Interface
Choosing the interface
When you open Nozbe for the first time, you can choose how to set up the app: for work, or for personal use.
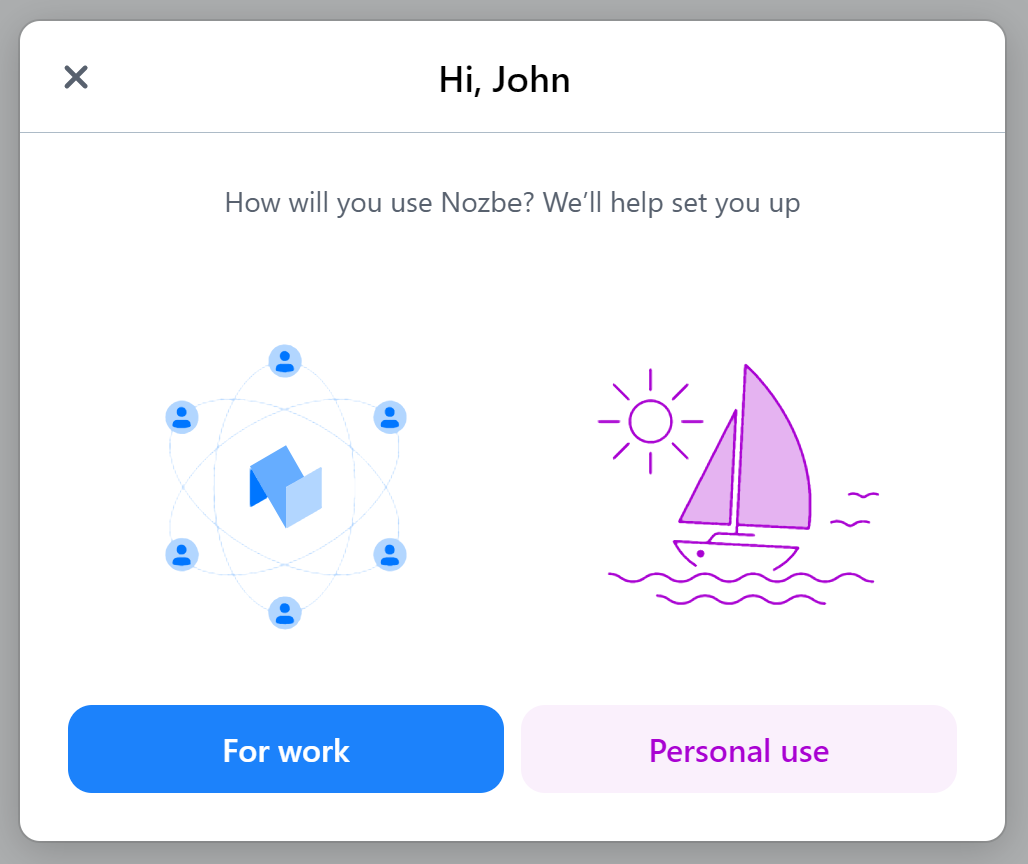
If you decide that you want to use Nozbe for work, the app will show you the default interface. This interface is designed with teams in mind, and will show you features for team collaboration.
If you select the personal use, the app will show you a simplified My Nozbe interface for solo users.
You can also choose the interface type when creating a new space:
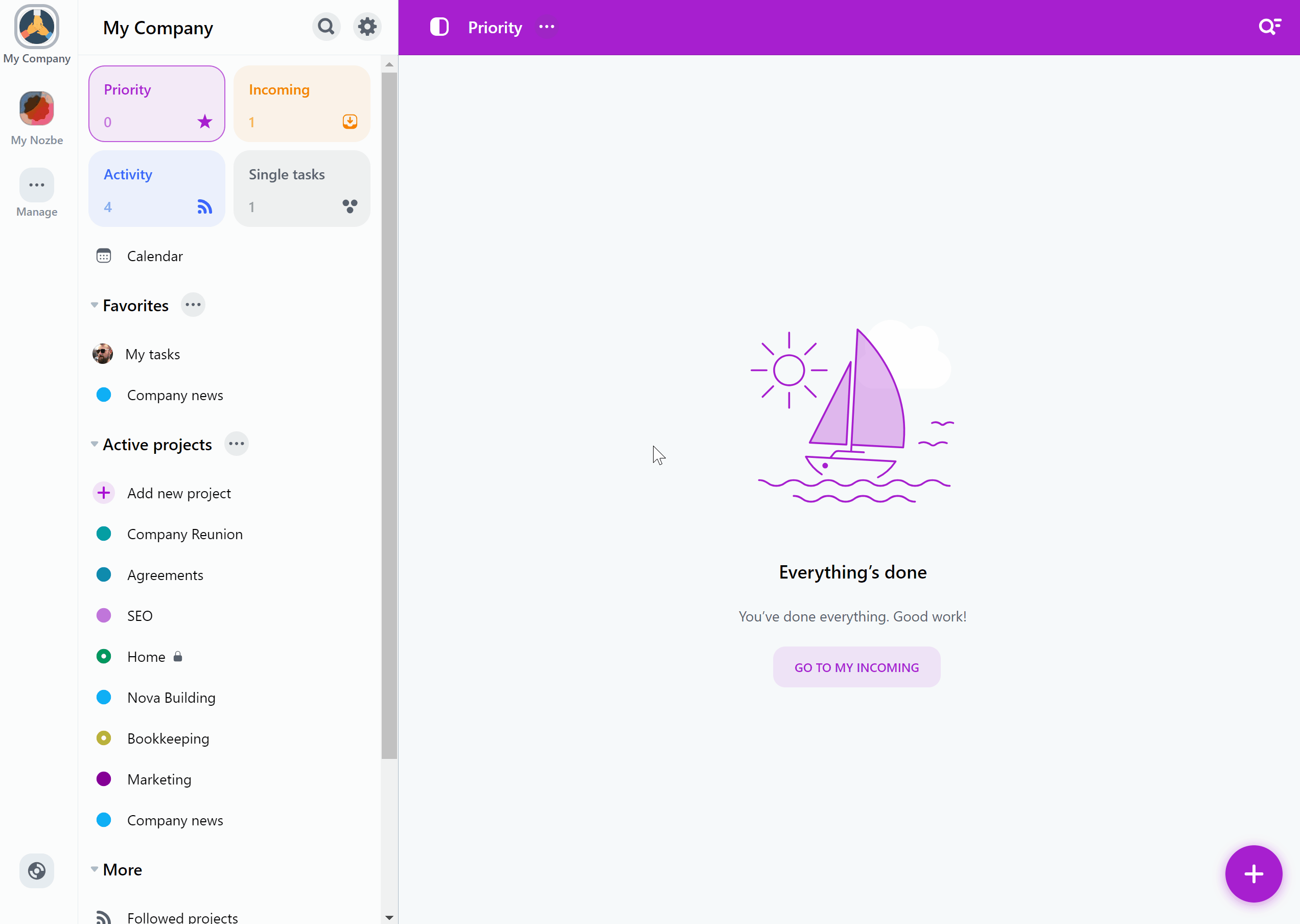
Hitting “Create a New Space” will set up your space with the default interface, while choosing “Create a Personal Space” will enable the simplified My Nozbe interface in it.
💡 Hint: If you select the “Personal use” option, and later on decide that you want to use that space to work with your team, Nozbe will automatically switch the interface to the default one when you invite your first space member.
Default interface
This is the default interface. If you decided to invite people to your space or were invited to one, Nozbe will look like this.
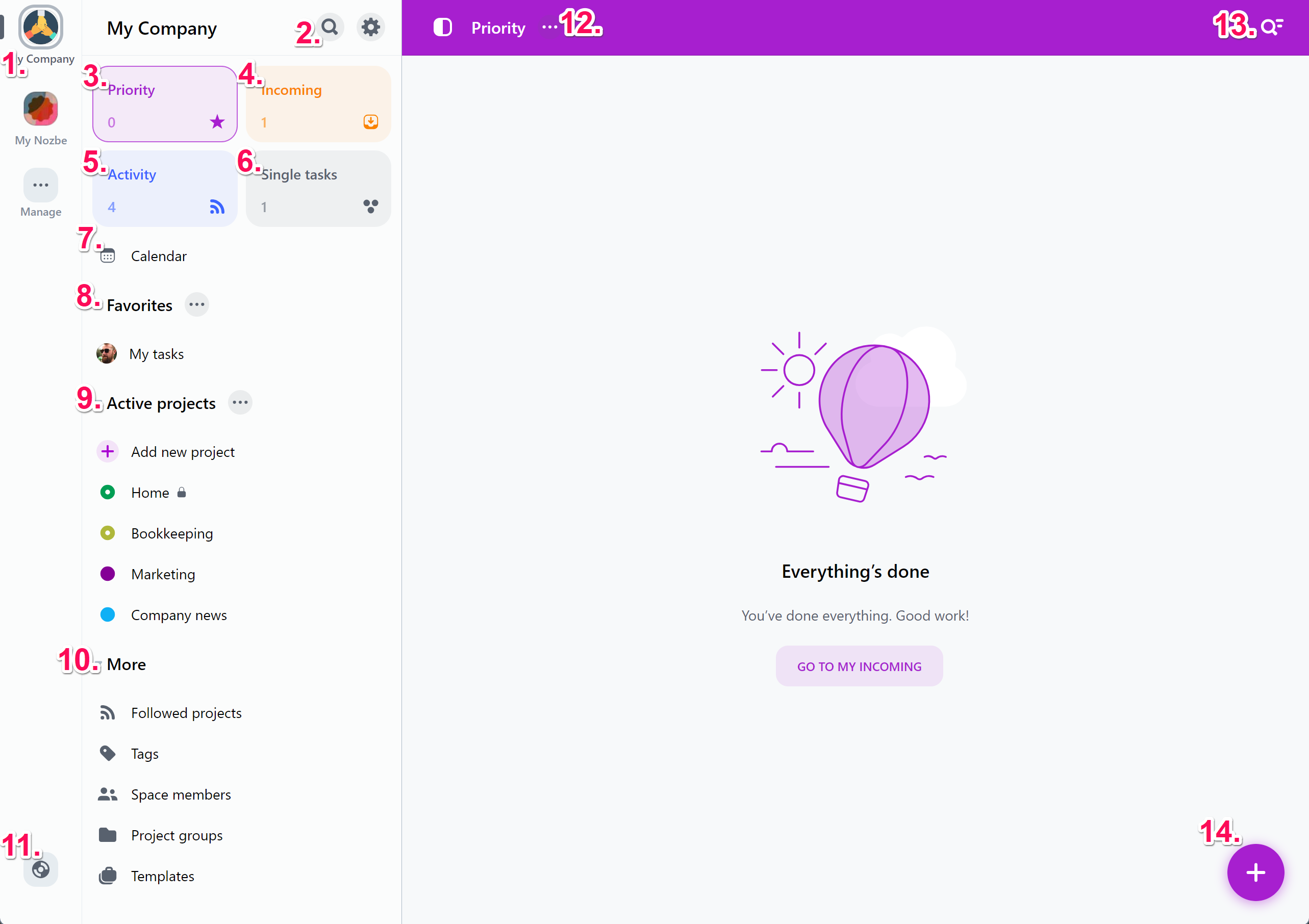
1. SPACES This panel shows you spaces that you own or have been invited to. Tap on a chosen space’s avatar to open the space. Hit the “Manage” button to create a new space, or join an existing one.
2. SEARCH and MAIN MENU Hit the magnifying glass icon to open Nozbe’s search engine. Here you can look up tasks, projects, people, comments, tags and sections.
Tap on the gear icon to open the main menu. Here you can manage your subscription, access settings, or log out from Nozbe. In Settings, you can edit your profile, change your password and email address, adjust notifications settings, or enable integrations.
3. PRIORITY The list of tasks that you consider your priorities; you decide what shows up here by marking tasks with a star.
4. INCOMING Here you’ll find all the tasks that require your attention: tasks that have been assigned to you, in which you were @mentioned, due and overdue ones, with triggered reminders, as well as tasks added via email or via Quick Add. You decide what to do with them. You can read them and mark them as Reviewed, or you can add a star to them and move them to your Priority list. This view is your control center – visit this view regularly to be up to speed.
5. ACTIVITY Here you’ll see all the changes that have occurred in the projects you follow: new comments, new tasks, reactions to your comments, etc., as well as the newly created projects.
6. SINGLE TASKS Here you can add all the tasks that don’t fit into any other project. By default, only you can see them.
7. CALENDAR A view that shows you all tasks with a due date set in a form of a calendar.
8. MESSAGES This view allows you to communicate with your space members using direct messages.
9. FAVORITES Here you can add your favorite views that you’d like to have quick access to. These could be projects, but also people, tags, or templates.
10. ACTIVE PROJECTS This list shows you all active projects you have access to. Click on a project to open it. Follow it to see it on a “Followed projects” list.
11. MORE This list contains a few useful views:
- FOLLOWED PROJECTS If this list is not pinned to the sidebar, you will see it here. This list contains projects that you decided to follow. Nozbe will notify you about progress made in followed projects in the Activity view.
- ACTIVE PROJECTS If this list is not pinned to the sidebar, you will see it here. This list shows you all active projects you have access to. Click on a project to open it. Follow it to see it on a “Followed projects” list.
- TAGS Use them to group the somehow related tasks from various projects.
- MEMBERS Here you’ll see all the people within your space and the projects and tasks they are working on. As a space owner, you can manage your space members in this view. Once you select yourself from the member list, you will find the “Vacation Mode” option, which allows you to inform your colleagues that you are away from work and will not be available for a specified period.
- PROJECT GROUPS A quick access to groups of similar projects.
- TEMPLATES Here you can create and access project templates. They are useful for handling procedures or recurring projects.
12. HELP Hit this button to open the help and contact menu. Here you can choose one of a few options:
- “Contact us” - opens a contact form you can use to reach our Customer Support,
- “Help page” - opens our help page containing articles about Nozbe’s features,
- “Keyboard shortcuts” - shows you a list of all keyboard shortcuts available in the app,
- “Show the app tour again” - allows you to learn about Nozbe from our app tour one more time.
13. VIEW’S DETAILS Hit the “…” icon to access current view’s details panel and manage it.
14. FILTERS Here you can enable various filters and sorting options, as well as look for specific tasks by filtering that view by name.
15. ADD TASKS Use the “+” button to add new tasks, files, or sections to a current view.
Vacation mode
Vacation mode - how does it work?

Vacation mode in Nozbe allows you to inform your colleagues that you are away from work and will not be available for a certain period of time. It’s a simple tool that helps avoid misunderstandings and improves team collaboration.
What happens when you enable vacation mode?
- Your notifications will be paused until your return date.
- Co-workers will see the information that you are on leave until {date}:
- When they want to assign you a task,
- Mention you in a comment,
- Or check your profile.
You will not receive any reminders or push notifications while you are on leave. You will also not receive email reports.
You need to set a vacation separately in each of your spaces. If you are on the Business plan, you can apply it to all spaces in the organization.
How do I set a vacation?
- Click “Members” in the sidebar and open your profile (… next to your name)
- Select the Holidays / Vacation mode section.
- Specify the start and end dates.
- Save - done!

Important:
Vacation mode does not hide you from the team - others can still view your tasks. You can edit or cancel your vacation at any time. If you schedule a vacation at a time when others are also absent, the app will let you know.
My Nozbe interface
If - after opening the app for the first time or creating a new space - you decided that you’d like to work alone, the app will show you the simplified My Nozbe interface with hidden collaboration features.
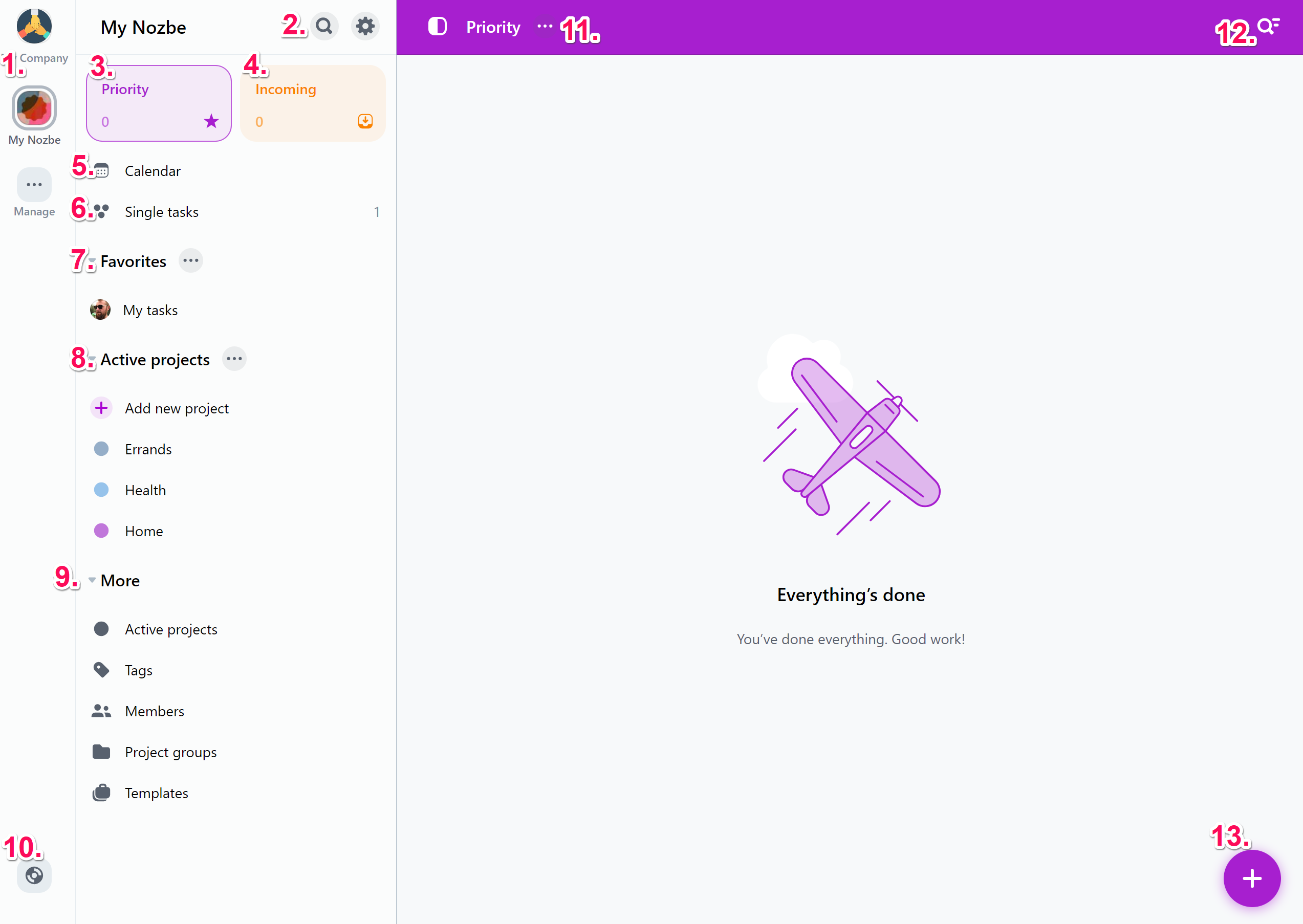
1. SPACES This panel shows you spaces that you own or have been invited to. Tap on a chosen space’s avatar to open the space. Hit the “Manage” button to create a new personal space, or join an existing one.
2. SEARCH and MAIN MENU Hit the magnifying glass icon to open Nozbe’s search engine. Here you can look up tasks, projects, comments, tags and sections.
Tap on the gear icon to open the main menu. Here you can manage your subscription, access settings, or log out from Nozbe. In Settings, you can edit your profile, change your password and email address, adjust notifications settings, or enable integrations.
3. PRIORITY The list of tasks that you consider your priorities; you decide what shows up here by marking tasks with a star.
4. INCOMING Here you’ll find all the tasks that require your attention; tasks that are due, overdue, with triggered reminders, as well as tasks added via email or via Quick Add. You decide what to do with them. You can read them and mark them as Reviewed, or you can add a star to them and move them to your Priority list. This view is your control center – visit this view regularly to be up to speed.
5. CALENDAR A view that shows you all tasks with a due date set in a form of a calendar.
6. SINGLE TASKS Here you can add all the tasks that don’t fit into any other project.
7. FAVORITES Here you can add your favorite views that you’d like to have quick access to. These could be projects, but also tags, or templates.
8. ACTIVE PROJECTS This list contains all your active projects.
9. MORE This list contains a few useful views:
- ACTIVE PROJECTS If this list is not pinned to the sidebar, you will see it here. Here you will find all your active projects.
- TAGS Use them to group the somehow related tasks from various projects.
- MEMBERS In the My Nozbe mode, you are the only member of your Nozbe space. If you choose to invite someone to your space, you can send them an invitation from this view.
- PROJECT GROUPS A quick access to groups of similar projects.
- TEMPLATES Here you can create and access project templates. They are useful for handling procedures or recurring projects.
10. HELP Hit this button to open the help and contact menu. Here you can choose one of a few options:
- “Contact us” - opens a contact form you can use to reach our Customer Support,
- “Help page” - opens our help page containing articles about Nozbe’s features,
- “Keyboard shortcuts” - shows you a list of all keyboard shortcuts available in the app,
- “Show the app tour again” - allows you to learn about Nozbe from our app tour one more time.
11. VIEW’S DETAILS Hit the “…” icon to access current view’s details panel and manage it.
12. FILTERS Here you can enable various filters and sorting options, as well as look for specific tasks by filtering that view by name.
13. ADD TASKS Use the “+” button to add new tasks, files, or sections to a current view.
💡 If you decide that you no longer want to work alone and you invite someone to your space in Nozbe, the interface will change to the default one, enabling the previously hidden collaboration features.
Adjusting the interface
There are several ways you can adjust your app’s interface.
Showing project groups in sidebar
If you’d like to always have a certain project group at hand, you can choose to show it in the sidebar.
To do this, tap on the “…” icon next to the group’s name and choose “Show in sidebar”. The project group will now appear in the app’s sidebar.
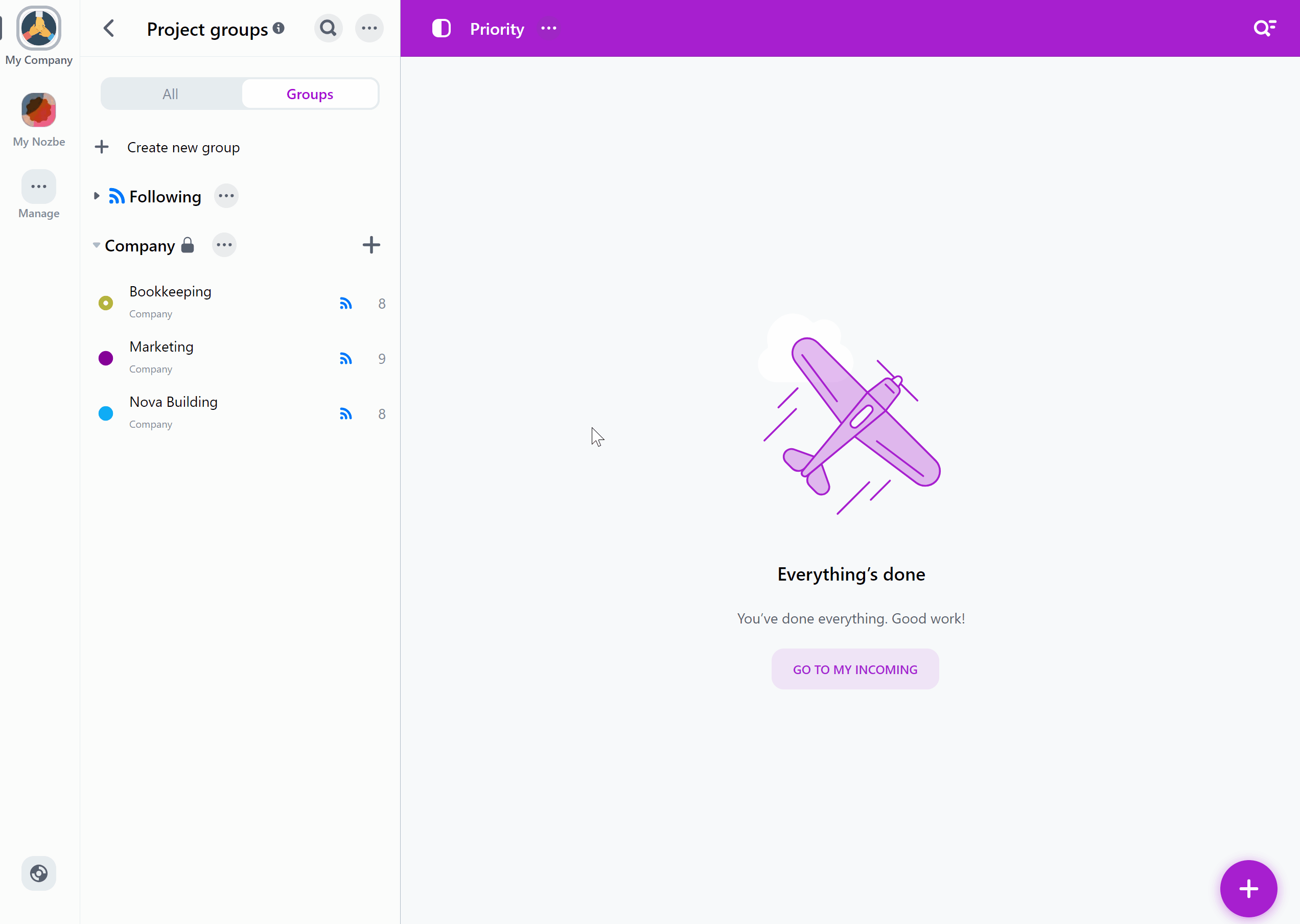
You can also choose to display multiple groups in the sidebar, and change their order there by dragging and dropping them up or down.
Collapsing lists
You can collapse or minimize all the lists (Favorites, Active Projects, Followed Projects, and More). To do so, use the up/down arrow visible on the right side of the group name.
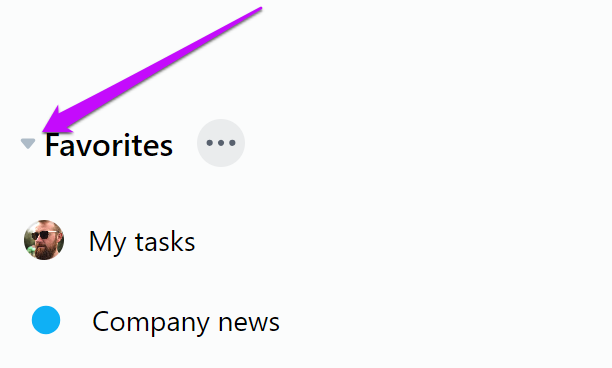
Hiding the app’s main panel
If you want to hide the app’s main panel, you can do so by tapping on the icon visible on the left of the view’s name:
Watch a short video about Nozbe’s sidebar:






