Settings
Settings section
Every user can change their settings and options in Nozbe. They can update their profile settings, change their email address and password or even change the Nozbe icon.
The “Settings” section is located under the gear icon found at the top of the left panel.
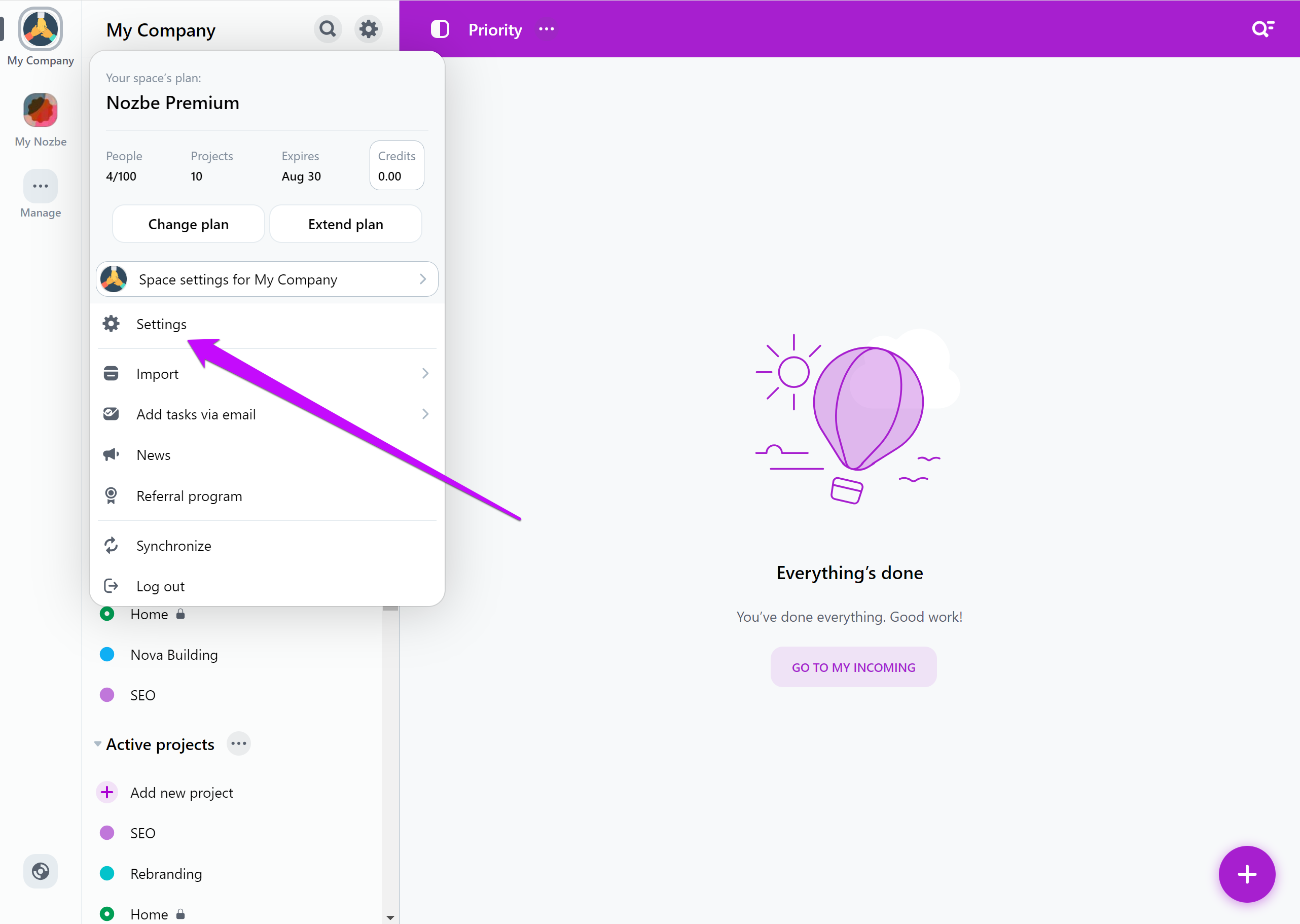
Profile
In this section, you can check information about your Nozbe profile.
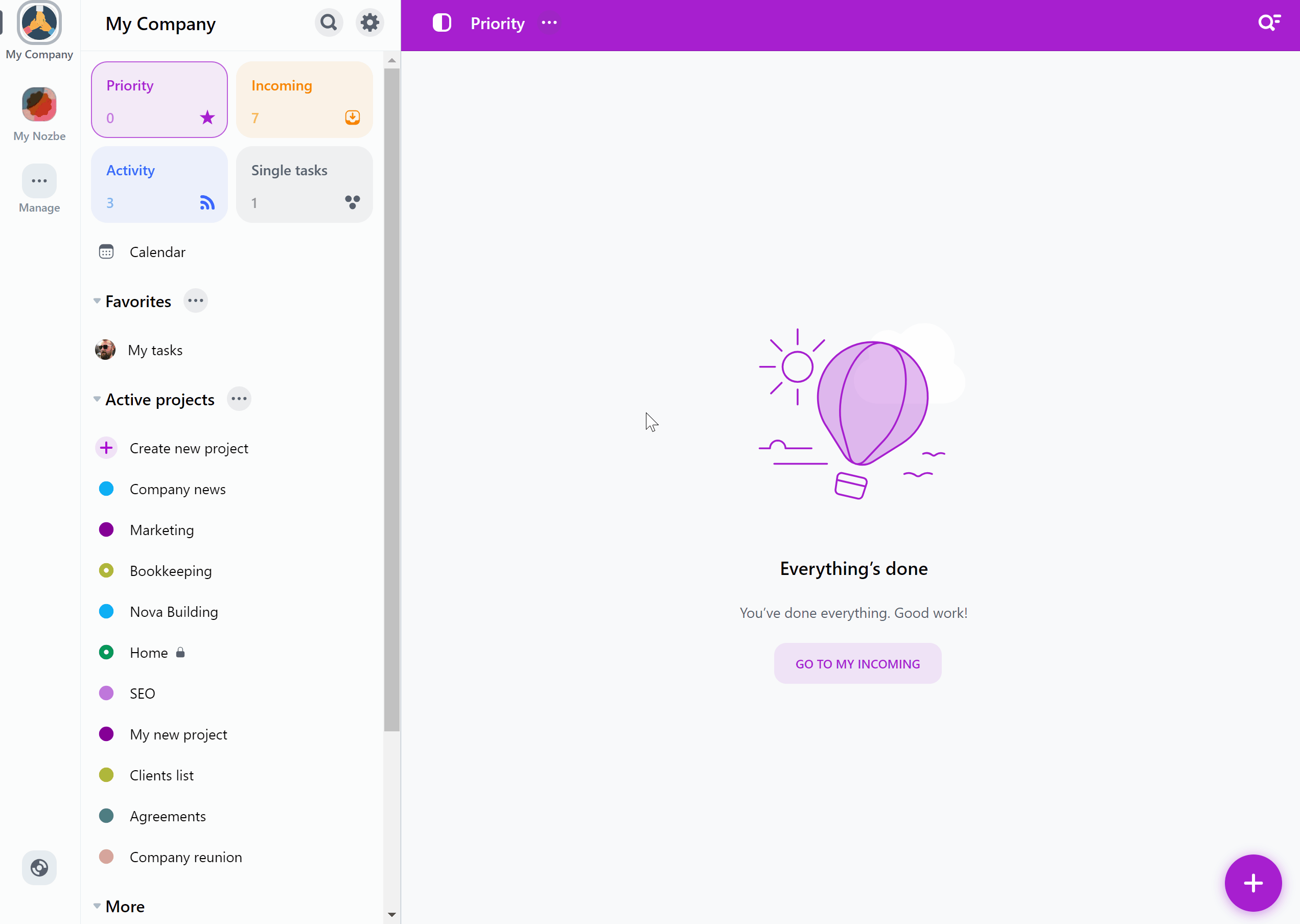
-
Set avatar - You can add/change your avatar here.
-
Your name - The name you have used to create the account. To change it, tap on it and write the new one.
-
Alias - Choose the alias displayed in your avatar.
-
Description - You can add short information (up to 140 characters). It will be visible to anyone who checks your profile.
-
Email address - This is your current email address - you can always change it in this section,
-
Password - Here you can set up a new password,
-
Contact info - Allows you to set your contact information that others will see when they view your profile.
Changes to your name, alias, or description will be visible to the other space members.
Contact info
You can add your email address, phone number, and other contact information in your profile settings so that others can reach you.
To do this, hit the “Add new contact info” button in your profile settings. Type in the information, select its type, and confirm.
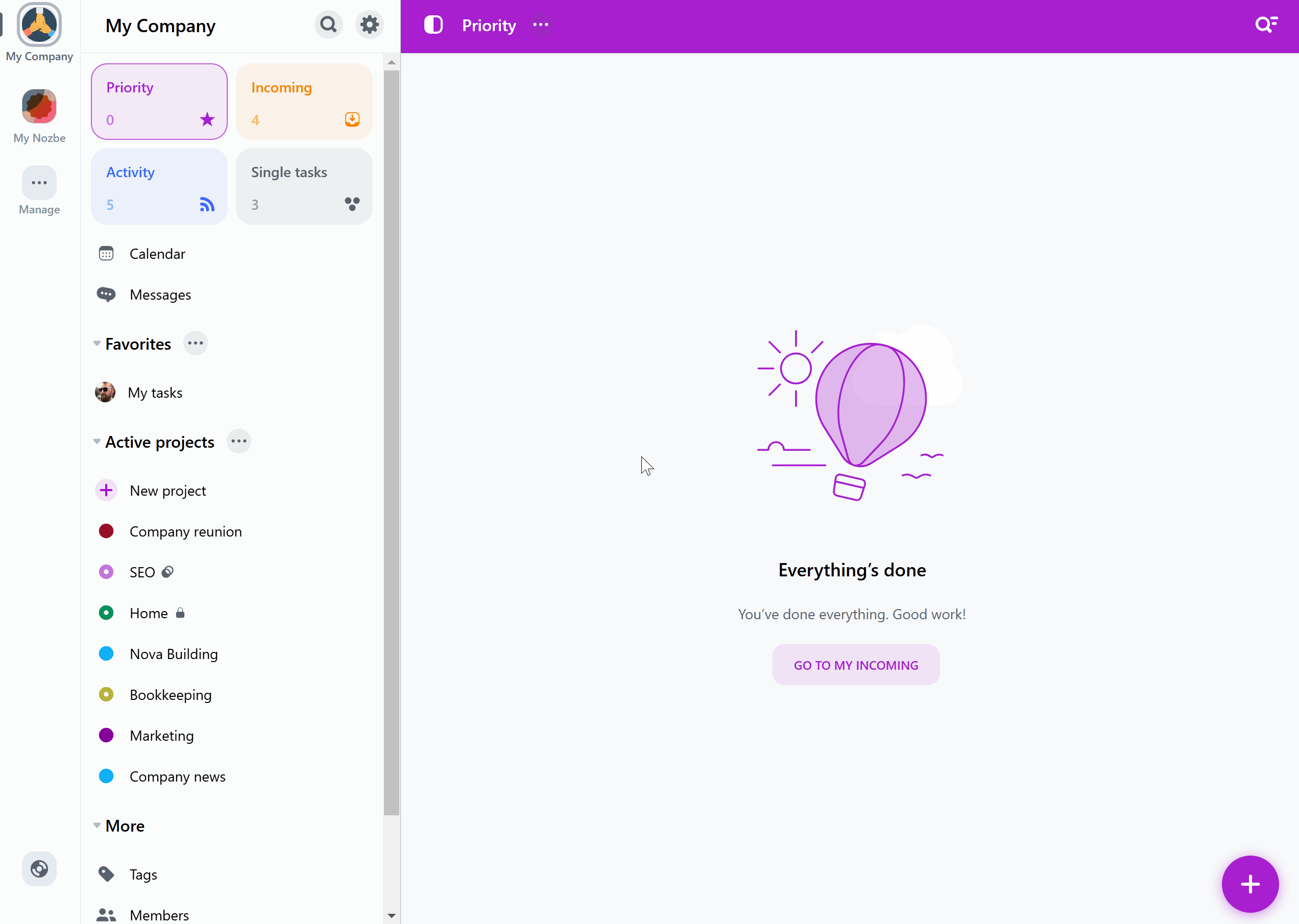
The contact info you added will be displayed in your profile. Others can see it by clicking on your avatar anywhere in the app or by hitting “…” next to your name in the space members view.
You can toggle the “Show” option next to the contact information to show it or hide it from others.
Change Your email address and password
You can change your email address and password in the Profile settings.
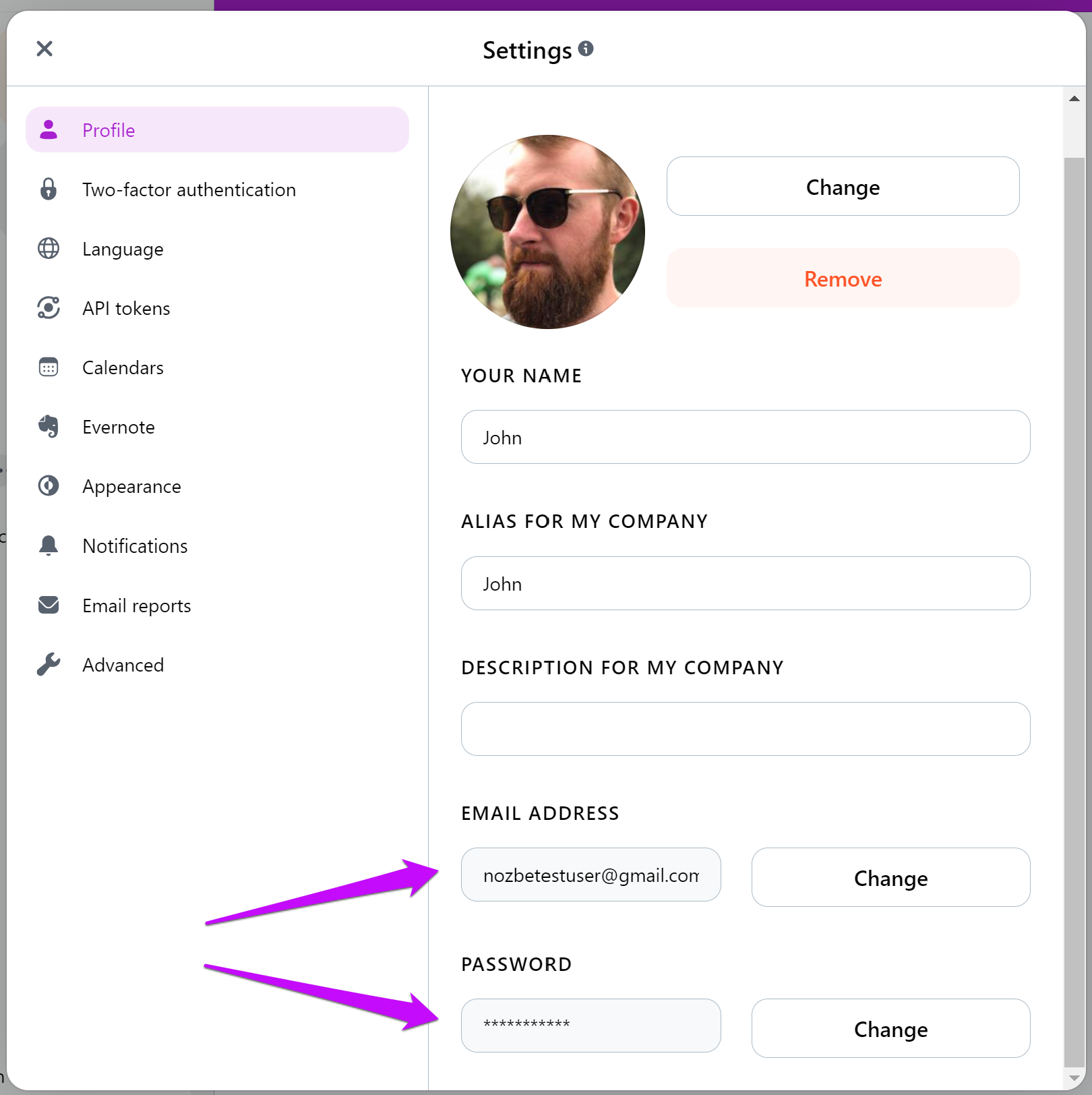
Type your new email address, repeat it in the second field, and type your password. Tap on “Save" to confirm.
To set up a new password you will need to use your original password (or a temporary one sent by Nozbe in case you lost your password).
Type your old password in the 1st field and then write the new one twice in the following two fields. Tap on “Save" to confirm.
Two-factor authentication
To guarantee the extra safety of your data, you can set up two-factor authentication. Thanks to this, you will add one more step, which will be necessary to log in to your account.
In settings, tap on Two-factor authentication. In the following steps, you will get more information about this function, and you will be able to choose between two available methods - authentication via app or SMS.
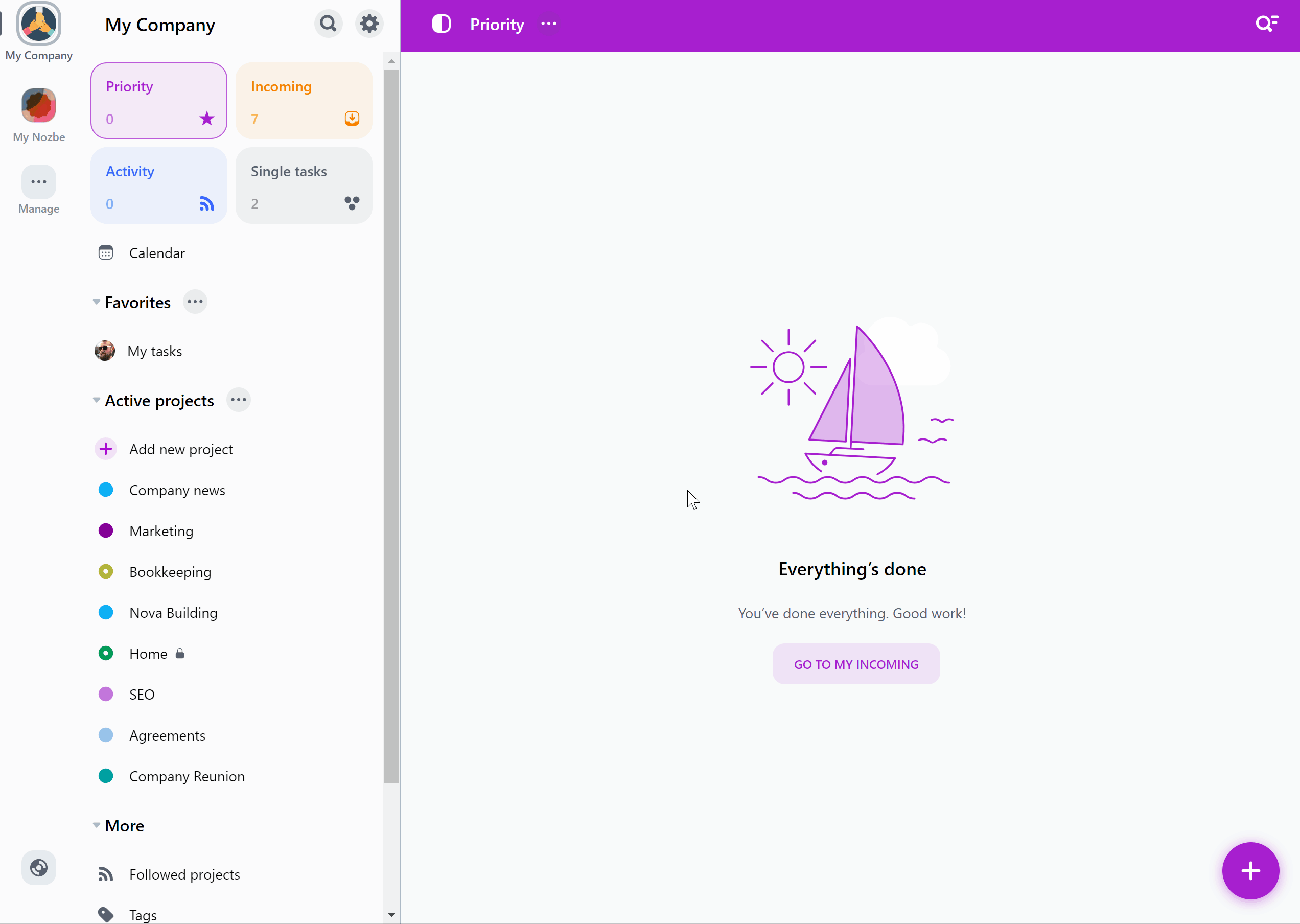
Two-factor authentication via SMS is available to Premium and Business users only.
Language
When you go to the “Language” section of your settings, you can change Nozbe’s language to one currently available. You can also choose the “System Language” option. It will set the app’s language to match the device’s system (if it’s available). If it’s not, the language will be set to English.
The date format in Nozbe depends on your device language. If you are using English and wish to have 24h format, switch your language to EN-UK (British English).
Every change in your device language will also influence the date format in Nozbe.
Also, when using EN-US (American English) on your device, the first day in the app will be Sunday. To set it on Monday, change the language in your device settings to EN-UK.
API tokens
In this section, you can generate your API tokens which you can use to integrate Nozbe with other services, e.g. Zapier.
Calendars
In this section, you can enable the integration with Google Calendar and the integration with Outlook Calendar.
Choose the calendar that you’d like to integrate and tap on the “Enable” button, sign in and confirm Nozbe’s access to your Google or Microsoft account. When you do it, your integration will be ready.
Evernote
Here you can integrate Nozbe with Evernote.
To enable the integration, use the “Add integration” button. Log in to your Evernote account and authorize the access. Once done, the integration is ready and you’ll be able to attach Evernote notes to your tasks, as well as see Evernote reminders in Nozbe.
Appearance
Here you can change the app’s appearance.
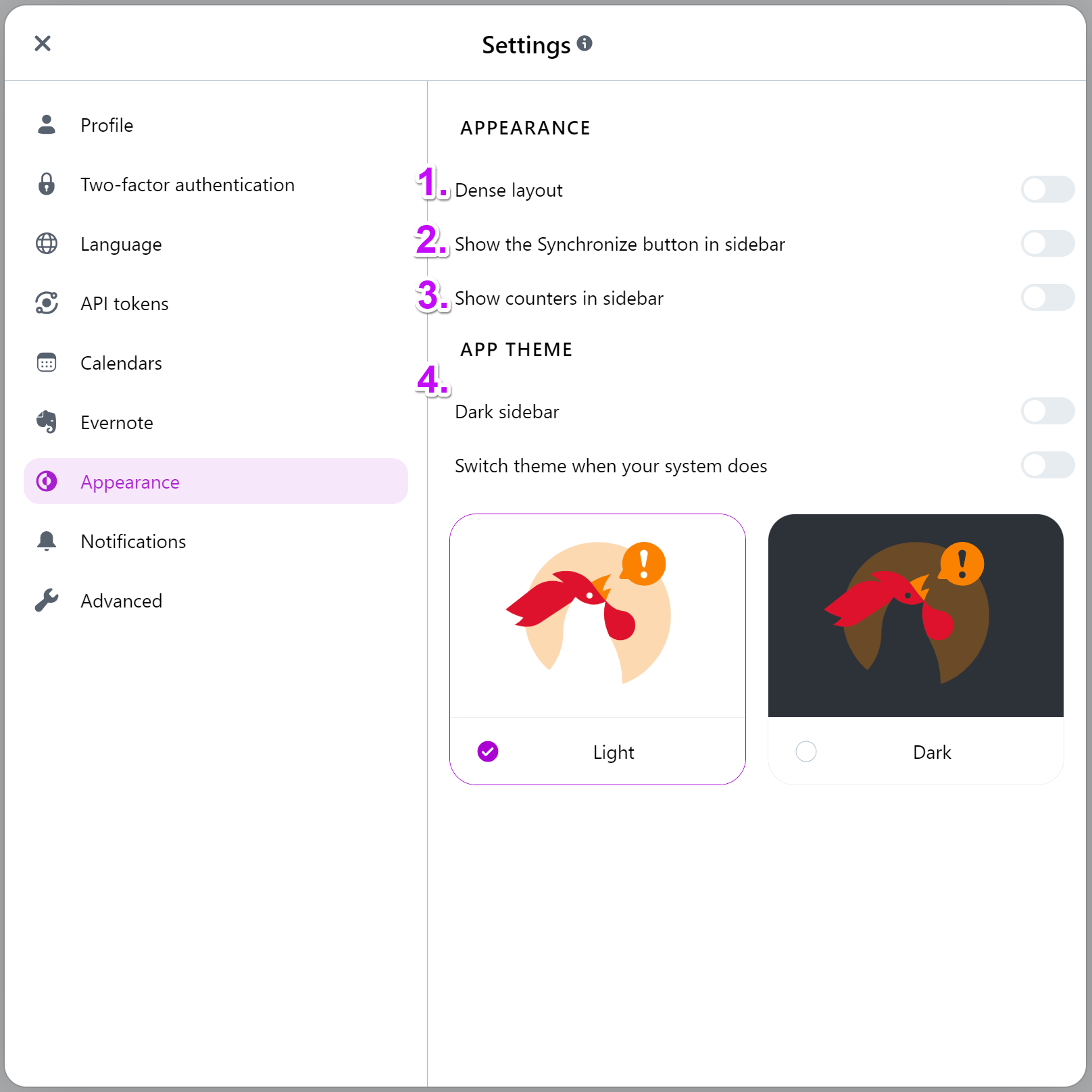
Options available in this view are:
-
Dense layout - enabling this option will make the task lists and the sidebar more compact.
-
Show the Synchronize button in Sidebar - enable it to show the “Synchronize” button in the bottom-left corner of the app on web and desktop.
-
Show counters in sidebar - if you enable this option, the app will show you a number of active tasks of each project, as well as the number of tags, space members, project groups and templates in your Nozbe’s sidebar.
-
App theme - you can select one of the following options:
- system (it is an auto mode, changing when the system theme is changed)
- light
- dark
If your app is in the light mode, you can also change the sidebar’s theme to dark by turning on the “Dark sidebar” option.
On mobile apps, the app’s theme depends on the theme that’s set for the system.
- App icon - on mobile apps, this option allows you to change your app icon. You can choose whichever you like.
Notifications
You can decide what kind of notifications you wish to receive from your space.
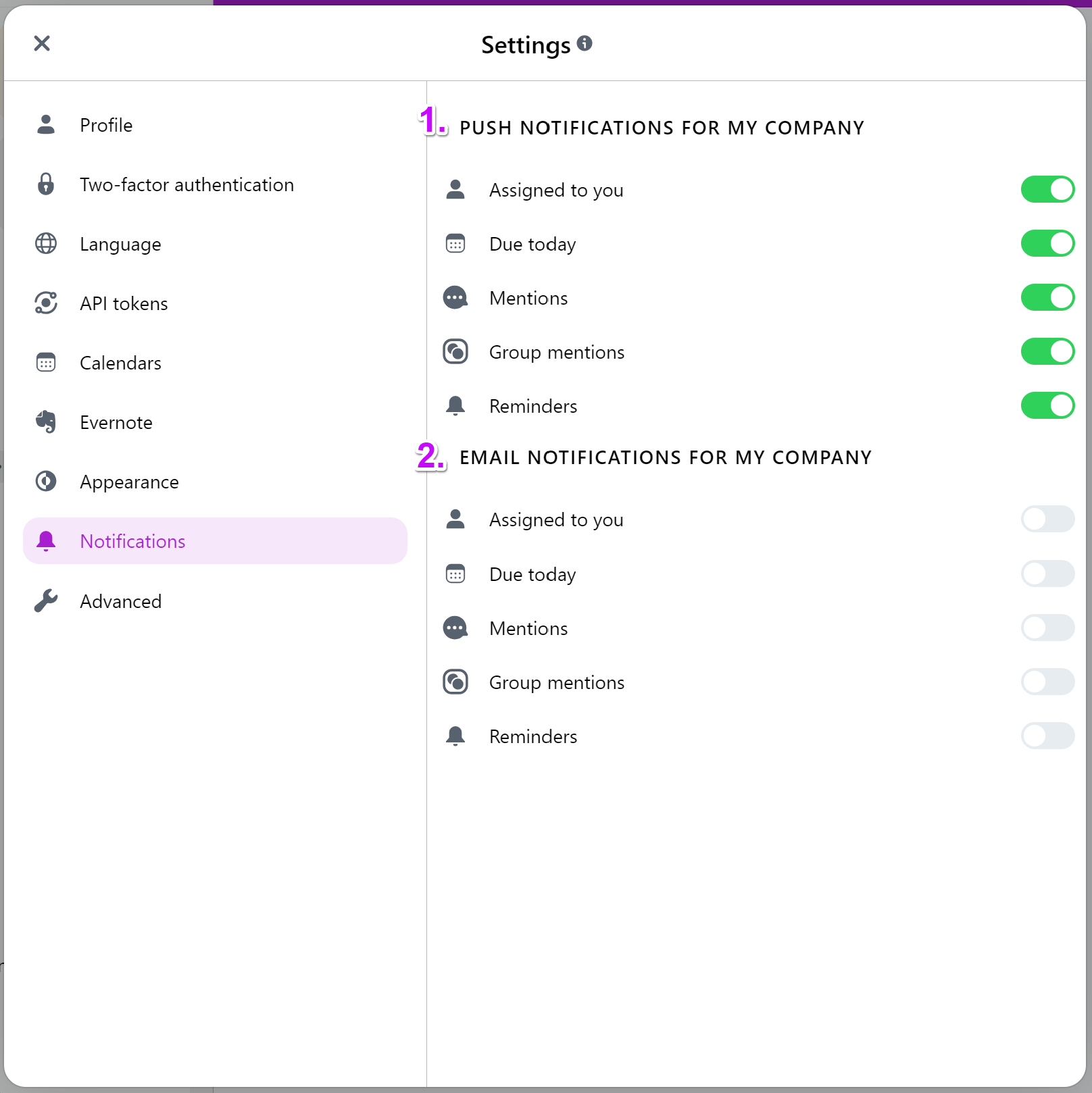
-
Push notifications - notifications on your mobile device about activity in projects, as well as reminders and due dates.
-
Email notifications - you can also choose to receive notifications via email about due dates, mentions, or reminders.
If you’re using Nozbe on desktop, here you can also enable a badge app icon. Badge icon can display a number of tasks from a chosen view: Incoming, Activity, or Priority.
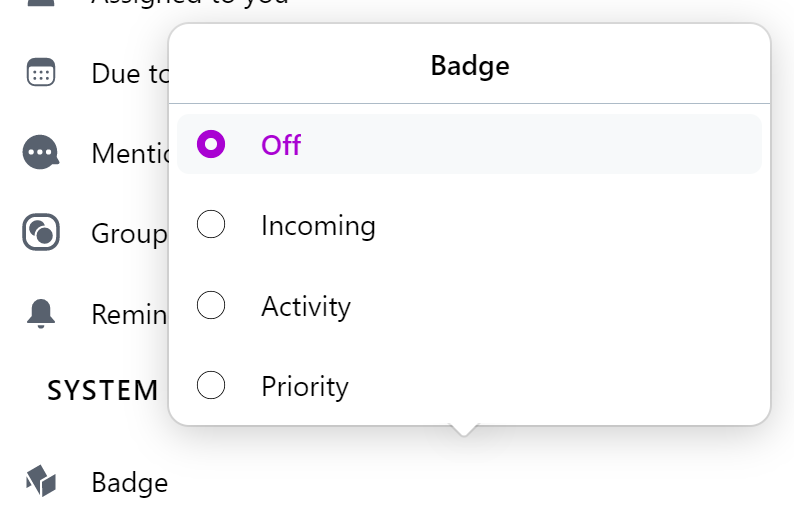
Email reports
You can receive email reports about your and your space’s statistics, activity and productivity. When you enable them, they will be sent to your email address periodically.
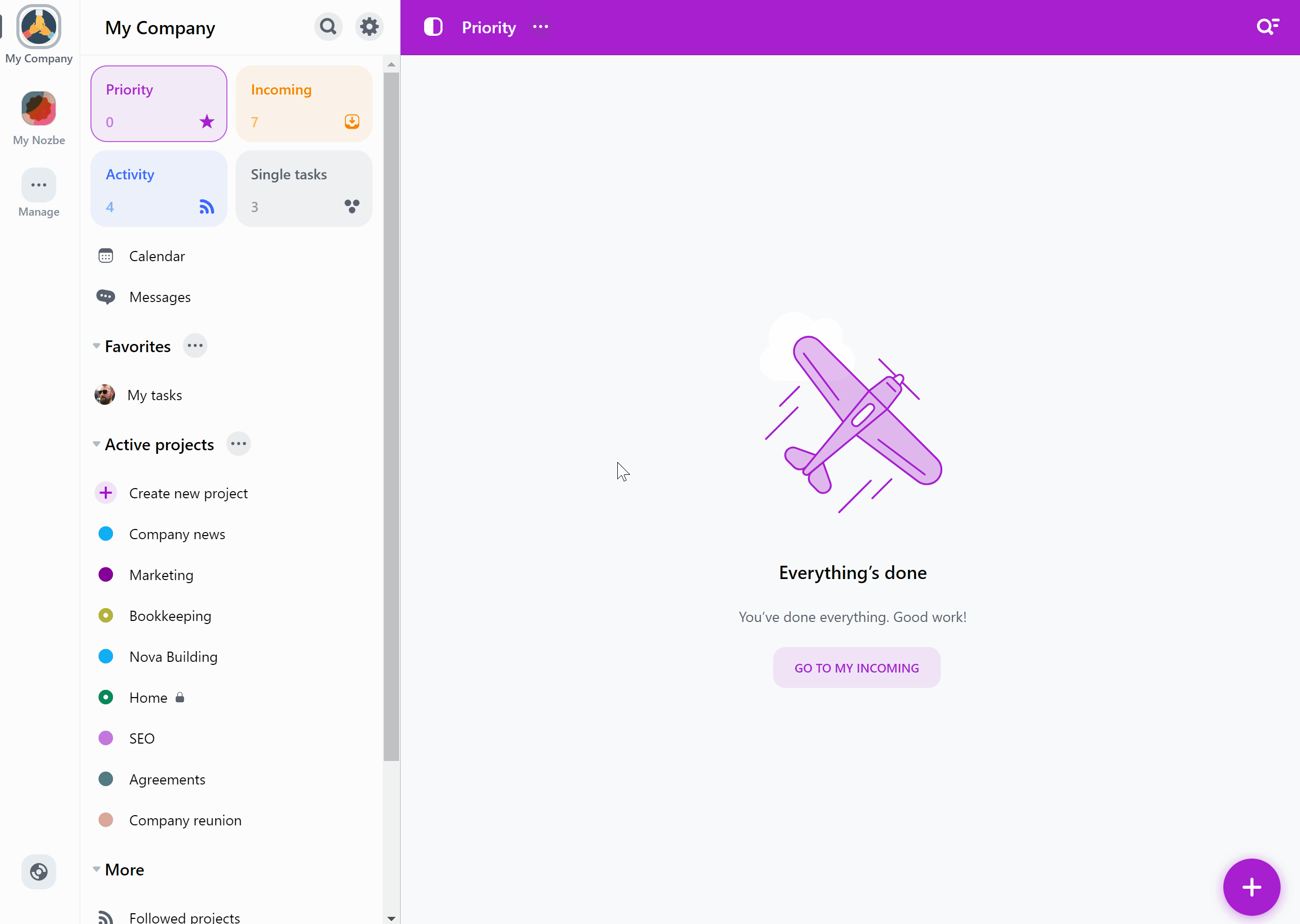
Here you will find a few types of email reports you can enable:
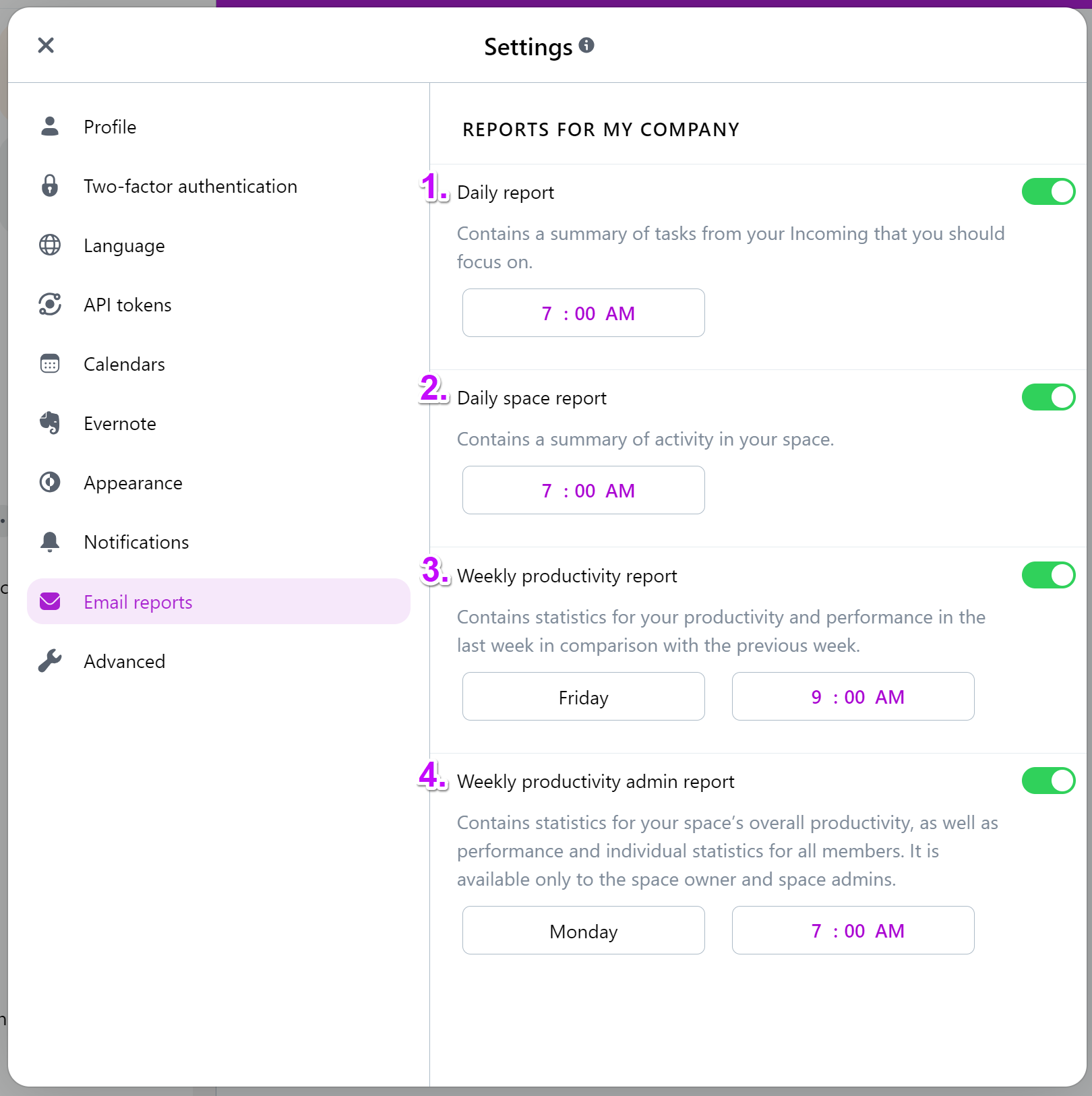
- Daily report - contains a summary of tasks from your Incoming that you should focus on.
- Daily space report - contains a summary of activity in your space.
- Weekly productivity report - contains statistics for your productivity and performance in the last week in comparison with the previous week.
- Weekly productivity admin report - contains statistics for the overall productivity of your space, as well as the performance and individual statistics for all members of the space. This report is available only to the space owner and space admins.
You can also adjust the time when you’d like to receive the reports.
If you belong to more than one space, you can adjust the reports you want to receive for each of these spaces in their Settings.
Advanced
Here you can find more advanced options. We describe each of them below.
App behavior
If you’re using one of our desktop apps - Nozbe for macOS or Nozbe for Windows - you can set the app to open at your computer’s startup.
Hotkey for Global Quick Add
If you’re using one of our desktop apps - Nozbe for macOS or Nozbe for Windows - you can change the default keyboard combination for the Global Quick Add to make it easier to add new tasks to your app.
Enable fuzzy search
Here you can enable or disable the fuzzy search mechanism.
Automate with x-callback-url
Allows you to enable automation using x-callback-url.
Calendar feed
Display Nozbe tasks in calendars other than Google Calendar using the calendar feed.
Diagnostics
If you have any technical issues with Nozbe, we might ask you to run the diagnostics, which can help us resolve them. You will find them under Settings → Advanced.
You can run either basic diagnostics or full diagnostics.
Send us the diagnostics result along with a short description of the issue you experienced.
Space data backup
If you are a space owner, here you can back up the space’s data.
When you use that option, Nozbe will email you a single-use link to download the archive. If you’d like to download the archive again, you will need to request a new data backup in your Nozbe’s settings.
The archive will contain the information about the space’s active and closed projects and tasks (as well as comments within them). In a separate folder of the archive you will find all attachments added to tasks by your space.
The archive won’t contain data from projects you don’t have access to as a space owner, e.g. private or limited access projects of your space members.
Cancel your account
You can close your account in Settings. To do so, open Settings → Advanced and tap on the “Cancel Account” button.
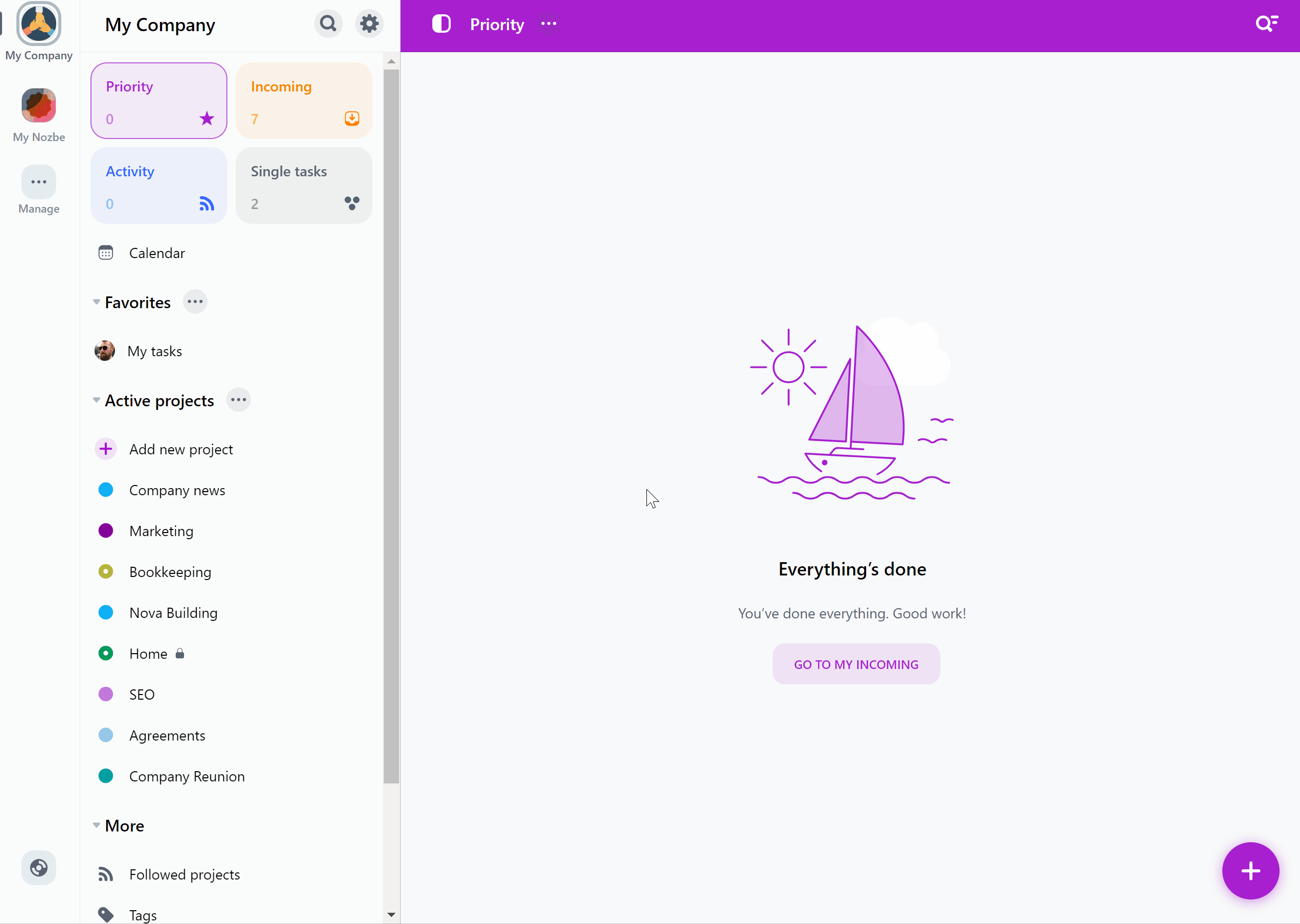
You will see a window with four different options. You can check the first one to change your email address. If you tap on the second option, you can downgrade your account.
The third option allows you to leave current space. This cannot be undone.
The fourth option removes your account from our database.
Please send us feedback if you decide to cancel your Nozbe account.
Cancelling an account created using Apple or Google Sign-in
If you log in to Nozbe using Sign in with Apple or Sign in with Google, you will need to set up a password for your account first before cancelling your Nozbe account.
To do this, hit the gear icon, then log out from your Nozbe using the “Log out” button. Once logged out, go to the password reset page and enter your account’s email address there. We will send you an email with instructions on how to set up a password.
After setting a password for your account, log in to Nozbe, then proceed with the account cancellation process. To cancel the account, provide the password you’ve just set.
Change of plan and automatic renewal
Hit the gear icon and tap on “Change plan” to choose a new option for your space.
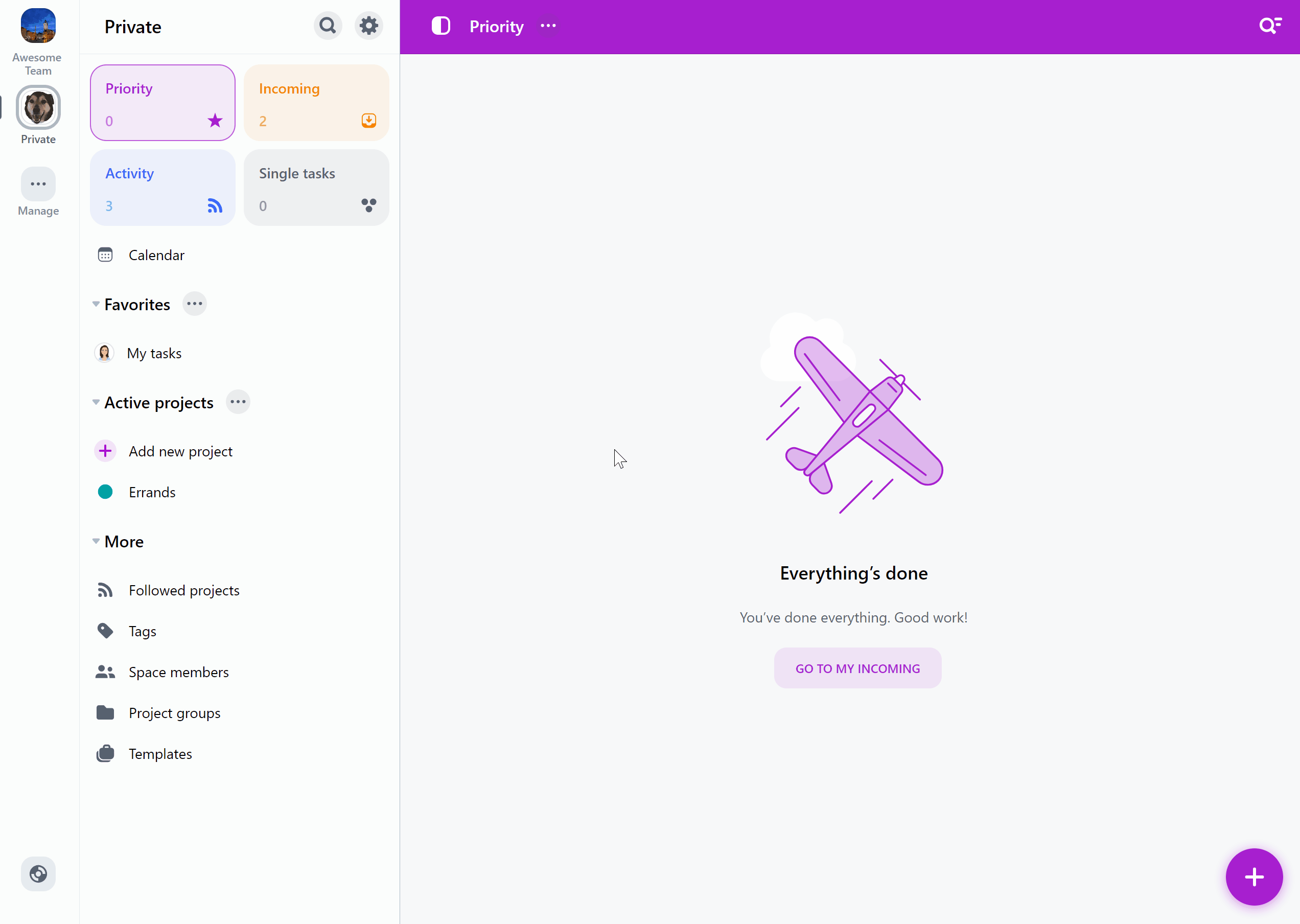
If you wish to turn the automatic renewal off, you have to toggle the auto-renewal switch:
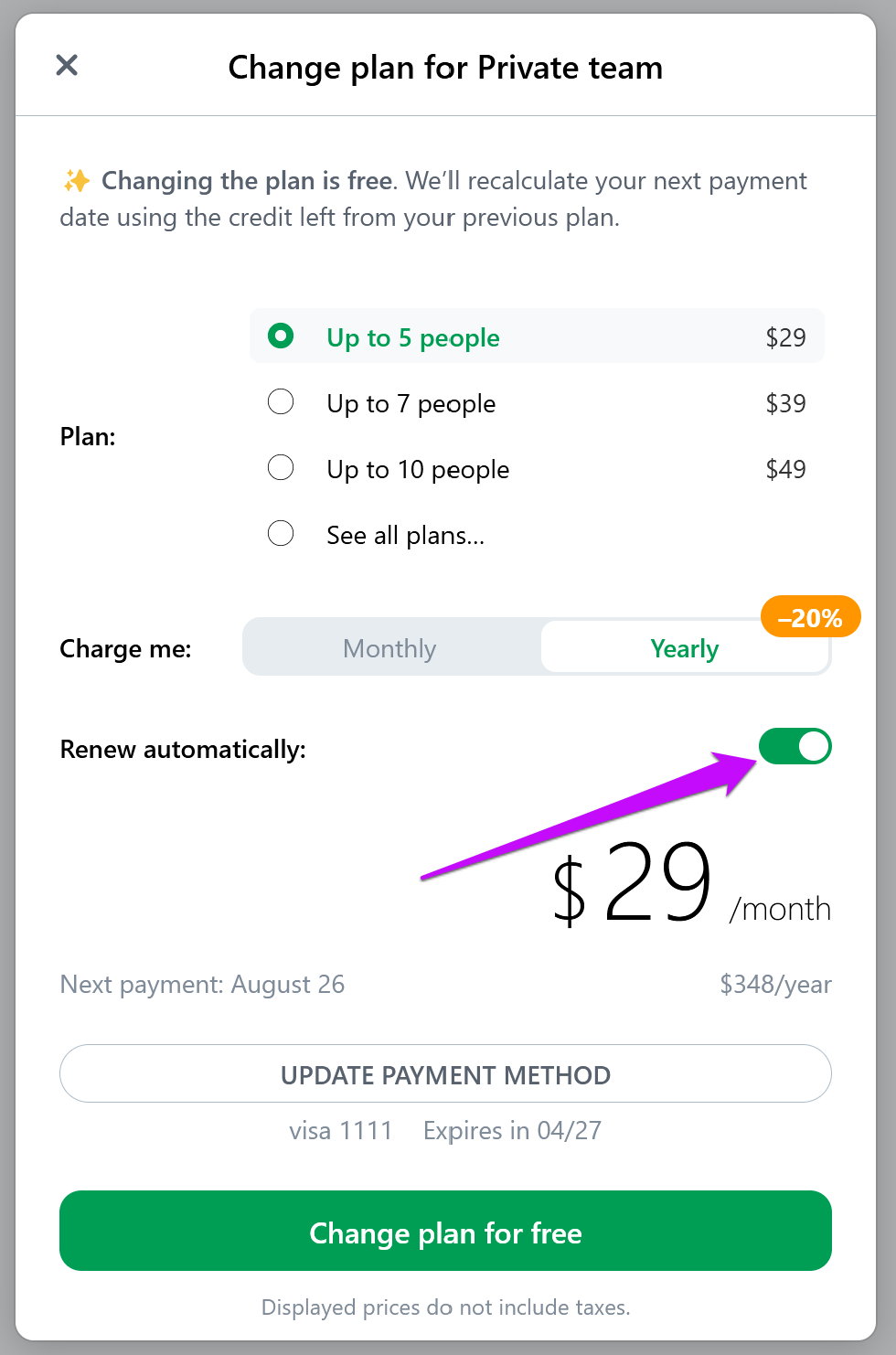
Watch a short video about Settings:






