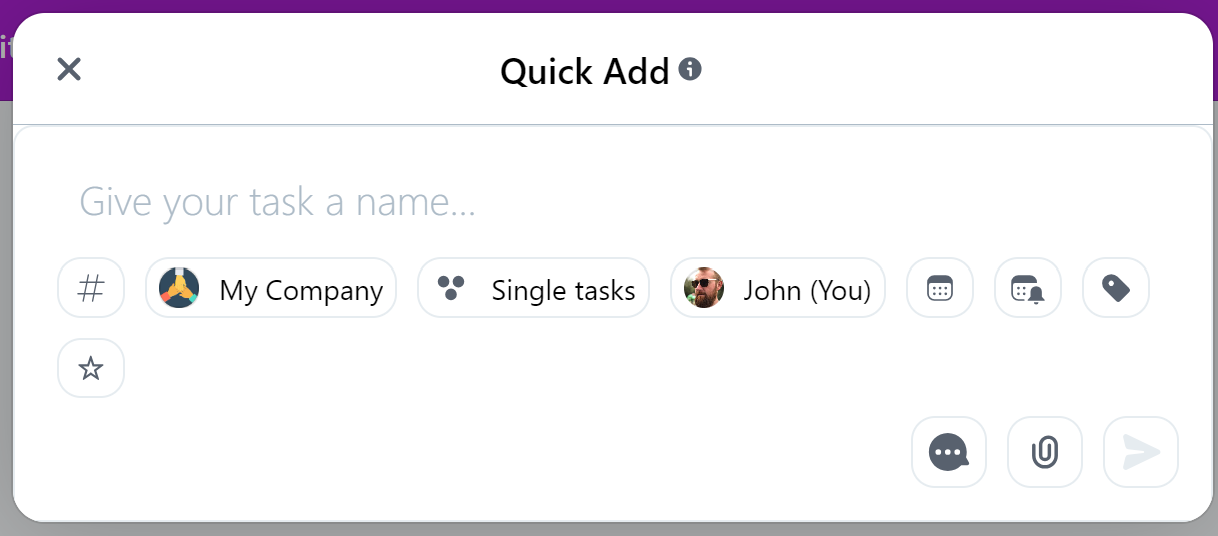Keyboard Shortcuts
You can see all available shortcuts by hitting the gear icon → Help & Contact → Keyboard shortcuts.
Windows, Linux and Android Shortcuts
To get your things done efficiently use the following shortcuts:
|
General shortcuts |
| ctrl+S |
Synchronize |
| ctrl+/ |
Shortcuts Help |
| ctrl+K |
Jump to (another view: project, member, tag, task, etc.) |
| ctrl+[ |
Back |
| ctrl+] |
Forward |
| ctrl+N |
New Window (desktop app only) |
| ctrl + |
Zoom in (desktop app only) |
| ctrl - |
Zoom out (desktop app only) |
|
Navigation shortcuts |
| 1 |
Priority |
| 2 |
Incoming |
| 3 |
Activity |
| 4 |
Single Tasks |
| F |
Go to Search |
| D |
Go to Next 30 Days |
| 5 |
Go to Favorite #1 |
| 6 |
Go to Favorite #2 |
| 7 |
Go to Favorite #3 |
| 8 |
Go to Favorite #4 |
|
List |
| N |
Add new task |
| Ctrl + Click and Shift + Click |
Select first and last task on the list |
|
Task |
| alt+D |
Mark as Completed |
| alt+D |
Restore |
| alt+X |
Mark as Abandoned |
| alt+S |
Toggle Task Priority |
| alt+R |
Rename Task |
| alt+1 |
Change Project |
| alt+2 |
Change Section |
| alt+3 |
Change Responsible |
| alt+4 |
Change Tags |
| alt+5 |
Change Due Date |
| alt+6 |
Change Reminders |
| alt+M |
Add Comment |
| alt+J |
Previous Task |
| alt+K |
Next Task |
| alt+↑ |
Previous Task |
| alt+↓ |
Next Task |
iOS and macOS shortcuts
Mac keyboard shortcuts also works on iPad. However, you need to connect it to an external keyboard in order to use them. To get your things done efficiently use the following shortcuts:
|
General shortcuts |
| ⌘ command+S |
Synchronize |
| ⌘ command+/ |
Shortcuts Help |
| ⌘ command+K |
Jump to (another view: project, member, tag, task, etc.) |
| ⌘ command+[ |
Back |
| ⌘ command+] |
Forward |
| ⌘ command+N |
New Window (desktop app only) |
| ⌘ command + |
Zoom in (desktop app only) |
| ⌘ command - |
Zoom out (desktop app only) |
|
Navigation shortcuts |
| 1 |
Priority |
| 2 |
Incoming |
| 3 |
Activity |
| 4 |
Single Tasks |
| F |
Go to Search |
| D |
Go to Next 30 Days |
| 5 |
Go to Favorite #1 |
| 6 |
Go to Favorite #2 |
| 7 |
Go to Favorite #3 |
| 8 |
Go to Favorite #4 |
|
List |
| N |
Add new task |
| ⌘ command+click and ⇧+Click |
Select the first and last task on the list |
|
Task |
| ⌥option+D |
Mark as Completed |
| ⌥option+D |
Restore |
| ⌥option+X |
Mark as Abandoned |
| ⌥option+S |
Toggle Task Priority |
| ⌥option+R |
Rename Task |
| ⌥option+1 |
Change Project |
| ⌥option+2 |
Change Section |
| ⌥option+3 |
Change Responsible |
| ⌥option+4 |
Change Tags |
| ⌥option+5 |
Change Due Date |
| ⌥option+6 |
Change Reminders |
| ⌥option+M |
Add Comment |
| ⌥option+J |
Previous Task |
| ⌥option+K |
Next Task |
| ⌥option+↑ |
Previous Task |
| ⌥option+↓ |
Next Task |
Quick Add
Quick Add allows you to quickly add tasks to your Nozbe.
|
Web apps |
| command+⌥option+N |
MacOS web |
| ctrl+alt+N |
Windows web |
|
Desktop apps |
| ctrl+⇧+N |
MacOS desktop |
| ctrl+shift+N |
Windows desktop |
Tasks added that way will be automatically added to your Single Tasks. You can also use buttons available in the Quick Add window to set additional task details, such as project, person responsible, due date, etc.
If you’re using Nozbe on desktop, triggering the shortcut will open the Quick Add regardless of where you are (e.g. another app, mailing program, etc.), but the app must be working in the background.
Quick Add shortcut on web will work only if your browser is focused on Nozbe.
💡 Hint: You can type // in the Quick Add and in the new task prompt to start writing your comment.
Changing the Global Quick Add Hotkey on Desktop
You can change the hotkey for the Global Quick Add on desktop by clicking the gear icon→Settings→Advanced→Hotkey for Global Quick Add.
The shortcut requires at least one modifier key in combination with one other key.