Benutzeroberfläche
Auswahl der Oberfläche
Wenn man Nozbe zum ersten Mal öffnet, werden Sie gefragt, ob Sie mit anderen oder alleine arbeiten möchten.
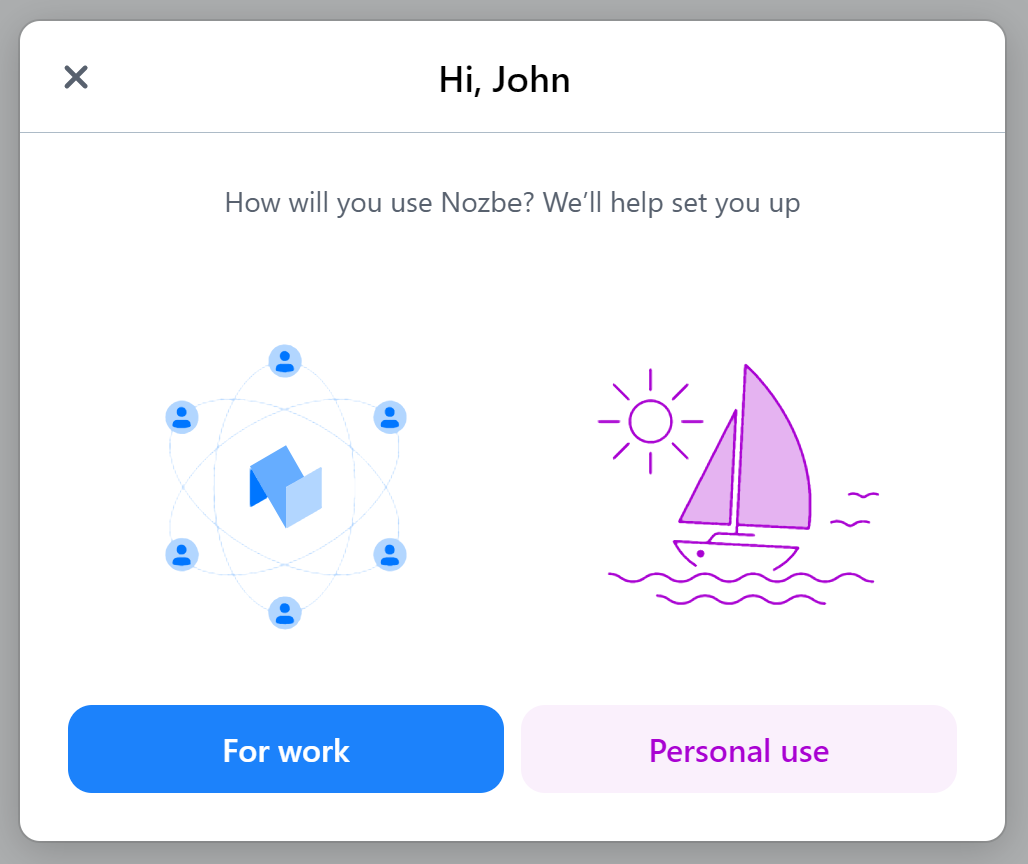
Wenn Sie sich entscheiden, Nozbe für die Arbeit zu nutzen, zeigt Ihnen die App die klassische Oberfläche.
Wenn Sie die persönliche Nutzung wählen, zeigt Ihnen die App eine vereinfachte Mein Nozbe-Schnittstelle für Einzelanwender.
Sie können auch diesen Interfacetyp auswählen, wenn Sie einen neuen Bereich erstellen:
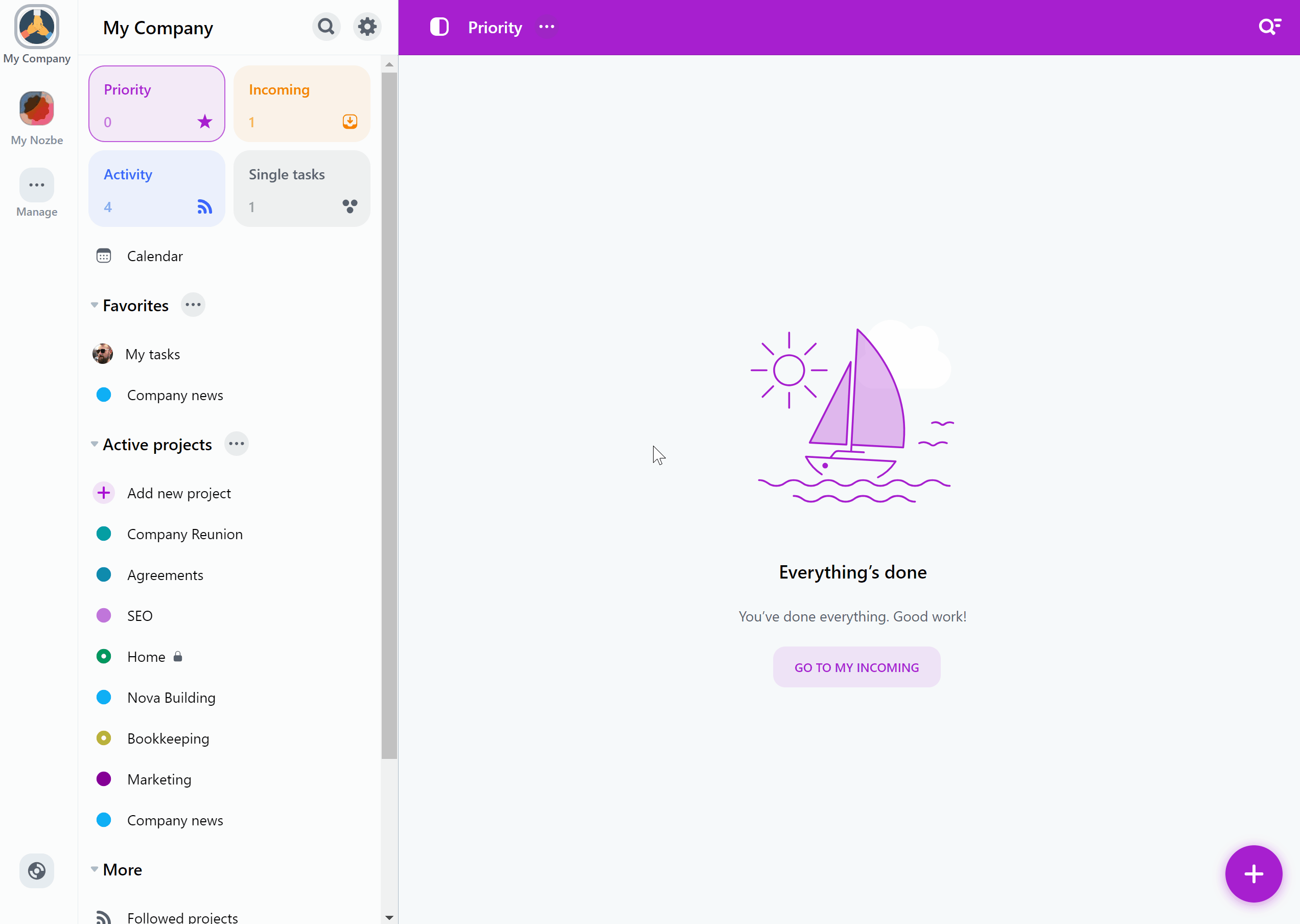
Wenn Sie auf “Neuen Bereich erstellen” klicken, wird Ihr Bereich mit der klassischen Oberfläche eingerichtet, während die Auswahl von “Persönlichen Bereich erstellen” die vereinfachte Mein Nozbe-Oberfläche aktiviert.
Klassische Oberfläche
Das ist die klassische Oberfläche. Wenn Sie sich entschieden haben, einen zusätzlichen Bereich zu erstellen oder zu einem eingeladen wurden, sieht Nozbe so aus.
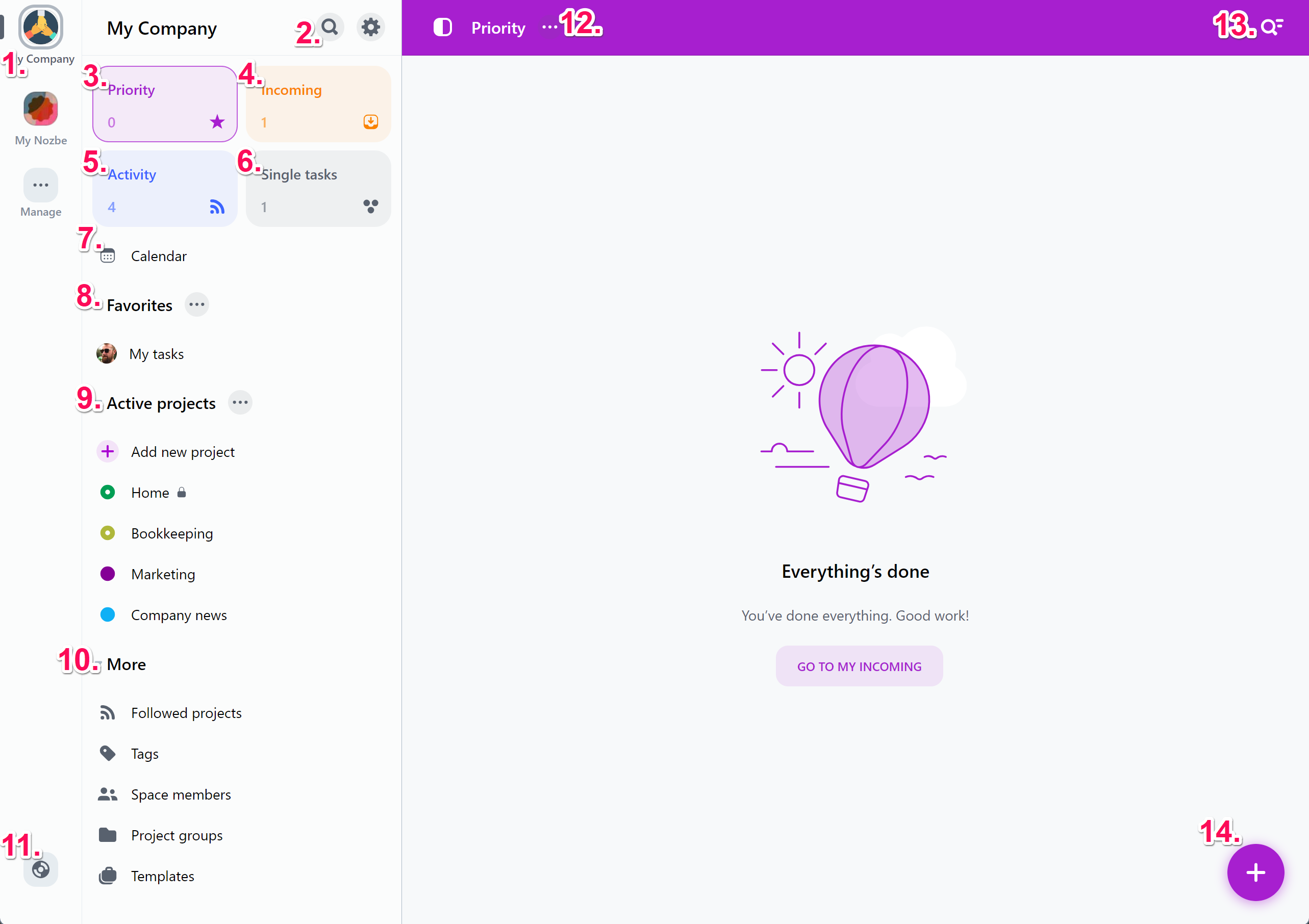
1. Bereiche In diesem Bereich werden die Bereiche angezeigt, die Sie besitzen oder zu denen Sie eingeladen wurden. Tippen Sie auf einen Bereich, um es zu öffnen. Klicken Sie auf die Schaltfläche “Verwalten”, um einen neuen Bereich zu erstellen oder einem bestehenden Bereich beizutreten.
2. SUCHE und HAUPTMENU Klicken Sie auf das Lupensymbol, um die Suchmaschine von Nozbe zu öffnen. Hier können Sie nach Aufgaben, Projekten, Menschen, Kommentaren, Tags und Abschnitten suchen.
Tippen Sie auf das Zahnrad-Symbol und öffnen Sie Ihre Kontoeinstellungen. Hier können Sie Ihr Abonnement verwalten, auf die Einstellungen zugreifen, uns kontaktieren oder sich bei Nozbe abmelden. In EINSTELLUNGEN können Sie Ihr Profil bearbeiten und Ihr Passwort oder Ihre E-Mail-Adresse ändern, Benachrichtigungen einstellen oder Integrationen aktivieren.
3. PRIORITÄT Die Liste der Aufgaben, die Sie als vorrangig betrachten; Sie entscheiden, welche Aufgaben hier erscheinen, indem Sie sie mit einem Stern markieren.
4. EINGEHEND Hier finden Sie alle Aufgaben, die Ihre Aufmerksamkeit erfordern: Aufgaben, die an Sie delegiert wurden, bei denen Sie @erwähnt wurden, fällige und überfällige, mit Erinnerungen, sowie Aufgaben, die über E-Mail oder über Quick Add hinzugefügt wurden. Sie entscheiden, was Sie mit ihnen machen wollen. Sie können sie lesen und als Überprüft markieren oder sie mit einem Sternchen versehen und in Ihre Prioritätenliste verschieben. Diese Ansicht ist das Kontrollzentrum für Ihre Bereichskommunikation - öffnen Sie diese Ansicht regelmäßig, um auf dem Laufenden zu bleiben.
5. AKTIVITÄT Hier sehen Sie alle Änderungen, die in Projekten vorgenommen wurden denen Sie folgen: neue Kommentare, neue Aufgaben, Reaktionen auf Ihre Kommentare usw. sowie die neu erstellten Projekte.
6. EINZELAUFGABEN Hier können Sie all die Aufgaben sehen, die in keine der Projekte passen. Standardmäßig können nur Sie sie sehen.
7. KALENDER Eine Ansicht, die Ihnen alle Aufgaben mit einem Fälligkeitsdatum in Form eines Kalenders anzeigt.
8. NACHRICHTEN In dieser Ansicht können Sie mit Ihren Bereichsmitgliedern über Direktnachrichten kommunizieren.
9. FAVORITEN Hier können Sie Ihre Lieblingsansichten hinzufügen, auf die Sie schnell Zugriff haben möchten. Das können Projekte sein, aber auch Personen, Tags, or Vorlagen.
10. AKTIVE PROJEKTE In dieser Liste finden Sie alle aktiven Projekte, auf die Sie Zugriff haben. Klicken Sie auf ein Projekt, um es zu öffnen. Folgen Sie ihm, um es in einer Liste “Projekte denen ich folge” zu sehen.
11. MEHR Diese Liste enthält ein paar nützliche Ansichten:
- PROJEKTE DENEN SIE FOLGEN Wenn diese Liste nicht an die Seitenleiste angeheftet ist, wird sie hier angezeigt. Diese Liste enthält Projekte, denen Sie folgen wollen. Nozbe benachrichtigt Sie über den Fortschritt der verfolgten Projekte in der Aktivitätsansicht.
- AKTIVE PROJEKTE Wenn diese Liste nicht an die Seitenleiste angeheftet ist, sehen Sie sie hier. Diese Liste zeigt Ihnen alle aktiven Projekte, auf die Sie Zugriff haben. Klicken Sie auf ein Projekt, um es zu öffnen. Folgen Sie ihm, um es in einer Liste “Verfolgte Projekte” zu sehen.
- TAGS Nutzen Sie Tags, um Aufgaben aus verschiedenen Projekten, die irgendwie miteinander verbunden sind, zu gruppieren.
- BEREICHSMITGLIEDER Hier sehen Sie alle Personen innerhalb Ihres Bereichs sowie die Projekte und Aufgaben, an denen sie arbeiten. Als Bereichseigentümer können Sie Ihr Bereich in dieser Ansicht verwalten.
- PROJEKTGRUPPEN Ein schneller Zugriff auf Gruppen von ähnlichen Projekten.
- VORLAGEN Hier können Sie Projektvorlagen erstellen und aufrufen. Sie sind nützlich für die Handhabung von Verfahren oder wiederkehrenden Projekten.
12. HILFE Klicken Sie auf diese Schaltfläche, um das Menü “Hilfe und Kontakt” zu öffnen. Hier können Sie eine von mehreren Optionen wählen:
- “Kontaktieren Sie uns” - öffnet ein Kontaktformular, mit dem Sie unseren Kundendienst erreichen können,
- “Hilfeseite” - öffnet unsere Hilfeseite mit Artikeln über die Funktionen von Nozbe,
- “Tastaturkürzel” - zeigt Ihnen eine Liste aller Tastaturkürzel, die in der App verfügbar sind,
- “Die App-Tour erneut anzeigen” - ermöglicht es Ihnen, Nozbe noch einmal anhand unserer App-Tour kennenzulernen.
13. DETAILS DER ANSICHT Klicken Sie auf die drei Punkte, um auf das Detailfenster der aktuellen Ansicht zuzugreifen und diese zu verwalten.
14. FILTER Hier können Sie verschiedene Filter und Sortieroptionen aktivieren und nach bestimmten Aufgaben suchen, indem Sie die Ansicht nach ihrem Namen filtern.
15. AUFGABEN HINZUFÜGEN Verwenden Sie die Schaltfläche +, um neue Aufgaben, Dateien oder Abschnitte zu einer aktuellen Ansicht hinzuzufügen.
Mein Nozbe-Schnittstelle
Wenn Sie sich nach dem ersten Öffnen der App oder dem Anlegen eines neuen Bereichs dafür entschieden haben, allein zu arbeiten, zeigt Ihnen die App die vereinfachte Mein Nozbe-Oberfläche und versteckt die zusätzliche Funktionen.
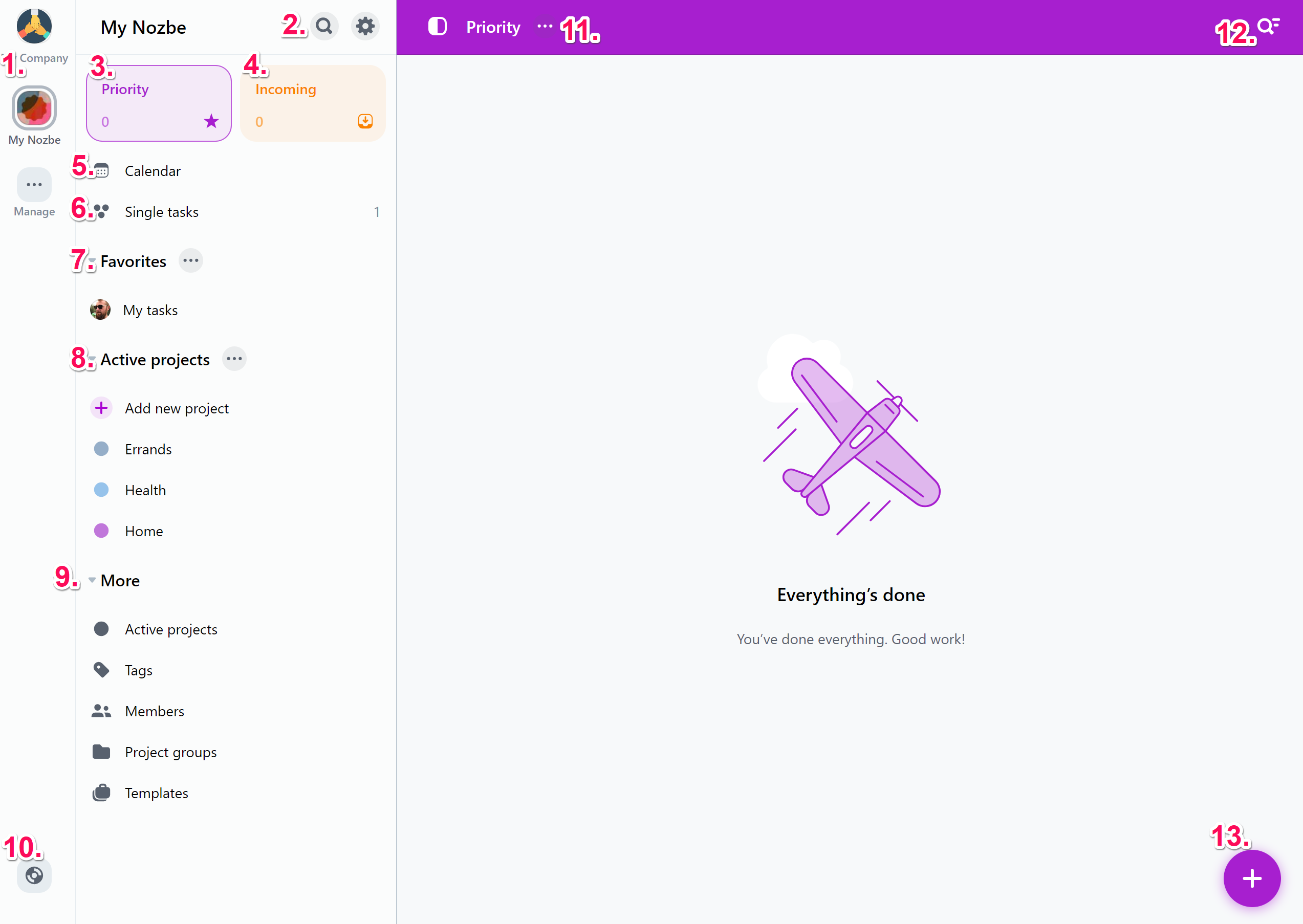
1. Bereiche In diesem Bereich werden die Bereiche angezeigt, die Sie besitzen oder zu denen Sie eingeladen wurden. Tippen Sie auf ein ausgewähltes Symbol, um den Bereich zu öffnen. Klicken Sie auf die Schaltfläche “Verwalten”, um einen neuen Bereich zu erstellen oder einem bestehenden beizutreten.
2. SUCHE und HAUPTMENU Klicken Sie auf das Lupensymbol, um die Suchmaschine von Nozbe zu öffnen. Hier können Sie nach Aufgaben, Projekten, Kommentaren, Tags und Abschnitten suchen.
Tippen Sie auf das Zahnradsymbol, um das Hauptmenü zu öffnen. Hier können Sie Ihr Abonnement verwalten, auf die Einstellungen zugreifen oder sich bei Nozbe abmelden. Unter Einstellungen können Sie Ihr Profil bearbeiten, Ihr Passwort und Ihre E-Mail-Adresse ändern, die Einstellungen für Benachrichtigungen anpassen oder Integrationen aktivieren.
3. PRIORITÄT Die Liste der Aufgaben, die Sie als vorrangig betrachten; Sie entscheiden, was hier angezeigt wird, indem Sie die Aufgaben mit einem Stern markieren.
4. EINGEHEND Hier finden Sie alle Aufgaben, die Ihrer Aufmerksamkeit bedürfen; fällige, überfällige, mit Erinnerungsfunktion versehene Aufgaben sowie Aufgaben, die Sie per E-Mail oder per Quick Add hinzugefügt haben. Sie entscheiden, was Sie mit ihnen machen wollen. Sie können sie lesen und als Überprüft markieren oder sie mit einem Sternchen versehen und in Ihre Prioritätenliste verschieben. Diese Ansicht ist das Kontrollzentrum Ihrer Teamkommunikation - öffnen Sie diese Ansicht regelmäßig, um auf dem Laufenden zu bleiben.
5. KALENDER Eine Ansicht, die Ihnen alle Aufgaben mit einem festgelegten Fälligkeitsdatum in Form eines Kalenders anzeigt.
6. EINZELNE AUFGABEN Hier können Sie alle Aufgaben hinzufügen, die in kein anderes Projekt passen.
7. FAVORITEN Hier können Sie Ihre Lieblingsansichten hinzufügen, auf die Sie schnell Zugriff haben möchten. Das können Projekte sein, aber auch Tags, oder Vorlagen.
8. AKTIVE PROJEKTE Diese Liste enthält alle Ihre aktiven Projekte. Drücken Sie die Schaltfläche “ALLE”, um zwischen der Liste der Projekte und den Projektgruppen zu wechseln.
9. MEHR Diese Liste enthält ein paar nützliche Ansichten:
- AKTIVE PROJEKTE Wenn diese Liste nicht an die Seitenleiste angeheftet ist, sehen Sie sie hier. Hier finden Sie alle Ihre aktiven Projekte.
- TAGS Verwenden Sie diese, um die irgendwie zusammenhängenden Aufgaben aus verschiedenen Projekten zu gruppieren.
- MITGLIEDER Im Modus Mein Nozbe sind Sie das einzige Mitglied Ihres Nozbe-Raums. Wenn Sie jemanden in Ihren Bereich einladen und einen Bereich eröffnen möchten, können Sie ihm von dieser Ansicht aus eine Einladung schicken.
- PROJEKTGRUPPEN Ein schneller Zugang zu Gruppen ähnlicher Projekte.
- VORLAGEN Hier können Sie Projektvorlagen erstellen und aufrufen. Sie sind nützlich für die Handhabung von Verfahren oder wiederkehrenden Projekten.
10. HILFE Klicken Sie auf diese Schaltfläche, um das Hilfe- und Kontaktmenü zu öffnen. Hier können Sie eine von mehreren Optionen wählen:
- “Kontakt” - öffnet ein Kontaktformular, mit dem Sie unseren Kundensupport erreichen können,
- “Hilfeseite” - öffnet unsere Hilfeseite mit Artikeln über die Funktionen von Nozbe,
- “Tastaturkürzel” - zeigt Ihnen eine Liste aller Tastaturkürzel, die in der App verfügbar sind,
- “Show the app tour again” - ermöglicht es Ihnen, Nozbe anhand unserer App-Tour ein weiteres Mal kennenzulernen.
11. DETAILS DER ANSICHT Klicken Sie auf die drei Punkte, um auf das Detailpanel der aktuellen Ansicht zuzugreifen und sie zu verwalten.
12. FILTER Hier können Sie verschiedene Filter und Sortieroptionen aktivieren und nach bestimmten Aufgaben suchen, indem Sie die Ansicht nach ihrem Namen filtern.
13. AUFGABEN HINZUFÜGEN Verwenden Sie die Schaltfläche +, um neue Aufgaben, Dateien oder Abschnitte zu einer aktuellen Ansicht hinzuzufügen.
💡 Bitte beachten Sie, dass, wenn Sie sich entscheiden, nicht mehr alleine zu arbeiten und jemanden in Ihr Bereich in Nozbe einladen, sich die Oberfläche in die klassische Oberfläche mit vier Kacheln ändert und die zuvor versteckten Funktionen aktiviert werden.
Anpassen der Oberfläche
Es gibt mehrere Möglichkeiten, die Oberfläche Ihrer App anzupassen.
Projektgruppen in der Seitenleiste einblenden
Wenn Sie eine bestimmte Projektgruppe immer zur Hand haben möchten, können Sie diese in der Seitenleiste anzeigen lassen.
Tippen Sie dazu auf das “…"-Symbol neben dem Namen der Gruppe und wählen Sie “In der Seitenleiste anzeigen”. Die Projektgruppe wird nun in der Seitenleiste der App angezeigt.
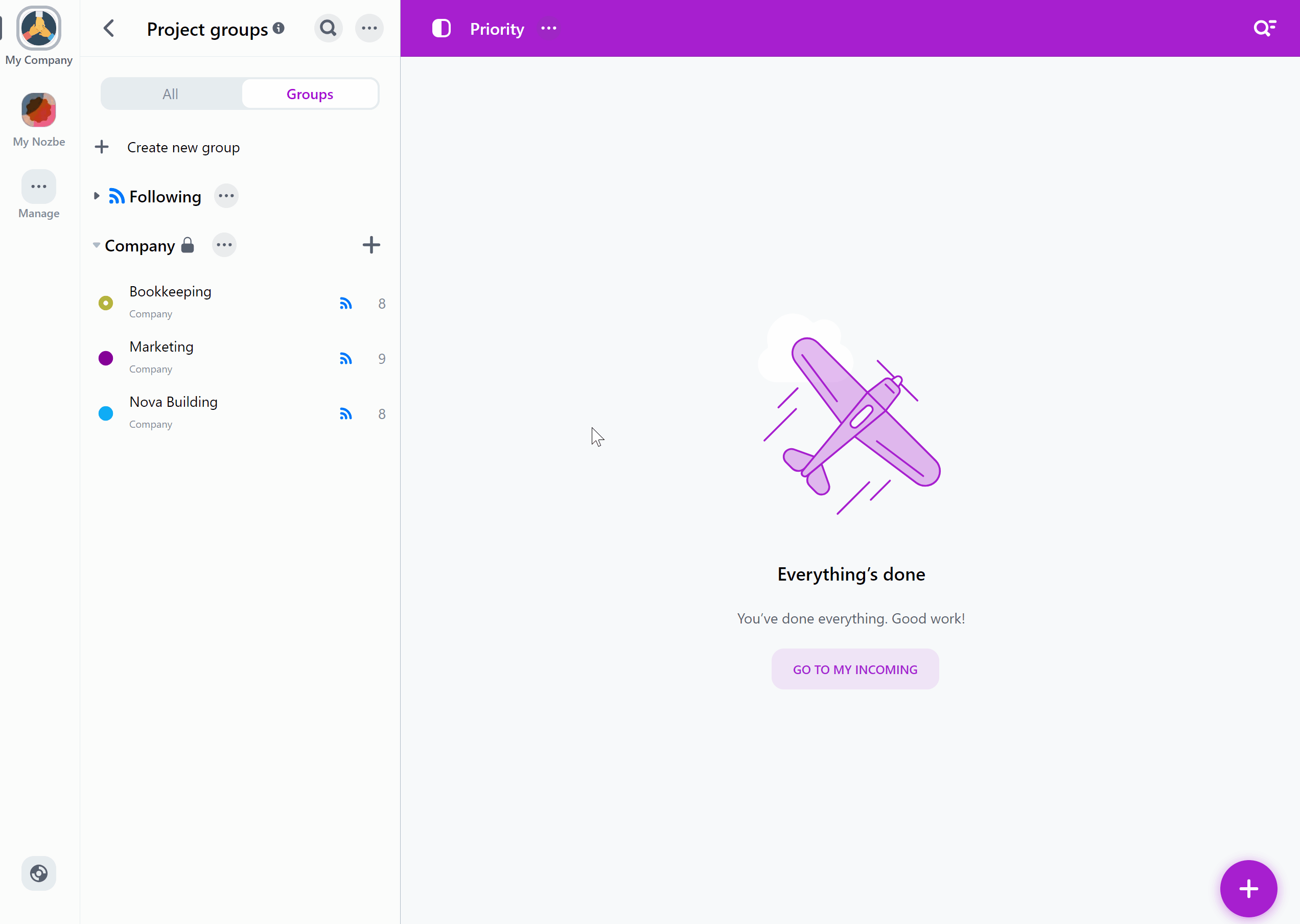
Sie können auch mehrere Gruppen in der Seitenleiste anzeigen lassen und ihre Reihenfolge ändern, indem Sie sie nach oben oder unten ziehen.
Listen einklappen
Sie können alle Listen (Favoriten, Aktive Projekte, Verfolgte Projekte und Mehr) einklappen oder minimieren. Verwenden Sie dazu den Pfeil nach oben/unten, der rechts neben dem Gruppennamen zu sehen ist.
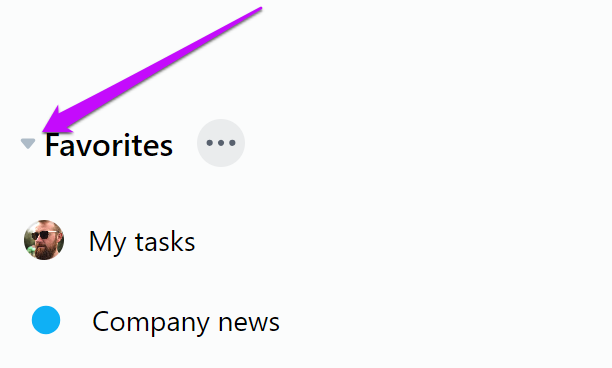
Ausblenden des Hauptfensters der App
Wenn Sie das Hauptfenster der App ausblenden möchten, können Sie dies tun, indem Sie auf das Symbol links neben dem Namen der Ansicht tippen:
Sehen Sie sich ein kurzes Video über die Nozbe-Seitenleiste an:






