Projekte
- Was ist ein Projekt
- So erstellen Sie ein Projekt
- Projekt-Menü
- Zugang zu Projekten
- Projektmanager
- Abschnitte
- Zeitattribute
- Projektstatistiken
- Projekte denen Sie folgen und Favoriten-Projekte
- Alle Projekte
- Abgeschlossene Projekte
- Projekte gruppieren
- Projekte mit einem anderen Bereich teilen
- So klonen Sie ein Projekt
- So ändert man die Rolle oder entfernt jemanden aus einem Projekt
- Wie archiviere ich ein Projekt?
Was ist ein Projekt
Ein Projekt ist eine Möglichkeit, Ihre Aufgaben zu organisieren. Alles, was mehr als einen Schritt erfordert, kann ein Projekt sein. Es kann ein großes Ziel sein (“Neugestaltung der Website”, “Familienurlaub 2024”) oder etwas was Sie tun müssen, die Sie erledigen müssen (“Marketing”, “Hausarbeit”).
So erstellen Sie ein Projekt
Um ein Projekt zu erstellen, klicken Sie auf die Schaltfläche “Neues Projekt erstellen” in der Liste “Aktive Projekte” auf der linken Seite, um das Formular für die Projekteinrichtung zu öffnen.
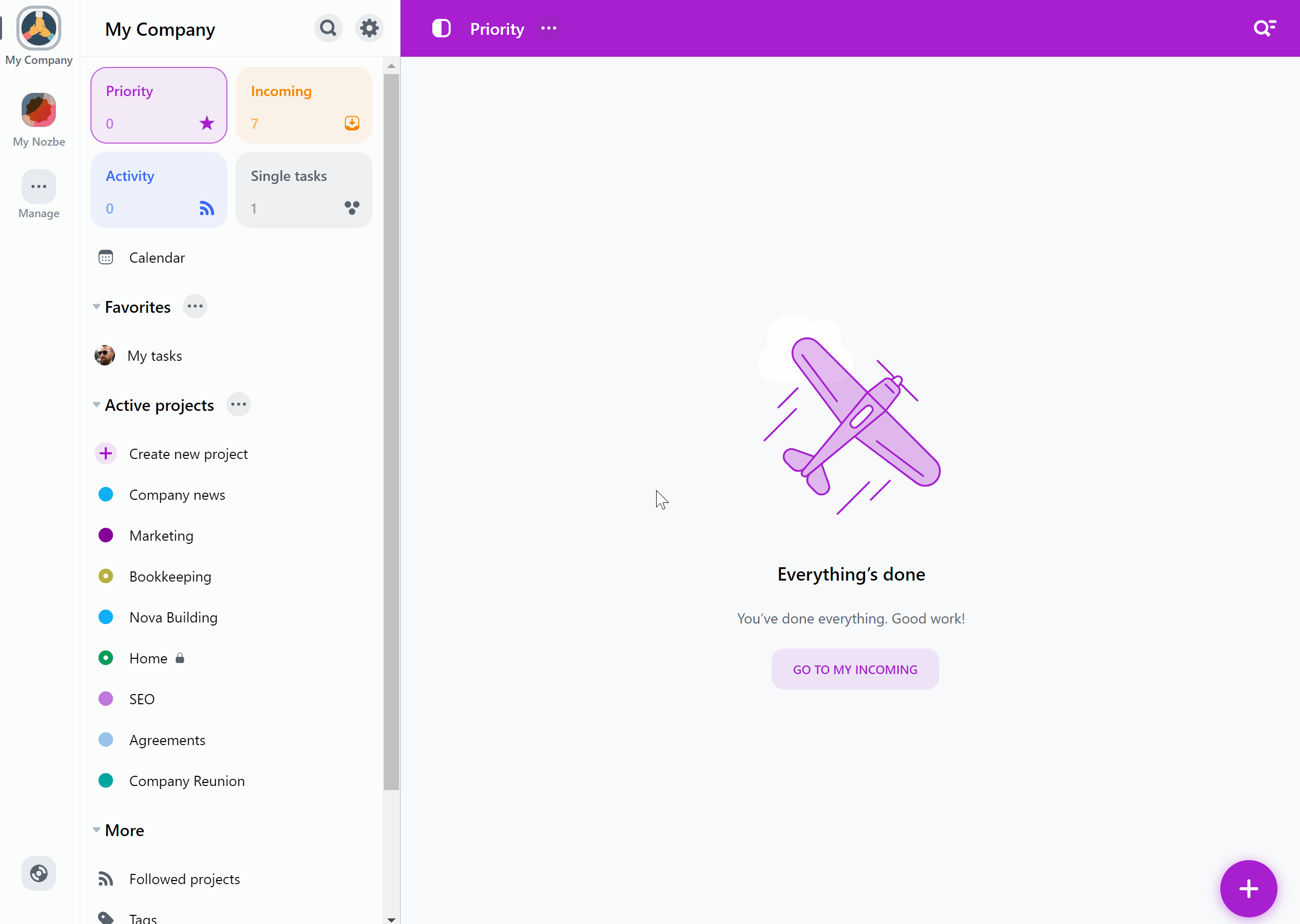
Wenn die Liste “Projekte denen ich folge” an Ihrer Seitenleiste angeheftet ist, können Sie auch auf das “+"-Symbol in dieser Liste tippen, um auf diese Weise ein Projekt zu erstellen.
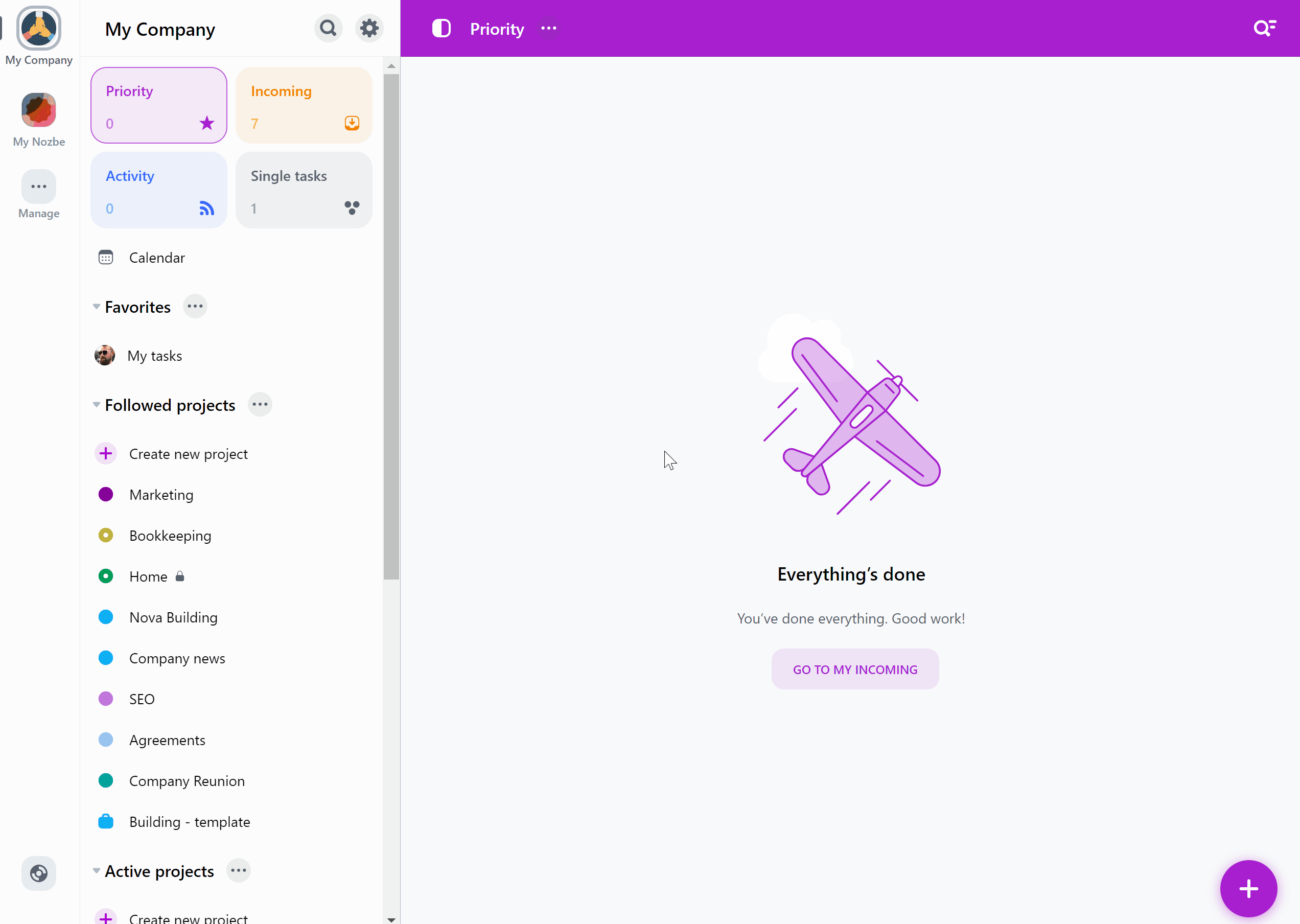
Aber das ist noch nicht alles. Sie können auch eine Aufgabe öffnen, auf ihr Projektattribut tippen und direkt dort ein neues Projekt erstellen.
Wenn Sie ein Projekt erstellen, können Sie auf “Weitere Optionen” tippen, um weitere Details zu Ihrem Projekt festzulegen. Hier können Sie einen Projektzweck hinzufügen, das Projekt aus einer Vorlage erstellen, seine Farbe festlegen oder die Gruppen angeben, zu denen es gehören soll.
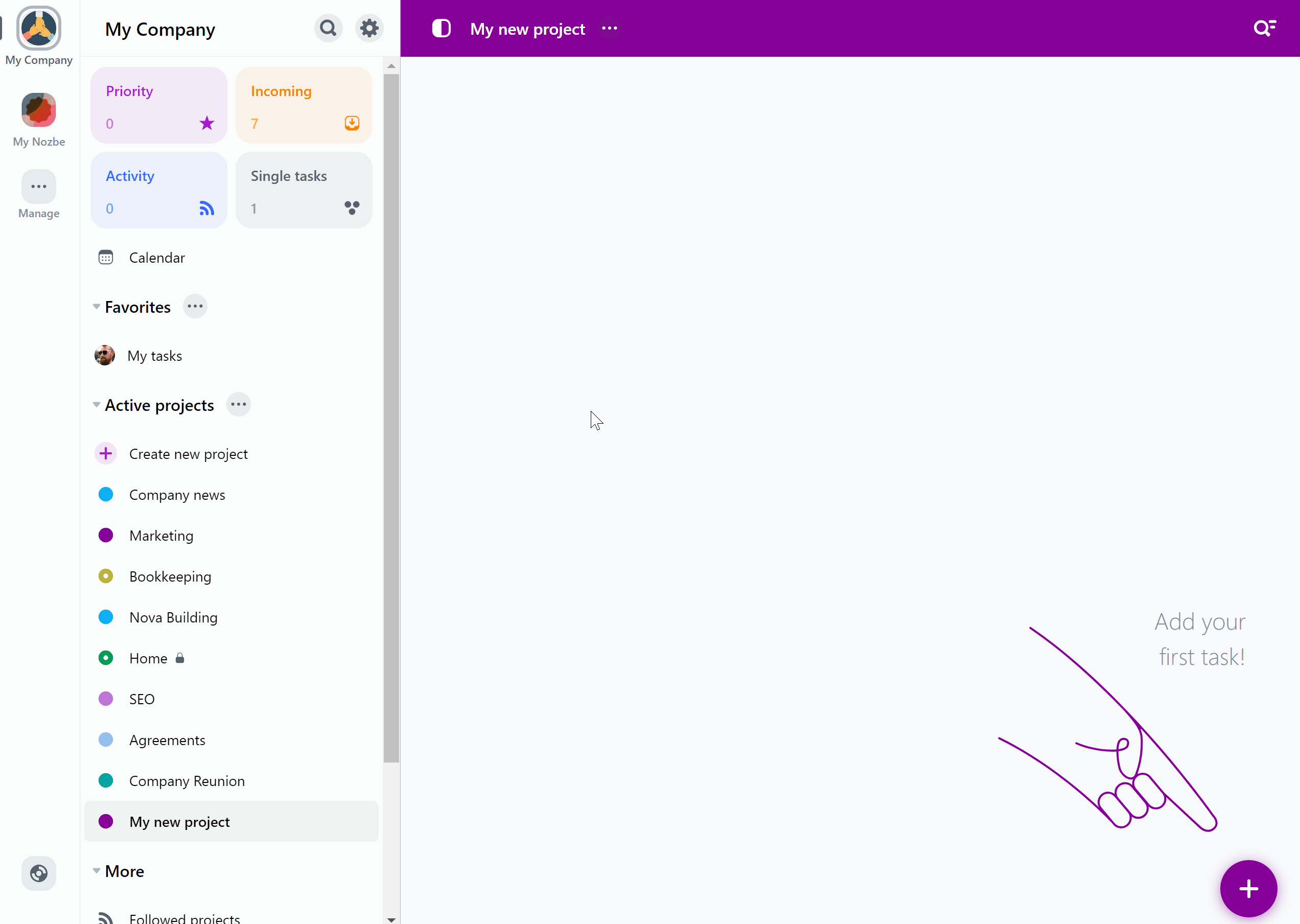
Standardmäßig kann jeder in Ihrem Bereich auf neue Projekte zugreifen. So können Sie sofort mit der Arbeit daran beginnen und den Mitgliedern Ihres Bereichs Aufgaben zuweisen. Andere Mitglieder des Bereichs können den Namen eines solchen Projekts bearbeiten, seinen Zweck ändern oder es als erledigt markieren.
Sie können ein privates Projekt erstellen oder ausgewählte Personen zu einem Projekt einladen, indem Sie beim Einrichten die Option “Ausgewälte Personen” wählen. Die Projekte, auf die alle Bereichsmitglieder Zugriff haben, werden mit einem “Punkt” gekennzeichnet, die Projekte, die nur für eingeladene Mitglieder zugänglich sind, mit einem “Ring”, und die private Projekte haben ein Vorhängeschloss-Symbol neben ihrem Namen. Diese Option ist nur für Premium- und Business-Nutzer verfügbar.
Projektmenü
Geben Sie ein Projekt ein, tippen Sie auf das “…"-Symbol neben dem Projektnamen in der oberen Leiste. In der Dropdown-Liste gibt es verschiedene Optionen:
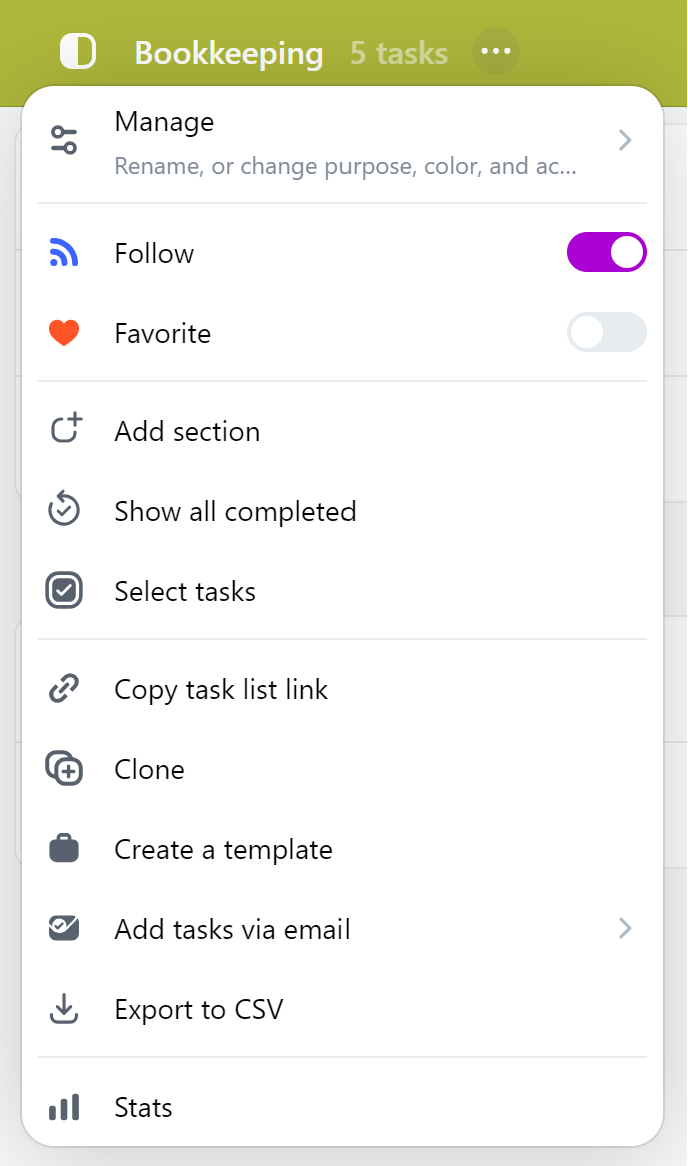
- Verwalten: Verwenden Sie diese Option, um die Details des Projekts zu ändern
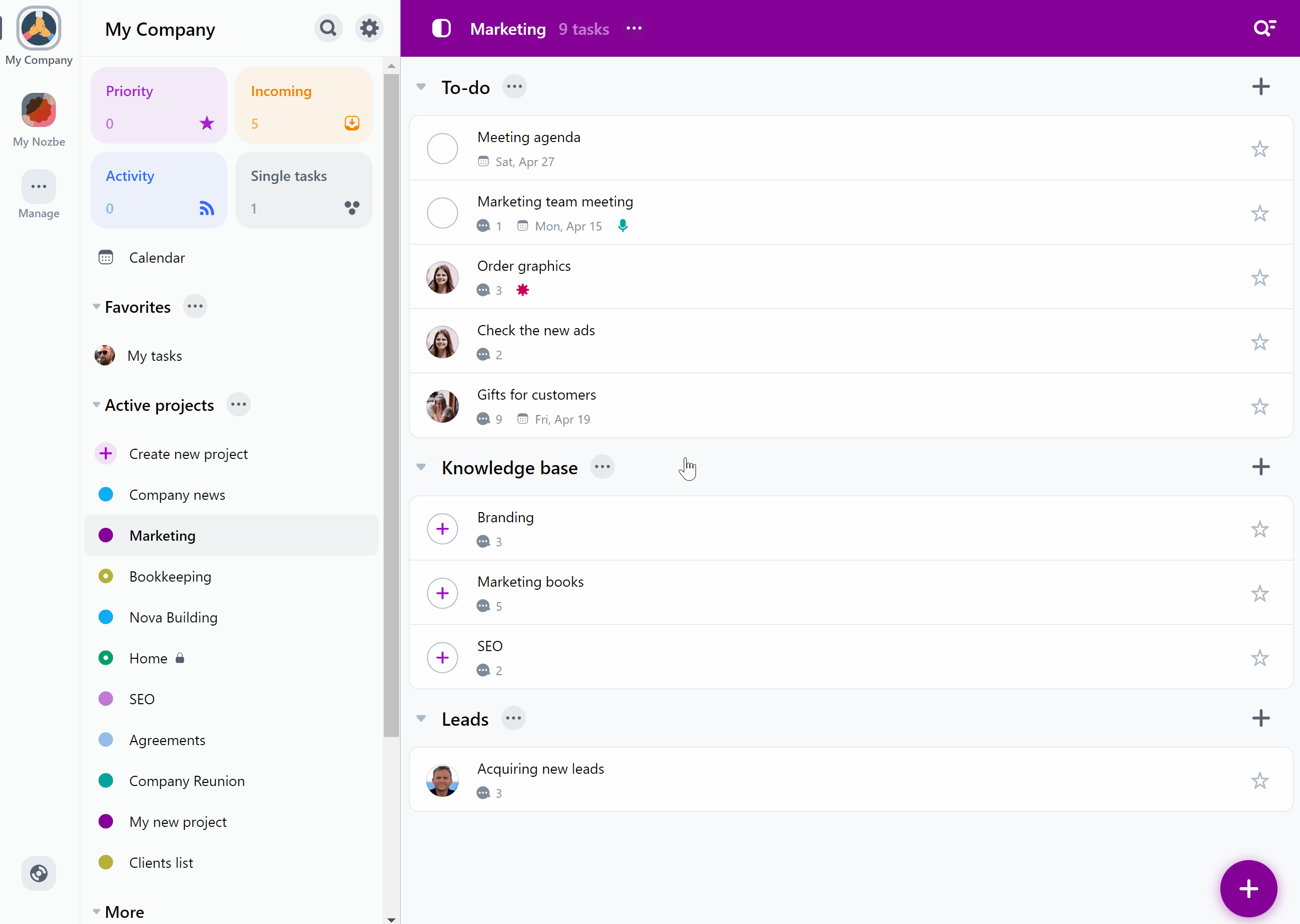
-
Allgemein: Ändern Sie den Namen des Projekts, prüfen Sie, wer der Autor des Projekts ist, und legen Sie den Zweck des Projekts fest - der Zweck dient als nützliche Beschreibung, insbesondere bei gemeinsamen Projekten. Hier können Sie auch Zeitattribute für Aufgaben in diesem Projekt aktivieren: benötigte Zeit und aufgewendete Zeit
-
Farbe: Verwenden Sie Farbe, um Ihr Projekt hervorzuheben
💡HINWEIS: Sie können die vorgeschlagene Farbe für Ihre Projekte verwenden. Sie können in den Projekteinstellungen frei zwischen Ihrer Farbe und der vorgeschlagenen Farbe hin- und herschalten. Die Farbe wird automatisch für jedes neue Projekt eingestellt. Sie kann dann nur von Projektmanagern geändert werden.
-
Mitglieder: Tippen Sie darauf, um die Liste der Benutzer anzuzeigen, mit denen Sie dieses Projekt teilen. Hier können Sie auch den Status des Projekts auf “nur mit Einladung” ändern oder einen anderen Bereich zur Zusammenarbeit einladen.
-
Ein Projekt mit einem anderen Bereich teilen: Sie können dies tun, indem Sie die E-Mail-Adresse des Besitzers oder Administrators eines anderen Bereichs angeben
-
Gruppen: Sie können überprüfen, welche Gruppen Zugang zu diesem Projekt haben.
-
Projekt beenden: Damit können Sie Ihr Projekt als abgeschlossen markieren.
- Folgen: Markieren Sie ein Projekt als gefolgt, um Aktualisierungen in der Aktivitäten Ansicht zu erhalten.
- Favorisieren: Markieren Sie Ihr Projekt als Favorit, damit es in der Liste auf der linken Seite ganz oben angezeigt wird.
- Abschnitt hinzufügen: Sie können Ihr Projekt in verschiedene Abschnitte unterteilen. Dies ist hilfreich, wenn Ihr Projekt größer und komplexer wird.
- Alle erledigten Aufgaben anzeigen: Hier können Sie die erledigten Aufgaben sehen.
- Aufgaben auswählen: Sie können mehrere Aufgaben auswählen und diese gleichzeitig bearbeiten.
- Link zur Aufgabenliste kopieren: Sie können einen Link zu Ihrer Aufgabenliste erstellen.
- Klonen: Sie können eine Kopie des Projekts, seiner Abschnitte und der aktiven Aufgaben erstellen.
- Vorlage erstellen: Erstellen Sie eine Vorlage auf der Grundlage dieses Projekts, um wiederkehrende Vorgänge einfach zu verwalten.
- Aufgaben per E-Mail hinzufügen: Sie finden die eindeutige E-Mail-Adresse des Projekts, an die Sie Aufgaben über Ihr E-Mail-Programm senden können.
- Export nach CSV: erstellt eine CSV-Datei mit Informationen über die Aufgaben, die derzeit in der Aufgabenliste des Projekts angezeigt werden.
- Statistiken: Sehen Sie Ihre Projektstatistiken.
Zugriff auf Projekte
Wenn Sie ein Projekt in Nozbe erstellen, ist es für alle Mitglieder Ihres Bereichs zugänglich. Das bedeutet, dass alle Bereichsmmitglieder es in ihrer Projektliste sehen und darauf zugreifen können.
Wenn Sie den Zugriff auf ein bestimmtes Projekt einschränken müssen, können Sie dies in den Projekteinstellungen tun.
Öffnen Sie dazu ein Projekt und klicken Sie auf das Symbol “…” neben dem Projektnamen. Wählen Sie nun “Verwalten” und gehen Sie auf die Registerkarte “Mitglieder”.
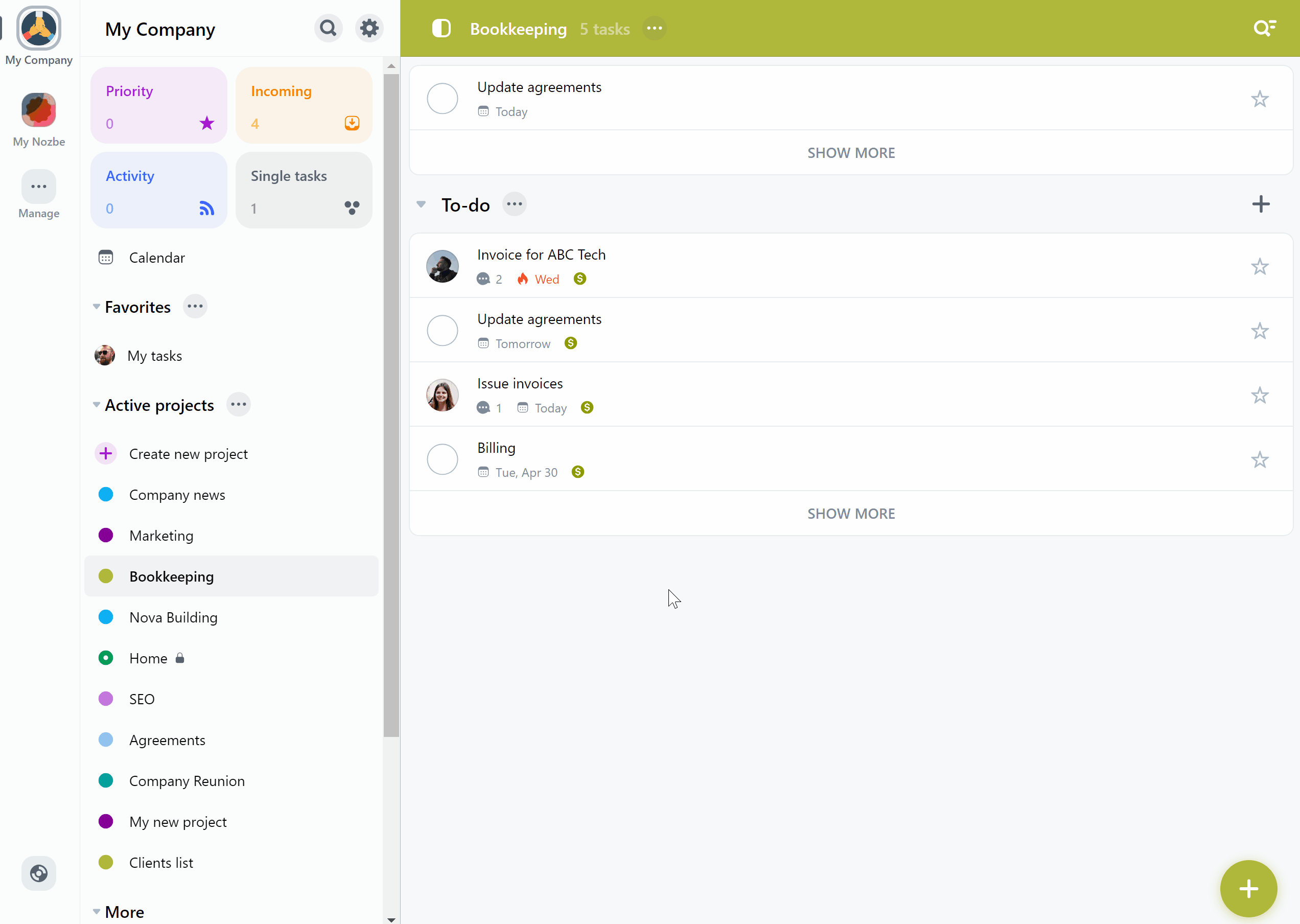
Hier können Sie die Zugriffseinstellungen ändern. “Jeder” ist die Standardeinstellung - das bedeutet, dass jedes Mitglied Ihres Bereichs dieses Projekt sehen kann. Um den Zugriff auf dieses Projekt einzuschränken, ändern Sie die Einstellung auf “Ausgewählte Benutzer”. Wenn Sie diese Option gewählt haben, sind Sie standardmäßig die einzige Person mit Zugriff auf dieses Projekt.
Sie können weitere Personen hinzufügen, indem Sie auf die Schaltfläche “Personen hinzufügen” klicken. Wenn Sie nicht mehr möchten, dass jemand Zugang zu Ihrem Projekt hat, klicken Sie in der Ansicht auf den Namen der Person und wählen Sie “Aus Projekt entfernen”. Hier können Sie der Person auch den Managerstatus für dieses Projekt erteilen.
Klicken Sie auf “Fertig”, um Ihre Wahl zu bestätigen.
Nur Projektmanager können die Zugriffseinstellungen in Projekten ändern.
Projektzugriffssymbole
Der Kreis neben dem Namen eines Projekts in der Projektliste unterscheidet sich je nach den Zugriffseinstellungen.
- Ein Projekt, das für alle in Ihrem Bereich zugänglich ist wird durch einen vollen Kreis gekennzeichnet,
- Ein Projekt mit eingeschränktem Zugang wird mit einem Donut gekennzeichnet,
- Ein Projekt, das nur für Sie zugänglich ist, wird mit einem Donut und einem Vorhängeschloss-Symbol neben dem Namen gekennzeichnet.
Projektmanager
Wenn Sie ein Projekt erstellen, werden Sie automatisch dessen Manager.
Als Manager können Sie das Projekt von einem offenen Projekt in ein Projekt nur für Eingeladene umwandeln und andersherum.
In einem Projekt, das nur für Eingeladene zugänglich ist, können Sie neue Personen hinzufügen oder sie aus dem Projekt entfernen. Sie können auch den Namen des Projekts bearbeiten.
Wenn Sie ein Projekt verlassen möchten und derzeit der einzige Projektleiter sind, müssen Sie die Rechte des Projektleiters zunächst an eine andere Person vergeben. Erst dann kann der neue Manager den vorherigen Manager aus dem Projekt entfernen.
Wenn ein Manager ein Projekt verlässt und der Bereichsadministrator Mitglied des Projekts ist, kann der Bereichsadministrator ein neuer Projektmanager werden.
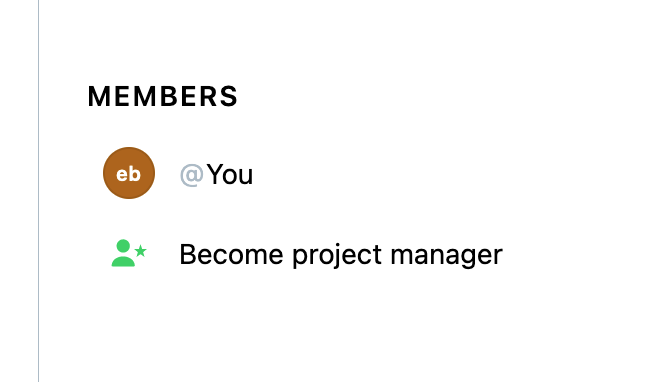
Abschnitte
Manchmal dienen Aufgaben in einem Projekt verschiedenen Zwecken, vor allem wenn ein Projekt umfangreich und kompliziert ist. Projektabschnitte helfen Ihnen, diese Aufgaben zu gruppieren und Ihr Arbeitspensum zu organisieren.
So fügen Sie einen Projektabschnitt hinzu
Um einen neuen Abschnitt hinzuzufügen, tippen Sie auf das “…"-Symbol neben dem Namen des Projekts und wählen Sie “Abschnitt hinzufügen”.
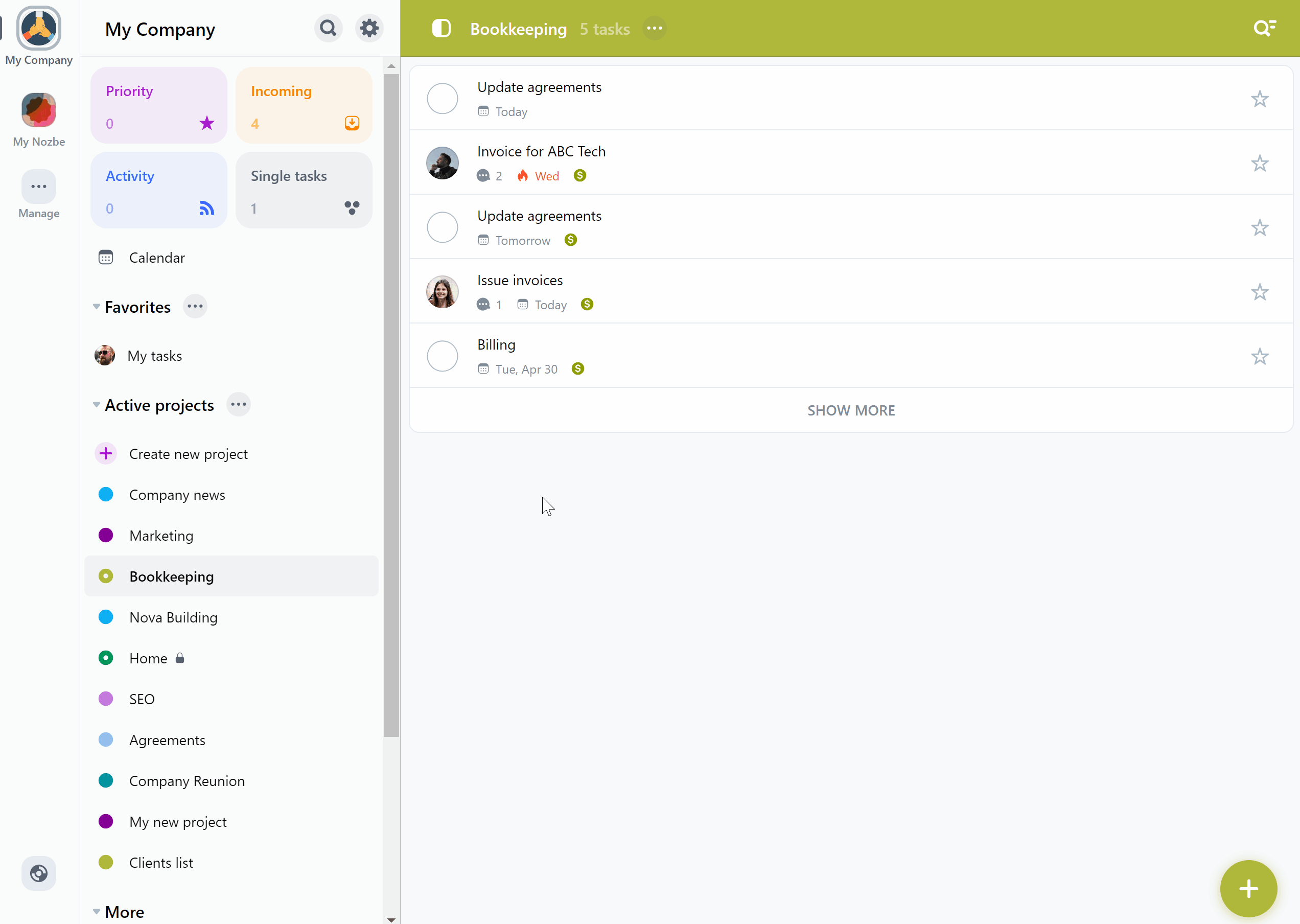
So fügen Sie Ihre Aufgaben zu bestimmten Abschnitten hinzu
Wenn Sie eine neue Aufgabe hinzufügen, können Sie das “+"-Symbol in einem bestimmten Abschnitt verwenden, um sicherzustellen, dass die neue Aufgabe genau dort hinzugefügt wird.
Sie können auch alle Aufgaben per Drag & Drop zwischen den Abschnitten eines Projekts verschieben.
Ändern Sie die Reihenfolge der Abschnitte
Verwenden Sie die Option “Ziehen und Ablegen”, um den Abschnitt nach oben oder unten zu verschieben.
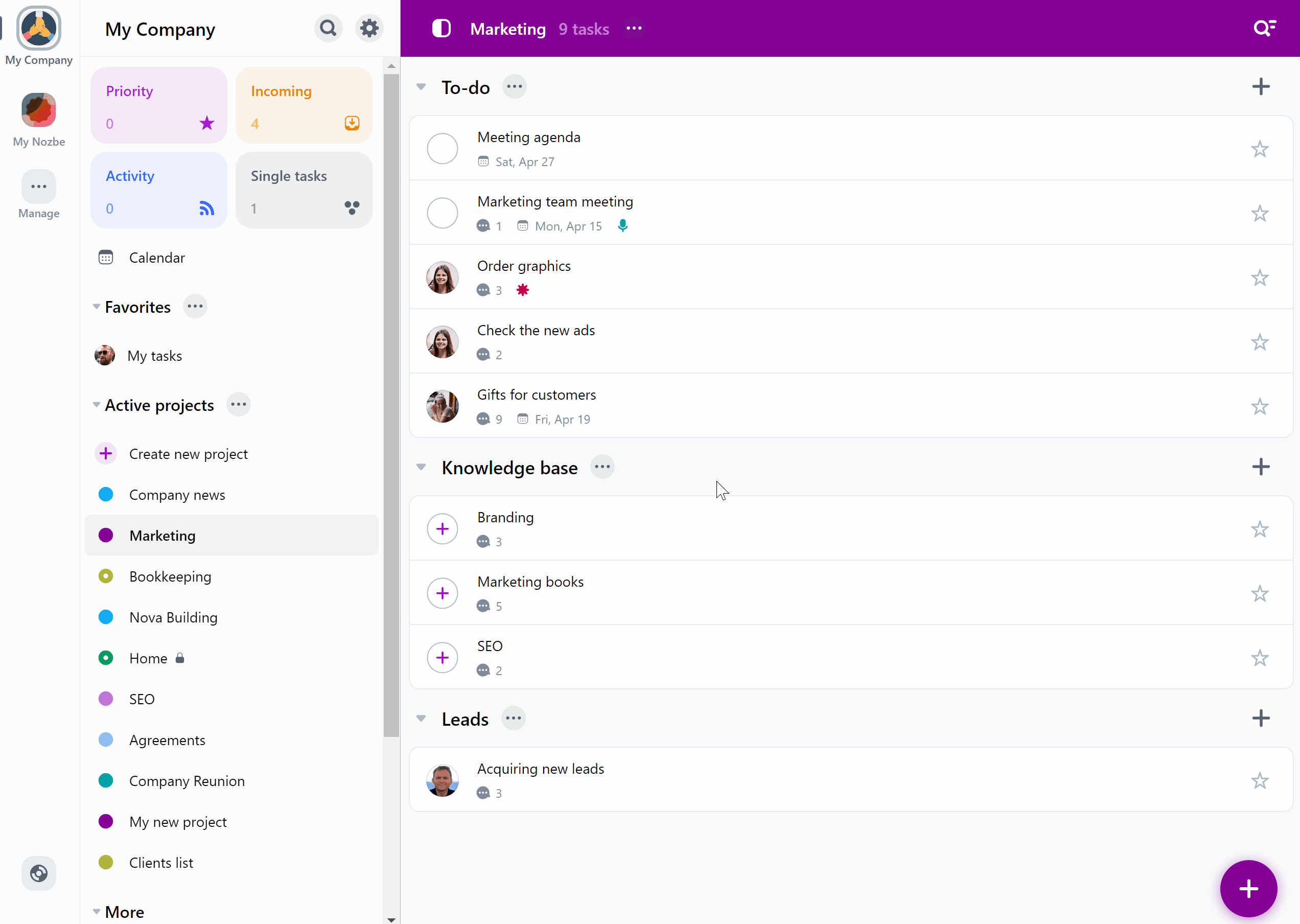
Klonen von Abschnitten
Es kann vorkommen, dass Sie einen ganzen Abschnitt mit allen darin enthaltenen Aufgaben und deren Parametern duplizieren müssen. Nozbe erlaubt Ihnen dies zu tun.
Um einen Abschnitt zu klonen, tippen Sie auf das Symbol “…” neben dem Namen des Abschnitts und wählen Sie “Klonen”.
Nun können Sie den Klon einrichten: Ändern Sie den Namen oder wählen Sie das Projekt, dem Sie ihn hinzufügen möchten. Sie können wählen, ob Sie sowohl aktive als auch abgeschlossene Aufgaben klonen möchten oder nur die aktiven Aufgaben. Sie können auch entscheiden, ob alle Kommentare geklont werden sollen, oder nur die angehefteten.
Bestätigen Sie das Klonen des Abschnitts, indem Sie auf die Schaltfläche “Klonen” klicken.
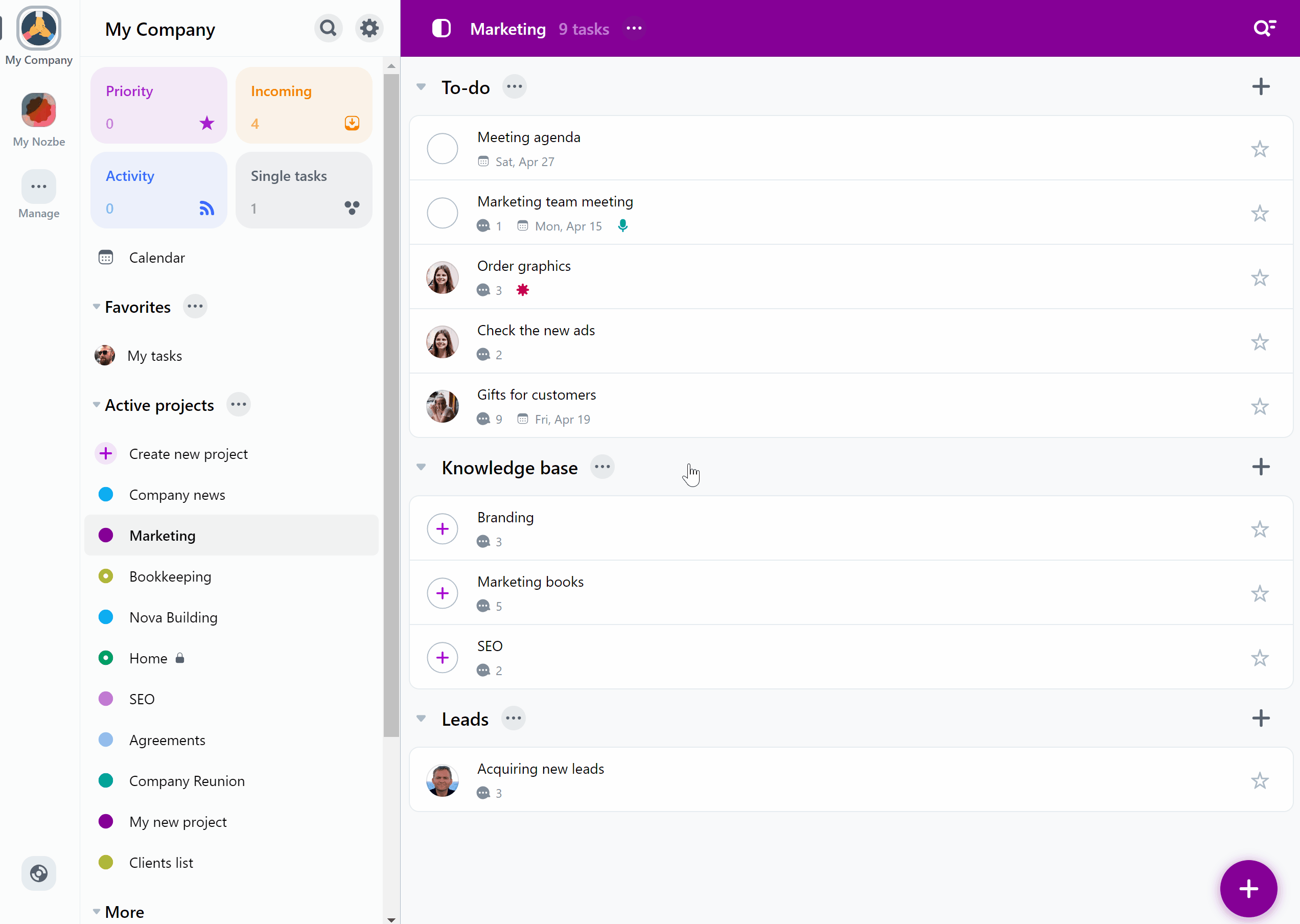
Bitte beachten Sie, dass Sie der Autor aller Aufgaben und Kommentare in dem von Ihnen erstellten Abschnittsklon werden.
Einen Abschnitt in ein Projekt umwandeln
Wenn ein Abschnitt zu komplex wird oder die Anzahl der Aufgaben darin zu groß wird, können Sie ihn in ein Projekt umwandeln.
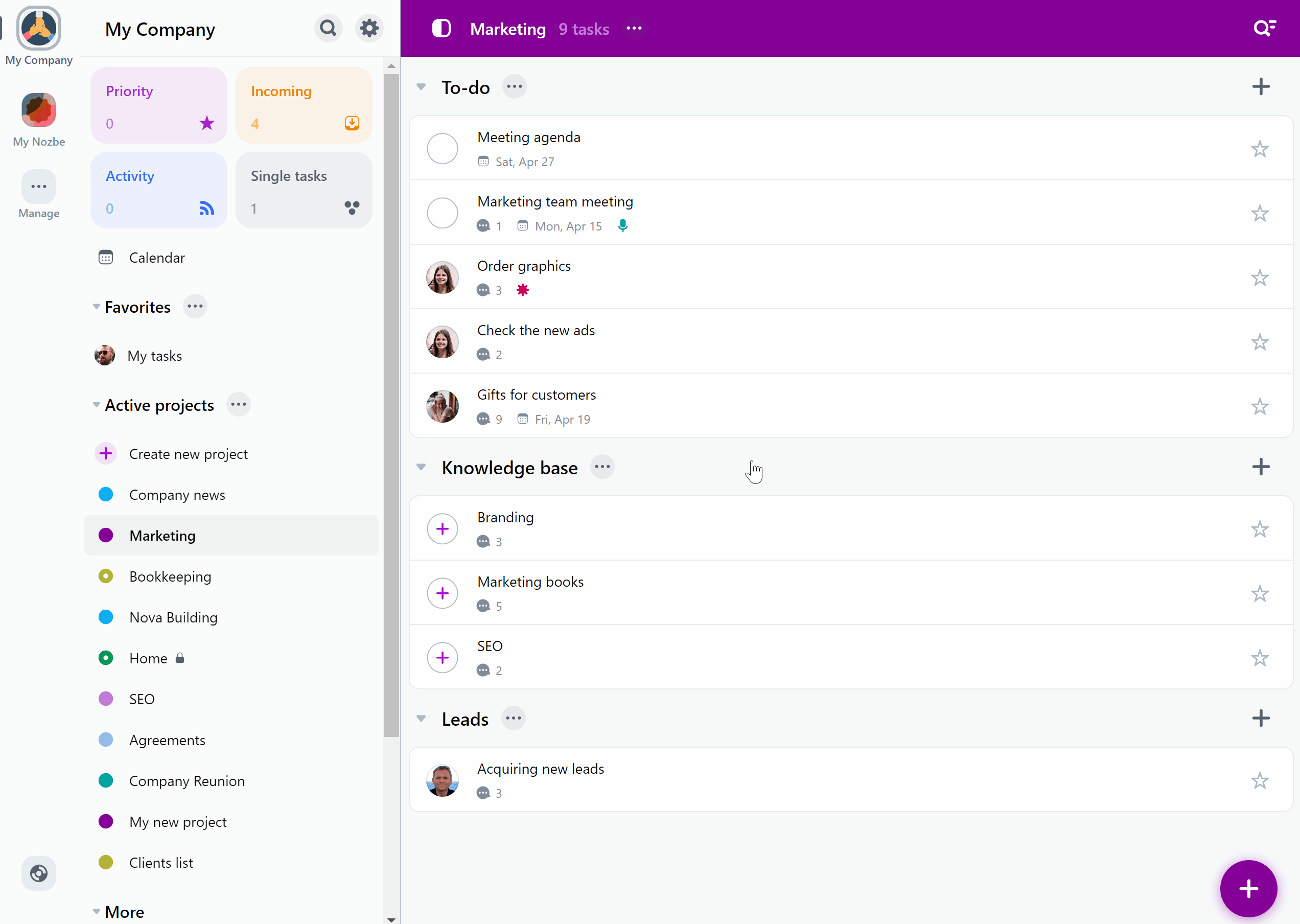
Navigieren Sie dazu zu dem Abschnitt und klicken Sie auf das Symbol “…” neben seinem Namen. Klicken Sie auf die Schaltfläche “In ein Projekt umwandeln” und bestätigen Sie Ihre Wahl.
Wie der Abschnitt konvertiert wird
Wenn Sie einen Abschnitt in ein Projekt umwandeln, erstellt Nozbe ein neues Projekt mit demselben Namen wie der ursprüngliche Abschnitt.
Alle aktiven Aufgaben aus dem ursprünglichen Abschnitt werden in das neue Projekt verschoben, zusammen mit allen Kommentaren, die zu ihnen hinzugefügt wurden. Abgeschlossene Aufgaben aus diesem Abschnitt werden nicht übertragen.
Wenn der ursprüngliche Abschnitt zu einem Projekt gehörte, das Sie mit anderen Personen geteilt haben, wird das neue Projekt auch mit diesen geteilt. Alle Aufgaben, die aus dem ursprünglichen Bereich übertragen werden, behalten ihre Zuständigkeitseinstellungen bei.
Wenn der ursprüngliche Abschnitt zu Ihrem privaten Projekt gehörte, wird das neue Projekt ebenfalls als privat markiert.
Nozbe archiviert den ursprünglichen Abschnitt mit allen darin erledigten Aufgaben. Sie können diesen Abschnitt jederzeit wiederherstellen.
Archivieren und Löschen von Abschnitten
Wenn Sie einen bestimmten Abschnitt nicht mehr benötigen, tippen Sie auf das “…"-Symbol neben seinem Namen und wählen Sie die Option “Archivieren”, um ihn in das Nozbe-Archiv zu verschieben. Sie werden ihn dann nicht mehr in Ihrem Projekt sehen.
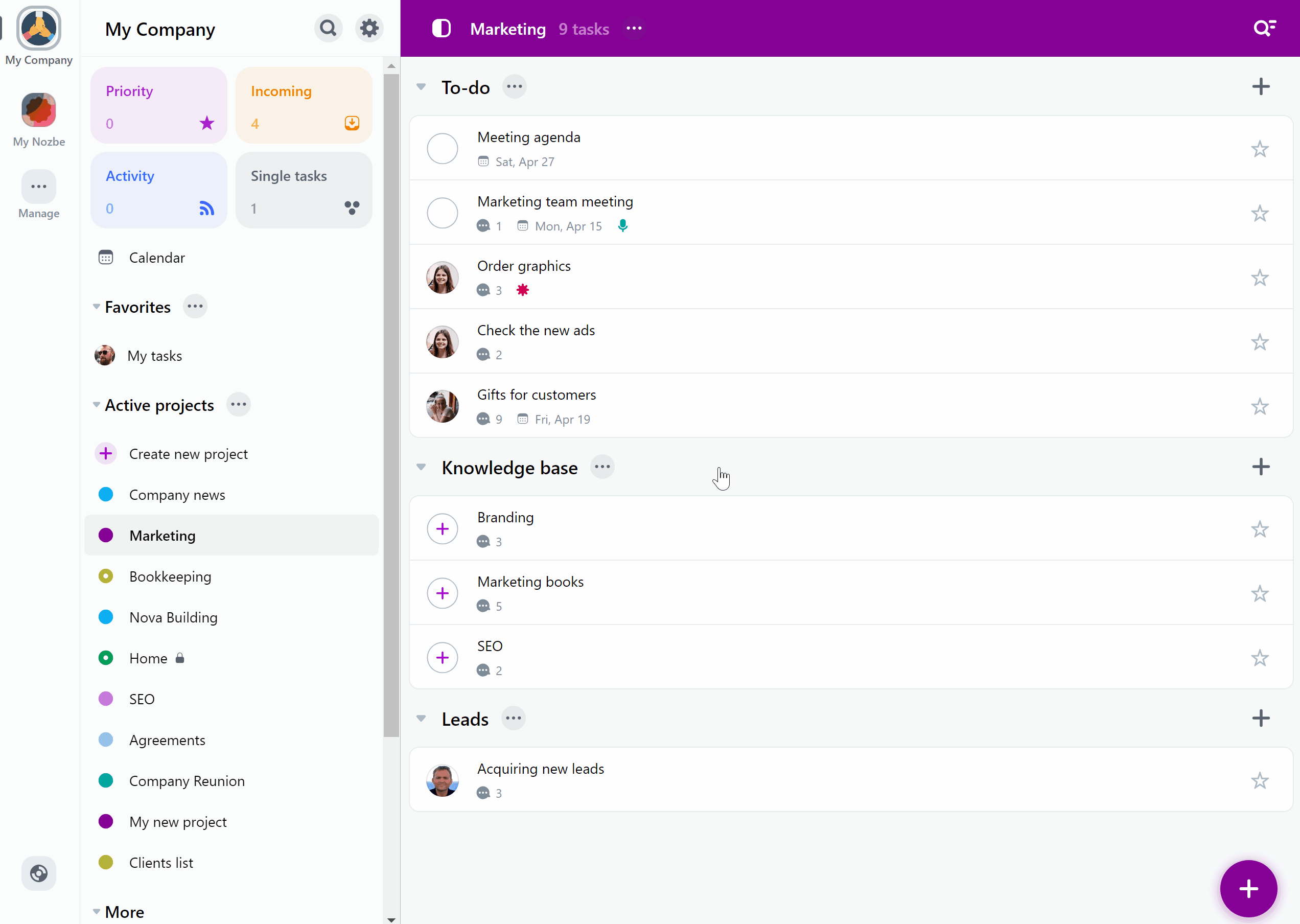
Aufgaben aus einem archivierten Abschnitt bleiben im Projekt erhalten, ohne dass ein Abschnitt angegeben wird.
Um den archivierten Abschnitt wiederherzustellen, müssen Sie zunächst auf das “…"-Symbol neben dem Projektnamen tippen und die Option “Alle abgeschlossenen Aufgaben anzeigen” wählen. Sie sehen Ihren archivierten Abschnitt in der Liste - tippen Sie auf das Symbol “…” neben seinem Namen und wählen Sie “Wiederherstellen”, um ihn wiederherzustellen.
Sobald der Abschnitt archiviert ist, können Sie ihn endgültig löschen. Vergewissern Sie sich, dass Sie ihn nicht mehr benötigen - diese Aktion kann nicht rückgängig gemacht werden.
Zusammenklappbare Abschnitte
Sie können auch Aufgaben aus Abschnitten ausblenden, indem Sie sie einklappen:
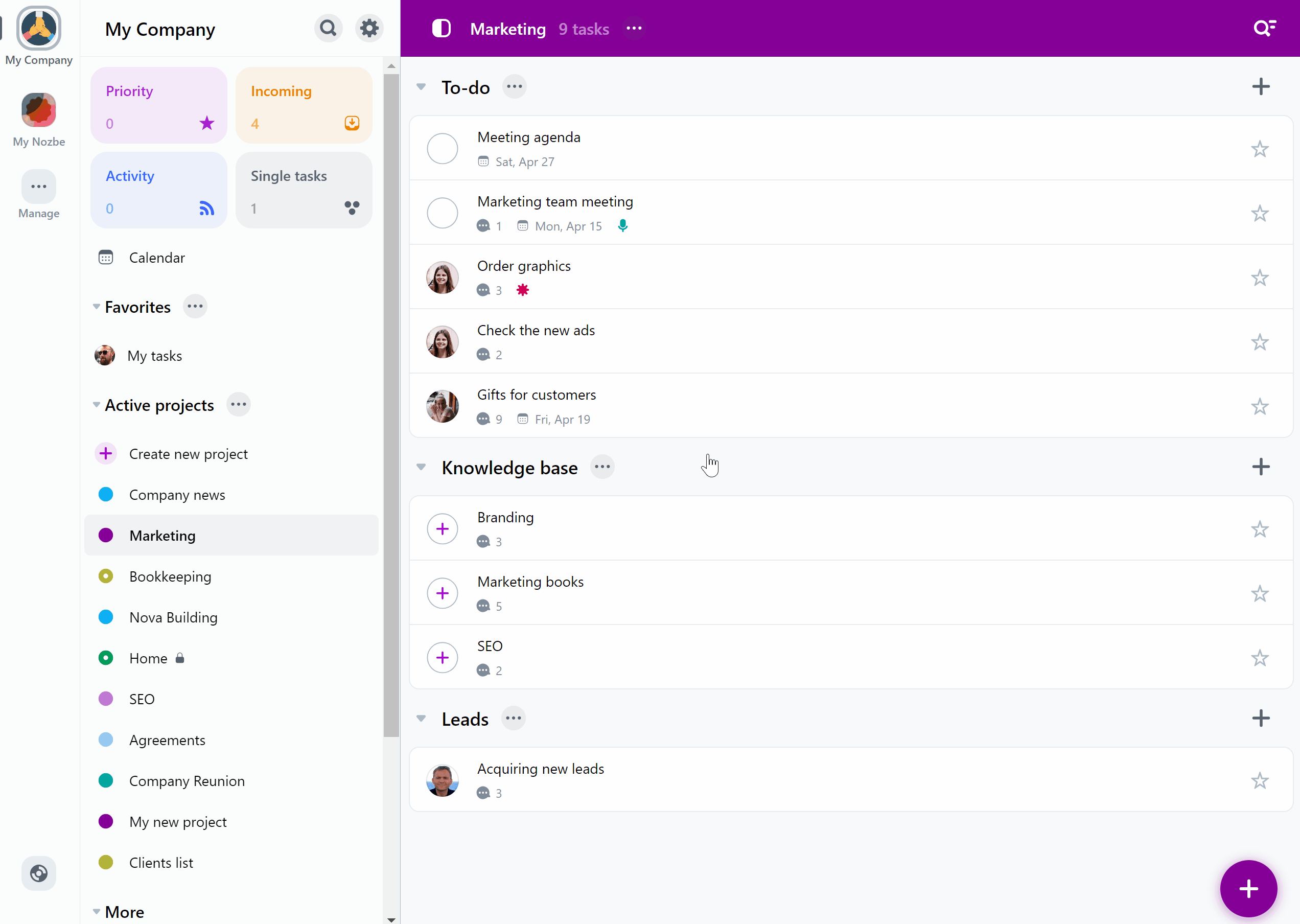
Diese Funktion kann sehr nützlich sein, wenn Sie sich auf die Aufgaben eines bestimmten Abschnitts konzentrieren möchten.
Zeitattribute
In jedem Projekt können Sie Zeitattribute - benötigte und aufgewendete Zeit - für seine Aufgaben aktivieren.
Um Zeitattribute zu aktivieren, klicken Sie auf das “…"-Symbol neben dem Namen des Projekts und wählen Sie “Verwalten”. Hier können Sie die Option “Zeitattribute aktivieren” ein- und ausschalten.
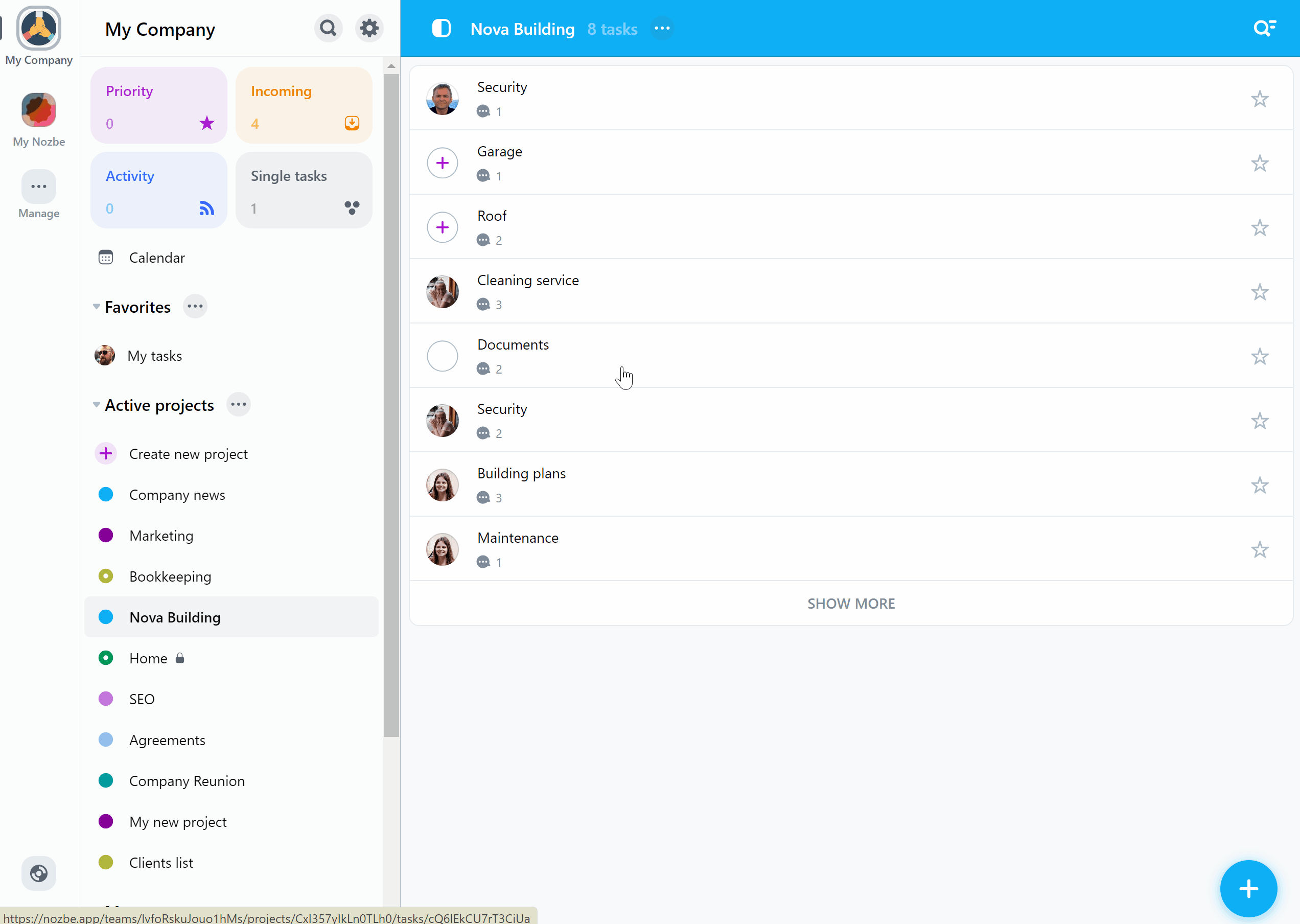
Sobald diese Option aktiviert ist, können Sie in Ihren Aufgaben Parameter für die benötigte Zeit und die aufgewendete Zeit festlegen.
Wenn Ihr Projekt in Abschnitte unterteilt ist, wird die Zusammenfassung der benötigten Zeit und der aufgewendeten Zeit für alle aktiven Aufgaben in einem Abschnitt unter dem Namen des Abschnitts angezeigt. Die Informationen über die insgesamt benötigte Zeit und die aufgewendete Zeit für alle aktiven Aufgaben in einem Projekt werden auch in der oberen Leiste des Projekts angezeigt.
Bitte beachten Sie, dass bei aktivierten Zeitattributen jede Person, die Zugang zu diesem Projekt hat, diese Parameter in den Aufgaben ändern kann.
Bitte beachten Sie, dass Zeitattribute eine Premium-Funktion sind, die in den kostenlosen Tarifen nicht verfügbar ist.
Projektstatistiken
In jedem Projekt können Sie seine Statistiken überprüfen. Tippen Sie auf die Anzahl der Aufgaben in einem Projekt, die neben seinem Namen angezeigt wird, um die Statistik zu sehen.
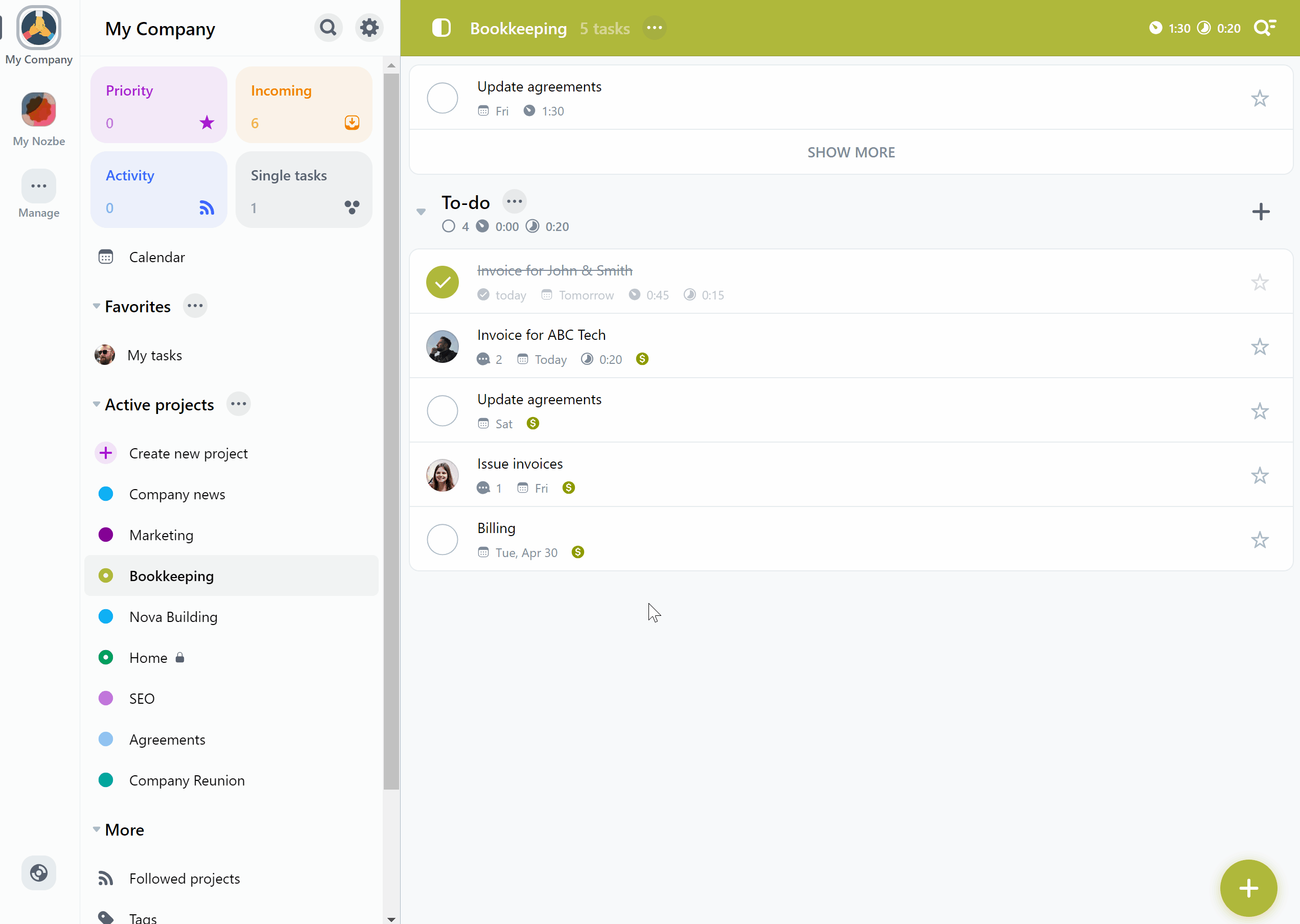
Hier sehen Sie Statistiken über die Anzahl der abgeschlossenen und aktiven Aufgaben in diesem Projekt sowie den Zeitbedarf und Zeitaufwand Fortschritt bei abgeschlossenen und aktiven Aufgaben. Im Abschnitt “Tempo” können Sie die Aufschlüsselung jeder dieser Statistiken in den vergangenen Tagen, Wochen und Monaten sehen.
Projekte denen Sie folgen und Favoriten-Projekte
Erstellt ein Bereichmitglied ein neues Projekt, erscheint es in der Aktivität-Ansicht der anderen Bereichsmitglieder.
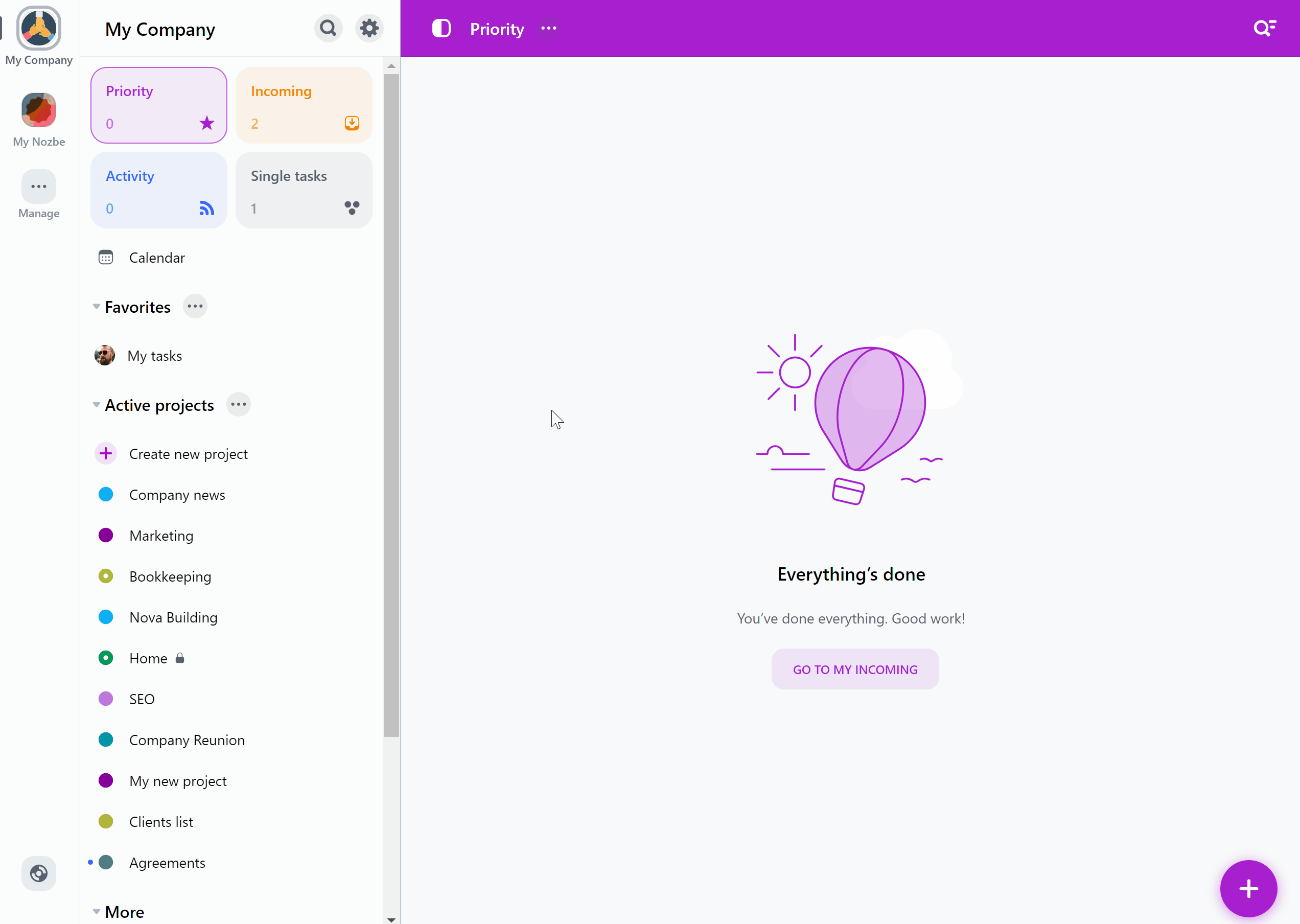
Außerdem wird ein neu erstelltes Projekt auch in der Liste der aktiven Projekte angezeigt und mit einem blauen Punkt markiert.
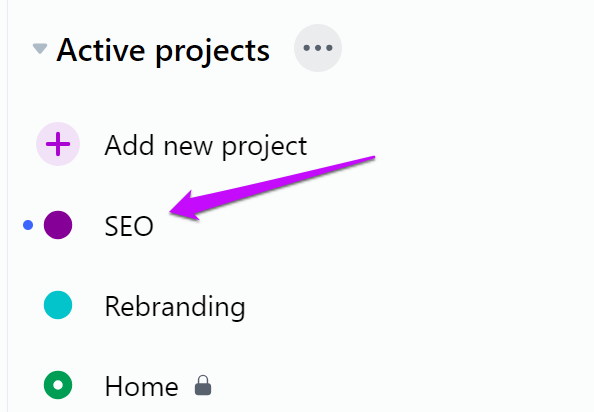
Projekte können gefolgt oder Favorisiert werden.
Projekte denen Sie folgen
Ist ein Projekt für Sie wichtig und Sie möchten über die Änderungen auf dem Laufenden sein, sollten Sie dem Projekt folgen. Tippen Sie dafür auf den Namen des neu erstellten Projekts in Aktivität und klicken Sie auf ‘Folgen’. Jetzt sehen Sie neue Kommentare in den Aufgaben von diesem Projekt in Ihrer “Aktivität” Ansicht.
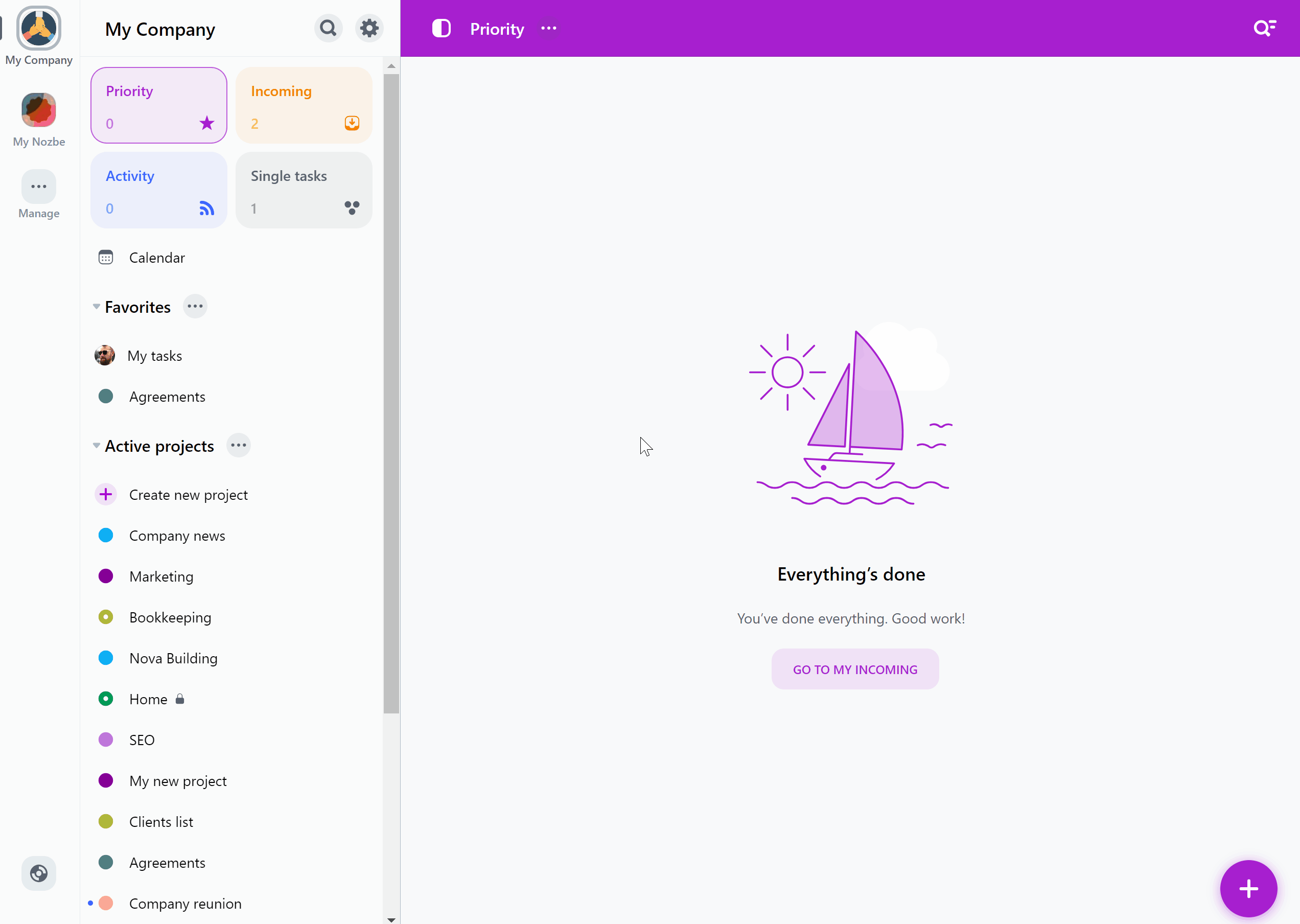
Jedes Projekt, das Sie erstellen, wird automatisch zu den Projekten denen sie folgen hinzugefügt.
Sie können auf Projekte denen Sie folgen in Ihrer Sidebar → Mehr → Projekte denen ich folgen zugreifen.
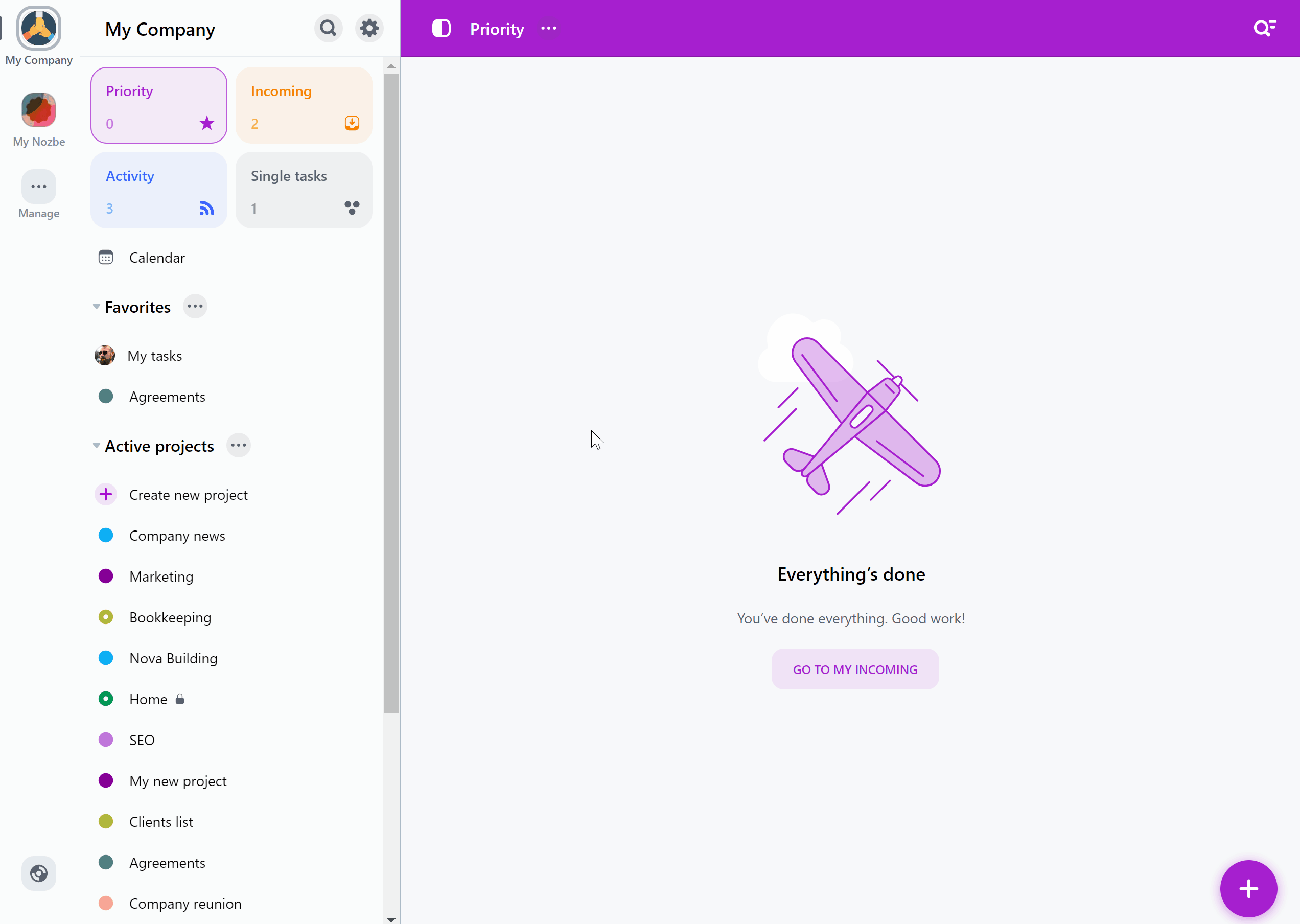
Standardmäßig sehen Sie in der Seitenleiste Ihrer App nur die Listen “Favoriten” und “Aktive Projekte”. Wenn Sie dort auch die Liste “Projekte denen ich folge” sehen möchten, können Sie sie an Ihre Seitenleiste anheften. Auf diese Weise können Sie diese Projekte direkt von der Seitenleiste aus auf der linken Seite aufrufen.
Scrollen Sie dazu in Ihrer Seitenleiste nach unten, suchen Sie den Abschnitt “Mehr” und gehen Sie zu “Projekte denen ich folge”. Klicken Sie auf das “…"-Symbol neben der Gruppe “Gefolgte” und wählen Sie “In der Seitenleiste anzeigen”, um sie an Ihre Seitenleiste anzuheften. Sie können diese Gruppe auch durch Ziehen und Ablegen nach oben oder unten verschieben.
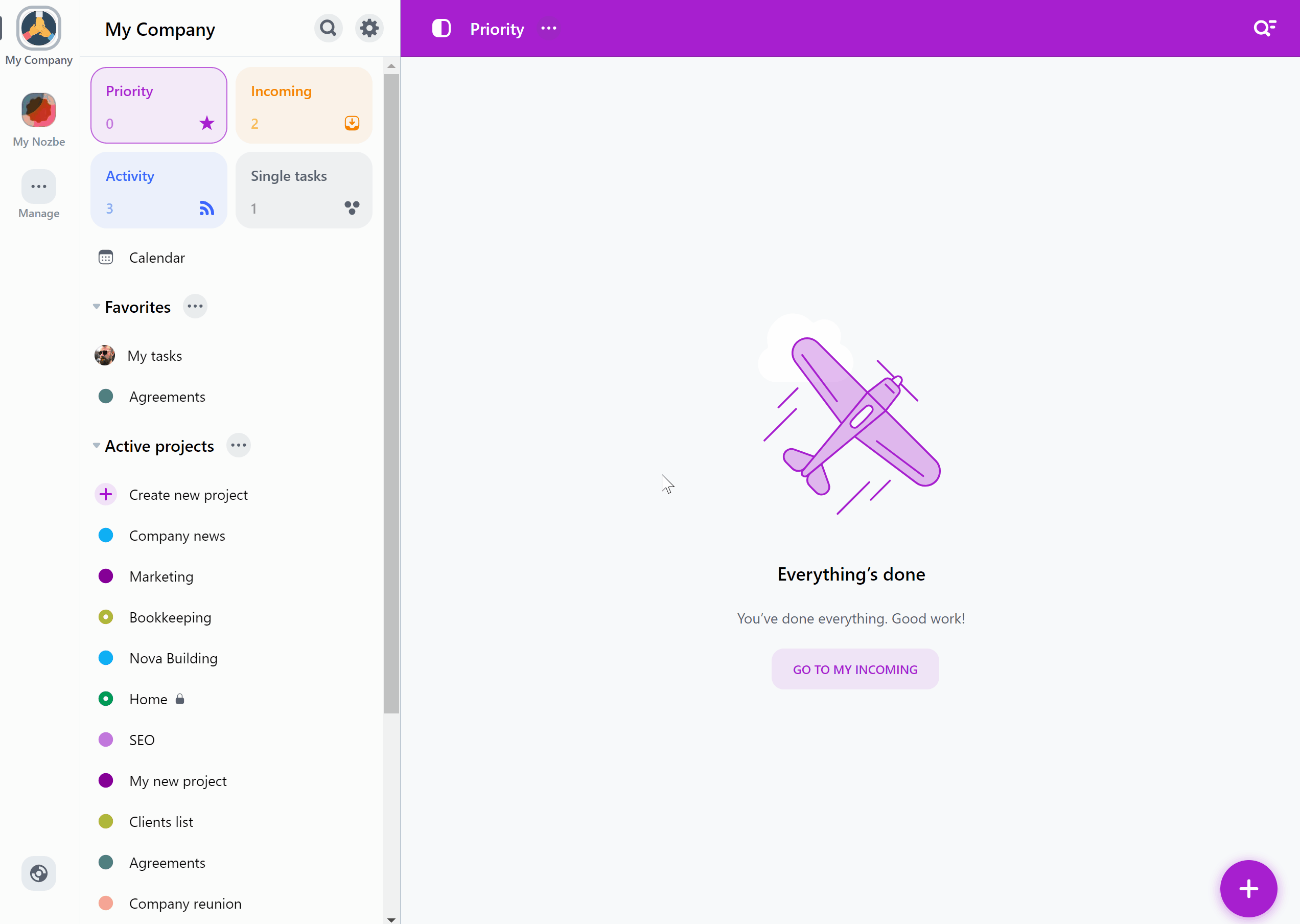
💡 Tip: Sie können ein Projekt oder Projektgruppe in der Seitenleiste anheften.
Projekte als Favorigen markieren
Kennzeichnen Sie die wichtigsten Projekte als Ihre Favoriten. Sie werden in der Seitenleiste (direkt über der Liste der Projekte) in einem eigenen Abschnitt angezeigt und Sie können leicht auf sie zugreifen.
Sie können ein neues Projekt, das von einem anderen Bereichsmitglied erstellt wurde, in der Aktivitätsansicht als Favorit markieren, indem Sie auf das “…"-Symbol neben dem Namen klicken und “Favorit” wählen:
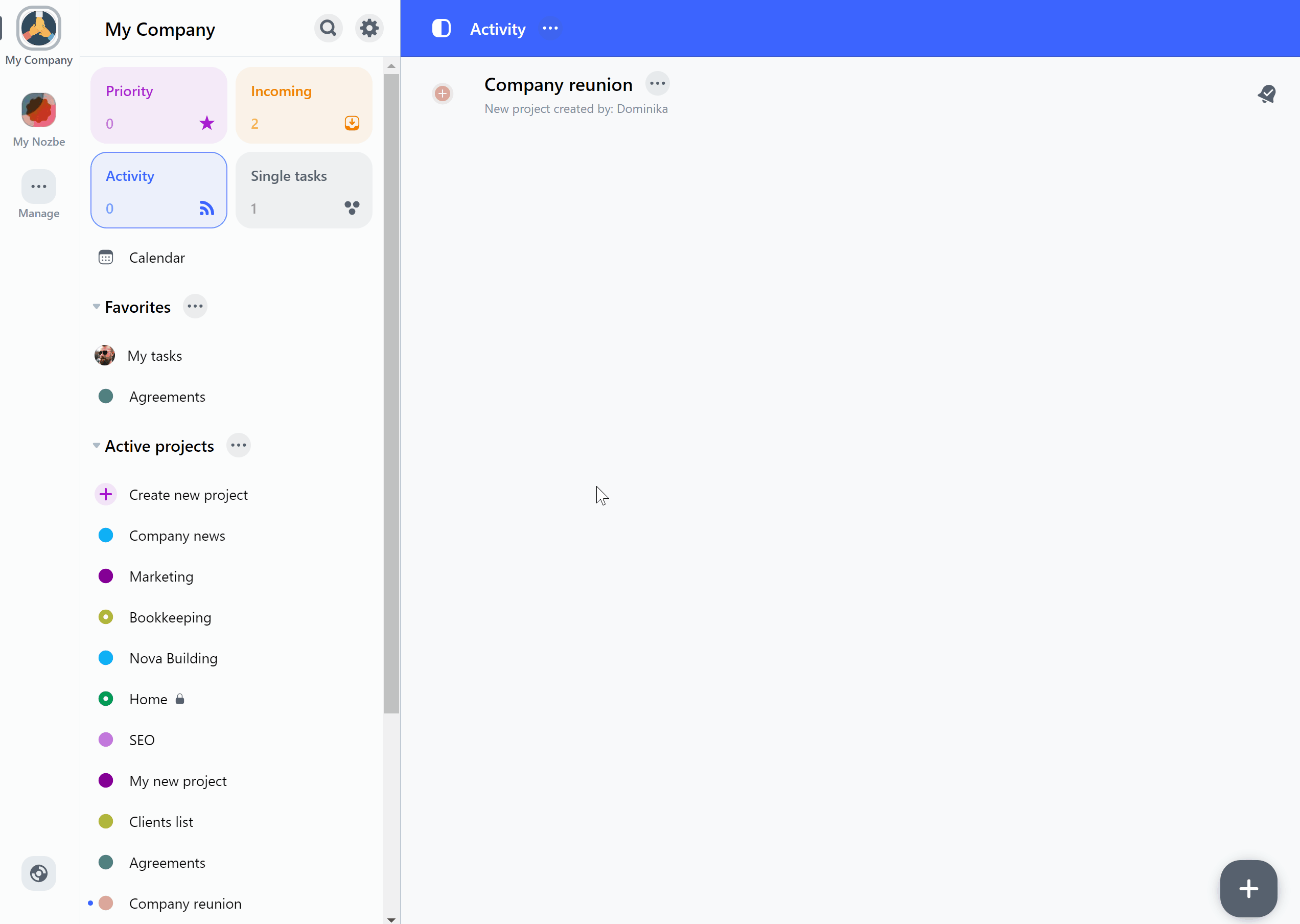
…oder indem Sie ein bestehendes Projekt öffnen, auf das “…"-Symbol neben seinem Namen klicken und dann auf “Favorit” klicken:
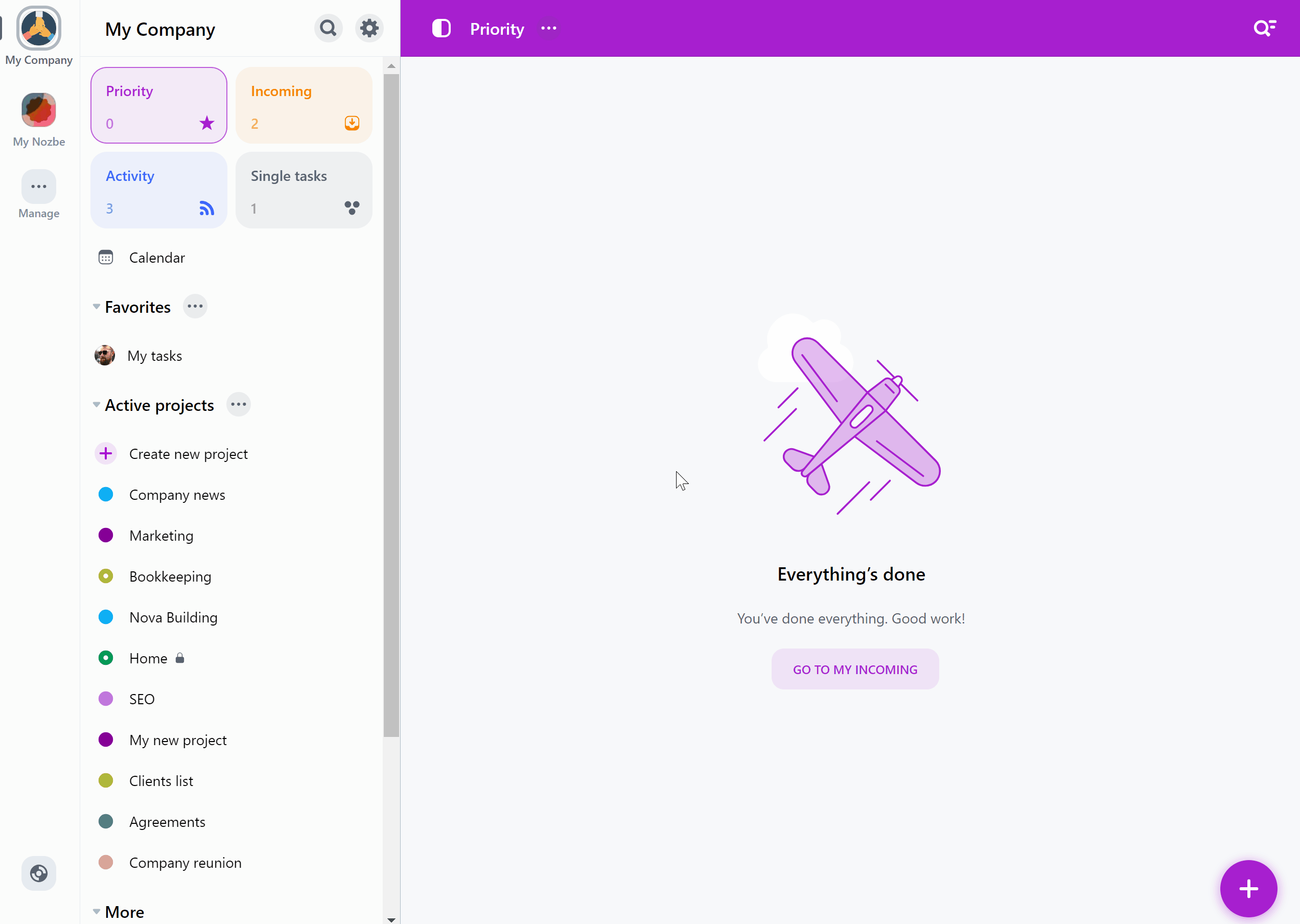
Bitte beachten Sie, dass als Favorit markierte Projekte auch automatisch als Projekte denen Sie folgen markiert werden.
💡 Tipp: Tags, templates und space members können ebenfalls als Favoriten markiert werden.
Erwähnung in einem Projekt dem Sie nicht folgen
Wenn jemand Sie in einer Aufgabe aus einem Projekt erwähnt, dem Sie nicht folgen, wird die Aufgabe in Ihrer Eingehend Ansicht angezeigt. Wenn Sie Push-Benachrichtigungen aktiviert haben, werden Sie auch über diese Aufgabe benachrichtigt. Außerdem sehen Sie diese Aufgabe immer dann in Ihrer Aktivität, wenn neue Kommentare hinzugefügt werden. Sie können der Aufgabe natürlich jederzeit wieder aufhören zu folgen um dies zu tun öffnen Sie diese Aufgabe, gehen Sie auf “…” in der oberen rechten Ecke der Aufgabendetailansicht wählen und die Option “Folgen” deaktivieren.
Alle Projekte
Im linken Bereich der App sehen Sie die Liste “Aktive Projekte”. Diese Liste enthält alle aktiven Projekte, auf die Sie Zugriff haben.
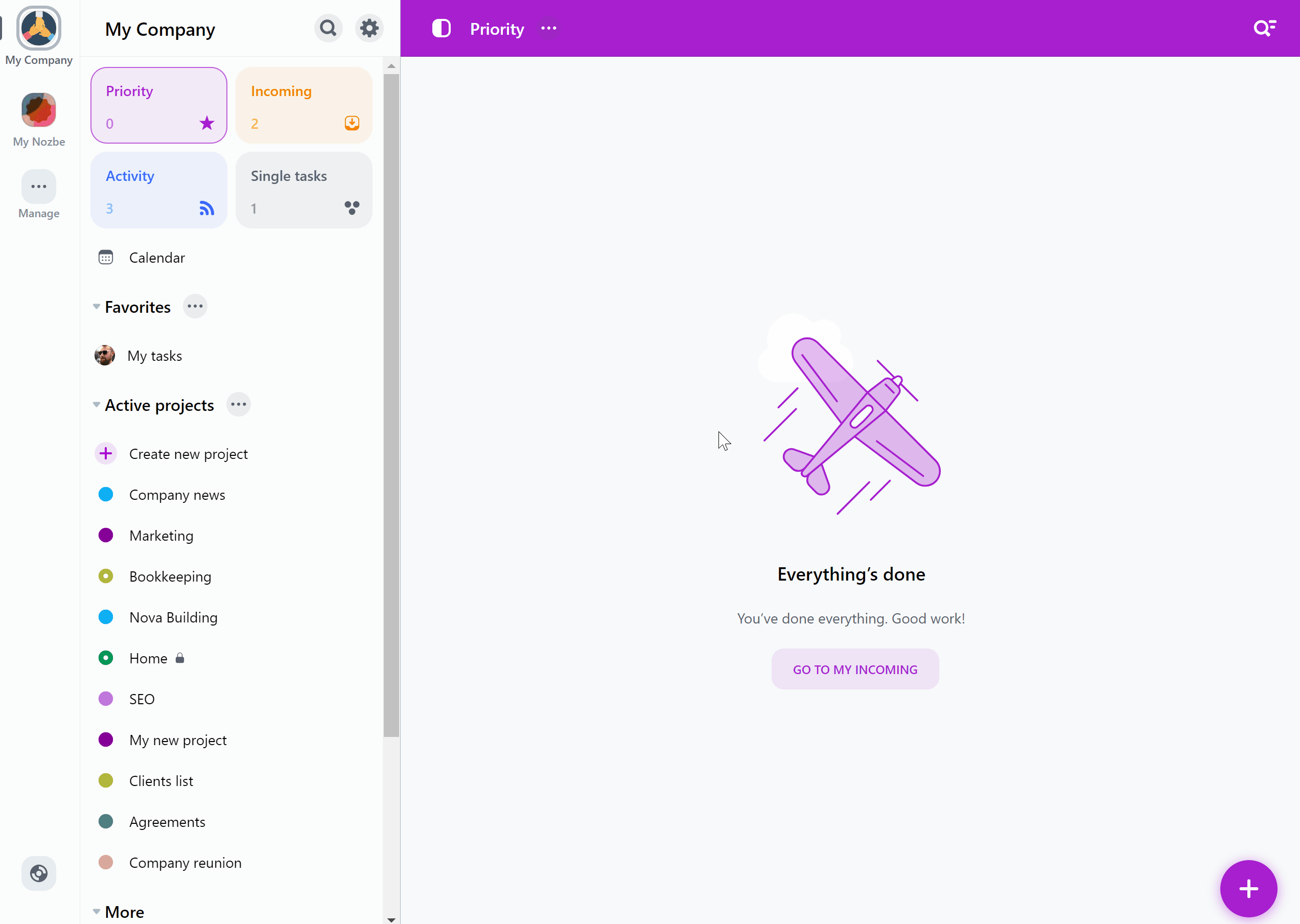
Menü der Projektliste
Klicken Sie auf das “…” neben einer Projektliste, um deren Menü zu sehen.
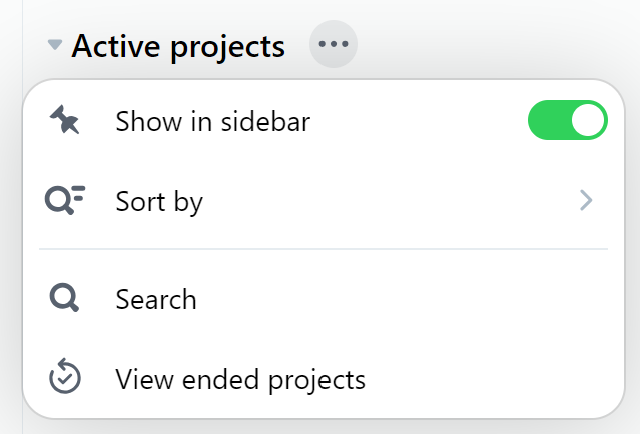
Hier können Sie:
- In der Seitenleiste anzeigen - schalten Sie diese Option ein, um diese Liste in der Seitenleiste Ihrer App anzuzeigen oder auszublenden,
- Sortieren nach - verwenden Sie diese Option, um Ihre Projektliste nach einer der verfügbaren Sortieroptionen zu sortieren,
- Suchen - verwenden Sie diese Option, um schnell ein Projekt zu finden,
- Beendete Projekte anzeigen - verwenden Sie diese Option, um alle beendeten Projekte in dieser Liste zu sehen.
Abgeschlossene Projekte
Um die beendeten Projekte zu sehen, klicken Sie auf das “…"-Symbol neben der Liste der Projekte und wählen Sie dann “Beendete Projekte anzeigen”:
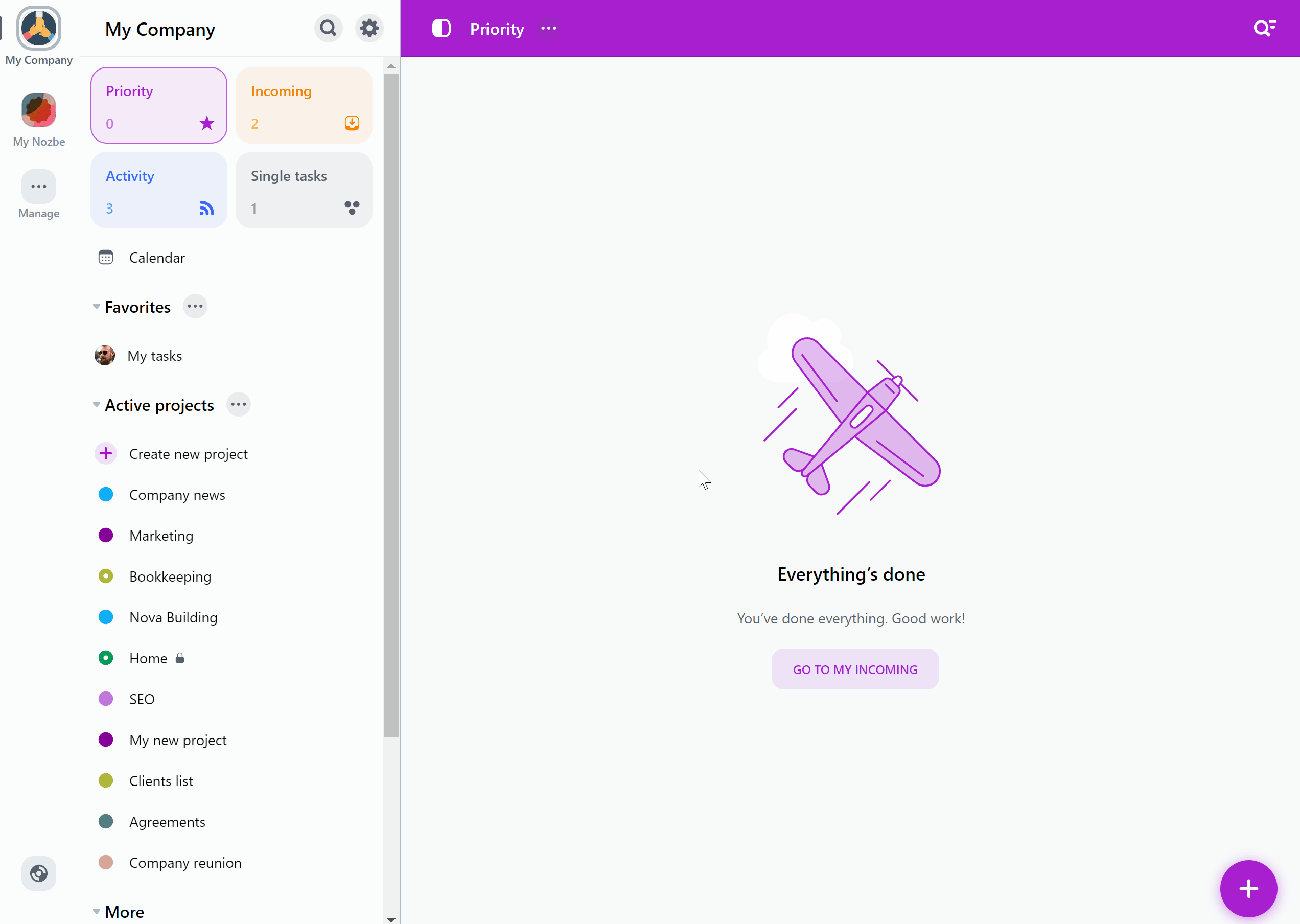
Projekte gruppieren
Sie können Projekte auch verwalten und in Gruppen zusammenfassen. Dies ist eine nützliche Funktion für Benutzer, die viele Projekte haben und diese effektiver verwalten möchten. Bitte beachten Sie, dass es sich dabei um eine Premium-Funktion handelt und diese daher nicht in kostenlosen Konten verfügbar ist.
So erstellen Sie eine Projektgruppe
Gehen Sie im Hauptbereich der App auf der linken Seite zum Abschnitt “Mehr”, wählen Sie “Projektgruppen” und klicken Sie dann auf die Schaltfläche “Neue Gruppe erstellen”.
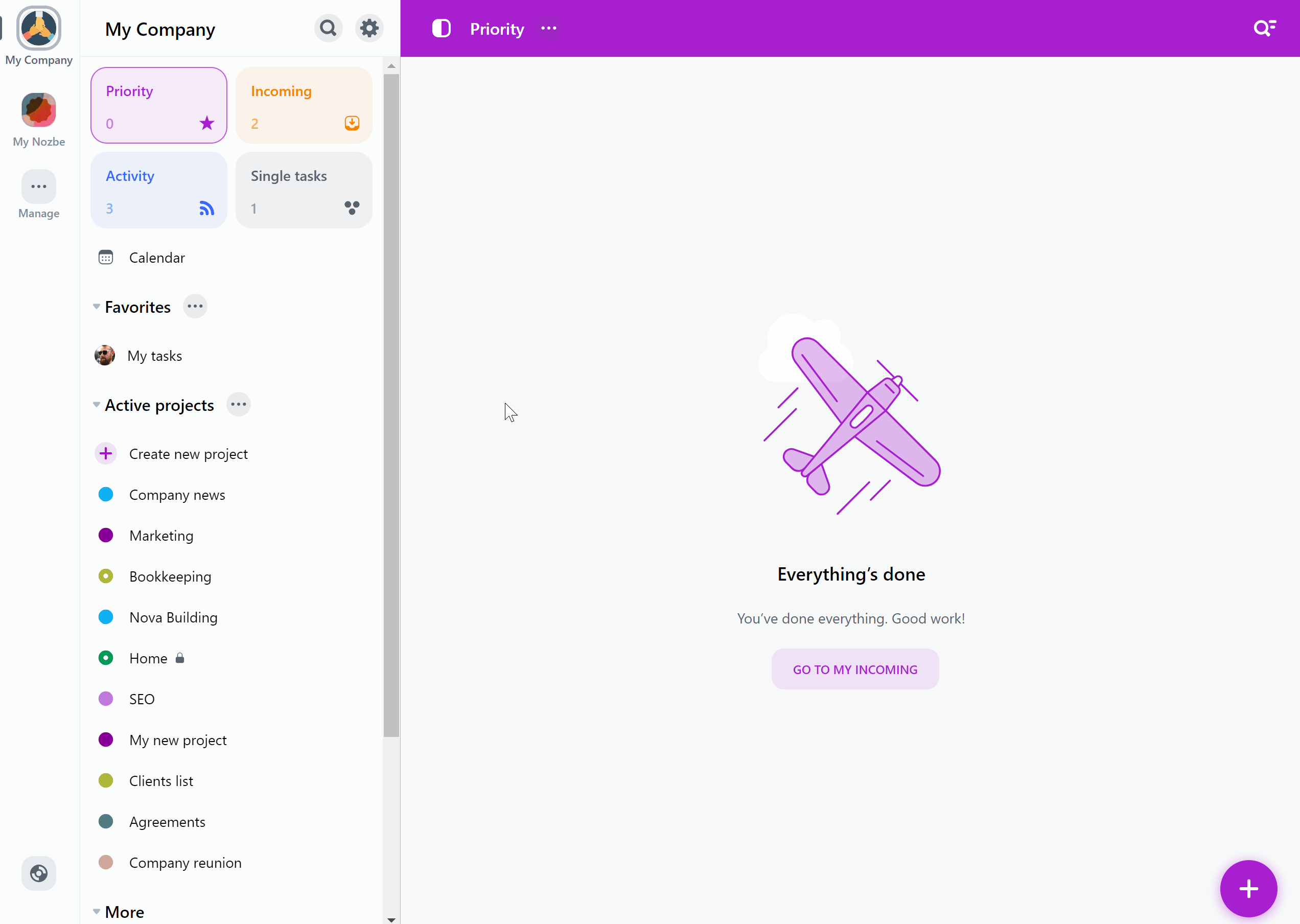
Datenschutz einer Projektgruppe
Jetzt können Sie die Gruppe benennen und auswählen, wer sie sehen kann. Bereichadministratoren können wählen, ob die Gruppe für alle sichtbar sein soll oder ob sie privat bleiben soll. Ein Bereichsmitglied kann auch eine eigene Projektgruppe erstellen, die auch nur für ihm angezeigt wird.
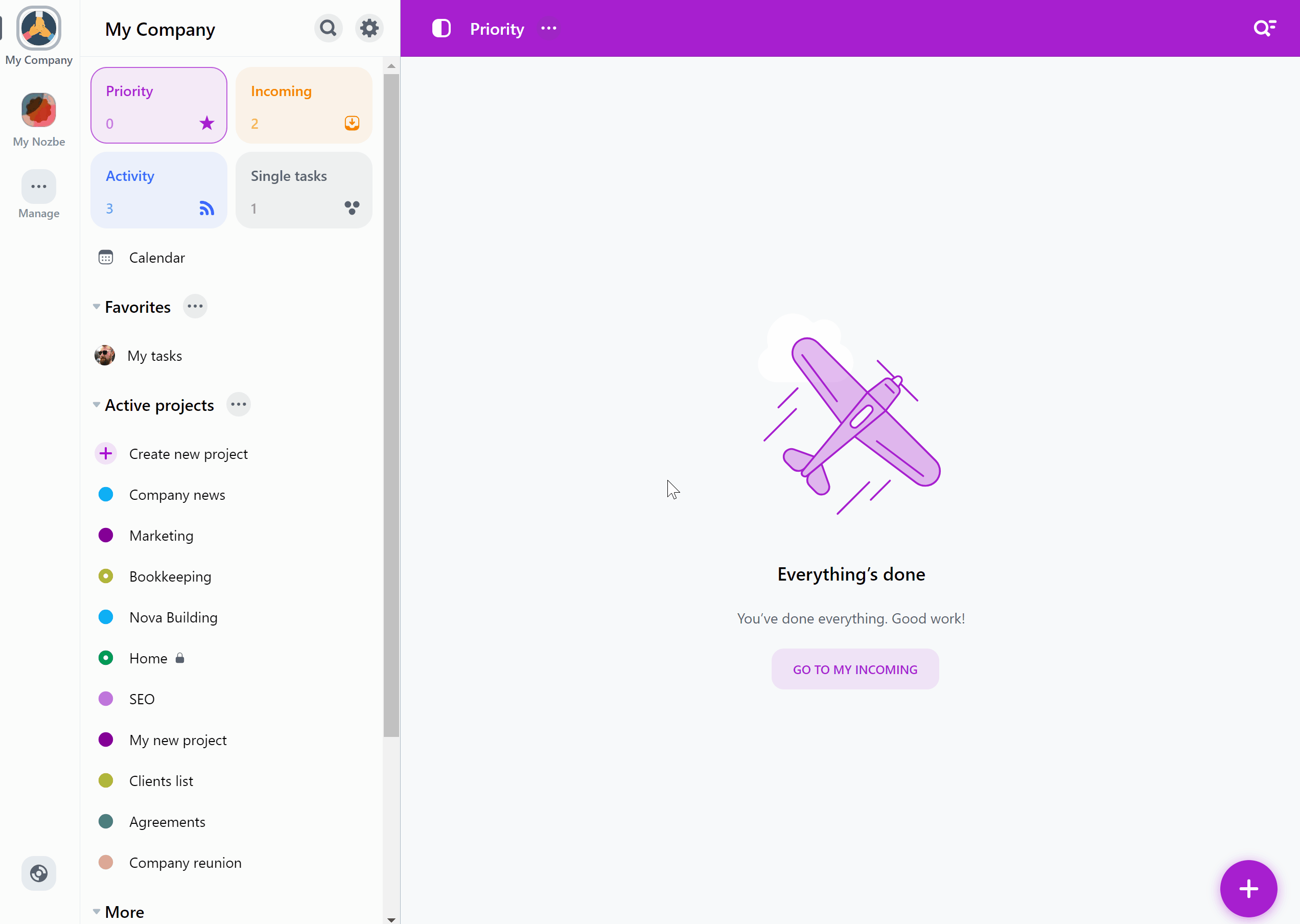
Projekte auswählen, die zu Ihrer Projektgruppe gehören
Wenn Sie auf “Projekte verwalten” tippen, können Sie die Projekte hinzufügen, die Sie in dieser Gruppe haben möchten. Wenn Sie fertig sind, klicken Sie auf “Erstellen” und Sie sehen Ihre Projektgruppe in der Liste.
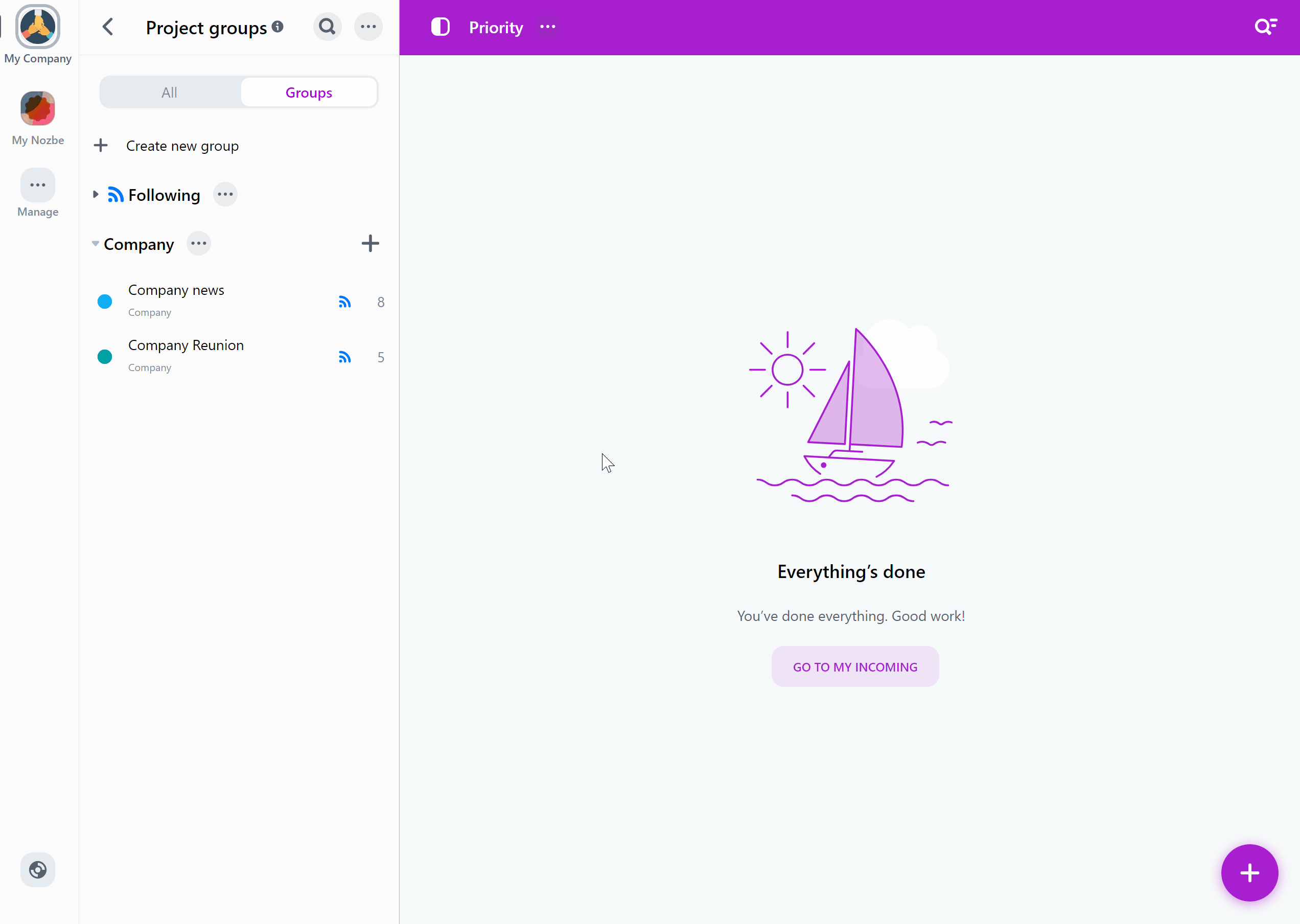
Sie können die Liste der Projekte, die zu einer bereits bestehenden Gruppe gehören, jederzeit bearbeiten. Klicken Sie dazu auf das “…” neben Ihrer Gruppe und wählen Sie dann “Projekte verwalten”. Wählen Sie aus, welche Projekte zu dieser Gruppe gehören sollen, und bestätigen Sie die Änderungen durch Klicken auf “Fertig”.
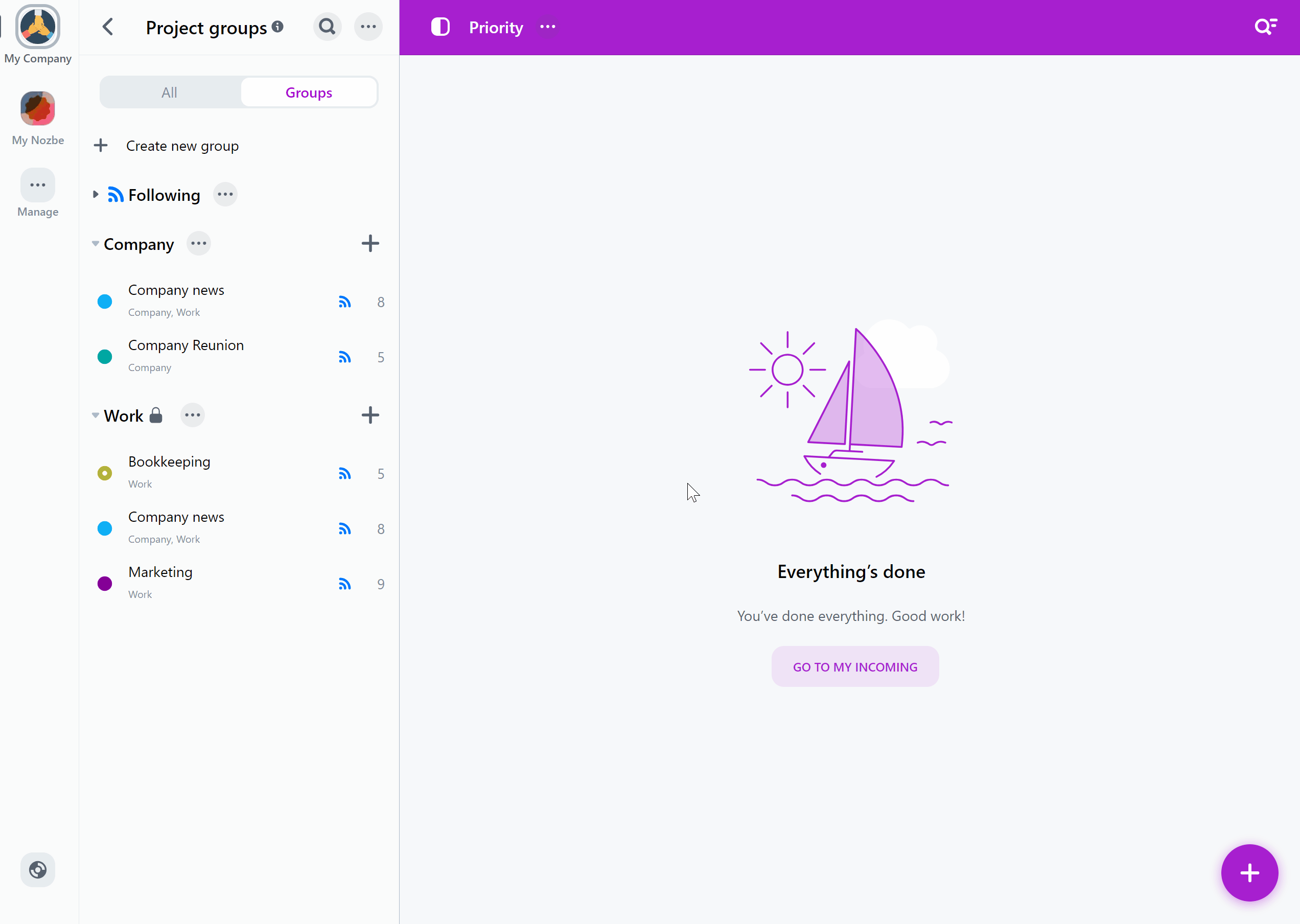
Sie können ein Projekt auch mehreren verschiedenen Gruppen hinzufügen. Tippen Sie einfach auf ein Projekt und öffnen Sie sein Menü ( “…” Symbol). Tippen Sie dann auf die Option „Gruppen“ und wählen Sie die Gruppen für Ihr Projekt aus. Tippen Sie zur Bestätigung auf “Fertig”, und das war’s. Ihr Projekt gehört zu allen Gruppen, die Sie ausgewählt haben.
Ändern Sie die Parameter der Projektgruppe
Sie können die Parameter der Gruppe natürlich jederzeit ändern. Tippen Sie einfach auf das “…” Symbol neben dem Namen der Gruppe. Sie können der Gruppe hinzugefügte Projekte verwalten, Projektgruppe umbenennen, in der Seitenleiste anzeigen, alle abgeschlossenen Projekte in der Gruppe anzeigen lassen oder löschen. Keine Sorge - beim Löschen einer Gruppe werden die ihr hinzugefügten Projekte nicht gelöscht.
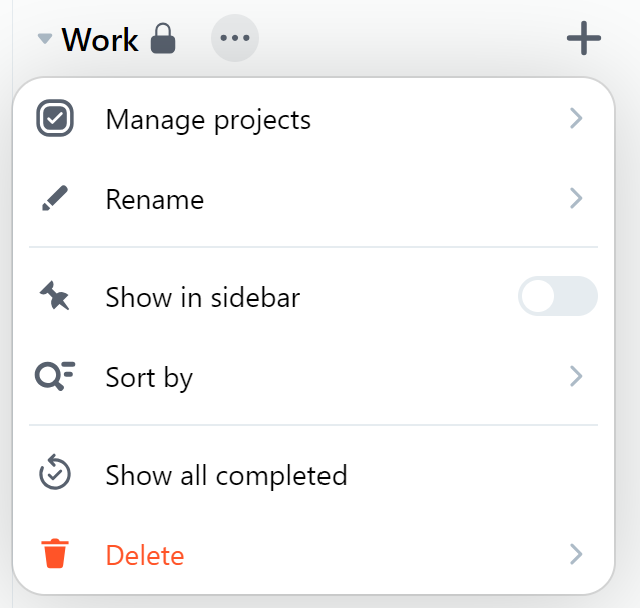
Bitte beachten Sie, dass nur der Administrator oder der Eigentümer Änderungen an den für alle sichtbaren Projektgruppen vornehmen kann.
Gruppen in der Seitenleiste anzeigen
Wenn Sie eine bestimmte Projektgruppe immer griffbereit haben möchten, können Sie diese in der Seitenleiste anzeigen lassen.
Tippen Sie dazu auf das “…"-Symbol neben dem Namen der Gruppe und wählen Sie “In der Seitenleiste anzeigen”. Die Projektgruppe wird nun in der Seitenleiste der App angezeigt.
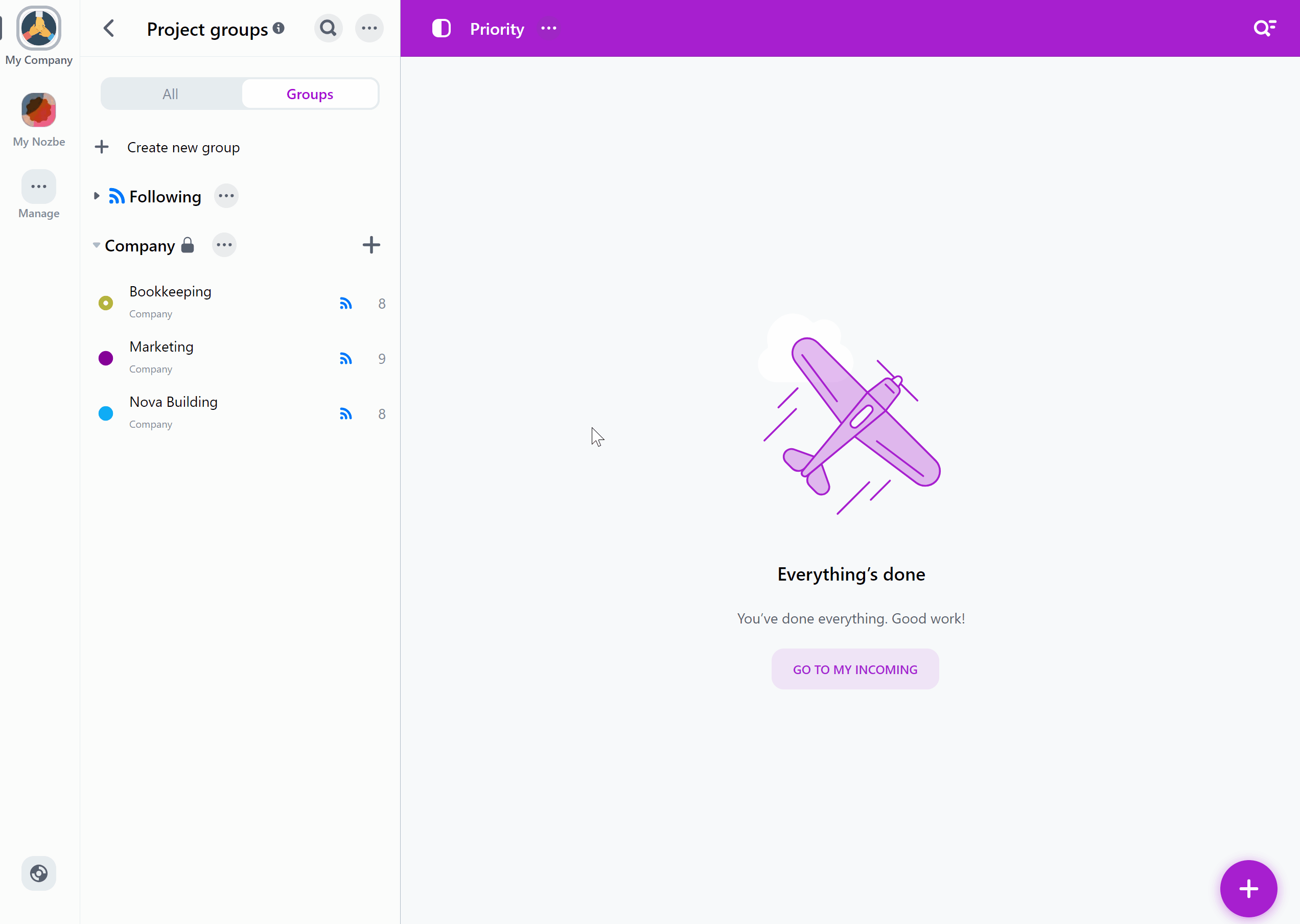
Sie können auch mehrere Gruppen in der Seitenleiste anzeigen lassen und ihre Reihenfolge ändern, indem Sie sie nach oben oder unten ziehen.
Projekte mit einem anderen Bereich Teilen
Sie können Projekte auch mit anderen Bereichen teilen. Wenn Sie an einem Projekt mit Benutzern aus einem anderen Bereich zusammenarbeiten möchten, gehen Sie einfach zum Projekt, öffnen Sie seine Einstellungen durchs Tippen auf das “…” Symbol und wählen Sie “Projekt mit einem anderen Bereich teilen”.
Geben Sie die E-Mail-Adresse des Besitzers oder Admins des anderen Bereichs ein und bestätigen Sie.
Das Projekt wird freigegeben und für das andere Bereich sichtbar, sobald dieses die Einladung akzeptiert.
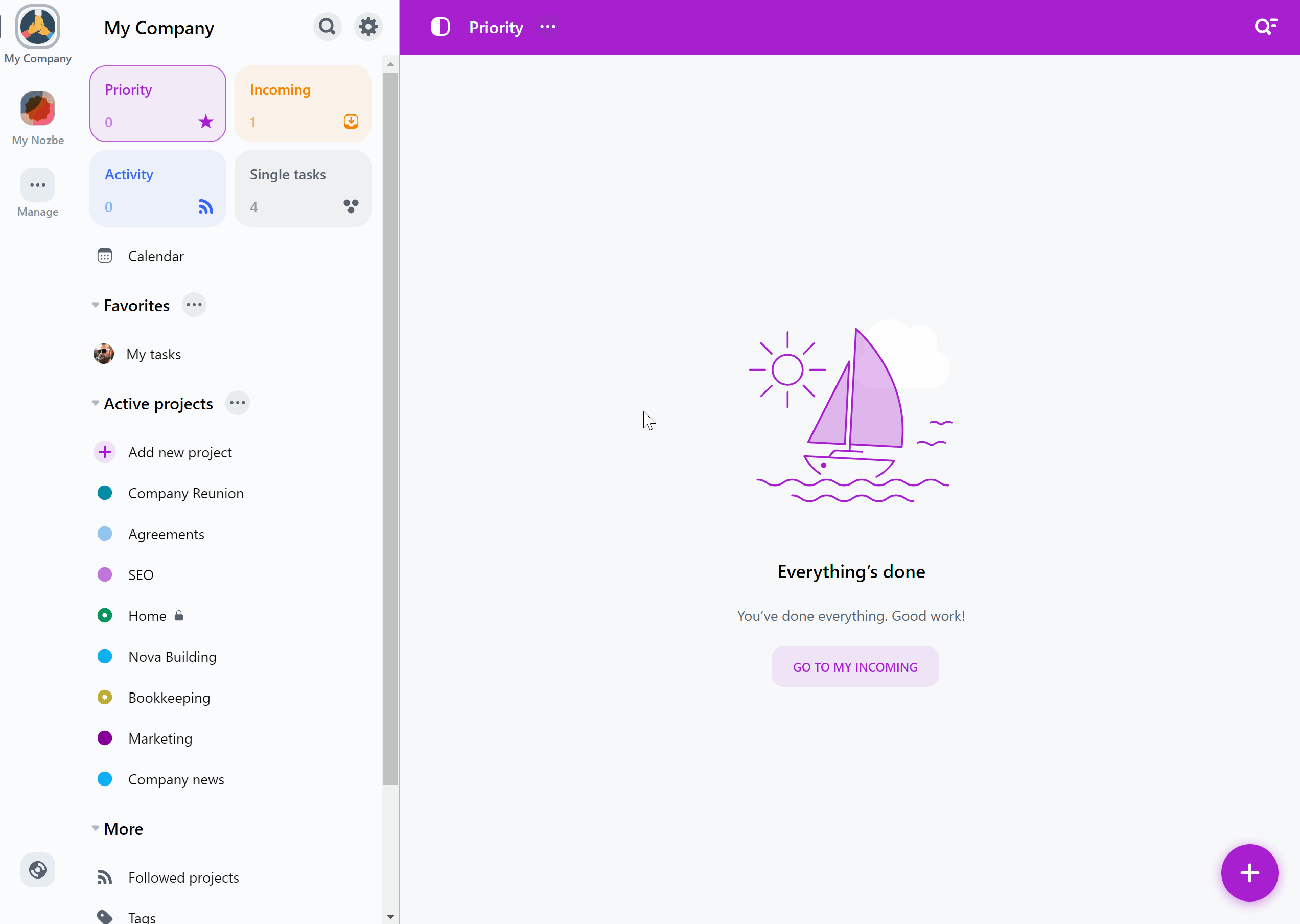
Jedes Projekt kann geteilt werden. Sobald ein Projekt mit einem anderen Bereich geteilt wird, wird es in ein Projekt mit eingeschränktem Zugang umgewandelt.
Ein Projekt kann nur mit einem anderen Bereich geteilt werden.
Ein Bereich kann zu mehreren Projekten eingeladen werden.
Sie können auch Personen ohne Nozbe Konto eine Einladung zu einem Projekt senden. Diese erhalten eine E-Mail mit einem darin enthaltenen Aktivierungslink. Wenn die eingeladene Person dem Link folgt, kann sie ein Konto einrichten.
Sie können eine Einladung zu einem gemeinsamen Projekt widerrufen, bevor der andere Bereich sie annimmt. Sobald der eingeladene Bereich die Einladung angenommen hat, können Sie ihm den Zugriff auf das Projekt nicht mehr entziehen. Allerdings können Sie das Projekt beenden.
Gemeinsame Projekte sind nur als Nozbe-Premium-Funktion verfügbar - der einladende Bereich muss Premium sein, der akzeptierende Bereich kann entweder ein Premium- oder ein kostenloser Bereich sein. Ein kostenloser Bereich kann die Einladung zu einem gemeinsamen Projekt nur annehmen, wenn er das Limit des kostenlosen Plans für die Anzahl der aktiven Projekte nicht überschreitet.
So klonen Sie ein Projekt
Um ein Projekt zu klonen, öffnen Sie das zu kopierende Projekt, tippen Sie auf die drei Punkte neben dem Projektnamen und wählen Sie die Option “Klonen”.
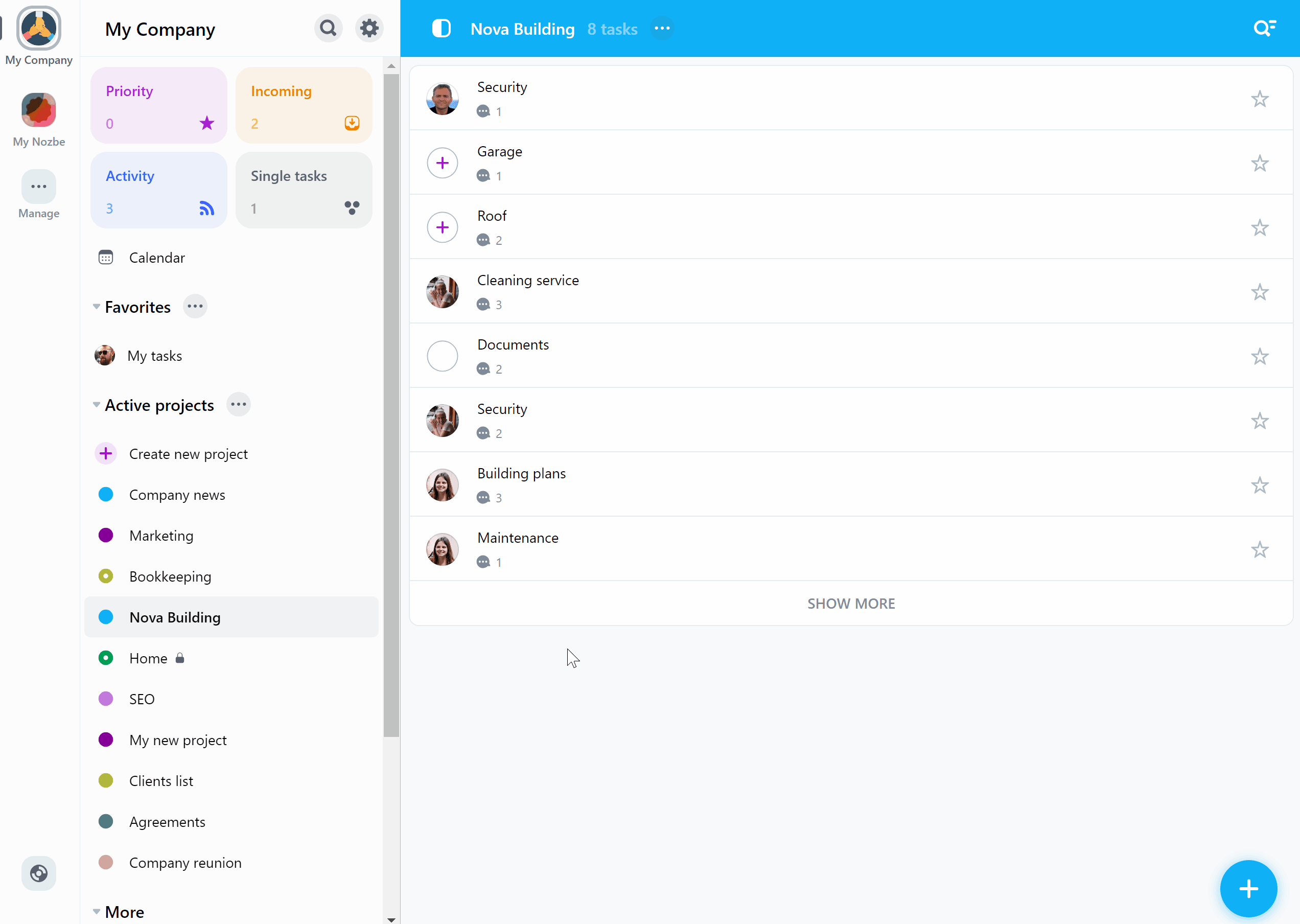
Die App kopiert die Attribute, Abschnitte und Aufgaben des Projekts. Aufgabenattribute (wie Fälligkeitsdaten, private Tags, Verantwortliche Person usw.) werden ebenfalls geklont.
Sie können wählen, ob Sie sowohl aktive als auch abgeschlossene Aufgaben oder nur aktive Aufgaben klonen möchten. Bei den Kommentaren können Sie entscheiden, ob alle Kommentare oder nur die angehefteten Kommentare geklont werden sollen.
Den Link zum ursprünglichen Projekt finden Sie in der Beschreibung des geklonten Projekts.
Bitte beachten Sie, dass Sie bei der geklonten Instanz des Projekts der Autor der gesamten Kopie werden.
Sie können ein Projekt auch in einen anderen Bereich klonen. Das ist eine gute Option, wenn Sie mehrere Bereiche verwalten und Projekte mit ähnlichen Schritten einrichten müssen.
Tippen Sie einfach auf das “…” Symbol neben dem Projektnament→Klonen→und wählen Sie den Bereich aus, in das Sie dieses Projekt klonen möchten:
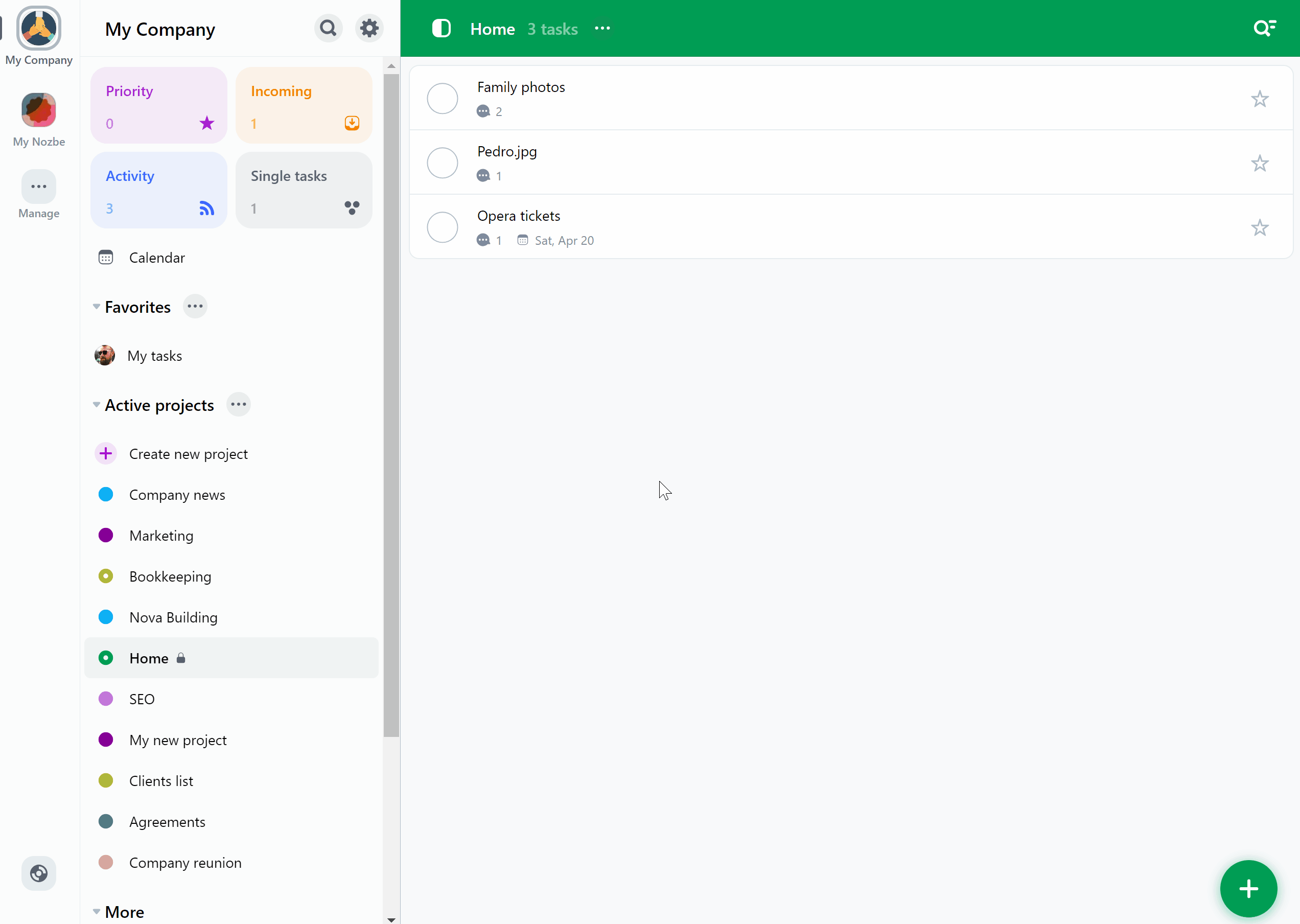
So ändert man die Rolle oder entfernt jemanden aus einem Projekt
Wenn Sie eine Person von einem Projekt mit eingeschränktem Zugriffsrecht entfernen möchten, klicken Sie auf das “…” Symbol neben dem Projektnamen und wählen Sie “Bearbeiten”. Gehen Sie nun zum Abschnitt “Mitglieder”. Klicken Sie auf die Schaltfläche “>” neben dem Namen der Person, die Sie entfernen möchten.
In dieser Ansicht können Sie diese Person vom Projekt entfernen. Klicken Sie hierfür auf “Aus dem Projekt entfernen”. Speichern Sie die Änderunen und klicken Sie dann wieder auf “Bestätigen”.
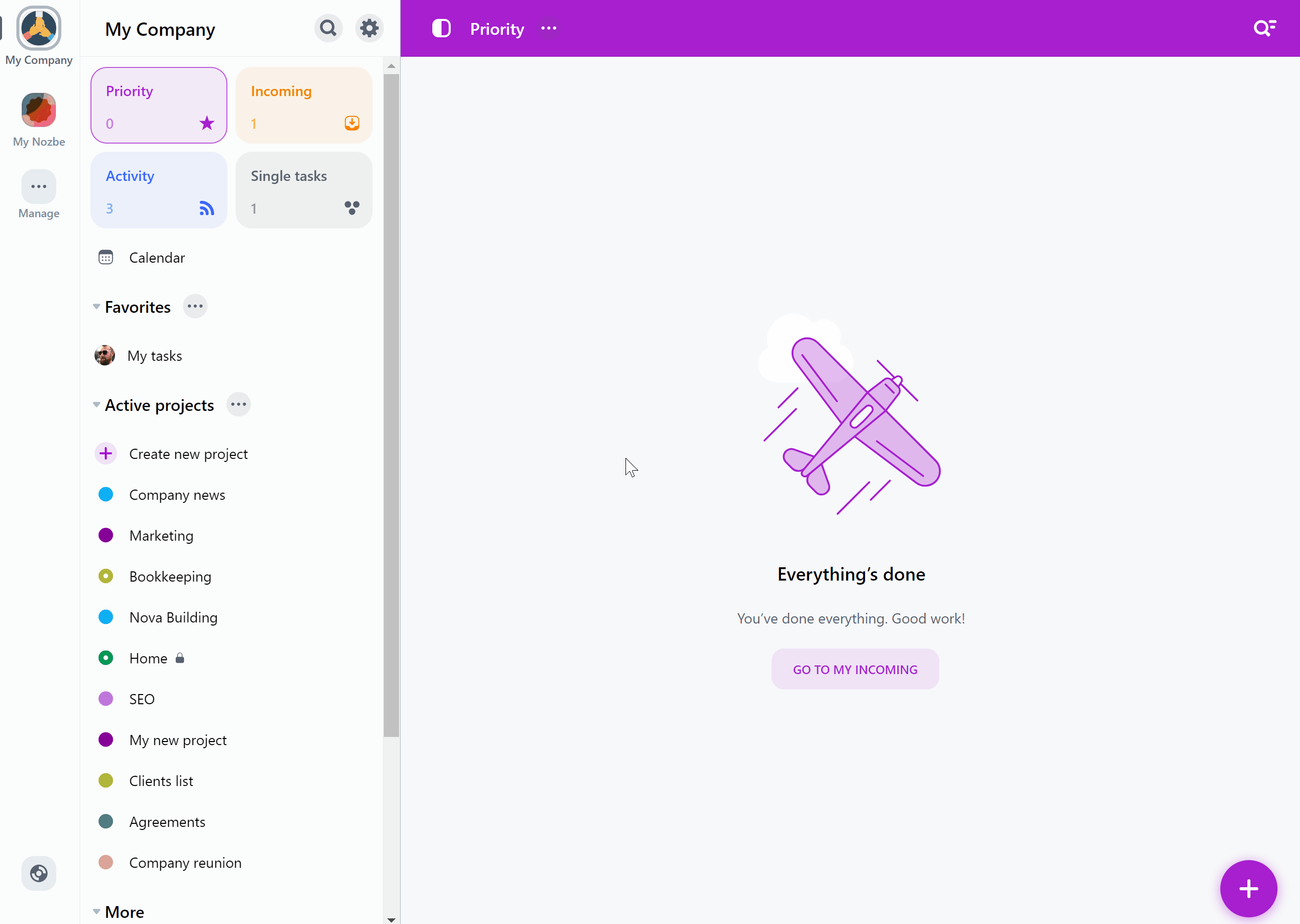
In derselben Ansicht können Sie auch einen Managerstatus vergeben. Als Manager können Sie ein Projekt beenden oder neue Benutzer hinzufügen/entfernen.
Wie archiviere ich ein Projekt?
Um ein Projekt zu archivieren, müssen Sie es beenden. Öffnen Sie das Projekt, klicken Sie auf das “…” neben dem Namen und wählen Sie “Verwalten”. Tippen Sie auf den Abschnitt “Projekt beenden”. Bestätigen Sie das Beenden des Projekts.
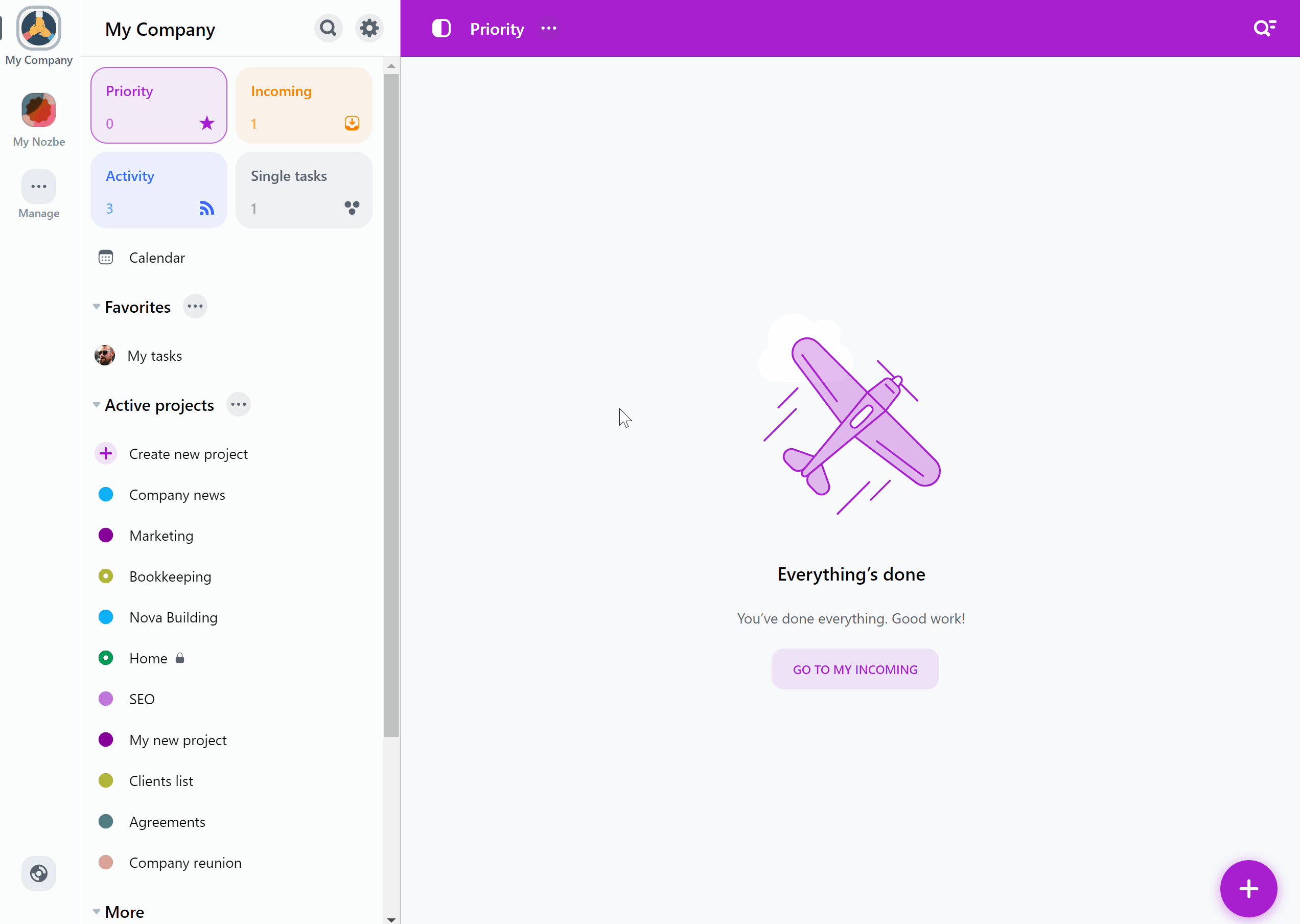
Ihr Projekt wird nun archiviert. Sein Name wird als durchgestrichen angezeigt, und es verschwindet aus der Liste der aktiven Projekte. Es erscheint auch nicht mehr in der Liste der Projekte denen Sie folgen beim7 derjenigen, die es gefolgt haben. Die Informationen über die Beendigung des Projekts werden auch in der Aktivitätsansicht aller Personen angezeigt, die Zugriff auf das Projekt haben.
Wiederherstellen eines Projekts
Wenn Sie möchten können ein abgeschlossenes Projekt jederzeit wiederherstellen,
Klicken Sie auf das Symbol “…” neben der Liste “Aktive Projekte” und wählen Sie dann “Beendete Projekte anzeigen”. Suchen Sie das Projekt, das Sie wiederherstellen möchten, und tippen Sie es an. Klicken Sie nun auf das “…"-Symbol neben seinem Namen im oberen Bereich der App, wählen Sie “Verwalten” und dann “Wiederherstellen”. Bestätigen Sie Ihre Wahl.
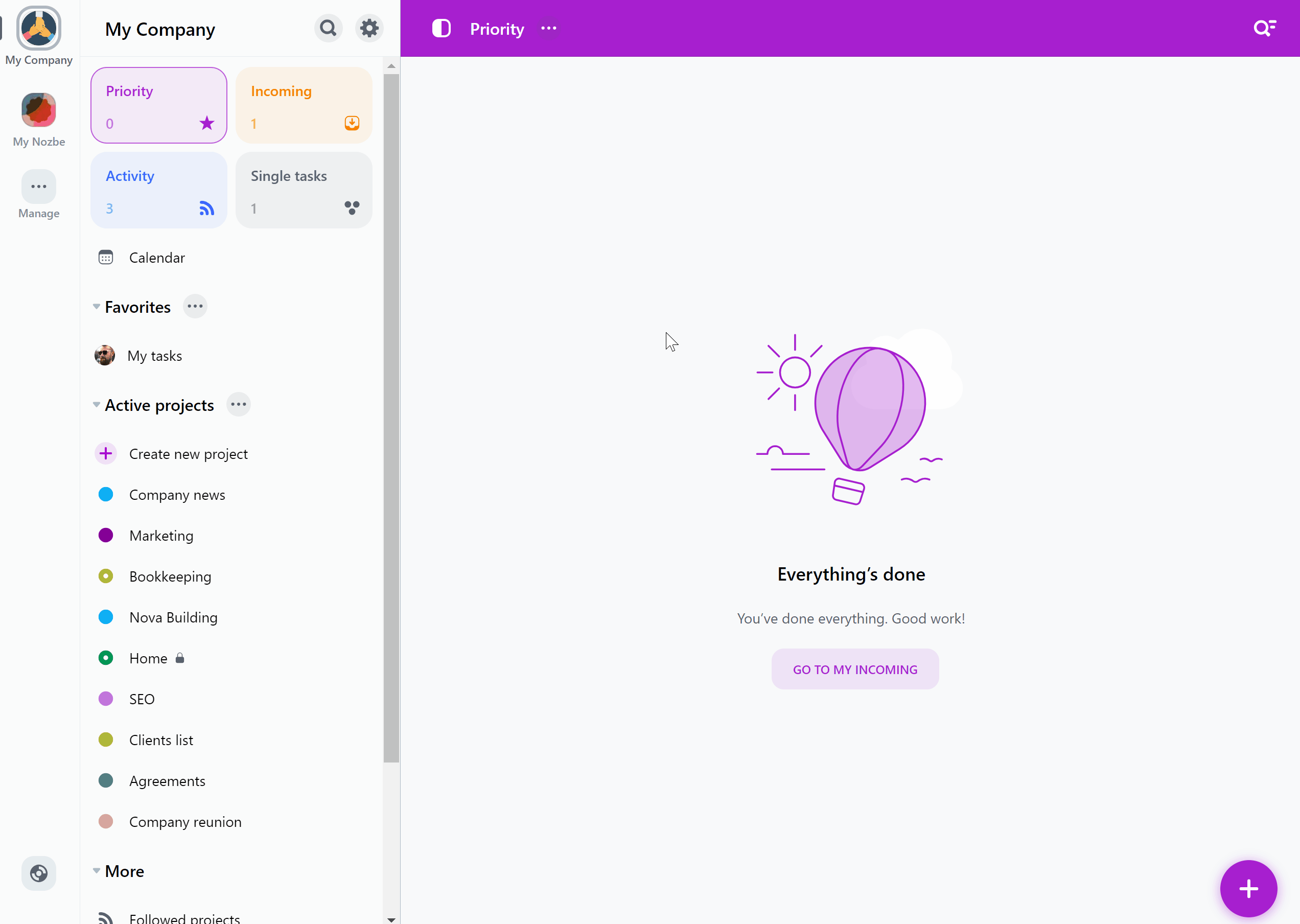
Ihr Projekt und alle darin enthaltenen Aufgaben werden wiederhergestellt.
Löschen eines Projekts
Sie können ein Projekt erst löschen, nachdem Sie es beendet haben.
Sobald Sie ein Projekt beendet haben, klicken Sie erneut auf das “…"-Symbol neben dem Projektnamen, wählen Sie “Verwalten” und dann “Löschen”. Sie werden aufgefordert, den Namen des Projekts einzugeben - dies ist ein zusätzlicher Schritt, um sicherzustellen, dass Sie das richtige Projekt löschen.
Bitte beachten Sie, dass Sie ein einmal gelöschtes Projekt nicht wiederherstellen können. Deshalb empfehlen wir, Ihre Projekte zu beenden, anstatt sie aus unserer Datenbank zu entfernen.






