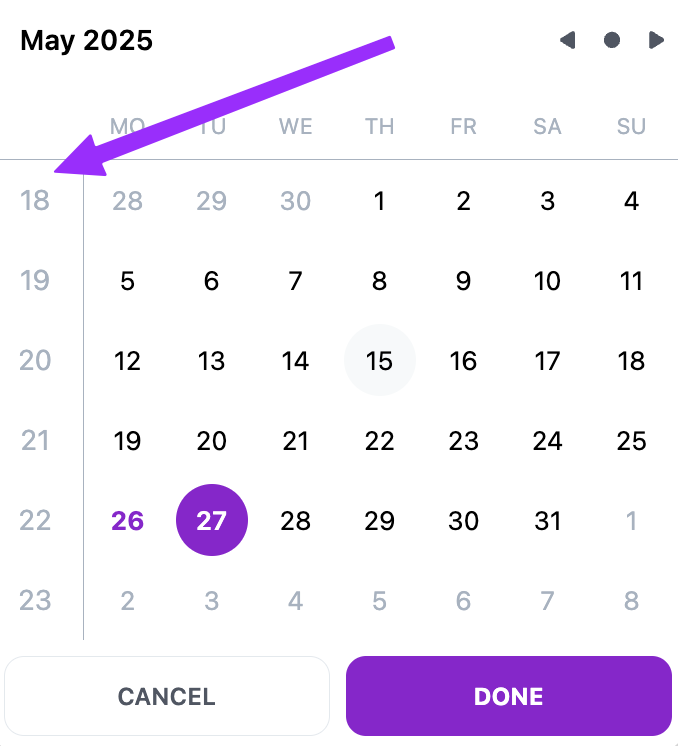Kalender
Kalenderansicht in Nozbe
Der Kalender in Nozbe ist eine intelligente Liste, die alle Ihre Aufgaben mit einem Fälligkeitsdatum sowie Erinnerungen enthält.
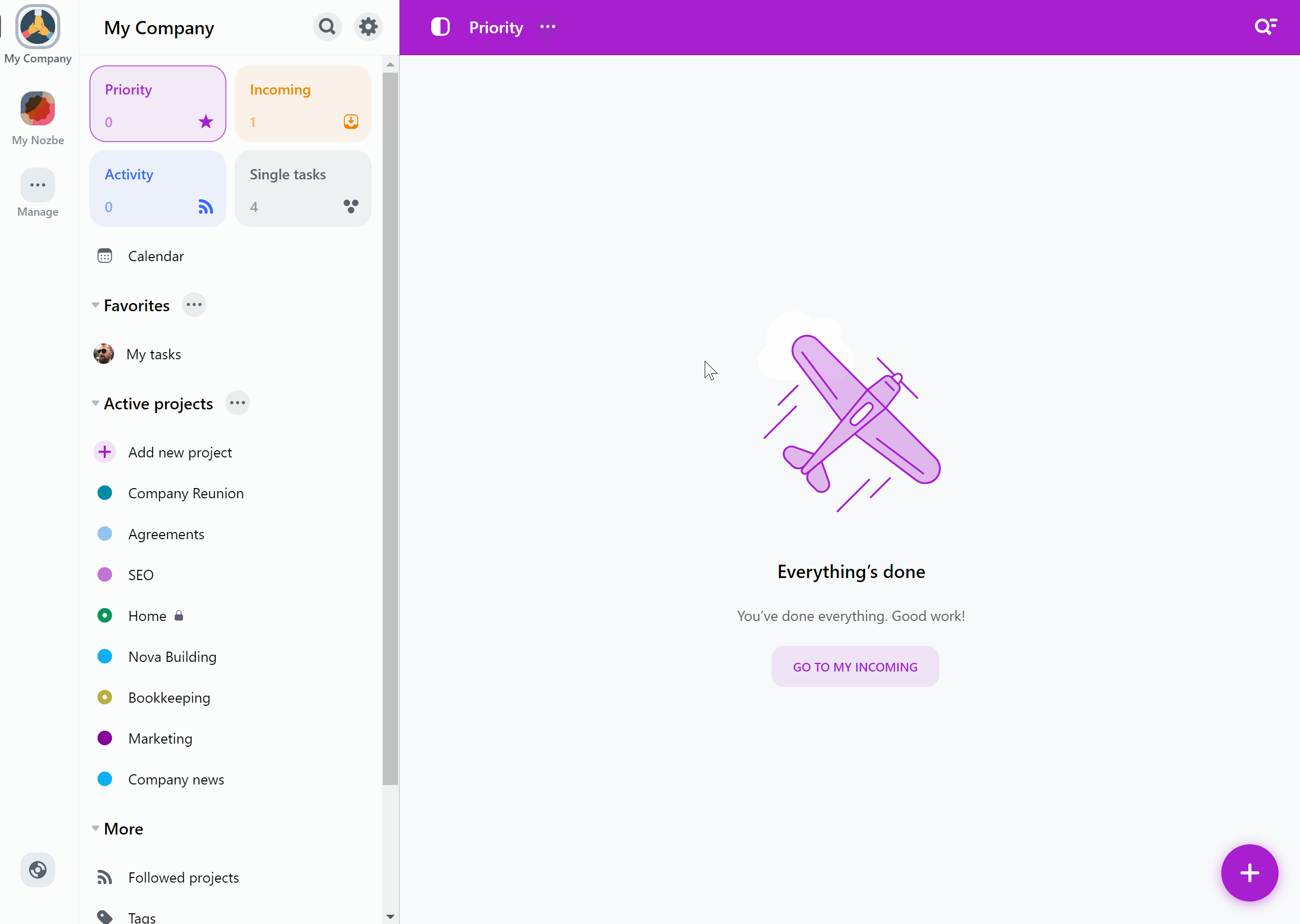
Sie können den Kalender filtern, um die Aufgaben aller Bereichsmitglieder oder die Aufgaben eines bestimmten Benutzers anzuzeigen.
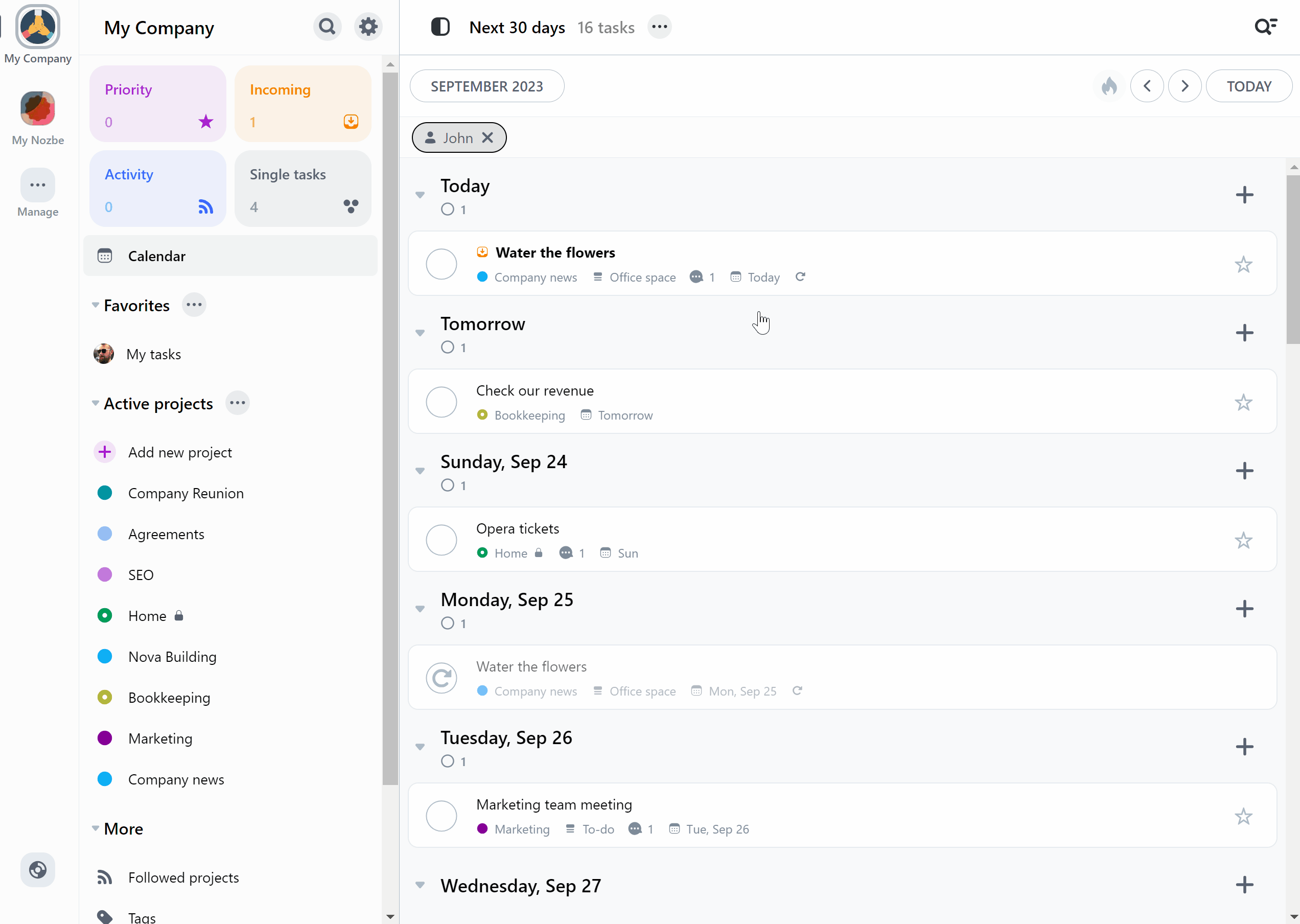
Tippen Sie auf die Pfeile in der oberen rechten Ecke des Bildschirms, um die vergangenen und kommenden Monate anzuzeigen. Sie können auch auf “Heute” tippen, um schnell auf die Liste der für heute geplanten Aufgaben zuzugreifen.
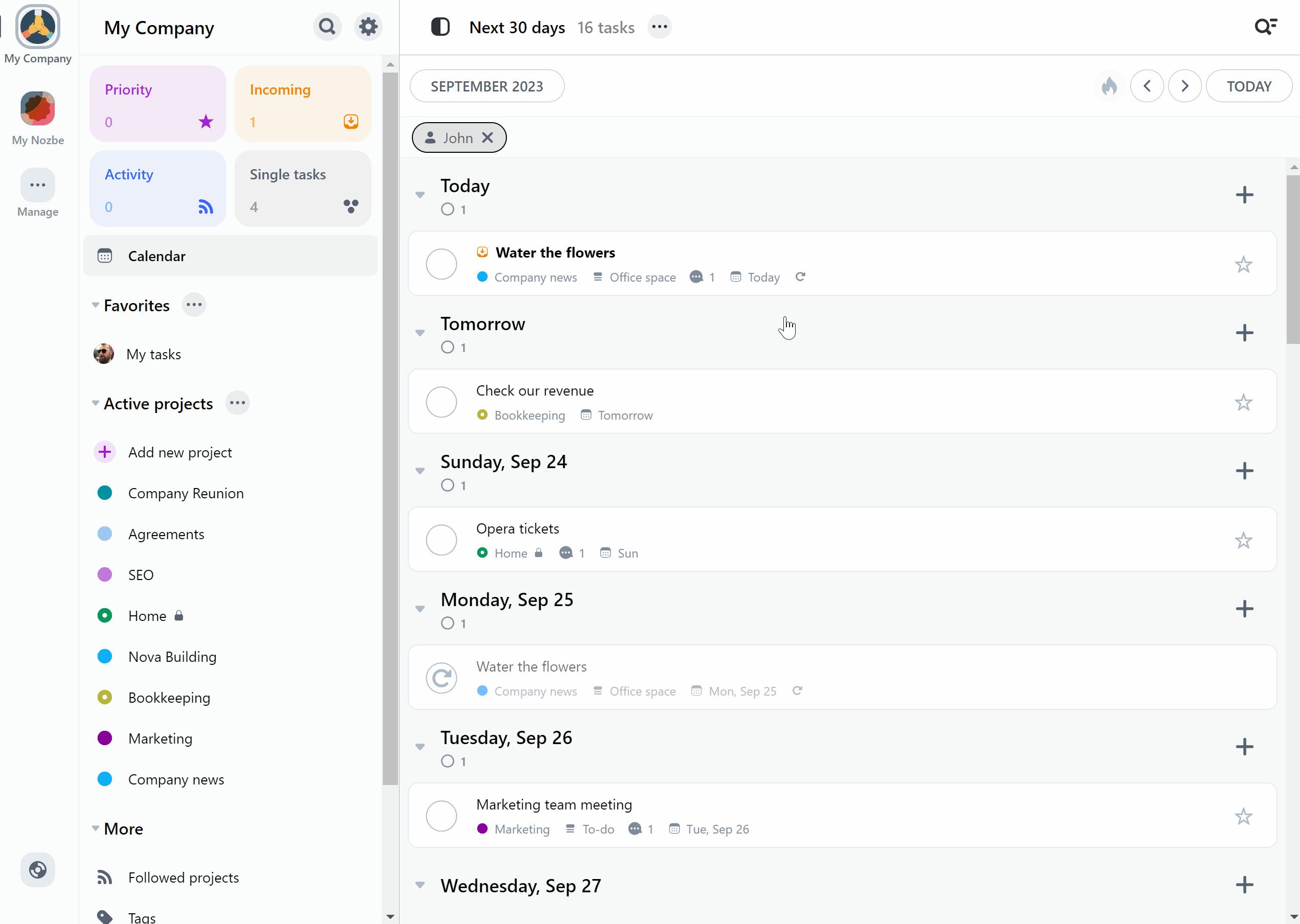
Wenn Sie sich auf die Aufgaben bestimmter Tage konzentrieren möchten, können Sie den Tag, den Sie nicht benötigen, mit einem Pfeil neben dem Tag einklappen. Sie können auch auf das “+"-Symbol klicken, um eine neue Aufgabe zu einem ausgewählten Tag hinzuzufügen.
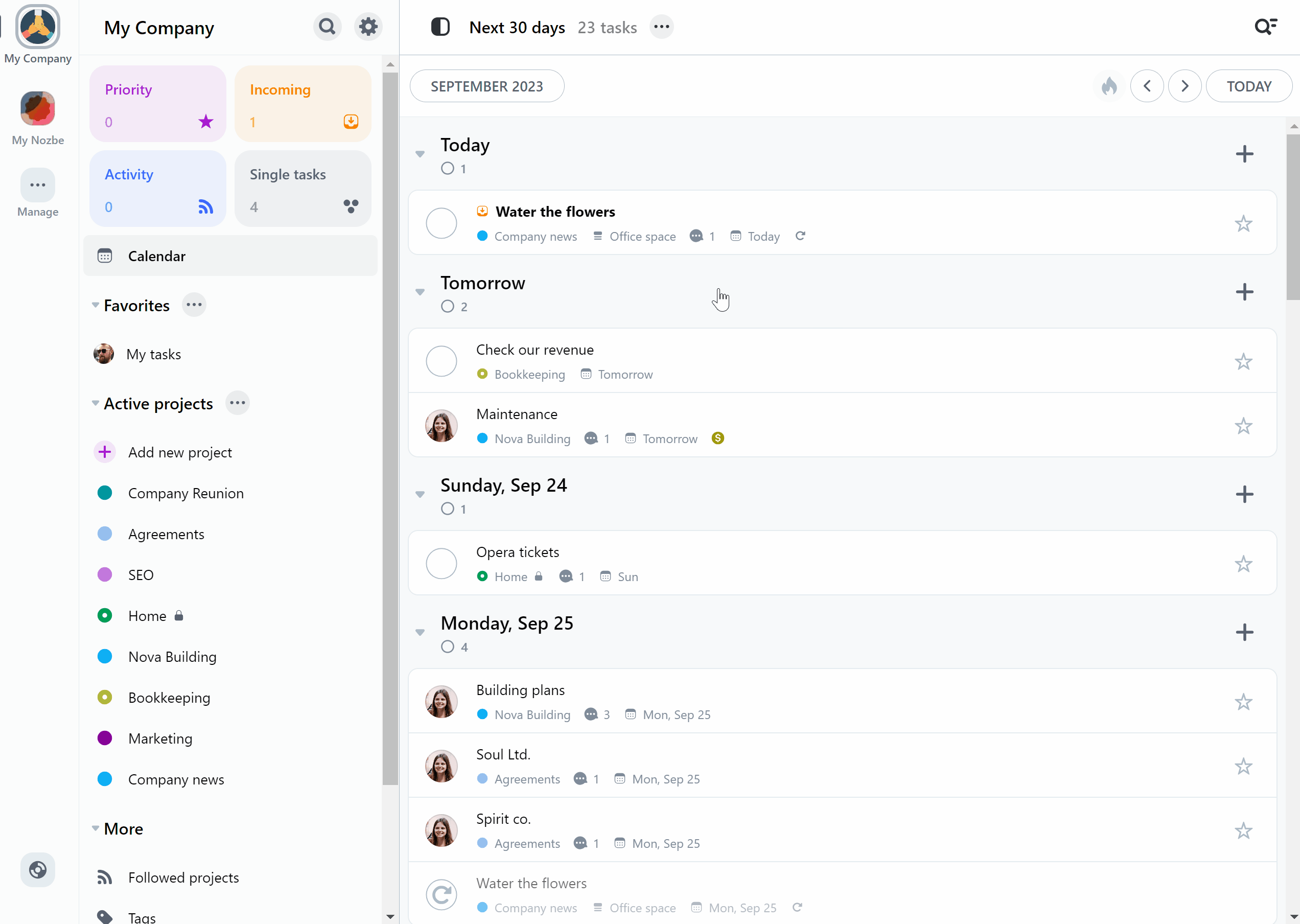
Sie können auch Aufgaben zwischen verschiedenen Tagen im Kalender ziehen und ablegen. Wenn Sie eine Aufgabe auf einen anderen Tag ziehen, wird auch ihr Fälligkeitsdatum aktualisiert.
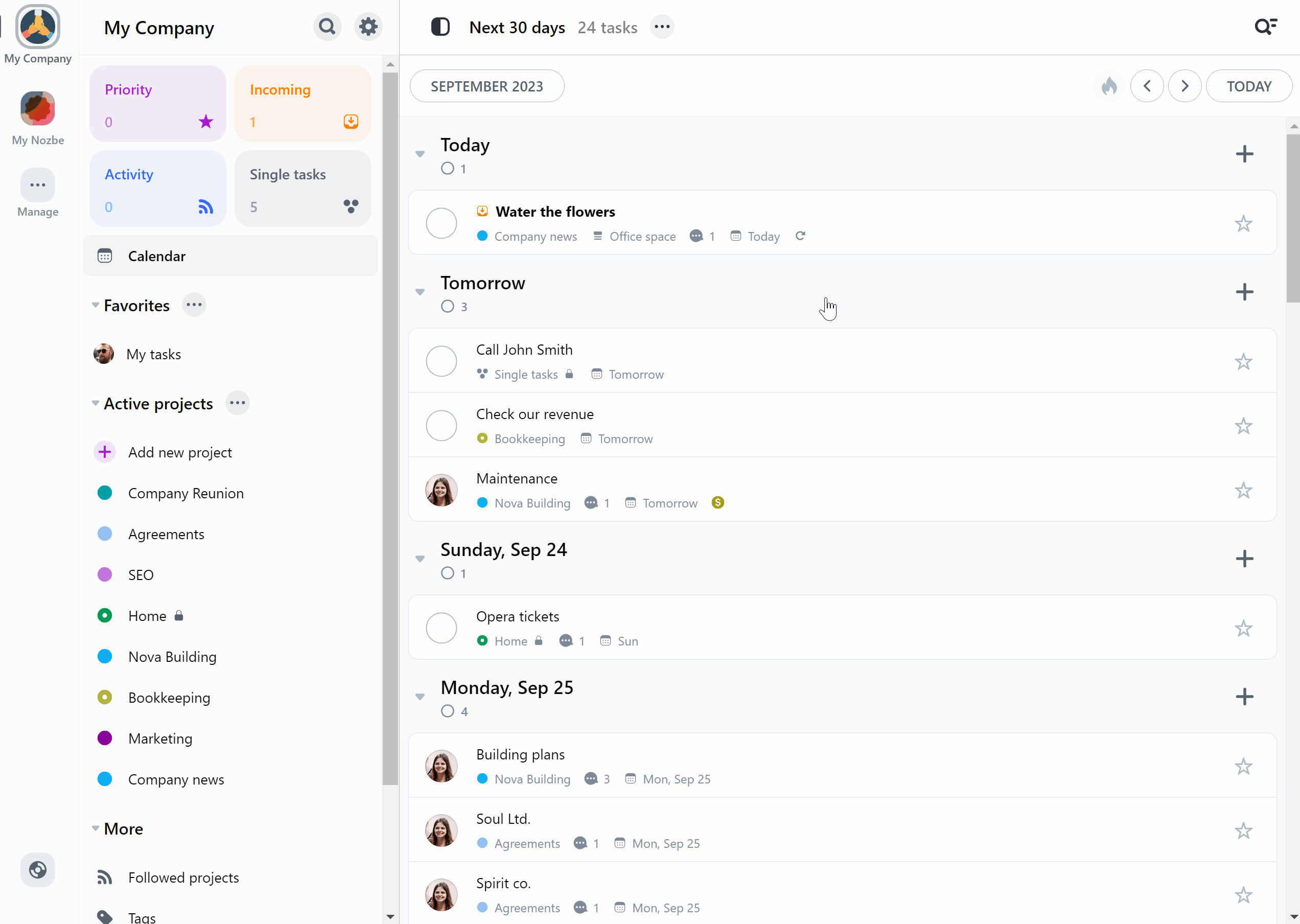
Wenn Sie Zeitattribute zu einer Aufgabe hinzugefügt haben, die im Kalender angezeigt wird, wird eine Zusammenfassung der benötigten Zeit und der aufgewendeten Zeit für alle aktiven Aufgaben, die für diesen Tag geplant sind, unter der Kopfzeile des Tages angezeigt. Außerdem wird in der oberen Leiste der Ansicht eine Zusammenfassung der benötigten und verbrauchten Zeit für alle aktiven Aufgaben in dem im Kalender angezeigten Zeitraum angezeigt.
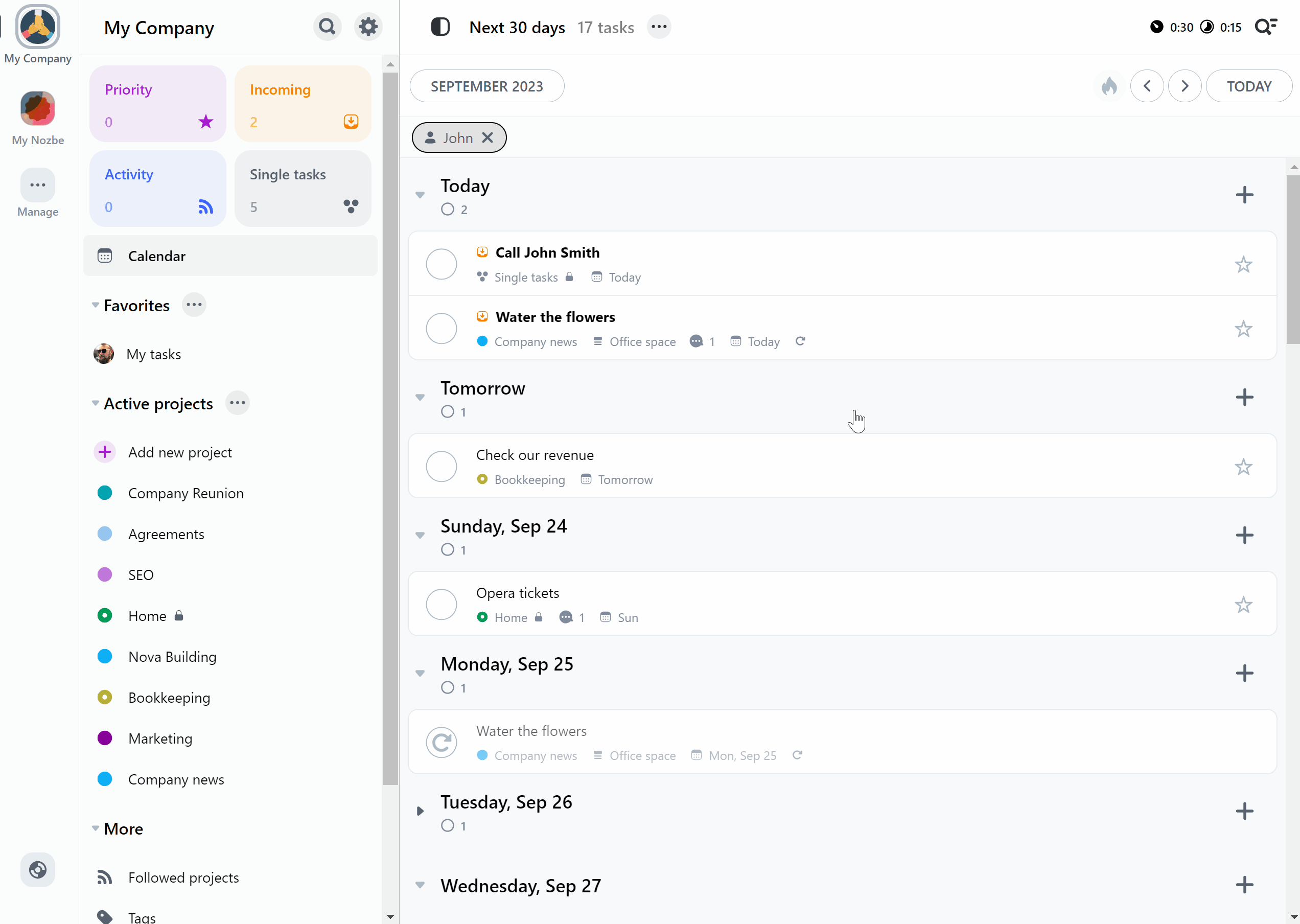
Menü “Kalenderdetails
Tippen Sie auf die drei Punkte, um die Kalendereinstellungen zu öffnen:
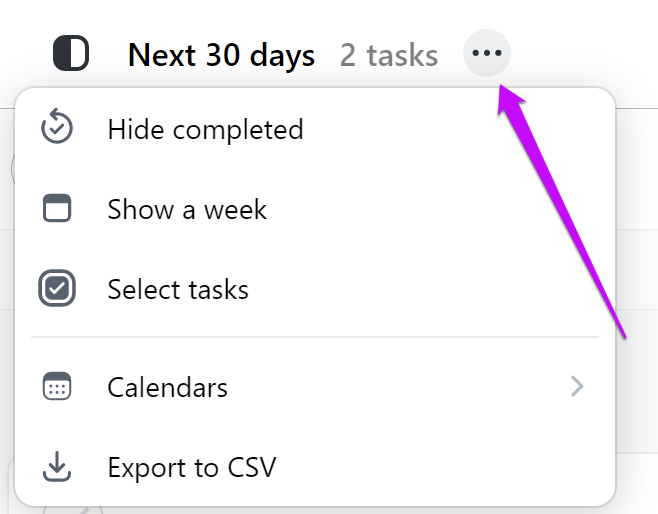
Erledigte ausblenden / Alle erledigten anzeigen: Erledigte Aufgaben in Ihrem Kalender anzeigen oder ausblenden
Eine Woche anzeigen / Die nächsten 30 Tage anzeigen: Mit dieser Option können Sie in Ihrem Kalender zwischen der Wochen- und der Monatsansicht wechseln:
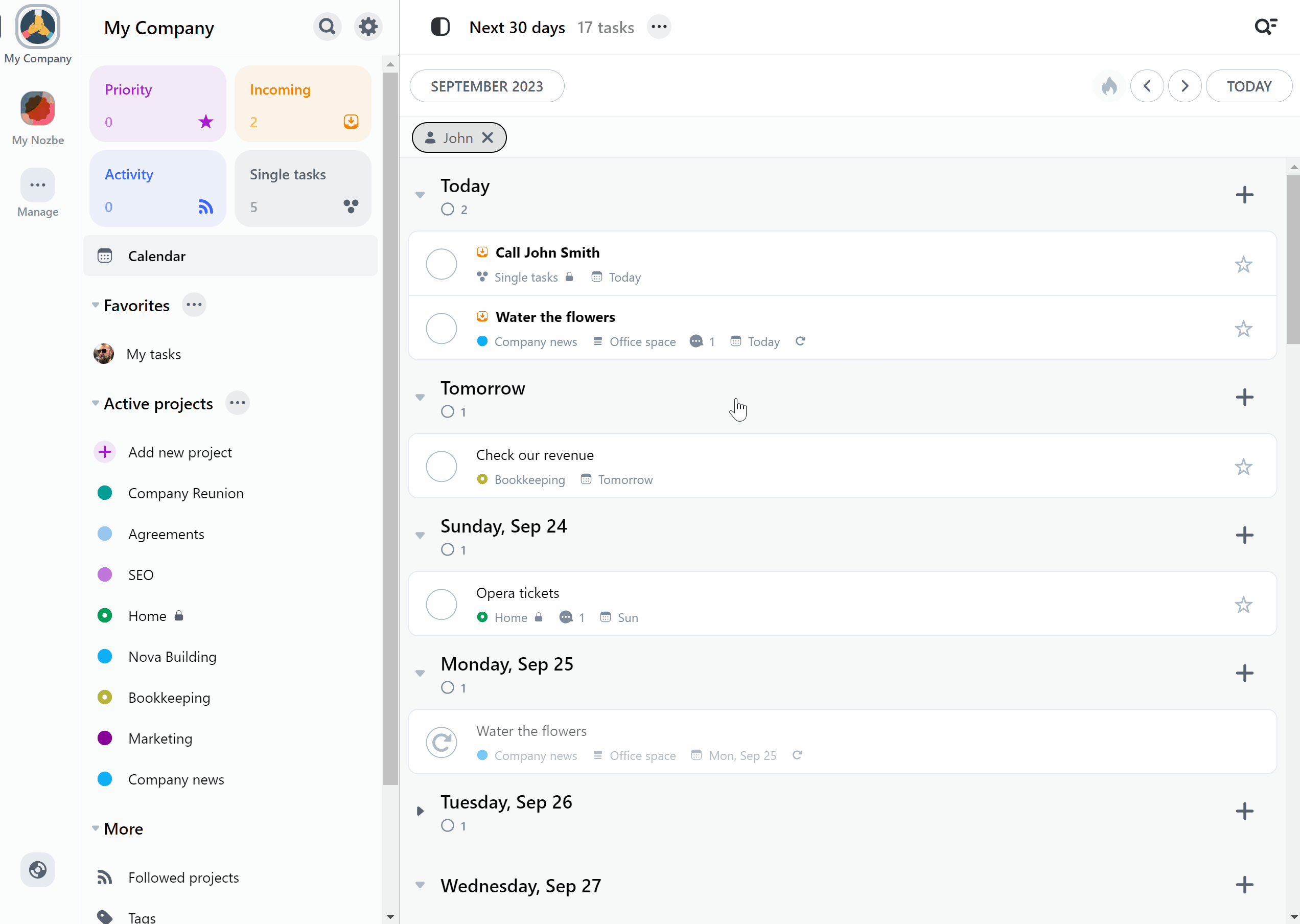
Aufgaben auswählen: Sie können mehrere Aufgaben auswählen, um sie auf einmal zu bearbeiten:
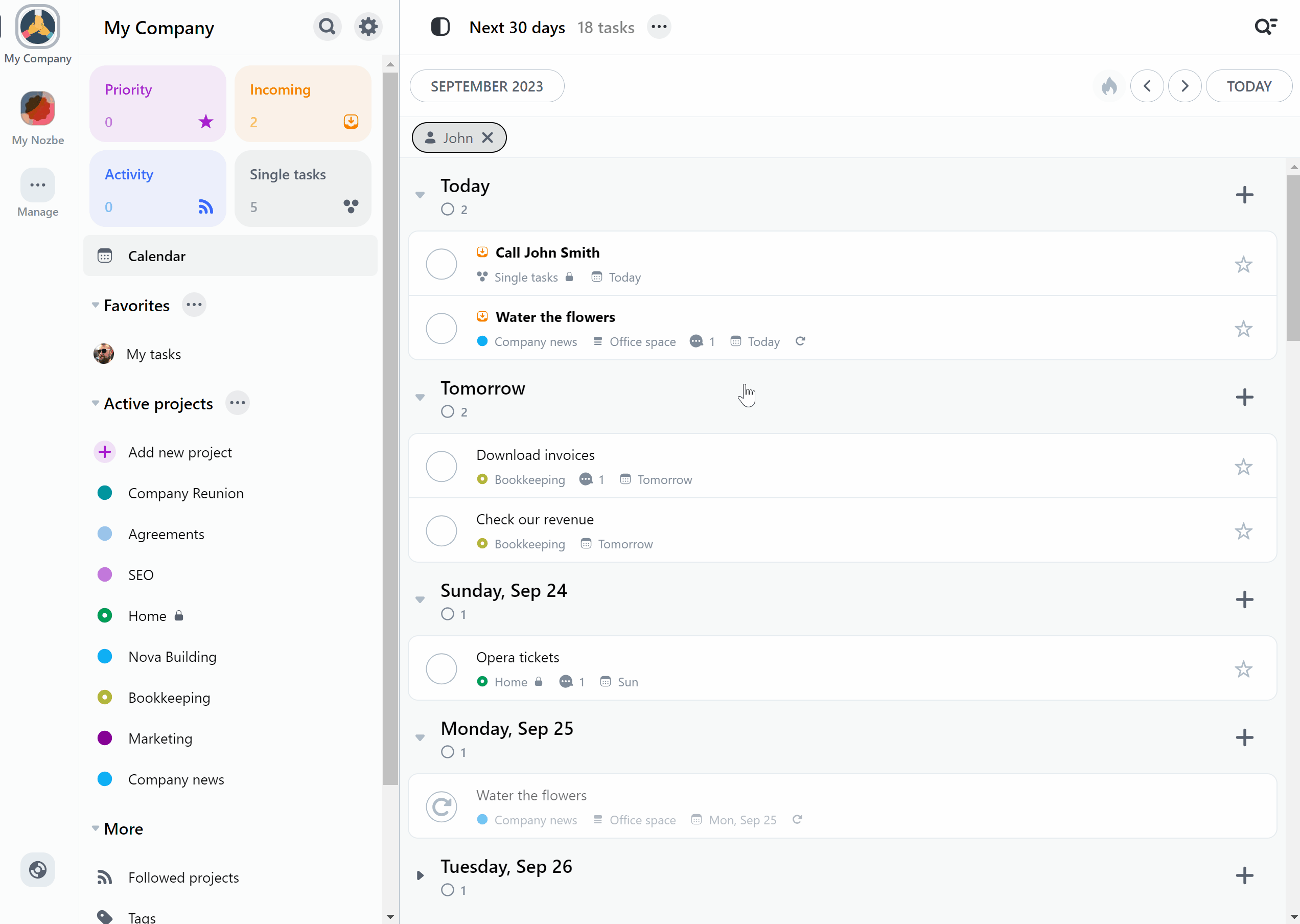
Vergessen Sie nicht, Ihre Änderungen mit der Schaltfläche “Fertig” zu bestätigen. Sonst werden sie nicht gespeichert!
Kalender: Hier können Sie die Integration mit Google Kalender und die Integration mit Outlook Kalender aktivieren. Nozbe erstellt dann einen Unterkalender in der App, die Sie mit ihm integrieren. Alle Aufgaben mit Fälligkeitsterminen, die an Sie delegiert wurden, erscheinen in dem integrierten Unterkalender. Ereignisse, die dem Unterkalender hinzugefügt werden, werden auch in Nozbe angezeigt.
Exportieren in CSV: Sie können Ihre Aufgaben aus dem Kalender ganz einfach in eine praktische CSV-Datei exportieren
Zukünftige Instanzen von wiederkehrenden Aufgaben
In der Kalenderansicht können Sie auch zukünftige Instanzen von wiederkehrenden Aufgaben sehen. Sie sind ausgegraut und mit einem “⟳”-Symbol gekennzeichnet.
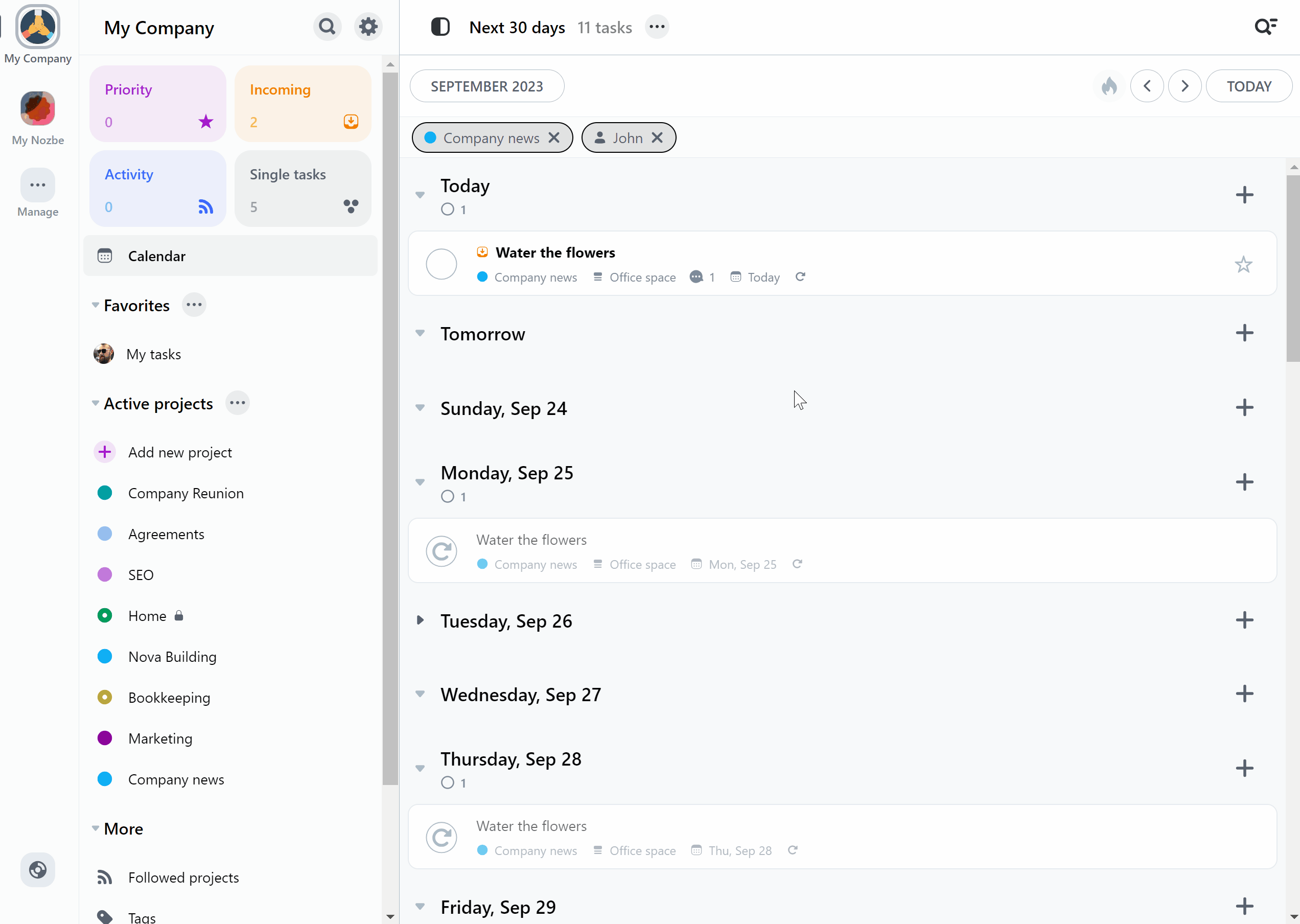
Diese Instanzen wurden dem Kalender NUR zu Planungszwecken hinzugefügt. Sie sind inaktiv, und Sie können nicht auf sie einwirken, indem Sie z. B. ihr Fälligkeitsdatum ändern oder sie abhaken. Ihr einziger Zweck ist es, Ihnen mitzuteilen, dass Sie an einem bestimmten Tag etwas geplant haben.
Wenn Sie die ursprüngliche Aufgabe sehen oder bearbeiten möchten, öffnen Sie die Instanz und klicken Sie auf die Schaltfläche “Anzeigen” am unteren Rand.
Kalender - Wochennummern aktivieren
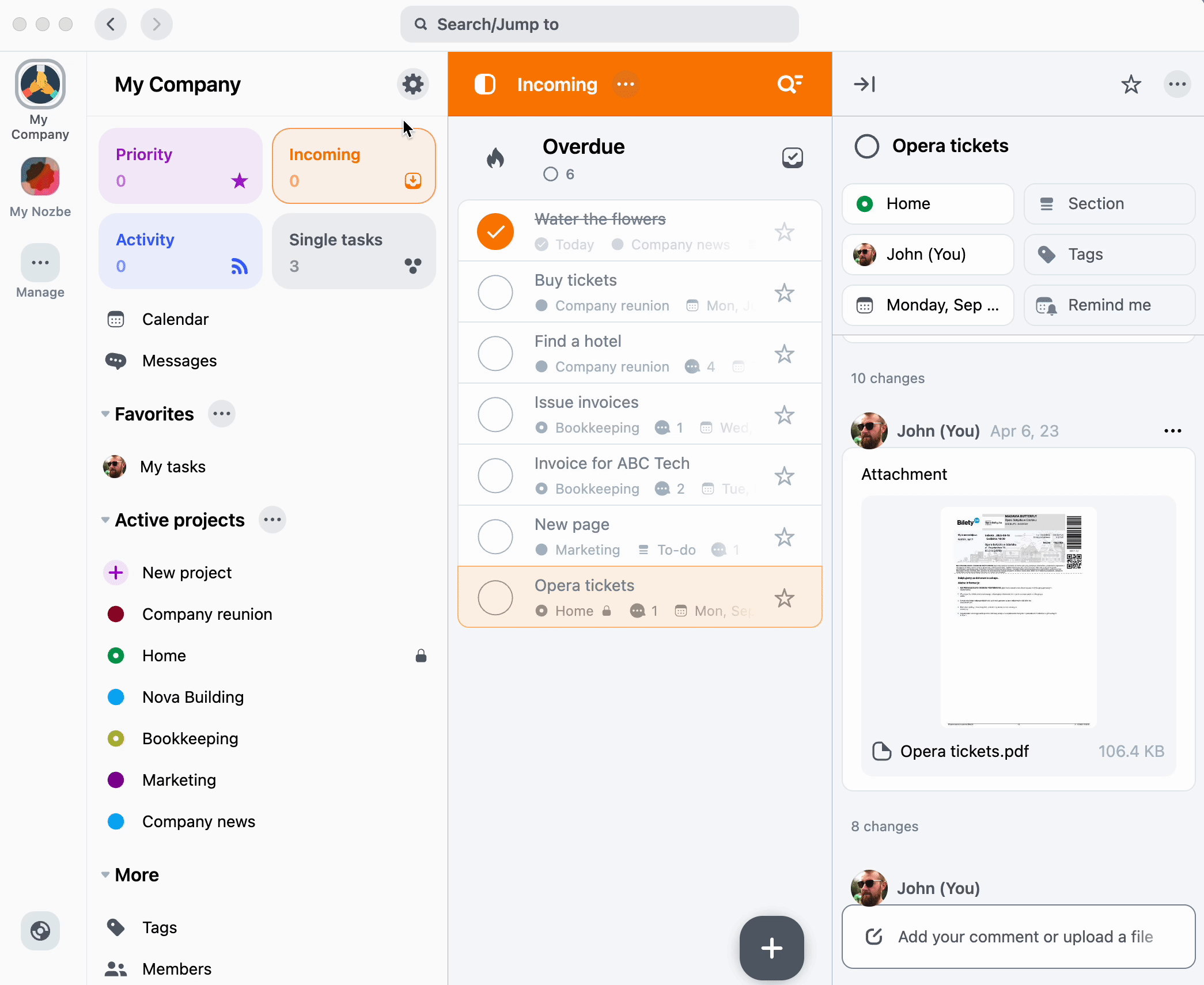
Um Wochennummern in Ihrem Kalender anzuzeigen:
Gehen Sie zu Kontoeinstellungen
- Wählen Sie: Aussehen
- Aktivieren Sie die Option: Wochennummern im Kalender anzeigen
- Sobald die Option aktiviert ist, erscheinen die Wochennummern auf der linken Seite der Kalenderansicht.