Suche
Suche und Springen zu
Verwenden Sie die in Nozbe integrierte Suche, um Ihre Aufgaben, Projekte, Abschnitte, Tags und Bereichsmitglieder schnell zu finden.
Sie finden die Schaltfläche “Suchen” oben im linken Menü, neben dem Namen Ihres Bereichs.
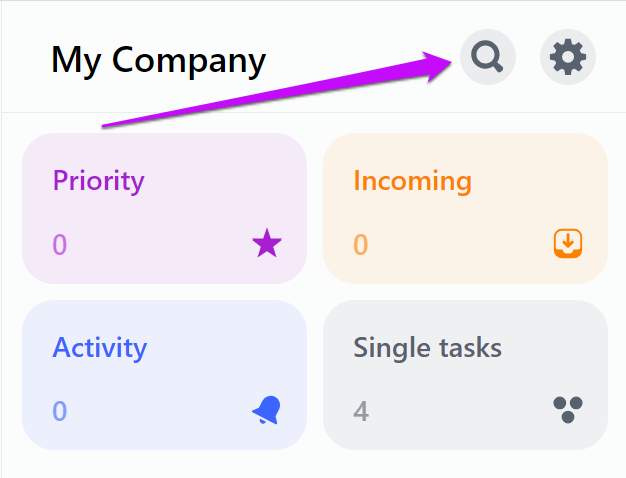
Sie können die Suche auch mit einem Tastaturkürzel auslösen:
⌘K auf macOS/iOS oder CTRL + K auf Windows/Android
Es erscheint ein Fenster mit der Option “Springen zu”. Hier können Sie Ihre Suchanfrage eingeben, um schnell zu der gesuchten Ansicht wie Aufgabe, Projekt, Tag oder einer anderen Aufgabenliste in Nozbe zu springen. Sobald Sie mit der Eingabe beginnen, sehen Sie die Liste der Ergebnisse. Haben Sie sich vertippt? Kein Problem - der Mechanismus findet relevante Ergebnisse, auch wenn der Name nicht richtig geschrieben ist.
Um die Liste einzugrenzen, können Sie eine der Voreinstellungen unterhalb der Suchleiste verwenden:
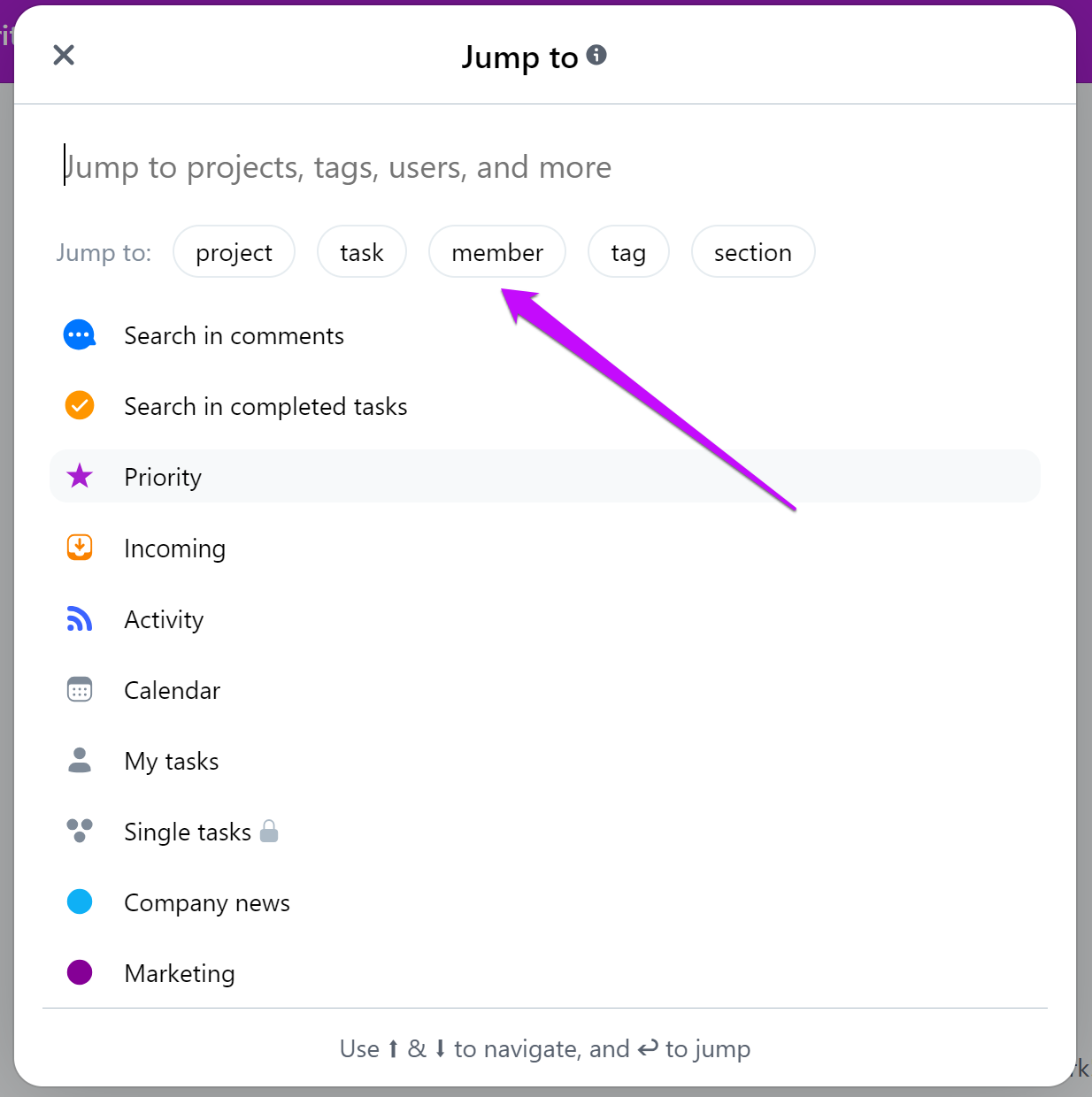
Sie können diese Voreinstellungen auch aktivieren, indem Sie sie tippen:
p:, um nur nach Projekten zu suchent:für Aufgabenm:für Bereichsmitglieders:für Abschnittetag:für Tags
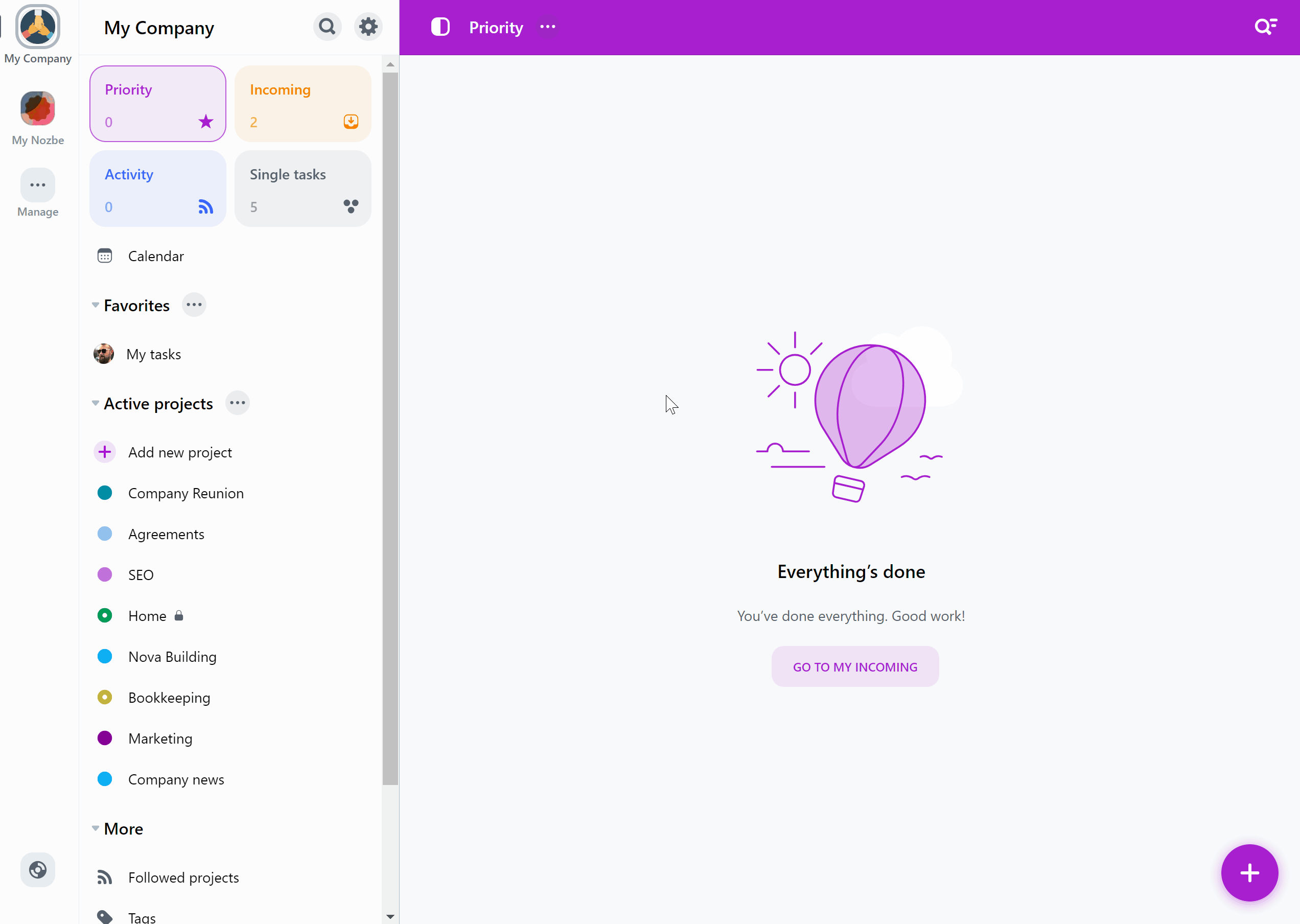
Fuzzy Suche
Standardmäßig ist der Suchmechanismus in Nozbe fuzzy. Das bedeutet, dass die Suchmaschine nicht nur nach der exakten Phrase sucht, die Sie eingegeben haben, sondern auch nach Aufgaben und Projekten, deren Name einzelne Schlüsselwörter der gesuchten Phrase enthält. Wenn die Ergebnisliste kurz ist, berücksichtigt die Suchmaschine auch Silben und Buchstaben des gesuchten Begriffs.
Sie können die Fuzzy-Suche deaktivieren, indem Sie auf das Zahnradsymbol ⚙️ → Einstellungen → Erweitert → die Option “Fuzzy-Suche aktivieren” ausschalten.
Suche in abgeschlossenen Aufgaben
Wenn die gesuchte Aufgabe nicht in der Ergebnisliste im Fenster “Springen zu” enthalten ist, verwenden Sie die Option In abgeschlossenen Aufgaben suchen. Geben Sie den Namen der Aufgabe oder einen Teil davon ein und klicken Sie dann auf “In Abgeschlossenen suchen”.
Oben in den Suchergebnissen sehen Sie alle aktiven Aufgaben, die mit dem gesuchten Begriff übereinstimmen, gefolgt von den passenden abgeschlossenen Aufgaben.
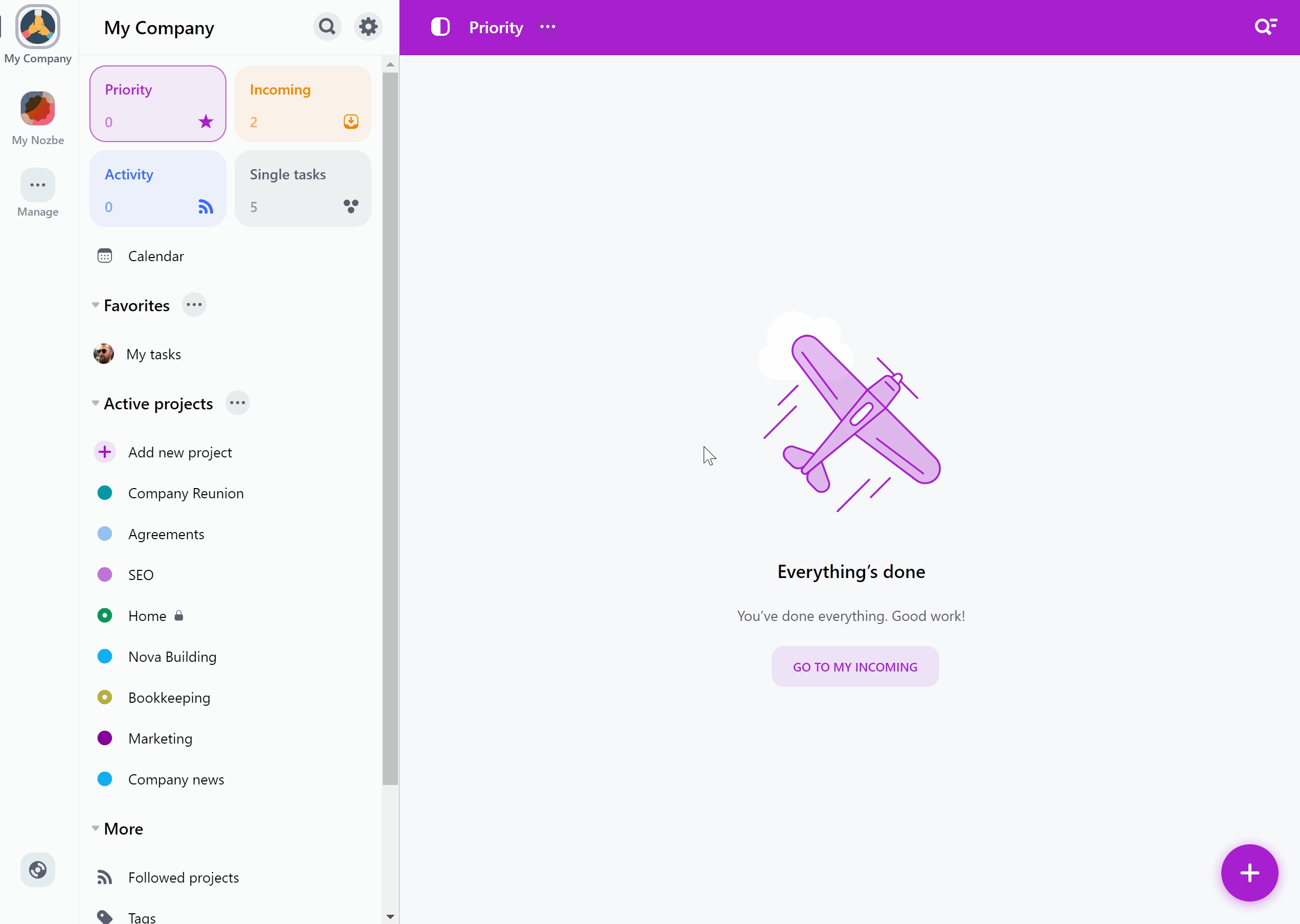
Suche in Kommentaren
Sie können auch in Kommentaren suchen. Verwenden Sie einfach Suche in Kommentaren im Jump To Fenster.
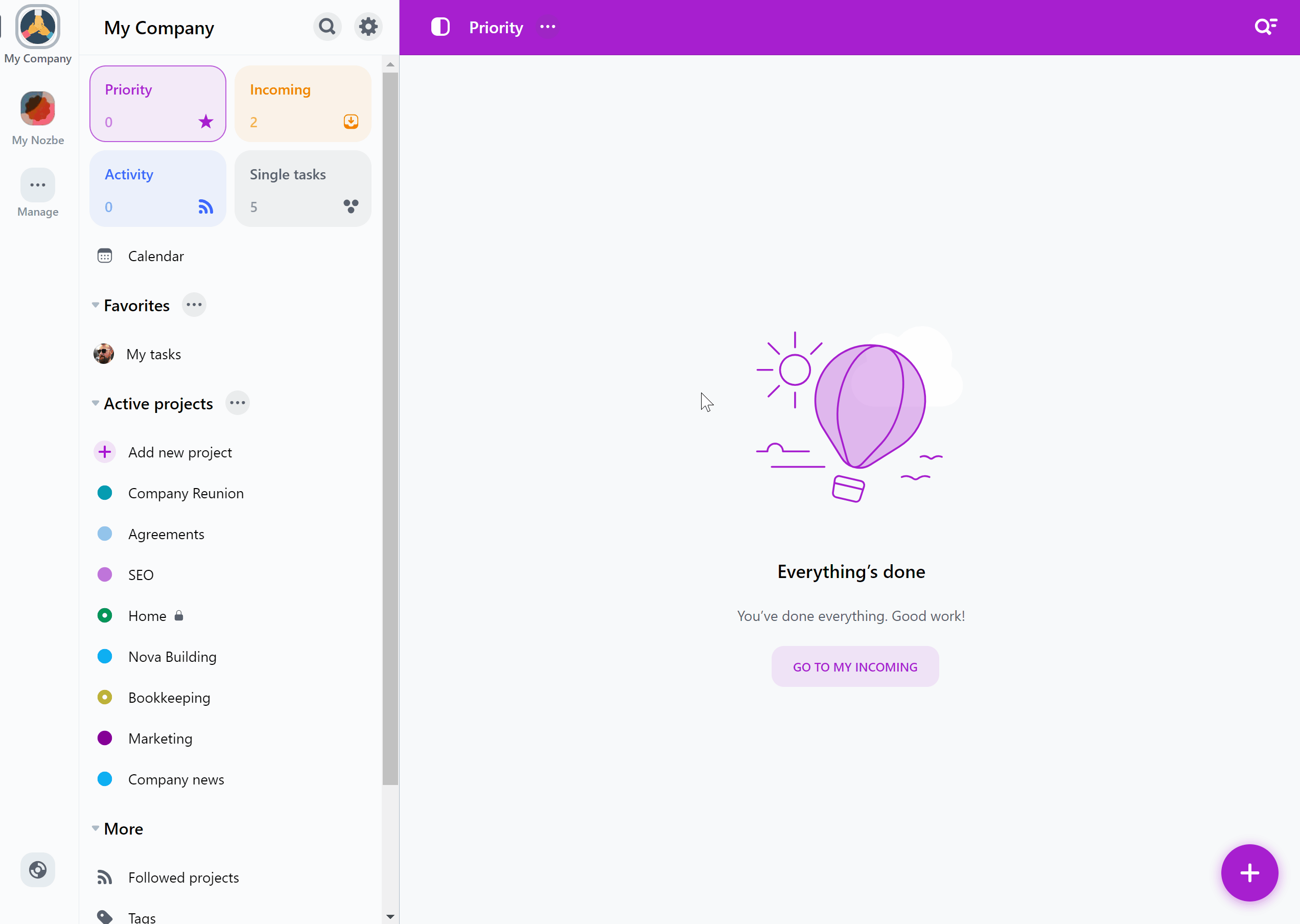
Hier können Sie auf das “…"-Symbol neben der Überschrift “Suchen” klicken und die Option “Alle abgeschlossenen Aufgaben anzeigen” wählen, um Kommentare in erledigten Aufgaben zu finden.
Suche auf bestimmter Liste
An vielen Stellen in der App, an denen Sie eine Liste von etwas sehen, gibt es auch eine Suchoption am oberen Rand der App, damit Sie etwas in einer bestimmten Liste finden können.
Alle Projekte anzeigen
Um nach einem Projekt zu suchen, können Sie auf die Schaltfläche “Alle” neben dem Abschnitt “Projekte denen ich folge” im linken Bereich klicken und dann die Schaltfläche “Suchen” verwenden, um eine Suchleiste zu öffnen.
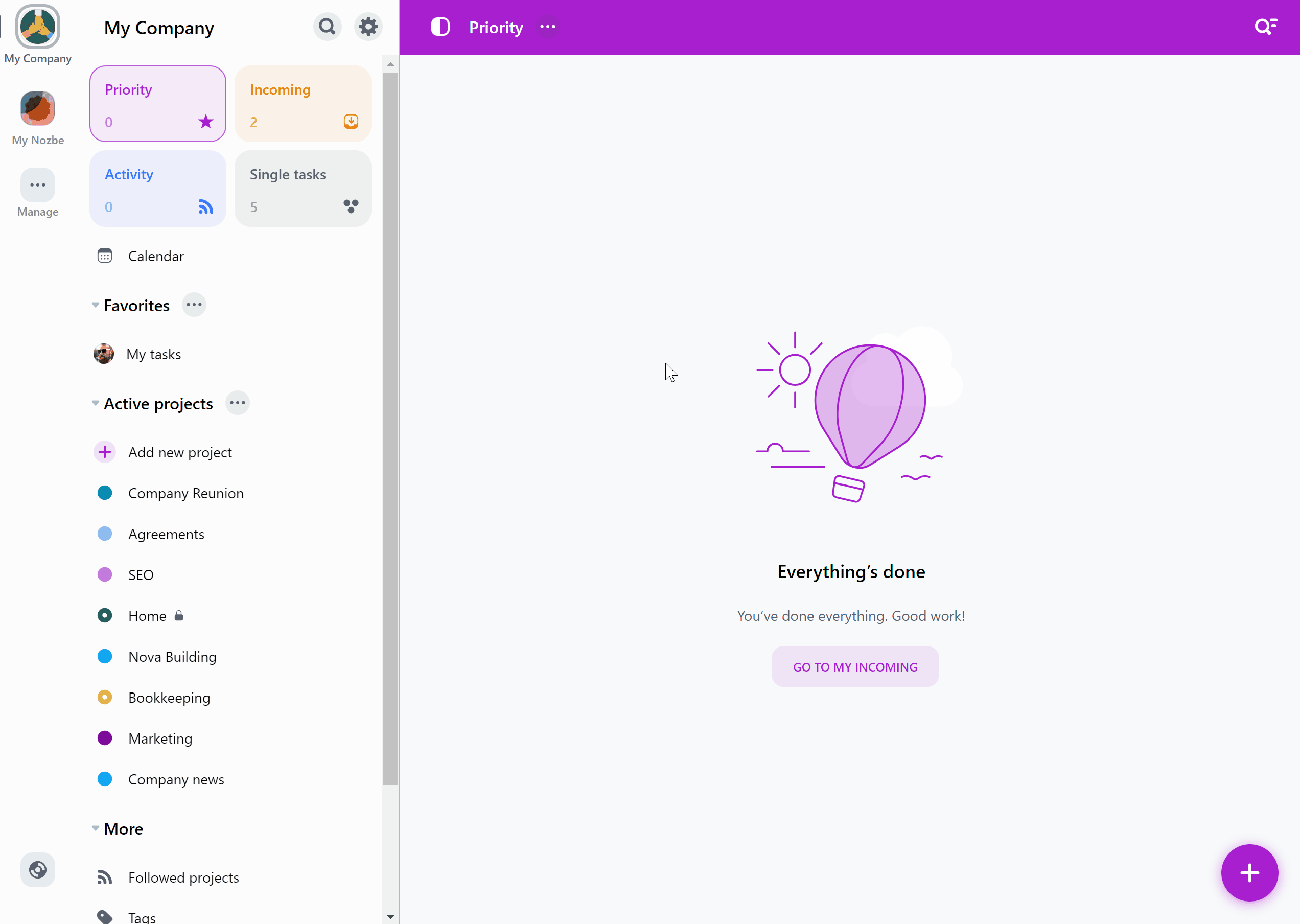
In der Liste der Projekte werden alle zugehörigen Ergebnisse angezeigt. Dank der Symbole neben den Projektnamen finden Sie schnell Ihre Lieblingsprojekte, gefolgte Projekte und andere Projekte in Ihren Suchergebnissen.
Bitte beachten Sie, dass die Projektliste auf die Projekte beschränkt ist, die die von Ihnen in der Suchleiste eingegebene Buchstabenkombination enthalten. Wenn Sie zur vollständigen Listenansicht zurückkehren möchten, löschen Sie die Phrase oder verwenden Sie die Schaltfläche “x” neben der Suchleiste.
Sie können auch auf das Symbol “…” neben der Suchleiste tippen und “Beendete anzeigen” wählen, um archivierte Projekte anzuzeigen, die mit Ihrer Suchanfrage in Zusammenhang stehen.
Aufgabenlisten
Sie können auch die Option Filter in der Aufgabenliste verwenden, um nach Aufgaben mit bestimmten Zeichen zu suchen.
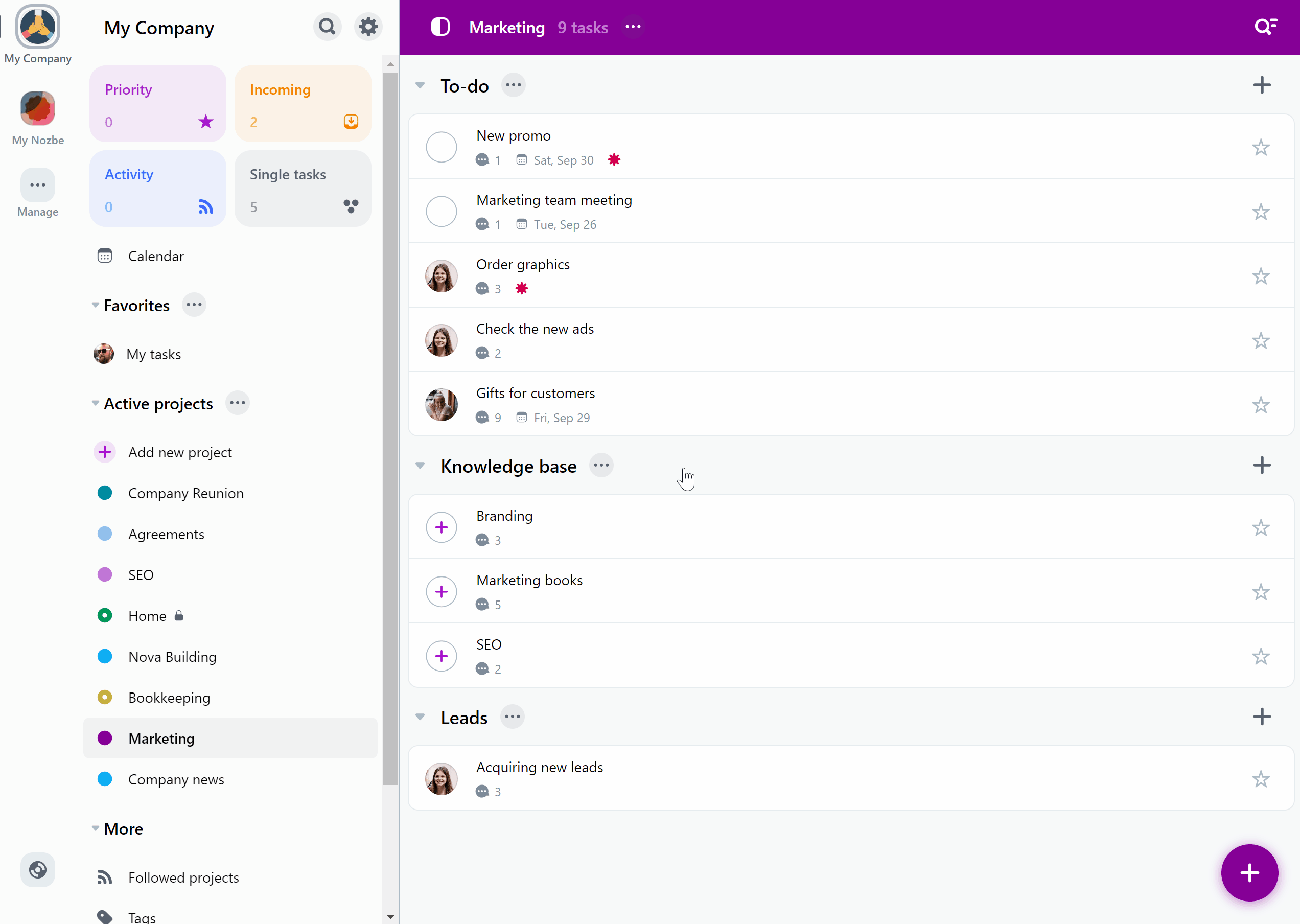
Attribut-Picker
Sie können ebenfalls direkt in den Aufgabenparametern suchen. Öffnen Sie hierfür eine Aufgabe, tippen Sie auf ihre Eigenschaften und nutzen Sie dann die Suche (das Vergrößerungsglas). So finden Sie bestimmte Projekte, Tags, Abschnitte oder Personen.
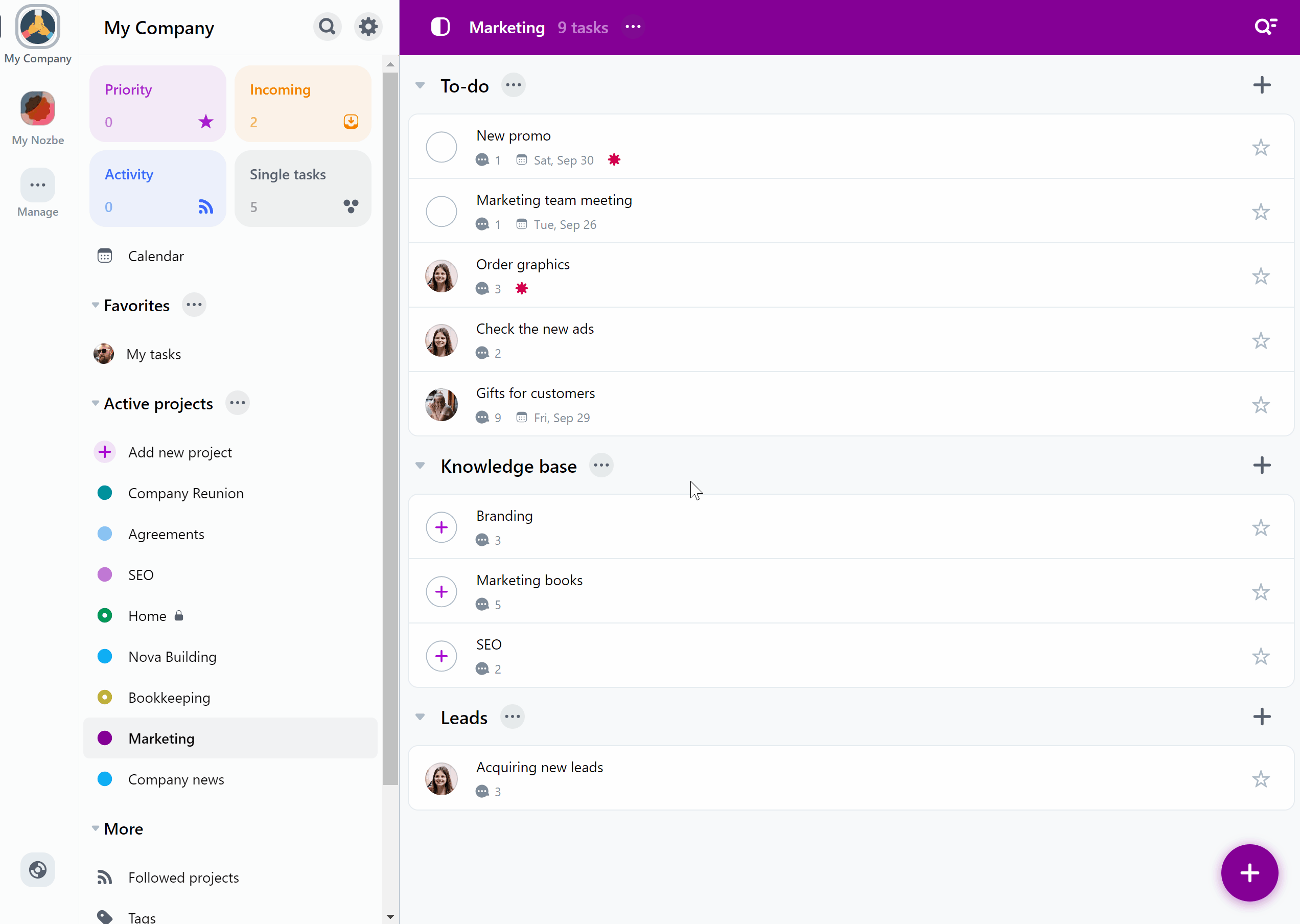
Sie können nach den folgenden Parametern suchen:
- Projektliste
- Verantwortlich
- Abschnittsliste
- Tags






