Aufgaben in Nozbe
- Was ist eine Aufgabe
- So fügen Sie eine neue Aufgabe hinzu
- Aufgabenparameter
- Parameter mit Hashtags hinzufügen
- Erweiterte Wiederholungsoptionen
- So bearbeiten Sie eine neue Aufgabe
- Bearbeitungsmodus (Multi-Edit-Mode)
- Symbole auf einer Aufgabe
- Inline-Aktivität
- Aufgabendetails
- So klonen Sie eine Aufgabe
- So verschiebt man eine Aufgabe in einen anderen Bereich
- So wandeln Sie eine Aufgabe in ein Projekt um
- So beenden Sie eine Aufgabe
- Drag & Drop
- ProTipp: Wie man eine Aufgabenkette in Nozbe handhabt
- Kurzes Video: Warum Links zu den Aufgaben nützlich sind
Was ist eine Augabe
Eine Aufgabe ist eine einzelne Sache, die in einem Schritt erledigt werden kann.
Alles, was Sie normalerweise in einer einzigen Sitzung erledigen können, kann eine Aufgabe sein: Blumen gießen, einen Bericht vorbereiten oder ein Geburtstagsgeschenk für Ihren Kollegen kaufen.
So fügen Sie eine neue Aufgabe hinzu
Um eine Aufgabe hinzuzufügen, gehen Sie zur Ansicht Priorität, Einzelaufgaben, Projekt oder Tag und tippen Sie auf die große Schaltfläche “+” in der rechten unteren Ecke. Eine Leiste zum Hinzufügen von Aufgaben wird geöffnet.
Geben Sie den Namen Ihrer Aufgabe ein und bestätigen Sie ihn mit der Eingabetaste oder dem Pfeil auf der rechten Seite der Leiste. Sie erstellen nun eine neue Aufgabe in der aktuellen Ansicht.
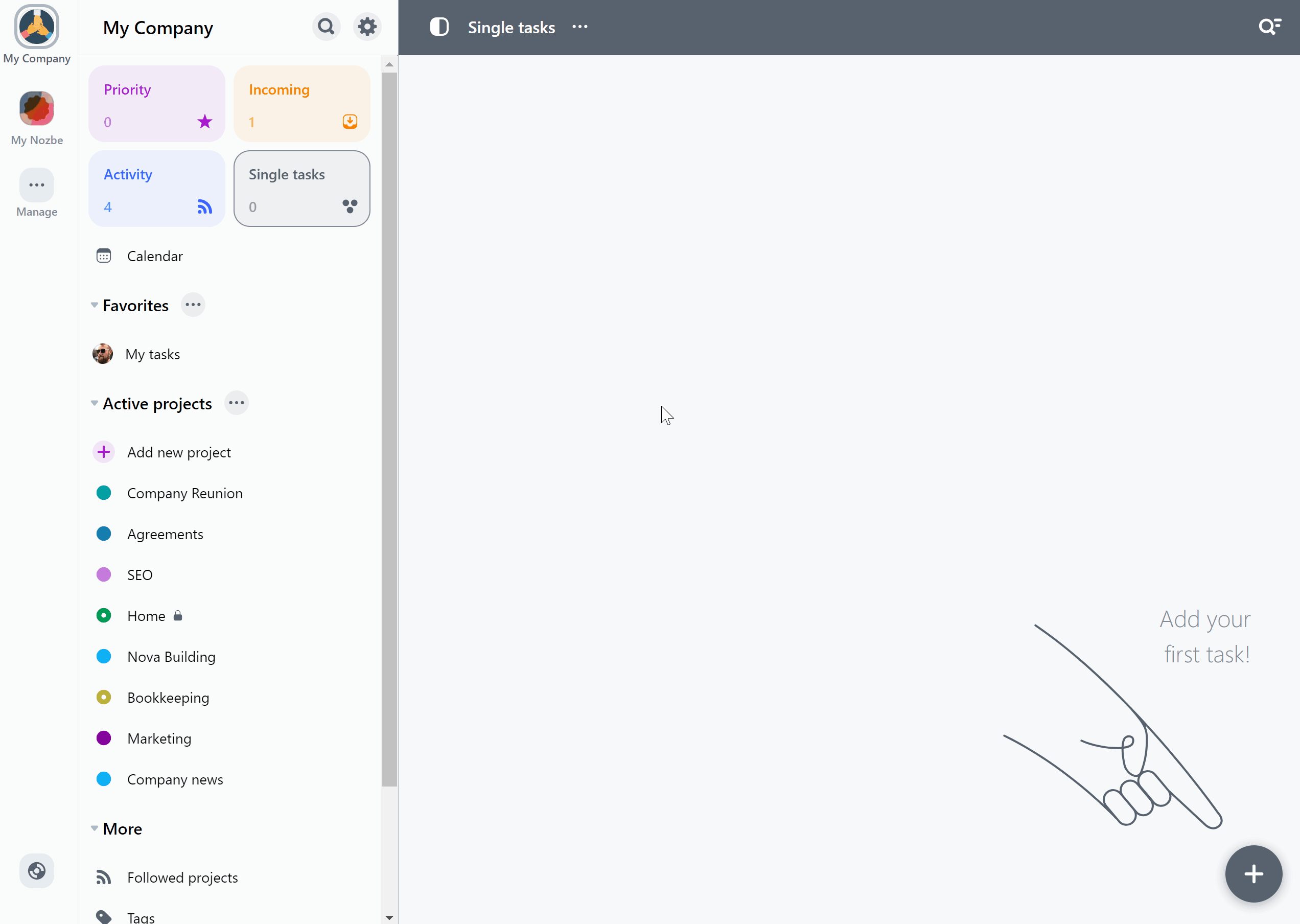
Versuchen Sie, Ihre Projekte mit genauen, handhabbaren Aufgaben zu bestücken. So zeigen Sie Bereichsmitgliedern genau, was getan werden muss, um Aufgaben voranzutreiben.
Wenn Sie eine Aufgabe in Ihrer Prioritätsansicht erstellen, wird der Speicherort automatisch auf Einzelaufgaben gesetzt.
Aufgabenparameter
Während Sie eine Aufgabe hinzufügen ist es besser, gleich alle Parameter hinzuzufügen.

Sie können:
- Zusätzliche Aufgabenparameter einstellen,
- Sofort einen Kommentar zu Ihrer Aufgabe hinzufügen,
- Dateien an die Aufgabe anhängen,
- Das Hinzufügen der Aufgabe bestätigen.
Zusätzliche Parameter einfügen
Wenn Sie auf das Parametersymbol klicken, sehen Sie zusätzliche Parameter, die Sie für Ihre Aufgabe einstellen können.

Hier können Sie:
- festlegen, ob Sie diese Aufgabe oben oder unten in Ihrer Aufgabenliste haben möchten,
- verwenden Sie einen hashtag, um zusätzliche Parameter festzulegen (Projekt, Wiederholung, Tags usw.),
- diese Aufgabe an eine andere Person delegieren,
- ein Fälligkeitsdatum hinzufügen,
- eine Erinnerung hinzufügen,
- einen Tag hinzufügen.
- einen Stern hinzufügen, um die Aufgabe als Priorität zu kennzeichnen.
Klicken Sie auf den Pfeil auf der rechten Seite, um das Hinzufügen Ihrer Aufgabe zu bestätigen.
Wenn Sie vergessen haben, die Parameter der Aufgabe vor dem Hinzufügen festzulegen, ist das kein Problem - Sie können die Aufgabendetails jederzeit ändern.
ProTip: Teilen einzelner Aufgaben
In Nozbe können Sie nur eine Aufgabe mit einem anderen Bereichsmitglied oder mit jedem auf der Welt teilen. Finden Sie heraus, wie Sie einzelne Aufgaben teilen können
Parameter mit Hashtags hinzufügen
Der Einfachheit halber können Sie einen Hashtag verwenden, um einen Parameter schnell festzulegen. Geben Sie einfach ‘#’ nach dem Namen einer Aufgabe ein und Sie sollten ein Popup mit allen verfügbaren Optionen sehen.
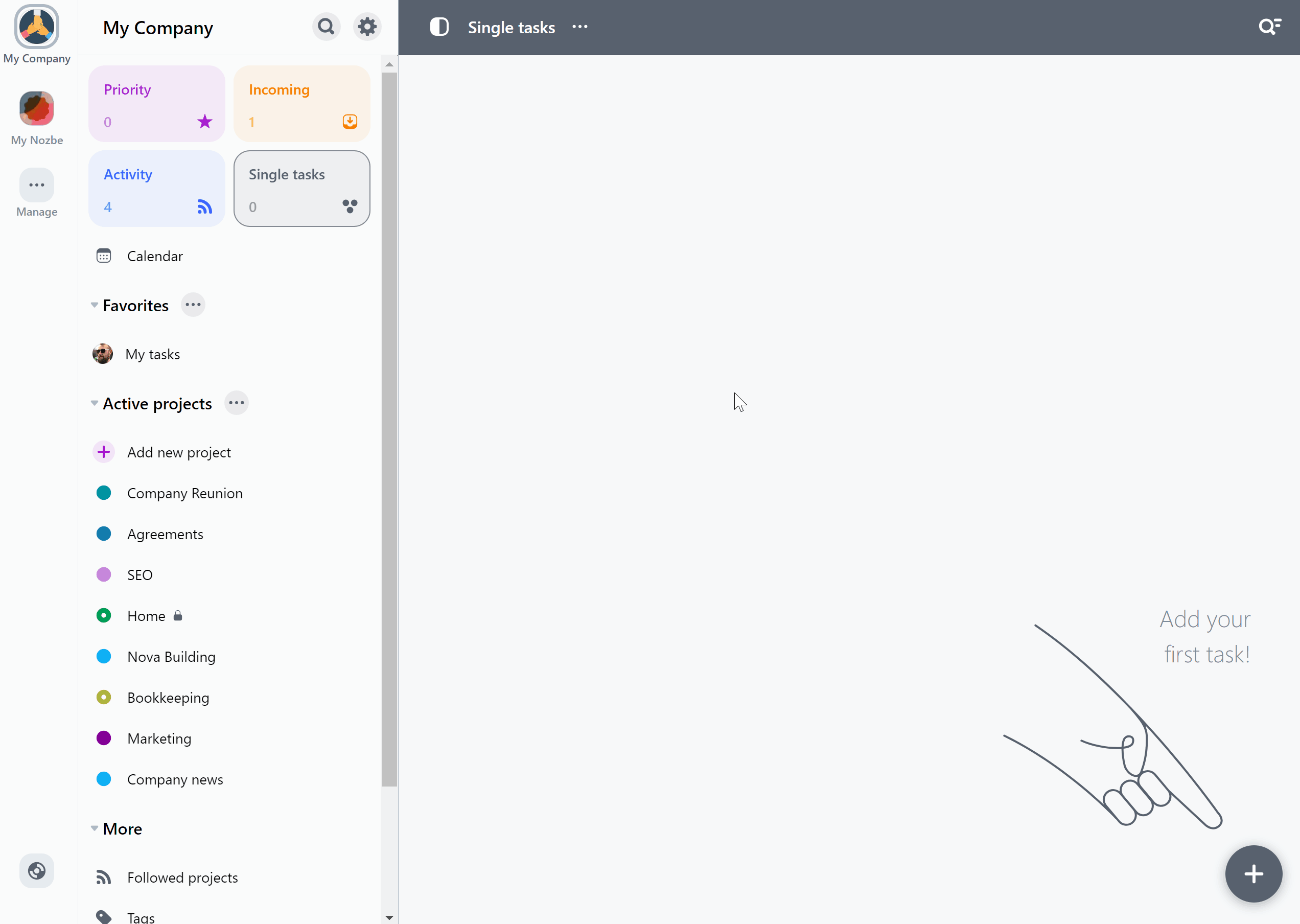
Wenn die Liste zu lang ist, beginnen Sie mit der Eingabe des Parameternamens (z. B. „ap“ für „April“). Die Liste der Vorschläge wird kürzer und enthält nur diese Optionen mit einem bestimmten Wort oder Ausdruck.
Bei Fälligkeits- und Erinnerungsdaten können Sie auch die Uhrzeit angeben. Wenn Sie zum Beispiel “#Mai 23 14:00” eingeben, können Sie ein Fälligkeitsdatum für den 23. Mai um 14:00 Uhr hinzufügen.
Erweiterte Wiederholungsoptionen
Möchten Sie angeben, wie oft eine Aufgabe wiederholt werden soll? Legen Sie vor dem Einrichten eines Wiederholungsparameters einer Aufgabe zuerst das Fälligkeitsdatum fest. Andernfalls können Sie keine Wiederholung hinzufügen. Das festgelegte Fälligkeitsdatum ist das Startdatum Ihrer wiederkehrenden Aufgabe.
Wenn Sie eine neue Aufgabe erstellen, können Sie die Wiederholungsoption hinzufügen, indem Sie auf das kleine Kalendersymbol klicken, ein Startdatum und die Wiederholungsoption auswählen, die Sie für diese Aufgabe wünschen.
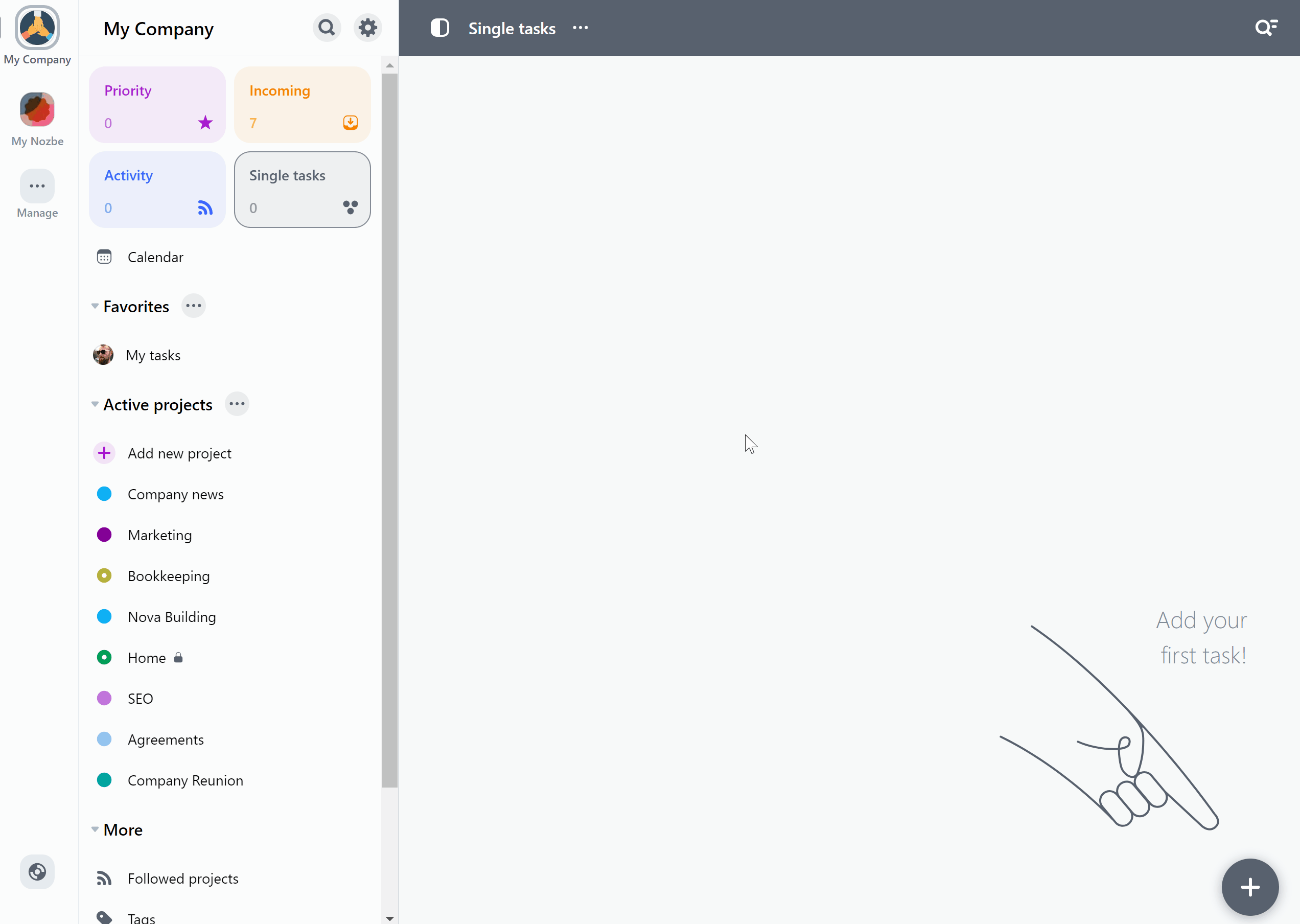
Sie können den Wiederholungsparameter auch im Aufgabenbereich einstellen:
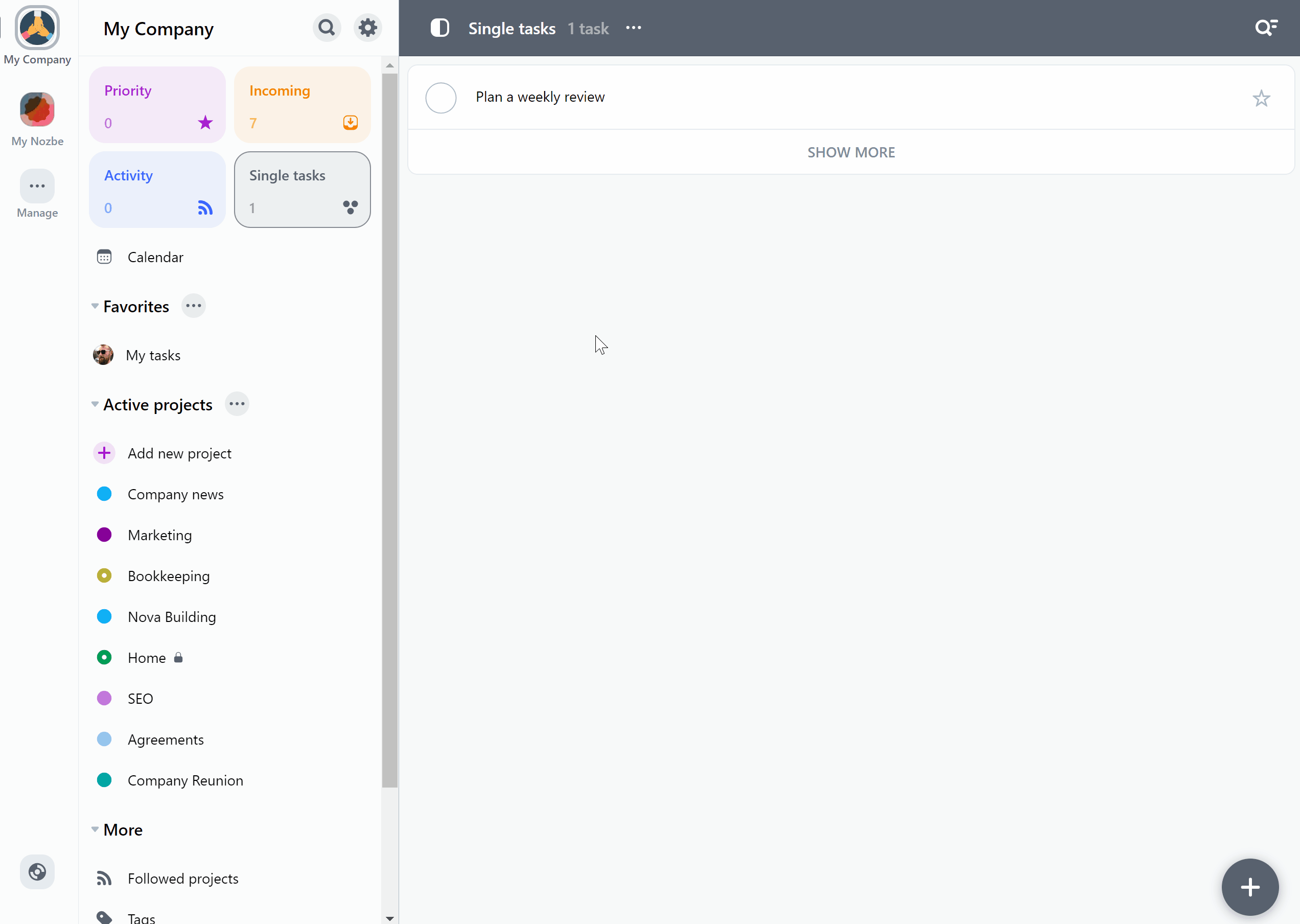
Grundlegende Wiederholungsoptionen
Folgende Wiederholungsoptionen können Sie aus dem Menü “Wiederholen” auswählen:
- jeden Tag
- alle 2 Tage
- jeden Wochentag
- jede Woche
- alle 2 Wochen
- jeden Monat
- jedes Jahr
- benutzerdefiniert
Benutzerdefinierte Wiederholungen
Wenn Sie ein komplexeres Wiederholungsschema für Ihre Aufgabe wählen möchten, wählen Sie “Benutzerdefiniert” aus der Liste der verfügbaren Wiederholungen.
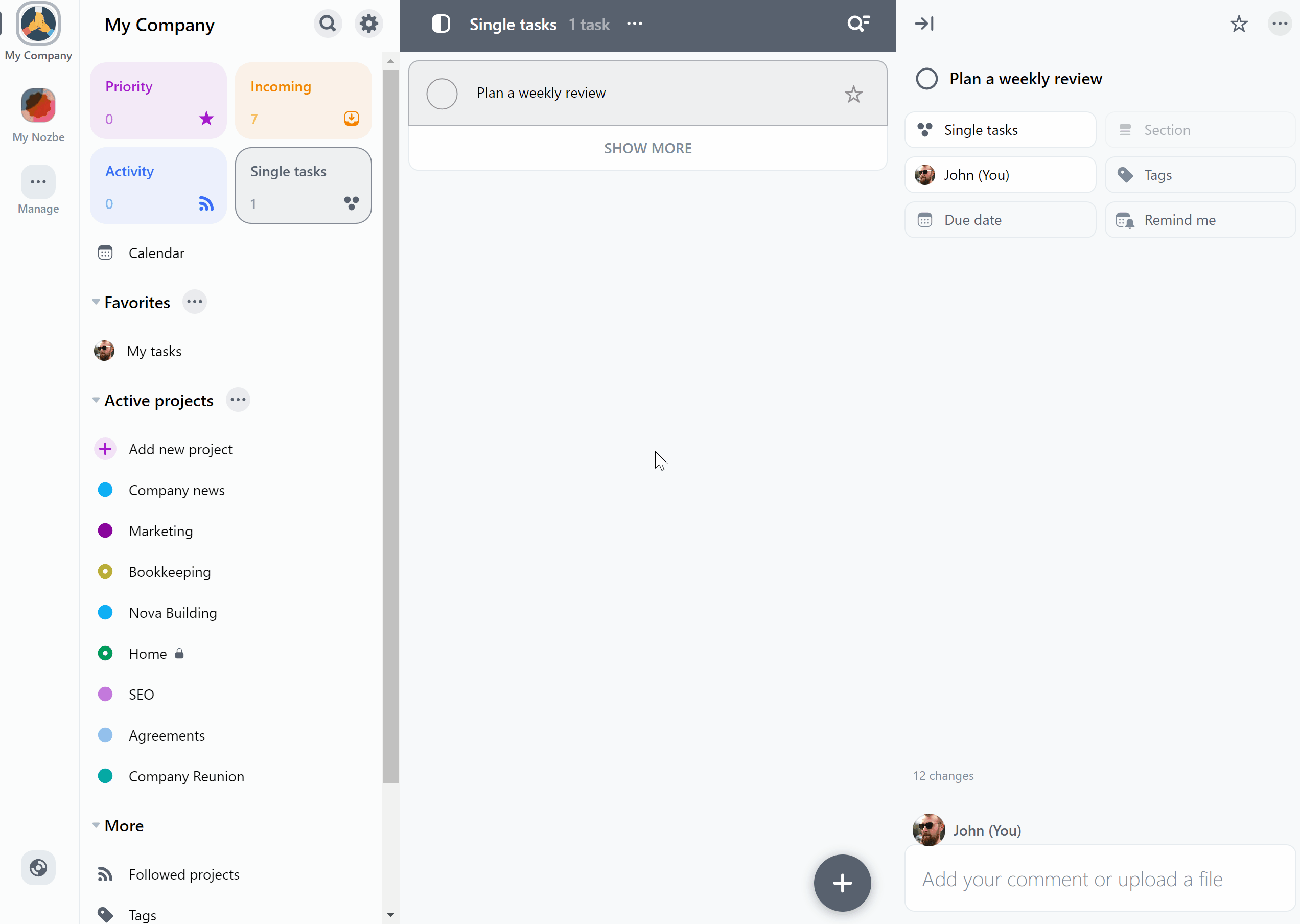
Hier können Sie ein benutzerdefiniertes Wiederholungsschema erstellen:
- alle X Tage
- alle X Wochen - wählen Sie einen bestimmten Wochentag oder mehrere Wochentage aus, an denen Ihre Aufgabe wiederholt werden soll
- alle X Monate - wählen Sie den Tag aus, an dem die Aufgabe wiederholt werden soll, indem Sie eine der verfügbaren Voreinstellungen verwenden oder einen bestimmten Tag aus dem Kalender auswählen
- alle X Jahre
Für jede Option können Sie entscheiden, ob und wann die Wiederholung enden soll. Die verfügbaren Optionen sind:
- nie
- am Datum
- nach X Mal
Der wiederkehrende Mechanismus
Die derzeit aktive Version der wiederkehrenden Aufgabe wird Master-Aufgabe genannt.
Wenn Ihre Aufgabe erneuert wird, erstellt Nozbe eine Aufgabenhistorie für die letzte abgeschlossene Version der Aufgabe. Der Verlauf enthält Schnappschüsse aller Kommentare der vorherigen Master-Aufgabe (z.B. den Status einer Checkliste, als die Aufgabe abgeschlossen wurde). So können Sie den genauen Zustand der Aufgabe bei der letzten Erledigung sehen. Verlaufsaufgaben finden Sie in der Liste der abgeschlossenen Aufgaben für jedes Projekt oder im Kalender.
Jede Hauptaufgabe enthält auch Kommentare aus vorherigen Aufgabenverläufen. Der Zustand der Checklisten in diesen Kommentaren hängt davon ab, ob sie angeheftet oder nicht angeheftet sind.
Checklisten in wiederkehrenden Aufgaben
Wenn Ihre wiederkehrende Aufgabe einen Kommentar mit Checkliste enthält, hängt ihr Zustand bei der Erneuerung der Aufgabe davon ab, ob der Kommentar angeheftet oder nicht angeheftet ist.
Wenn der Kommentar, der eine Checkliste enthält, nicht angeheftet ist, bleibt der Fortschritt einer Checkliste bei jeder Erneuerung dieser Aufgabe unverändert. Das bedeutet, dass der Status der Checkliste erhalten bleibt, wenn Sie einige der Elemente der Checkliste in der derzeit aktiven Version der wiederkehrenden Aufgabe abhaken. Bei der nächsten Erneuerung der Aufgabe wird die Checkliste in dem Zustand angezeigt, in dem Sie sie vor dem letzten Auftreten der Aufgabe verlassen haben.
Wenn jedoch Ihr Kommentar, der eine Checkliste enthält, angeheftet ist, wird Nozbe den Fortschritt bei jeder Erneuerung Ihrer wiederkehrenden Aufgabe zurücksetzen. Die Checkliste wird immer in jeder neuen Hauptaufgabe gelöscht.
Sie können den Status der Checkliste bei einer früheren Aufgabe in der Historie überprüfen.
So bearbeiten Sie eine neue Aufgabe
Sobald Sie eine Aufgabe erstellen, können Sie deren Parameter ändern:
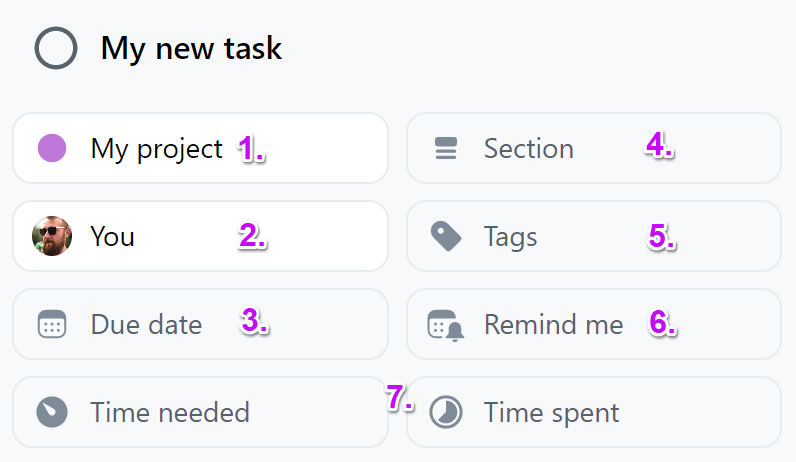
- Tippen Sie hier, um das Projekt zu ändern, zu dem diese Aufgabe gehört.
- Wenn Sie eine Aufgabe in einem geteilten Projekt erstellen oder verschieben, können Sie auf diese Schaltfläche tippen, um die Aufgabe an eine andere Person zu delegieren.
- Sie können für die Aufgabe auch ein Fälligkeitsdatum einstellen.
- Ist ein Projekt in Abschnitte unterteilt, können Sie entscheiden, zu welchem Abschnitt Ihre Aufgabe gehören soll.
- Der Aufgabe einen Tag hinzufügen.
- Wenn Sie die Frist nicht verpassen möchten, stellen Sie für die Aufgabe eine Erinnerung ein. Sie erhalten eine Benachrichtigung über die bevorstehende Aufgabe.
- Wenn Sie die Zeit-Attribute in einem Projekt aktivieren, können Sie auch die benötigte Zeit und die aufgewendete Zeit einstellen.
Wenn Sie auf die Eigenschaften tippen, können Sie die Suche nutzen (das Vergrößerungsglas). Damit finden Sie das entsprechende Projekt, den entsprechenden Abschnitt oder eine bestimmte Person.
Die Suche gibt es für die folgenden Parameter:
- Projektliste
- Delegation
- Tag-Liste
- Abschnittsliste
Bearbeitungsmodus (Multi-Edit-Mode)
Wenn Sie möchten, können Sie an mehreren Aufgaben gleichzeitig arbeiten. Um sie auszuwählen, tippen Sie auf das Projektmenü (Das “…” Symbol neben dem Projektnamen) und wählen Sie „Aufgaben auswählen“.
Wählen Sie die Aufgaben aus, die Sie bearbeiten möchten, und tippen Sie unten in der App auf die Schaltfläche „Ändern“. Wie Sie sehen, können Sie hier viele verschiedene Angaben ändern.
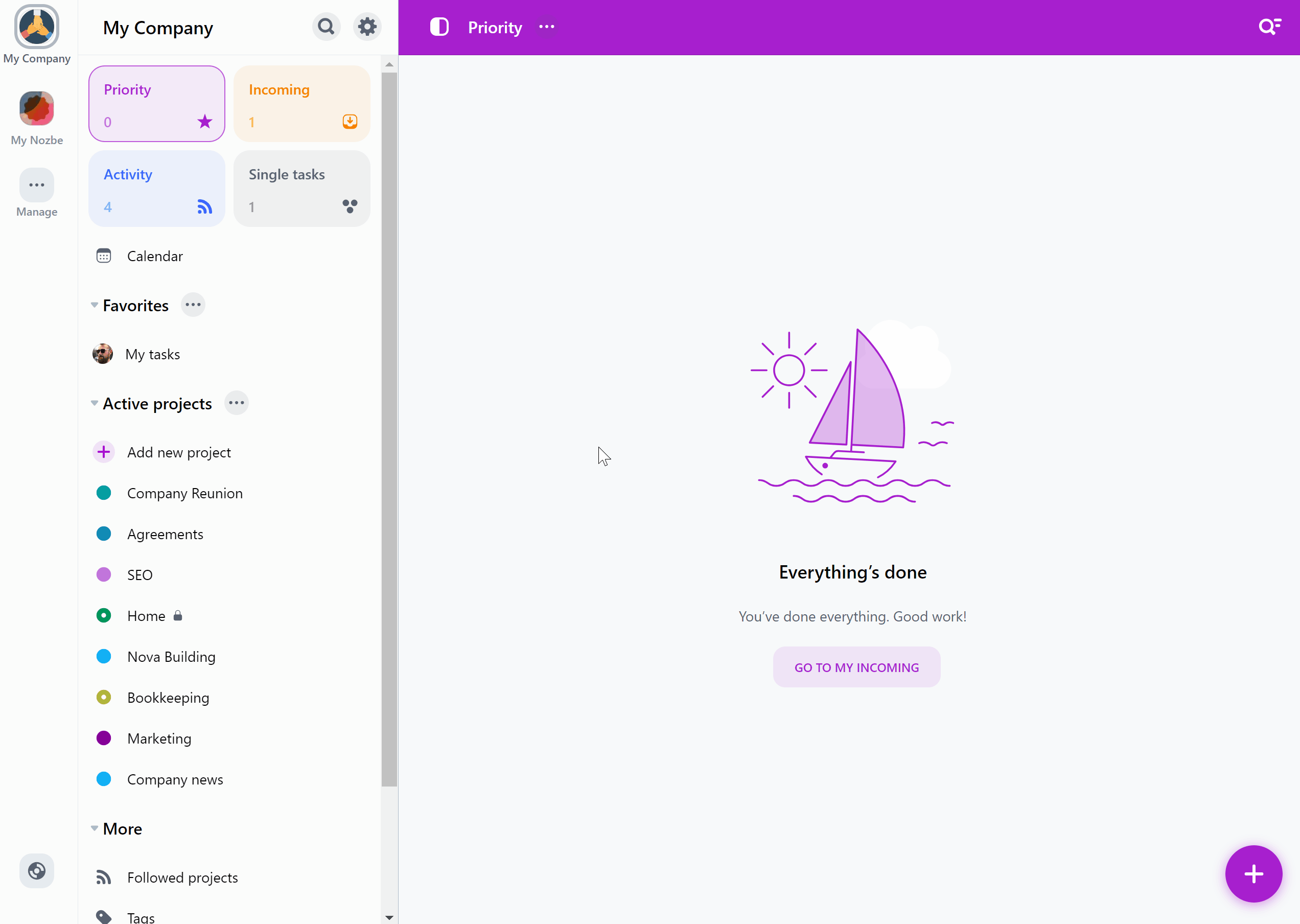
Sie können diese Aufgaben erledigen, verwerfen, als Priorität oder, als ungelesen markieren, sie in ein anderes Projekt oder einen anderen Abschnitt verschieben, sie an eines Ihrer Bereichsmitglieder delegieren, ihnen Tags, ein Fälligkeitsdatum eine Erinnerung hinzufügen oder die benötigte oder aufgewendete Zeit bestimmen.
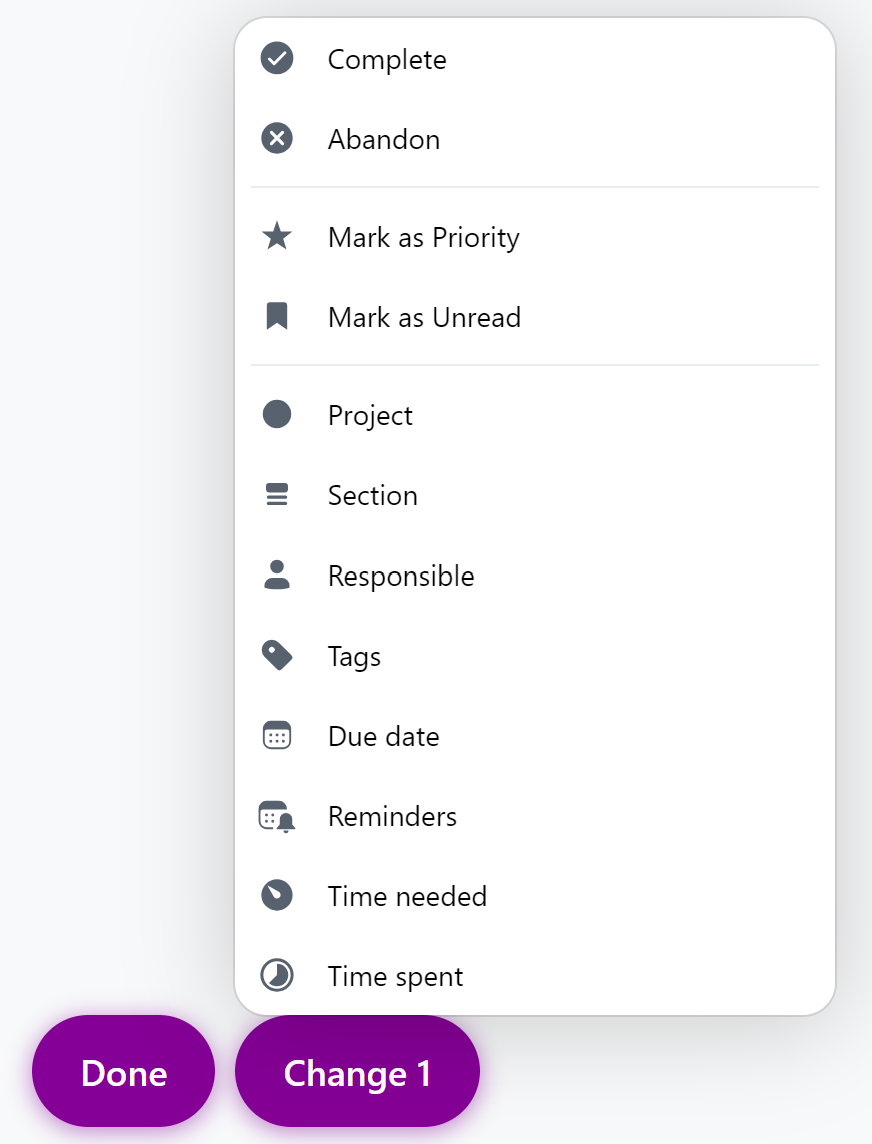
Wenn Sie mit der Bearbeitung fertig sind, tippen Sie auf „Fertig“, um die Änderungen zu speichern.
Profi-Tipp: Sie gelangen auch schneller in den Multi-Edit-Modus.
-
Unter macOS können Sie ⌘klicken, um die erste Aufgabe auszuwählen und in den Bearbeitungsmodus zu wechseln. Dann können Sie einfach klicken, um die Aufgabenauswahl umzuschalten. Es ist auch möglich ⌘Klicken und mit ⇧Klicken einen Bereich auszuwählen.
-
Unter Windows können Sie mit Strg+Klick die erste Aufgabe auswählen und in den Bearbeitungsmodus wechseln. Wählen Sie dann die letzte Aufgabe mit Umschalt+Klick aus und legen Sie den Bereich der ausgewählten Aufgaben fest.
Symbole für eine Aufgabe
Wenn Sie beginnen, verschiedene Parameter hinzuzufügen und mit Ihren Aufgaben zu interagieren, werden Sie schnell die Symbole bemerken, die um den Namen herum in der Aufgabenliste angezeigt werden.
- Dieses Symbol steht für das Projekt, zu dem die Aufgabe gehört. Ein voller Kreis bedeutet, dass das Projekt für alle zugänglich ist, während ein Donut bedeutet, dass die Aufgabe zu einem Projekt mit beschränktem Zugang gehört. Wenn daneben ein Schloss steht, bedeutet dies, dass nur Sie Zugang zu diesem Projekt haben.
- Dieses Symbol zeigt Ihnen, dass diese Aufgabe zu einem bestimmten Projektabschnitt gehört.
- Das Symbol mit der Sprechblase zeigt Ihnen, wie viele Kommentare zu dieser Aufgabe hinzugefügt wurden.
- Das Kalendersymbol zeigt Ihnen, welches Fälligkeitsdatum für diese Aufgabe festgelegt wurde.
- Wenn Sie für Ihre Aufgabe Wiederholung eingestellt haben, zeigt dieses Symbol an, wie oft die Aufgabe seit ihrer letzten Erledigung wiederholt wurde. Wenn es rot ist und eine Zahl größer als 1 anzeigt, bedeutet dies, dass Sie einige Wiederholungen übersprungen haben.
- Das Glockensymbol steht für die Erinnerungen, die Sie für diese Aufgabe festgelegt haben. Wenn Sie mehr als eine Erinnerung eingestellt haben, wird das Datum der nächstgelegenen Erinnerung neben der Glocke angezeigt; außerdem sehen Sie die Gesamtzahl der anderen kommenden Erinnerungen, die Sie für diese Aufgabe eingestellt haben, als “+X”.
- Das Timer-Symbol steht für den Parameter benötigte Zeit.
- Das Zeitscheibensymbol zeigt den Parameter Zeitaufwand an, der für diese Aufgabe festgelegt wurde.
- Hier sehen Sie die Symbole der Tags, die dieser Aufgabe zugewiesen sind. Je nach den Tag-Einstellungen können sie unterschiedliche Symbole und Farben haben.
- Wenn Ihre Aufgabe in Eingehend aufgetaucht ist, können Sie sie mit der orangefarbenen Schaltfläche überprüfen, so dass sie aus Ihrer Eingangsliste verschwindet. Ein farbiger Stern bedeutet, dass Sie diese Aufgabe als Ihre Priorität markiert haben.
- Wenn es eine neue Aktivität in einer Aufgabe gibt, wird ein blauer Punkt in der oberen rechten Ecke angezeigt. Er verschwindet, sobald Sie diese Kommentare gelesen haben.
Wenn Sie zu einer anderen Ansicht wechseln, können Sie Aufgaben, die sich gerade im Eingang befinden, leicht erkennen - sie sind fett gedruckt und haben das Symbol für Eingang neben ihrem Namen:
Wenn Sie vergessen, eine Aufgabe mit einem Fälligkeitsdatum rechtzeitig zu erledigen, wird sie als überfällig angezeigt. Das bedeutet, dass das Fälligkeitsdatum in Rot geschrieben wird und ein Flammensymbol daneben angezeigt wird:
Wenn Sie einer Aufgabe folgen aus einem Projekt, dem Sie nicht folgen, wird ein blaues Signalsymbol unter seinem Namen angezeigt:
Inline-Aktivität
Die Inline-Aktivität ist die Information, die als grauer Text zwischen den Kommentaren in einer Aufgabe angezeigt wird. Nimmt eine Person eine Änderung an einer Aufgabe vor, wird dies als neue Inline-Aktivität dargestellt.
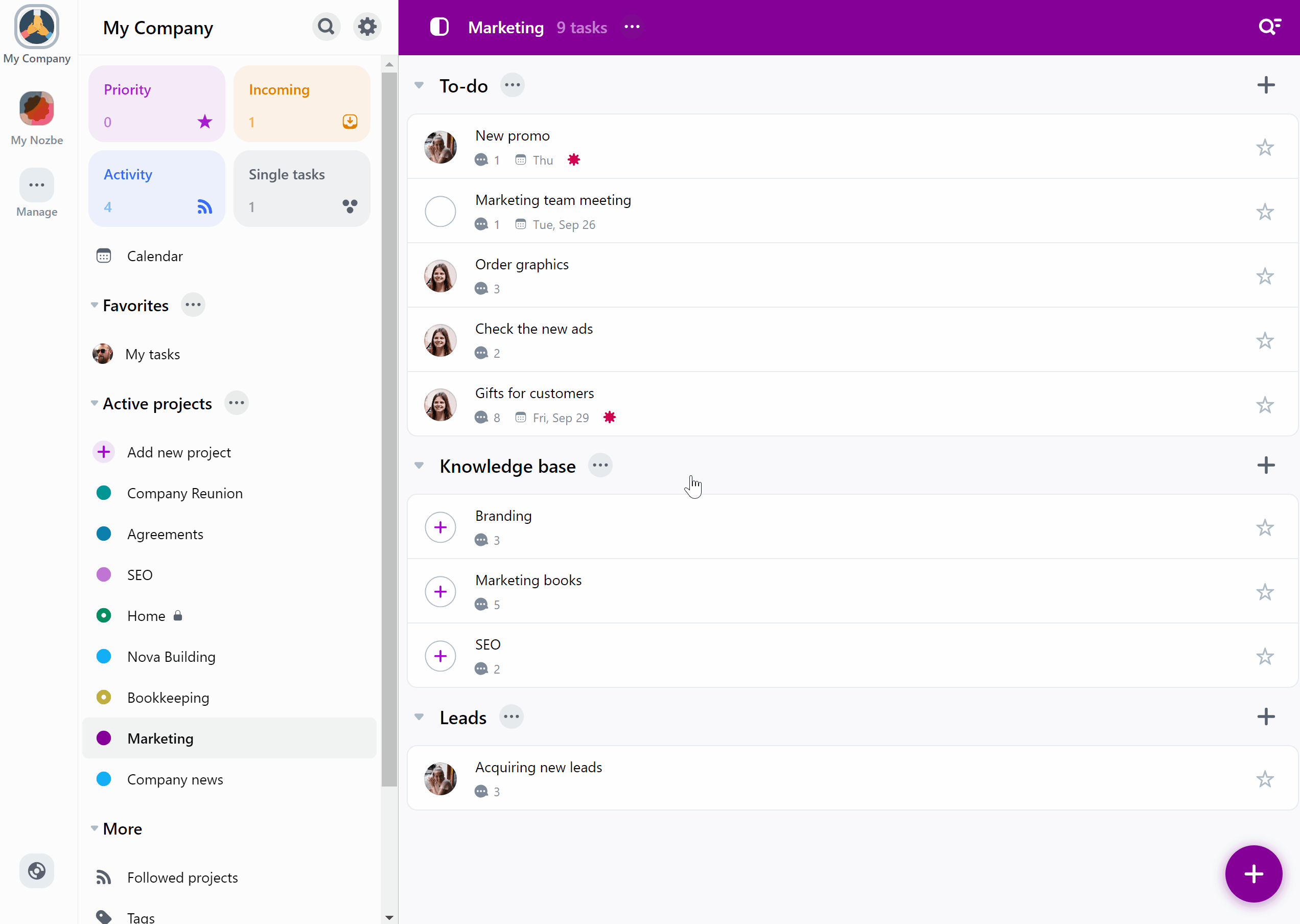
Um weitere Details zu den vorgenommenen Änderungen zu sehen, tippen Sie auf die Inline-Aktivität. Sie sehen dann den Namen der Person, die die Änderung vorgenommen hat, sowie den Zeitpunkt, zu dem die Änderung vorgenommen wurde.
In der Inline-Aktivität finden Sie Informationen über:
- eine Aufgabe, die erstellt, abgeschlossen, wiederhergestellt oder aufgegeben wurde,
- zugewiesene, geänderte oder entfernte Zuständigkeit,
- Fälligkeitsdatum, das gesetzt, geändert oder entfernt wurde,
- Wiederholungen, die hinzugefügt, geändert oder entfernt wurden,
- Wiederkehrende Aufgabe, die erneuert wird,
- benötigte oder aufgewendete Zeit wird eingestellt, geändert oder entfernt,
- Aufgabe wird umbenannt,
- Verschieben einer Aufgabe von einem Projekt zu einem anderen,
- Zuweisung einer Aufgabe zu einem Abschnitt oder Entfernen einer Aufgabe aus einem Abschnitt,
- Hinzufügen, Ändern oder Entfernen von Tags,
- Gewährung, Änderung oder Entzug des Zugriffs auf eine Aufgabe,
- ein Teamkommentar wird erstellt oder bearbeitet.
Wenn in kurzer Zeit mehr als 2 Änderungen vorgenommen werden, wird die Inline-Aktivität als “X Änderungen” zusammengefasst (wobei “X” für die Anzahl der gruppierten Aktivitäten steht). Tippen Sie auf diesen Text, um die Liste der Aktivitäten zu sehen.
Aufgabendetails
Um sich die Aufgabendetails anzusehen, öffnen Sie die Aufgabe und tippen Sie auf das “…” Symbol.
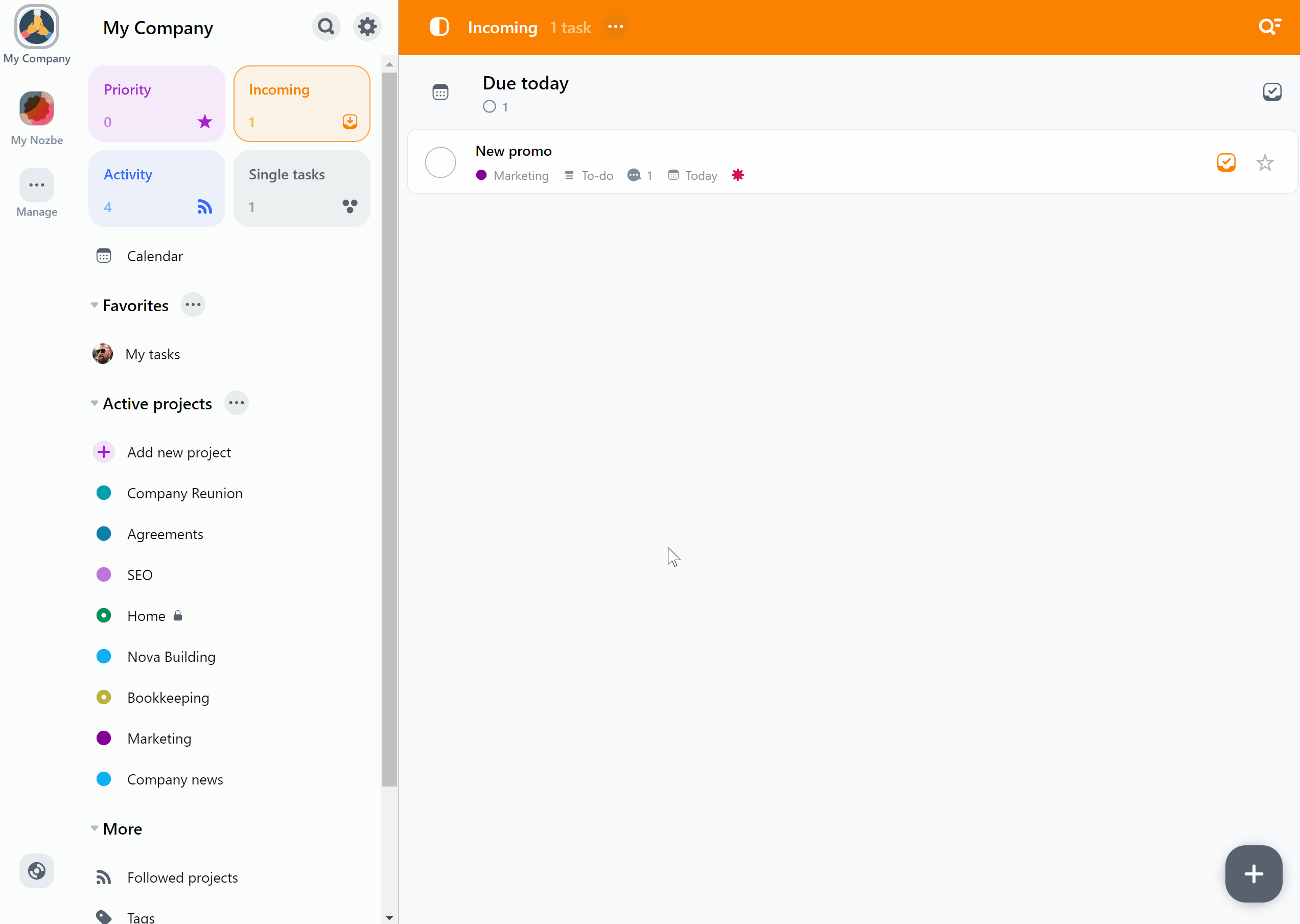
Dort können Sie:
- Die Aufgabe als ungelesen oder durchgesehen markieren,
- Zum Projekt der Aufgabe gehen
- Aktivieren Sie Zeitattribute. Dadurch werden die Parameter Zeitbedarf und Zeitaufwand für jede Aufgabe in diesem Projekt aktiviert
- Die Aufgabe umbenennen,
- Aufgeben,
- Die Aufgabe löschen,
- Der Aufgabe folgen: Sie können wählen, nur einer Aufgabe aus einem Projekt, dem Sie nicht folgen (wollen), zu folgen. Wenn Sie von jemandem in einer Aufgabe erwähnt werden oder diese Aufgabe an Sie delegiert wird, folgen Sie ihr ebenfalls.
- Einen Link zur Aufgabe kopieren,
- Aufgabe klonen
- Kommentare per E-Mail hinzufügen. Wenn Sie auf diese Option tippen, wird die Adresse der Aufgabe angezeigt. Sie können Kommentare hinzufügen, indem Sie E-Mails an diese eindeutige Adresse senden.
- Vollbildmodus aktivieren. Wenn Sie sich ohne Ablenkung auf eine einzelne Aufgabe konzentrieren möchten, tippen Sie auf diese Option. Die Aufgabe wird im Vollbildmodus angezeigt. Um diesen Modus zu verlassen, tippen Sie auf das Kreuzsymbol in der oberen linken Ecke.
So klonen Sie eine Aufgabe
Wenn Sie eine der Aufgaben klonen möchten, müssen Sie sie öffnen, auf das “…” Symbol tippen und die Option “Klonen” auswählen.
Dann können Sie einen Namen für die Kopie wählen und weitere Parameter festlegen (ein Projekt, einen Abschnitt oder eine Delegation angeben). Sie können auch entscheiden, ob die Kopie alle Kommentare der ursprünglichen Aufgabe oder nur die angehefteten Kommentare enthalten soll.
Bestätigen Sie Ihre Entscheidung, indem Sie auf die Schaltfläche “Klonen” tippen.
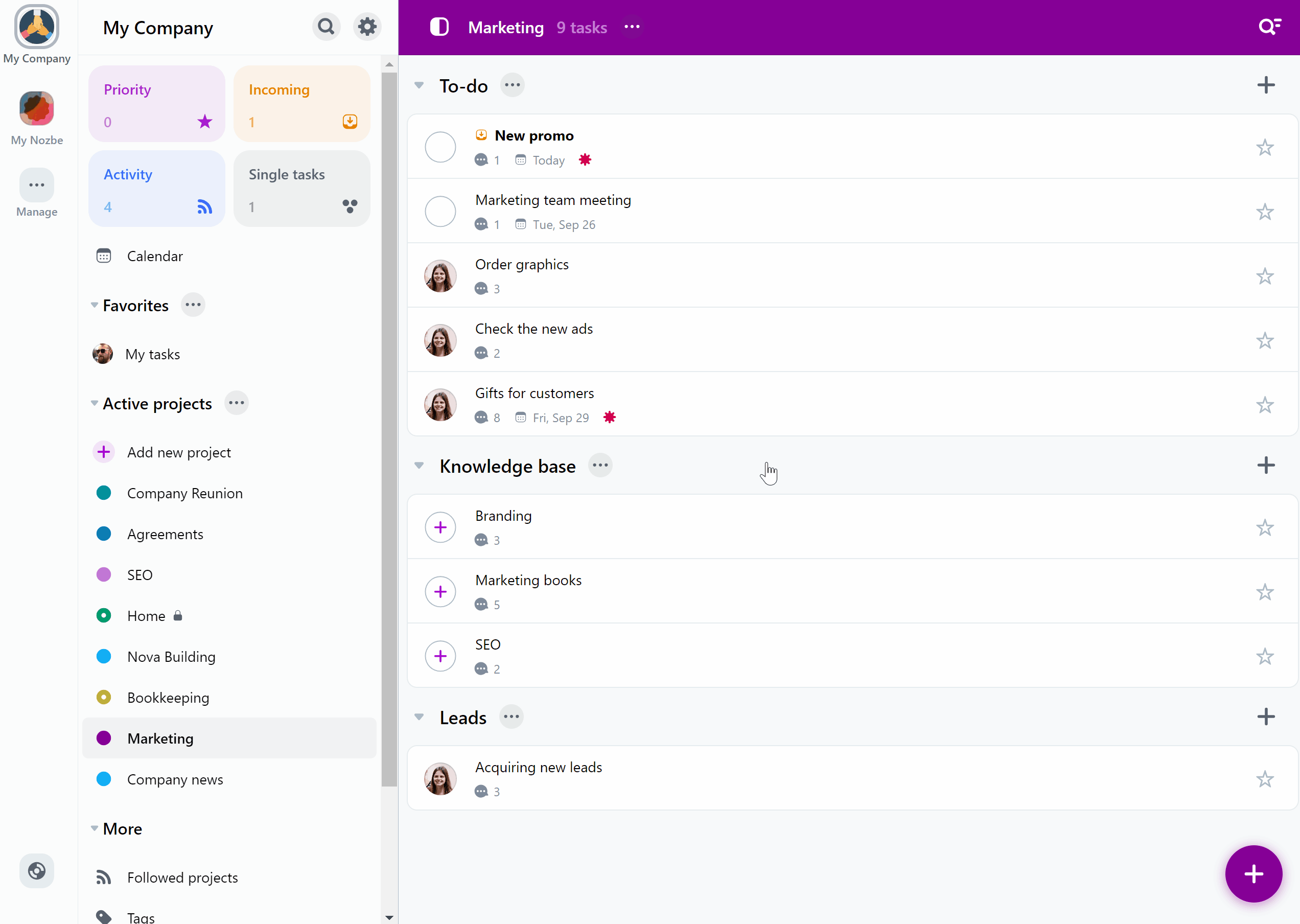
Wenn Sie eine von Einzelaufgaben klonen, werden auch alle ihre Attribute kopiert. Das bedeutet, dass die geklonte Aufgabe dieselben Erinnerungen, Fälligkeitsdaten, Tags usw. wie das Original hat.
Der erste Kommentar in der Klonaufgabe enthält einen Link zur Originalauf.gabe. Auf diese Weise verlieren Sie nie das Original.
Bitte beachten Sie, dass Sie beim Klonen einer Aufgabe deren Autor werden. Sie sind dann auch der Autor aller Kommentare in der Aufgabe
So verschiebt man eine Aufgabe in einen anderen Bereich
In Nozbe können Sie Aufgaben zwischen Bereichen verschieben.
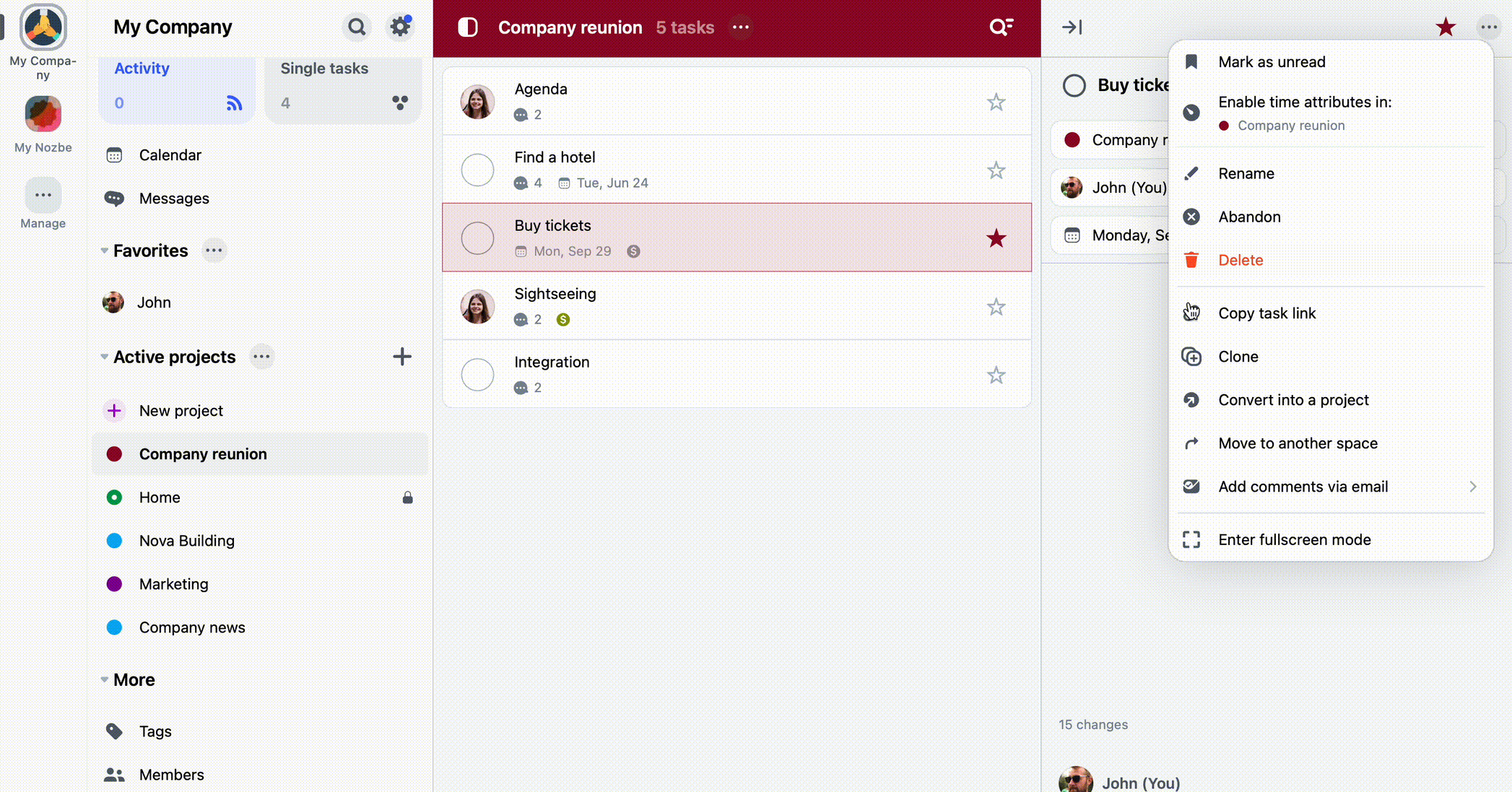
Um dies zu tun:
Gehen Sie zu der Aufgabe, die Sie in einen anderen Bereich verschieben möchten.
- Klicken Sie auf das Drei-Punkte-Symbol “…” neben dem Aufgabennamen.
- Wählen Sie: In einen anderen Bereich verschieben.
- Wählen Sie den Zielbereich aus der Liste aus.
- Wählen Sie das Projekt aus, in das Sie die Aufgabe verschieben möchten; wenn kein Projekt ausgewählt ist, wird die Aufgabe zu den Einzelaufgaben im ausgewählten Bereich hinzugefügt.
- Bestätigen Sie die Wahl, danach wird die Aufgabe in den ausgewählten Bereich verschoben.
Hinweis: Wenn Sie eine Aufgabe in einen anderen Bereich verschieben, verlieren möglicherweise einige Personen, wenn sie nicht Mitglied des Zielbereichs sind, den Zugriff auf die Aufgabe. Sie sehen zwar immer noch, wer dieser Aufgabe zuvor Kommentare hinzugefügt hat, aber diese Benutzer haben im neuen Bereich keinen Zugriff mehr auf diese Aufgabe.
Sobald die Aufgabe erfolgreich in den ausgewählten Bereich verschoben wurde, wird ein Bestätigungsfenster angezeigt, und Sie werden automatisch zu diesem Projekt und Bereich weitergeleitet.

Wie man eine Aufgabe in ein Projekt umwandelt
Wenn eine Aufgabe zu komplex wird oder die Ausführung mehrerer Schritte erfordert, können Sie sie in ein Projekt umwandeln.
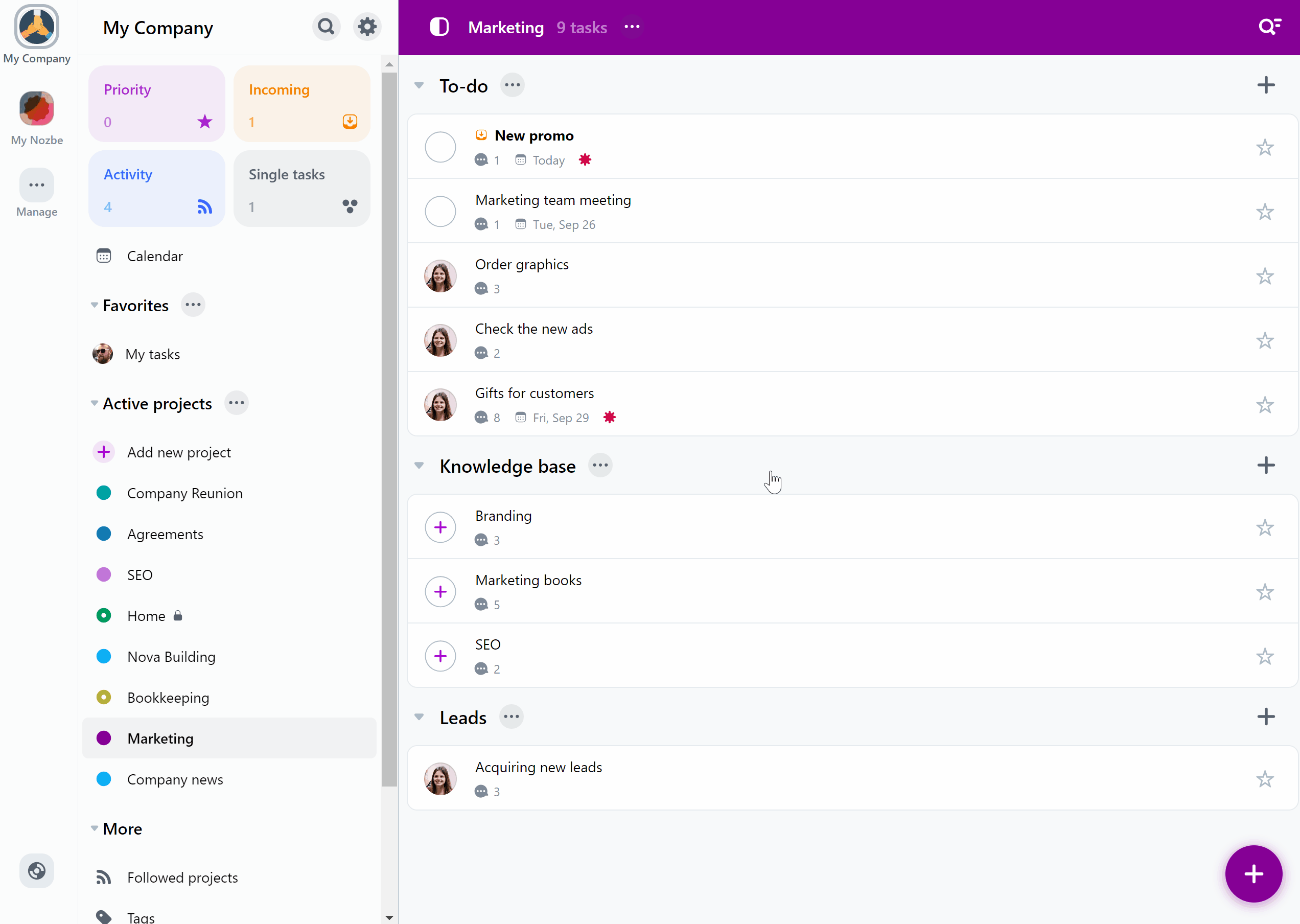
Öffnen Sie dazu die Aufgabe und klicken Sie auf das Symbol “…” in der oberen rechten Ecke der Aufgabendetailansicht. Klicken Sie auf die Schaltfläche “In ein Projekt umwandeln”. Bevor Sie Ihre Aktion bestätigen, können Sie wählen, ob alle Kommentare der ursprünglichen Aufgabe konvertiert werden sollen, oder nur die angehefteten Kommentare.
Wie wird die Aufgabe konvertiert
Wenn Sie eine Aufgabe in ein Projekt umwandeln, erstellt Nozbe ein neues Projekt mit demselben Namen wie die ursprüngliche Aufgabe.
In der Projektbeschreibung finden Sie einen Link zu der ursprünglichen Aufgabe, die Sie in dieses Projekt umgewandelt haben.
Alle Checklistenpunkte aus den Kommentaren der ursprünglichen Aufgabe werden in separate Aufgaben innerhalb des neuen Projekts umgewandelt. Checklistenpunkte, die als erledigt markiert wurden, werden als abgeschlossene Aufgaben in das neue Projekt übertragen.
Andere Inhalte, wie z. B. Dateien und Textkommentare, werden in separaten Aufgaben in einem Abschnitt “Projektressourcen” innerhalb dieses Projekts zusammengefasst.
Wenn die ursprüngliche Aufgabe zu einem Projekt gehörte, das Sie mit anderen Personen geteilt haben, werden alle im neuen Projekt erstellten Aufgaben an “Jeder” delegiert.
Gehörte die ursprüngliche Aufgabe zu Ihrem privaten Projekt, wird das neue Projekt ebenfalls als privat gekennzeichnet. Alle Checklistenpunkte, die in Aufgaben umgewandelt wurden, werden an Sie delegiert, während Aufgaben aus dem Bereich “Projektressourcen” an “Jeder” delegiert werden.
Die ursprüngliche Aufgabe wird als aufgegeben gekennzeichnet. Sie können sie jederzeit innerhalb des ursprünglichen Projekts wiederherstellen.
Aufgabe beenden
Wenn Sie mit einer Aufgabe fertig sind, können Sie folgendes tun.
So beenden Sie eine Aufgabe
Sobald Sie Ihre Arbeit an der Aufgabe erledigt haben, können Sie sie beenden, indem Sie den Kreis links neben dem Namen anklicken.
Abgeschlossene Aufgaben werden aus der Aufgabenliste gestrichen. Wenn Sie die Ansicht ändern, wechseln sie zum Abschnitt “Heute erledigt” am Ende der Aufgabenliste
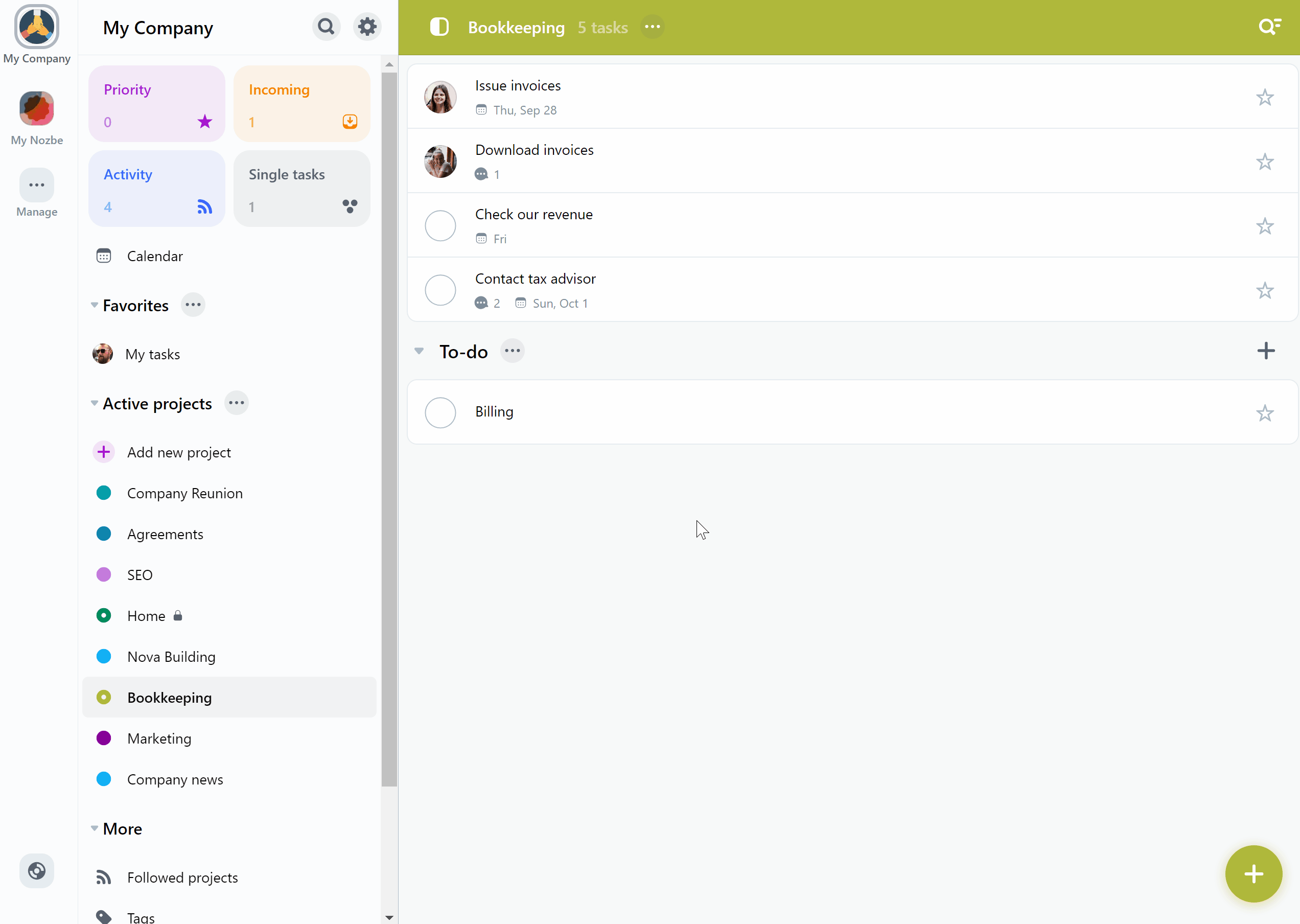
Nach 3 Uhr morgens werden diese Aufgaben archiviert und verschwinden von Ihrer Liste. Sie können sich diese Aufgaben jederzeit wieder ansehen, indem Sie auf “Alle beendeten Aufgaben anzeigen” im Projektmenü unter der “…"-Schaltfläche klicken.
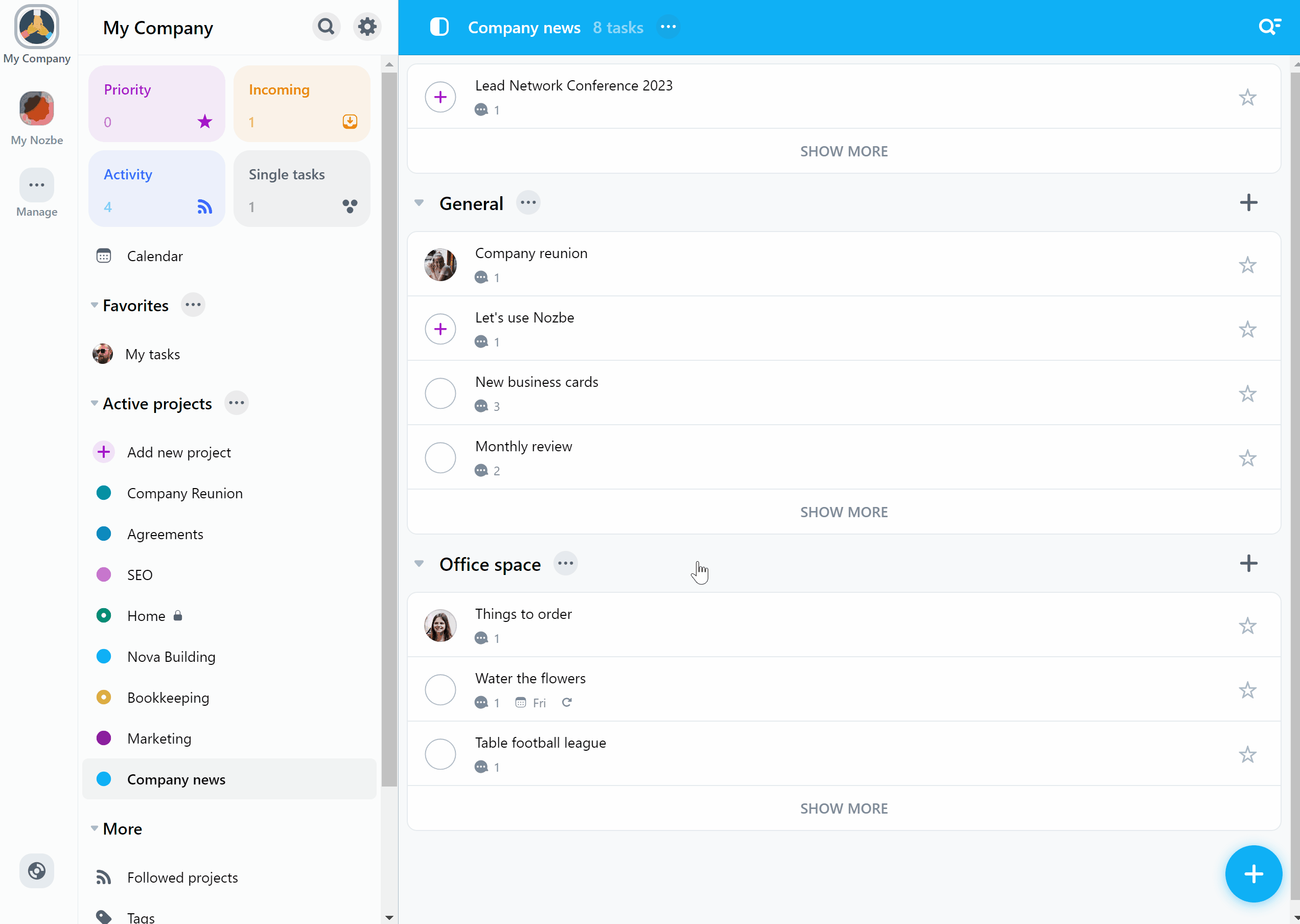
Aufgabe aufgeben
Was ist, wenn die Aufgabe nicht abgeschlossen ist, Sie sie aber nicht mehr benötigen? Sie können es aufgeben. Auf diese Weise sehen Sie es nicht mehr auf Ihrer Liste. Denken Sie daran: Sie müssen diese Aufgabe nicht löschen, denn wer weiß - vielleicht möchten Sie in Zukunft erneut darauf zugreifen. Wenn Sie es löschen, ist es nicht möglich.
Öffnen Sie einfach die Aufgabe, tippen Sie auf das “…” Symbol und wählen Sie “Aufgabe aufgeben”. Aufgegebene Aufgaben werden aus der Liste gestrichen. Wenn Sie die Ansicht ändern, werden sie im Abschnitt “Heute aufgegeben” am Ende der Aufgabenliste angezeigt.
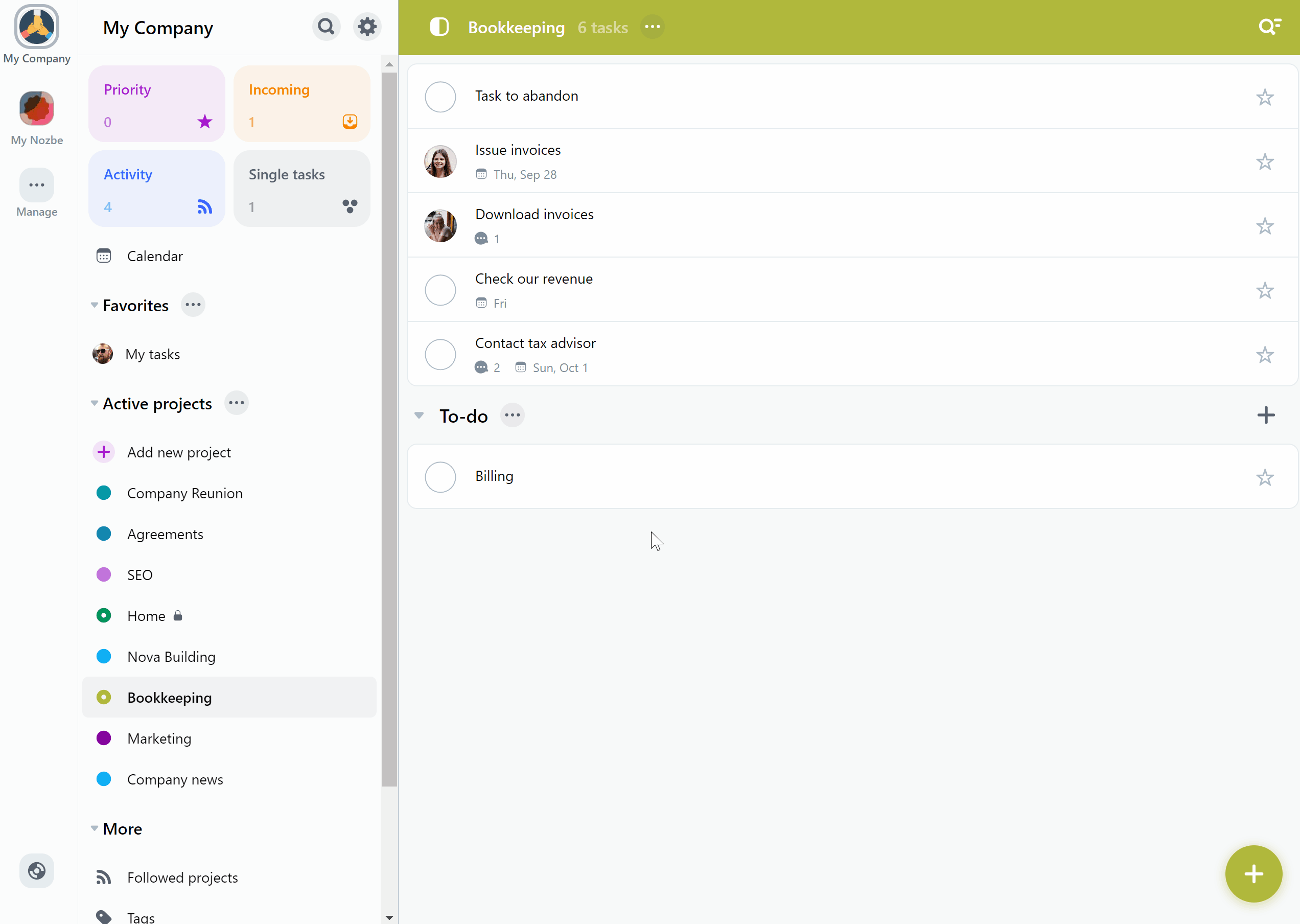
Eine Aufgabe löschen
Wenn Sie zu 100% sicher sind, dass Sie die Aufgabe nicht mehr benötigen, können Sie sie löschen. Wenn Sie eine Ihrer Aufgaben löschen möchten, klicken Sie auf das “…” Symbol in der oberen rechten Ecke und wählen Sie die Option “Löschen”.
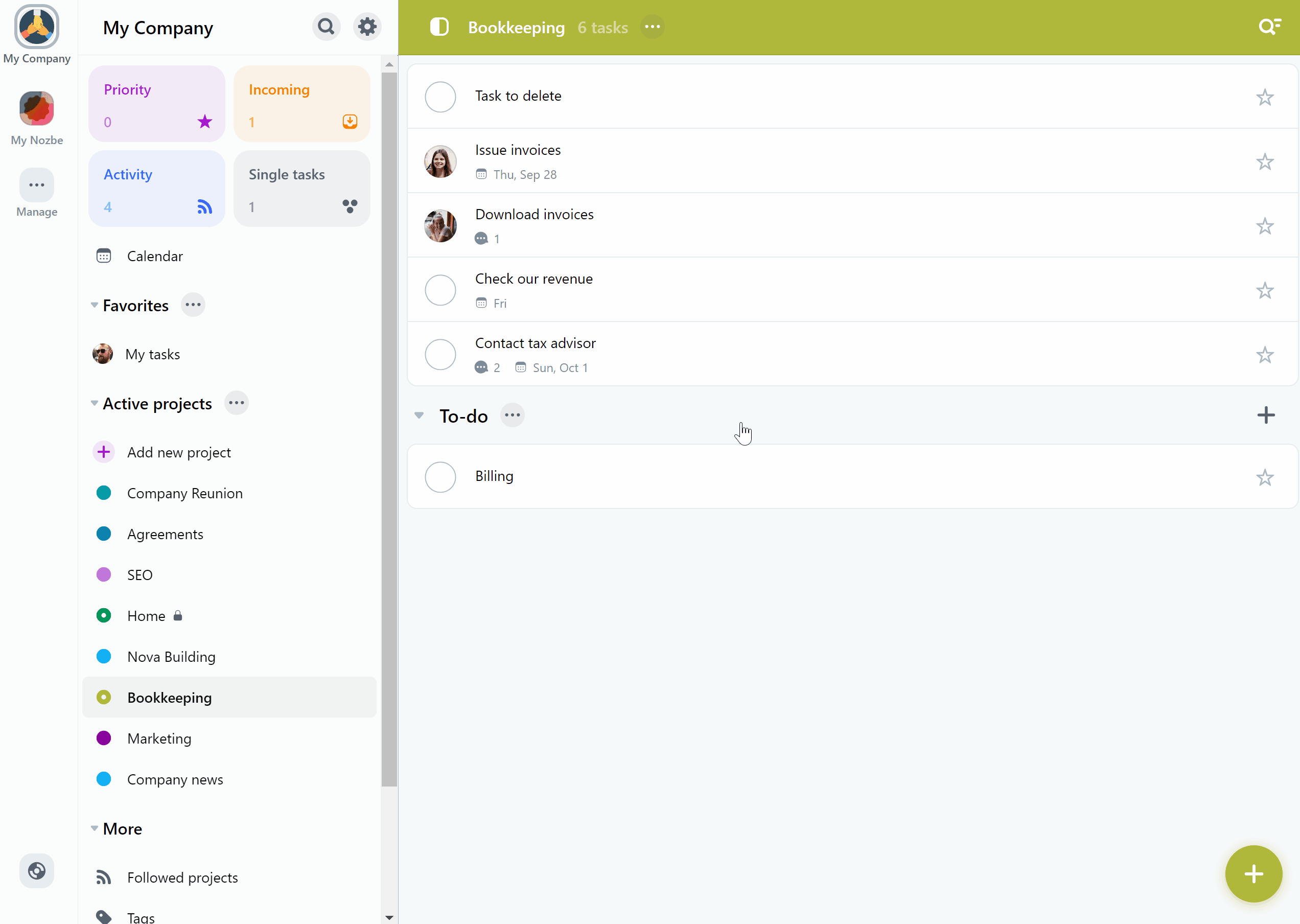
Bitte beachten Sie, dass diese Änderung unumkehrbar ist und Sie die gelöschte Aufgabe nicht wiederherstellen können.
Denken Sie daran, dass Sie zum Löschen einer Aufgabe Bereichs dbesitzer-, Administrator- oder Projektmanagerrechte benötigen. In Projekten, in denen Sie keine Berechtigungen haben, können Sie Ihre Aufgaben innerhalb der ersten 5 Minuten nach dem Hinzufügen löschen.
Drag & Drop
In Nozbe können Sie Bilder oder Screenshots per Drag & Drop in Kommentare ziehen, um Anhänge zu erstellen.
Wenn Sie eine Datei per Drag & Drop in den Hauptbildschirm ziehen, erstellen Sie eine Aufgabe mit dieser Datei als Anhang.
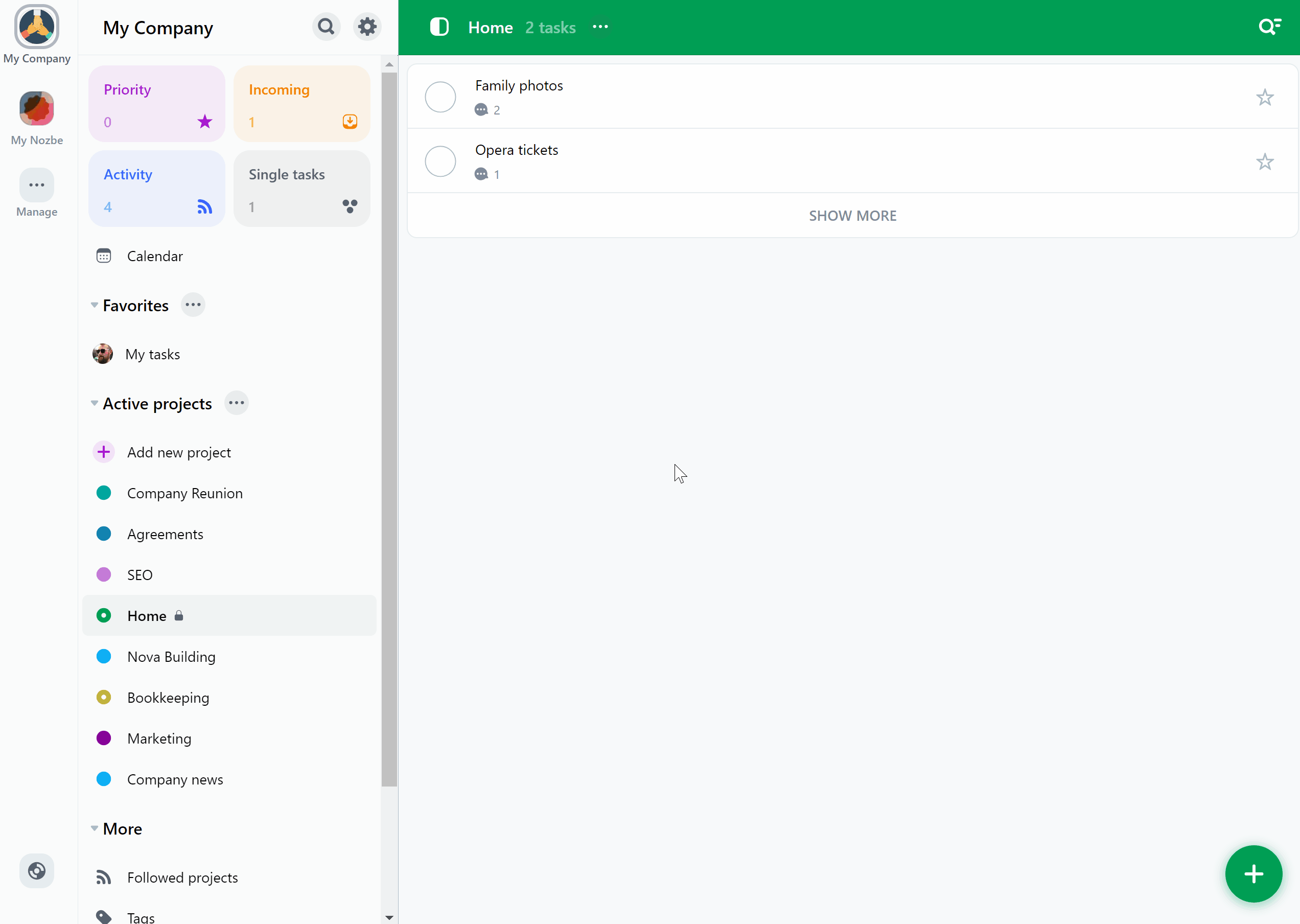
Bitte beachten Sie, dass diese Funktion nur in der Webversion verfügbar ist.
ProTip: So handhaben Sie eine Aufgabenkette in Nozbe
Manchmal kann eine Aufgabe davon abhängig sein, dass andere Aufgabe zuerst ausgeführt wird. Erst dann kann sie als erledigt markiert werden. Wir zeigen Ihnen einen netten Trick, mit dem Sie solche Aufgabenketten mithilfe von Aufgabenlinks bewältigen können.
Was ist Aufgabenabhängigkeit?
Aufgabenabhängigkeit ist die Beziehung zwischen verschiedenen Aufgaben, die erfordert, dass wir sie in einer bestimmten Reihenfolge ausführen. Sie können Ihrem Kunden beispielsweise kein Angebot senden, wenn Ihr Kollege es nicht zuvor vorbereitet hat.
Verwenden von Aufgabenlinks zum Erstellen von Abhängigkeiten
Wenn Sie Aufgabenlinks in Kommentaren verwenden, können Sie mit diesen auf die vorhandenen Aufgabenabhängihkeiten hinweisen.
Aufgabenlink ist ein einzigartiger Hyperlink, mit dem Sie von überall aus schnell auf diese Aufgabe zugreifen können. Um den Link zu Ihrer Aufgabe zu kopieren, klicken Sie in der Ansicht der Aufgabendetails auf „…“ und wählen Sie „Aufgabenlink kopieren“. Wenn Sie diesen Link in einen Kommentar einfügen, wird er in einen Hyperlink umgewandelt, der den Namen der verknüpften Aufgabe anzeigt:
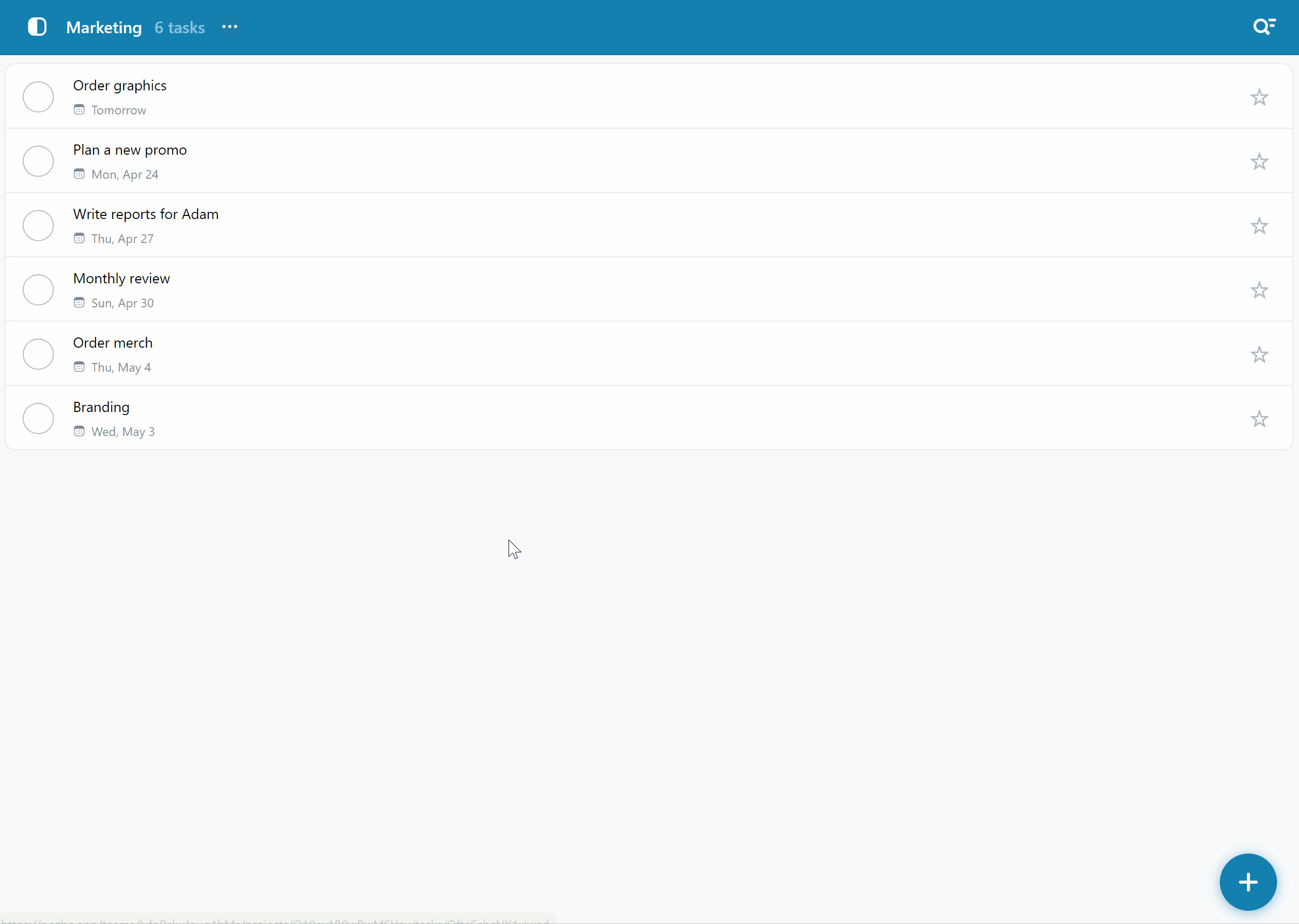
Wenn jemand darauf klickt, verschiebt die App ihn zu dieser Aufgabe, wo er die Details und den Arbeitsfortschritt sehen kann. Es funktioniert auch, wenn die verknüpfte Aufgabe zu einem anderen Projekt gehört.
Wenn die Hyperlink-Aufgabe abgeschlossen ist, wird sie zusätzlich in Ihrem Kommentar als durchgestrichen angezeigt:
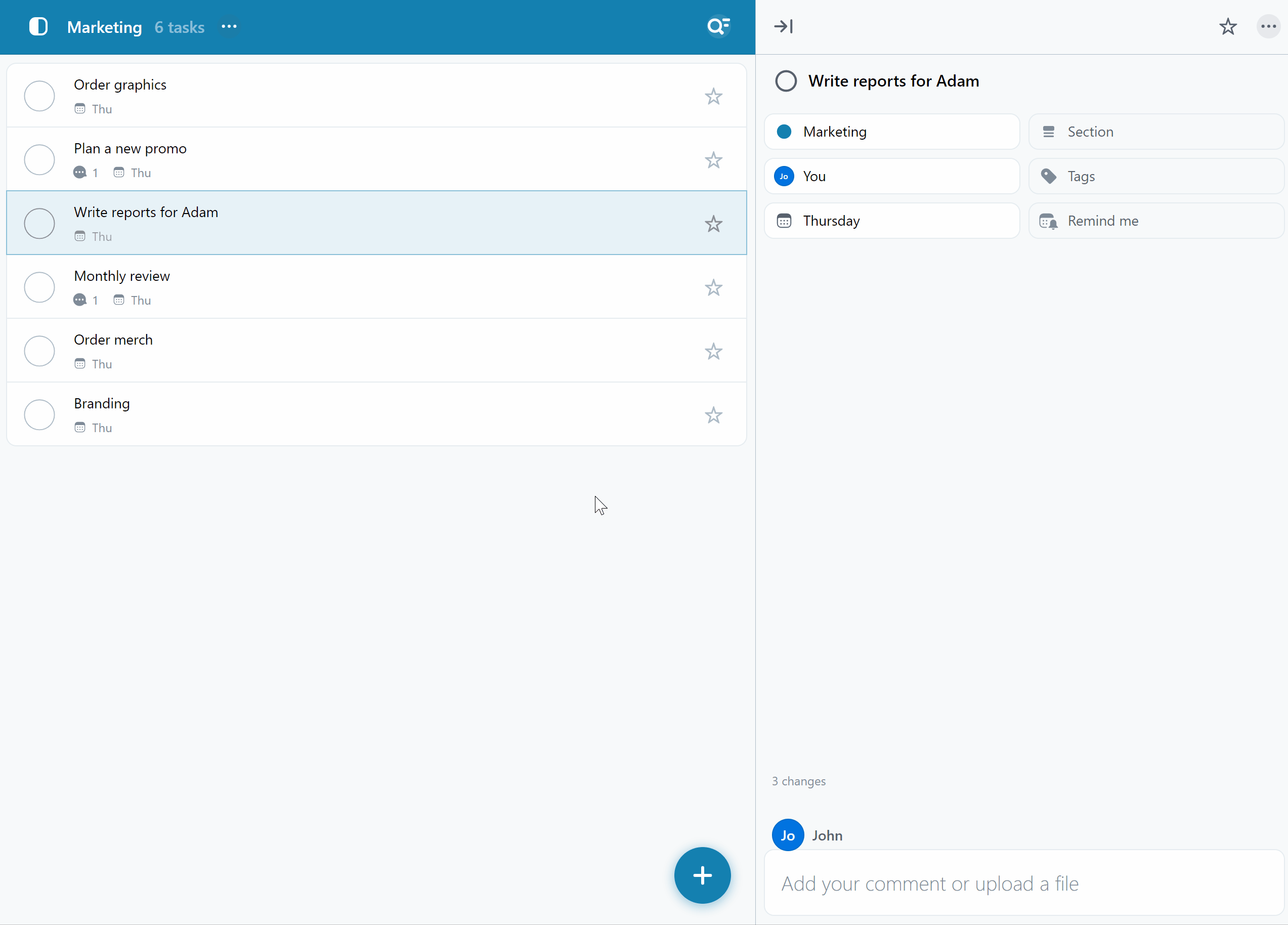
Eine Aufgabenkette erstellen
Dank Aufgabenlinks in den Kommentaren können Sie ein Nachschlagewerk für eine komplexe Aufgabenkette erstellen. Auf diese Weise können Sie den Fortschritt der Arbeit verfolgen und die Ziele im Auge behalten – auch wenn mehrere Aufgaben aus verschiedenen Projekten in einer bestimmten Reihenfolge ausgeführt werden müssen.
Erstellen Sie zunächst eine Aufgabe, in der Sie den Fortschritt verfolgen. Tragen Sie hier alle Links zu den zugehörigen Aufgaben in einen Kommentar ein – zum Beispiel in Form einer Checkliste:
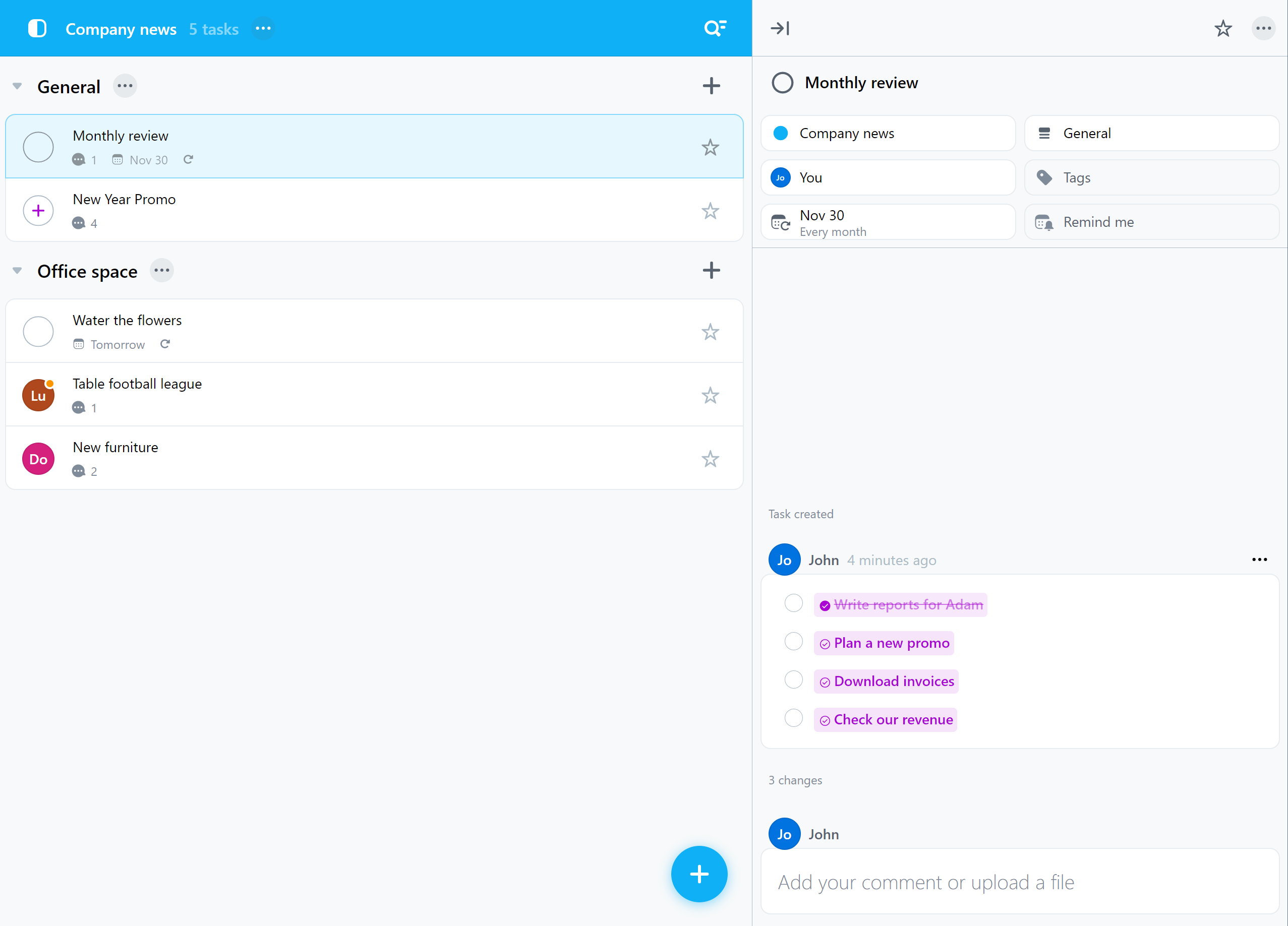
Wenn Sie dann den Fortschritt der Arbeit an Ihrer Kette überprüfen möchten, öffnen Sie einfach diese Aufgabe. Alle erledigten Aufgaben werden durchgestrichen. So sehen Sie schnell, was noch zu tun ist.
Sie können in dieser Aufgabe auch eine Erinnerung einrichten. Auf diese Weise vergessen Sie nicht, zu überprüfen, was sich geändert hat und wie die Arbeit läuft.
Möchten Sie die, für die nächste Aufgabe verantwortliche Person wissen lassen, dass diese mit der Bearbeitung beginnen kann? Klicken Sie einfach auf den Hyperlink, der zu dieser Aufgabe verschoben werden soll, und erwähnen Sie diese Person in einem Kommentar!






