Einstellungen
Einstellungen
Jeder Benutzer kann seine Einstellungen und Optionen in Nozbe ändern. Sie können ihre Profileinstellungen aktualisieren, ihre E-Mail-Adresse und ihr Passwort ändern oder sogar das Nozbe-Symbol ändern.
Der Bereich “Einstellungen” befindet sich unter dem Zahnradsymbol oben links in der App.
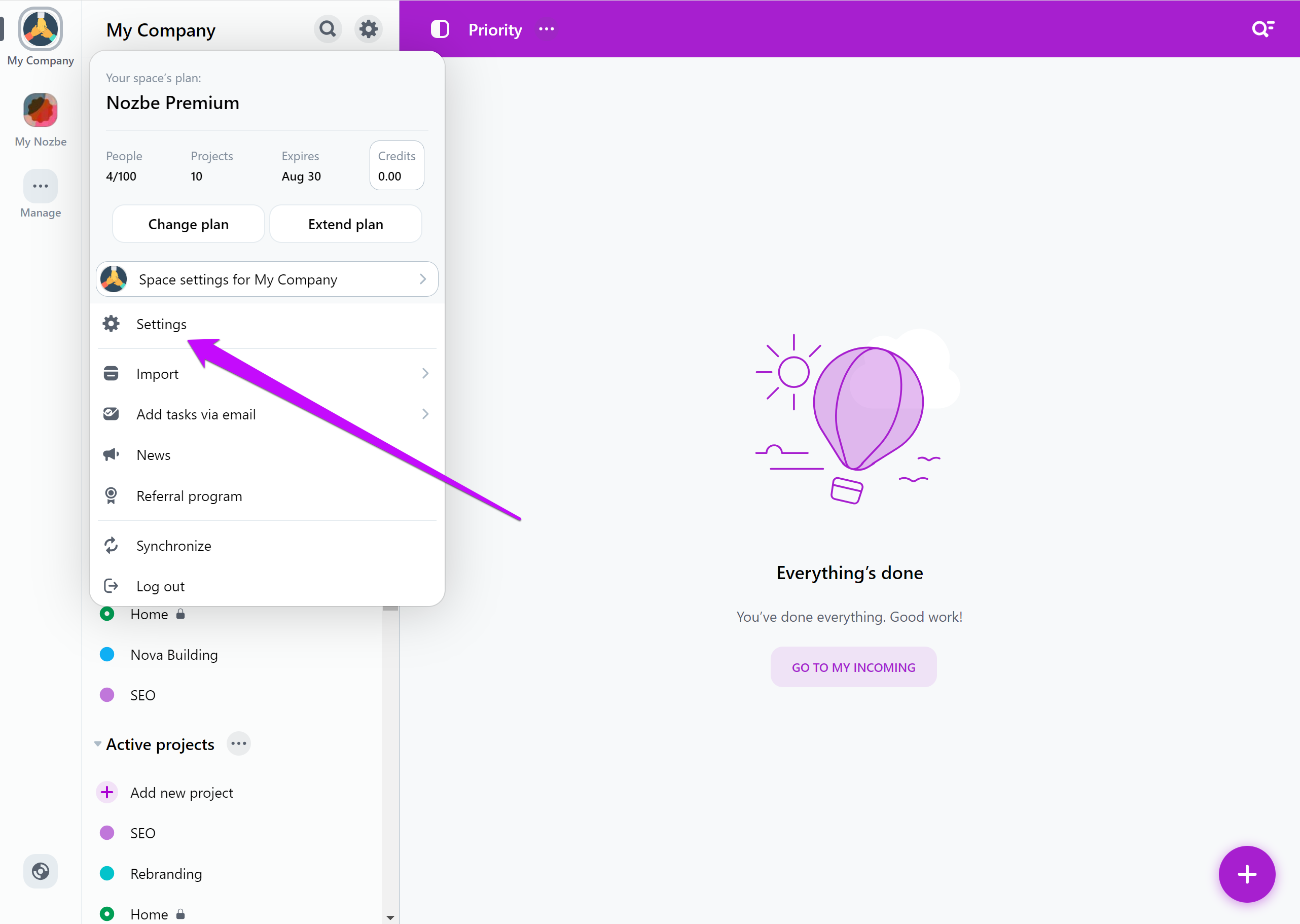
Profil
In diesem Abschnitt können Sie Informationen über Ihr Nozbe-Profil überprüfen.
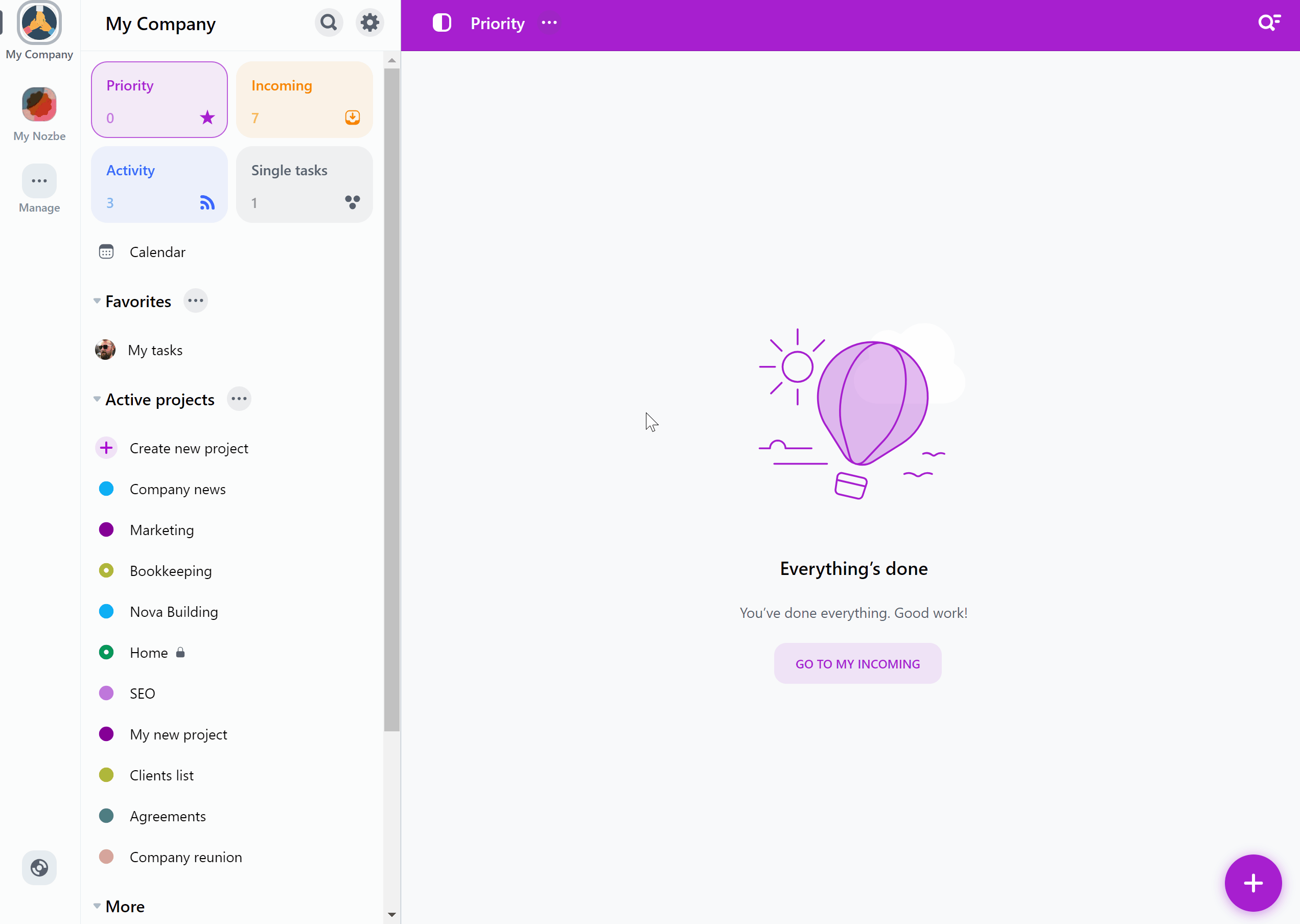
-
Avatar einstellen - Hier können Sie Ihren Avatar hinzufügen/ändern.
-
Name - Der Name, den Sie bei der Erstellung des Kontos verwendet haben. Um ihn zu ändern, tippen Sie darauf und schreiben Sie den neuen Namen.
-
Alias festlegen - Wählen Sie den Alias, der in Ihrem Avatar angezeigt wird.
-
Beschreibung einstellen - Sie können kurze Informationen hinzufügen (bis zu 140 Zeichen). Sie wird für jeden sichtbar sein, der Ihr Profil anschaut.
-
E-Mail-Adresse - Dies ist Ihre aktuelle E-Mail-Adresse - Sie können sie in diesem Abschnitt jederzeit ändern,
-
Passwort - Hier können Sie ein neues Passwort einrichten.
Bitte beachten Sie, dass die Änderungen für die anderen Teammitglieder sichtbar sind, wenn Sie Ihren Namen, Alias oder Ihre Beschreibung bearbeiten.
Ändern Sie Ihre E-Mail-Adresse und Ihr Passwort
Sie können Ihre E-Mail-Adresse und Ihr Passwort in den Profileinstellungen ändern.
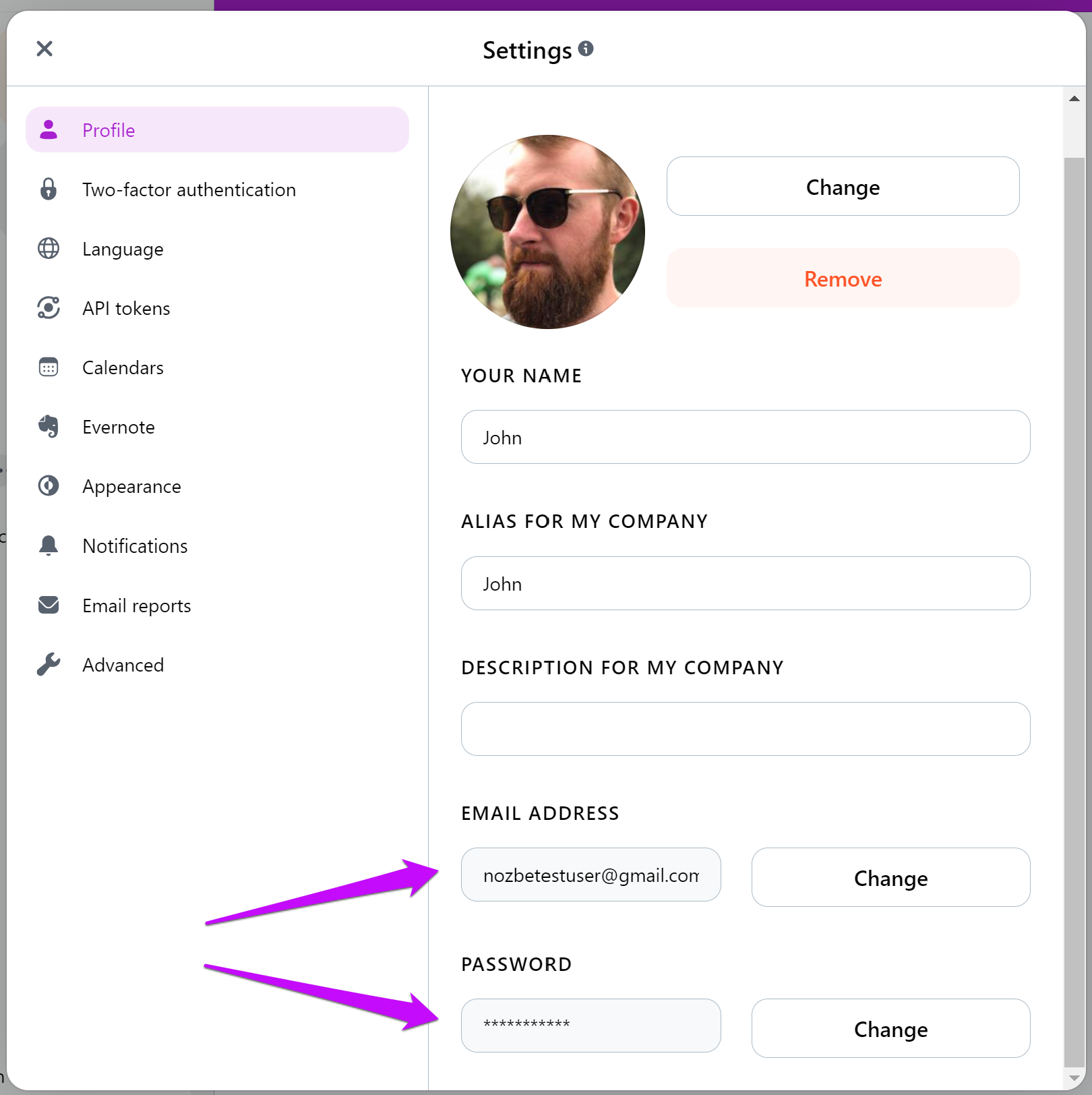
Geben Sie Ihre neue E-Mail-Adresse ein, wiederholen Sie sie im zweiten Feld, und geben Sie Ihr Passwort ein. Tippen Sie zum Bestätigen auf “Speichern”.
Um ein neues Passwort einzurichten, müssen Sie Ihr ursprüngliches Passwort verwenden (oder ein temporäres, das Ihnen von Nozbe zugesandt wurde, falls Sie Ihr Passwort vergessen haben).
Geben Sie Ihr altes Passwort in das erste Feld ein und schreiben Sie das neue zweimal in die beiden folgenden Felder. Tippen Sie zur Bestätigung auf “Speichern”.
Zwei-Faktor-Authentifizierung
Um die zusätzliche Sicherheit Ihrer Daten zu gewährleisten, können Sie die Zwei-Faktor-Authentifizierung einrichten. Damit fügen Sie einen weiteren Schritt hinzu, der notwendig ist, um sich bei Ihrem Konto anzumelden.
Tippen Sie in den Einstellungen auf Zwei-Faktor-Authentifizierung. In den folgenden Schritten erhalten Sie weitere Informationen über diese Funktion und können zwischen zwei verfügbaren Methoden wählen - Authentifizierung per App oder SMS.
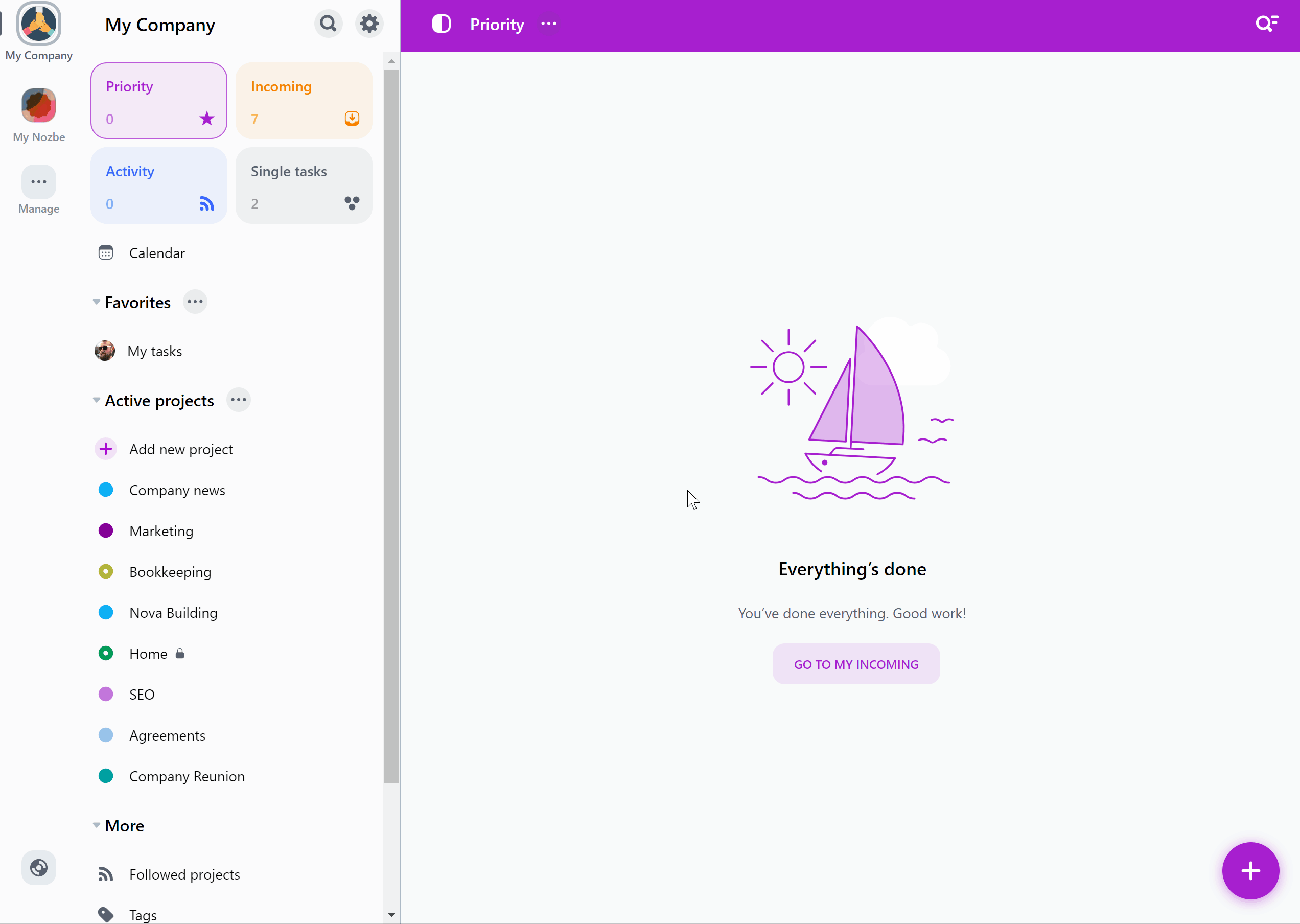
Die Zwei-Faktor-Authentifizierung per SMS ist nur für Premium- und Business-Nutzer verfügbar.
Sprache
Wenn Sie auf die Schaltfläche “Sprache” tippen, können Sie die Sprache von Nozbe in eine der derzeit verfügbaren Sprachen ändern. Du kannst auch die Option “Systemsprache” wählen. Dadurch wird die Sprache der App an das System des Geräts angepasst (falls verfügbar). Ist dies nicht der Fall, wird die Sprache auf Englisch eingestellt.
Bitte beachten Sie, dass das Datumsformat in Nozbe von der Sprache Ihres Geräts abhängt. Wenn Sie Englisch verwenden und das 24-Stunden-Format wünschen, stellen Sie Ihre Sprache auf EN-UK (Britisches Englisch) um.
Jede Änderung der Sprache Ihres Geräts wirkt sich auch auf das Datumsformat in Nozbe aus.
Wenn Sie auf Ihrem Gerät EN-US (Amerikanisches Englisch) verwenden, wird der erste Tag in der App auf Sonntag eingestellt. Um ihn auf Montag einzustellen, ändern Sie bitte die Sprache in den Einstellungen Ihres Geräts auf EN-UK.
API-Tokens
In diesem Abschnitt können Sie Ihre API-Tokens generieren, die Sie verwenden können, um Nozbe in andere Dienste zu integrieren, z. B. Zapier.
Kalender
In diesem Abschnitt können Sie die Integration mit Google Kalender und die Integration mit Outlook Kalender aktivieren.
Das ist sehr einfach und nützlich. Wählen Sie einfach den Kalender, den Sie integrieren möchten, und tippen Sie auf die Schaltfläche “Aktivieren”, melden Sie sich an und bestätigen Sie den Zugriff von Nozbe auf Ihr Google- oder Microsoft-Konto. Danach ist Ihre Integration fertig.
Evernote
Hier können Sie Nozbe mit Evernote integrieren.
Um die Integration zu aktivieren, verwenden Sie die Schaltfläche “Integration hinzufügen”. Melden Sie sich bei Ihrem Evernote-Konto an und autorisieren Sie den Zugriff. Danach ist die Integration fertig und Sie können Evernote-Notizen an Ihre Aufgaben anhängen sowie Evernote-Erinnerungen in Nozbe sehen.
Erscheinungsbild
Hier können Sie das Erscheinungsbild der App ändern.
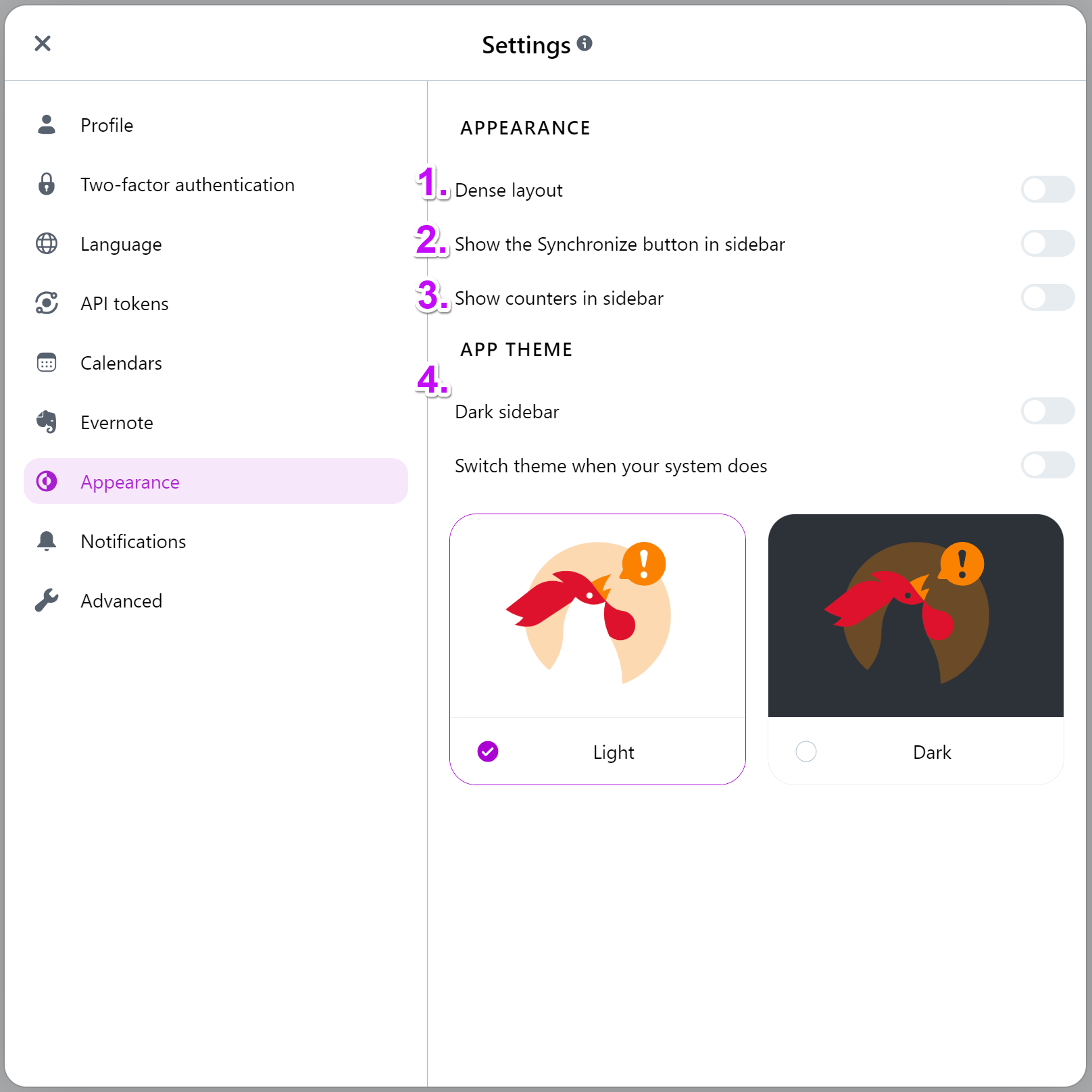
Folgende Optionen sind in dieser Ansicht verfügbar:
-
Dichtes Layout - wenn Sie diese Option aktivieren, werden die Aufgabenlisten und Seitenleiste kompakter dargestellt.
-
Schaltfläche “Synchronisieren” in der Seitenleiste anzeigen - aktivieren Sie diese Option, um eine Schaltfläche “Synchronisieren” in der unteren linken Ecke der App im Web und auf dem Desktop anzuzeigen.
-
Zähler in der Seitenleiste anzeigen - wenn Sie diese Option aktivieren, zeigt Ihnen die App die Anzahl der aktiven Aufgaben jedes Projekts sowie die Anzahl der Tags, Teammitglieder, Projektgruppen und Vorlagen in der Seitenleiste von Nozbe an.
-
App-Thema - Sie können eine der folgenden Optionen auswählen:
- System (es handelt sich um einen automatischen Modus, der sich ändert, wenn das Systemthema geändert wird)
- Hell
- Dunkel
Wenn sich Ihre App im hellen Modus befindet, können Sie auch das Thema der Seitenleiste auf dunkel ändern, indem Sie die Option “Dunkle Seitenleiste aktivieren” aktivieren.
Bei mobilen Anwendungen hängt das Thema der Anwendung von dem Thema ab, das für das System eingestellt ist.
- App-Symbol - bei mobilen Apps können Sie mit dieser Option Ihr App-Symbol ändern. Sie können wählen, was Ihnen gefällt.
Benachrichtigungen
Sie können festlegen, welche Art von Benachrichtigungen Sie von Ihrem Team erhalten möchten.
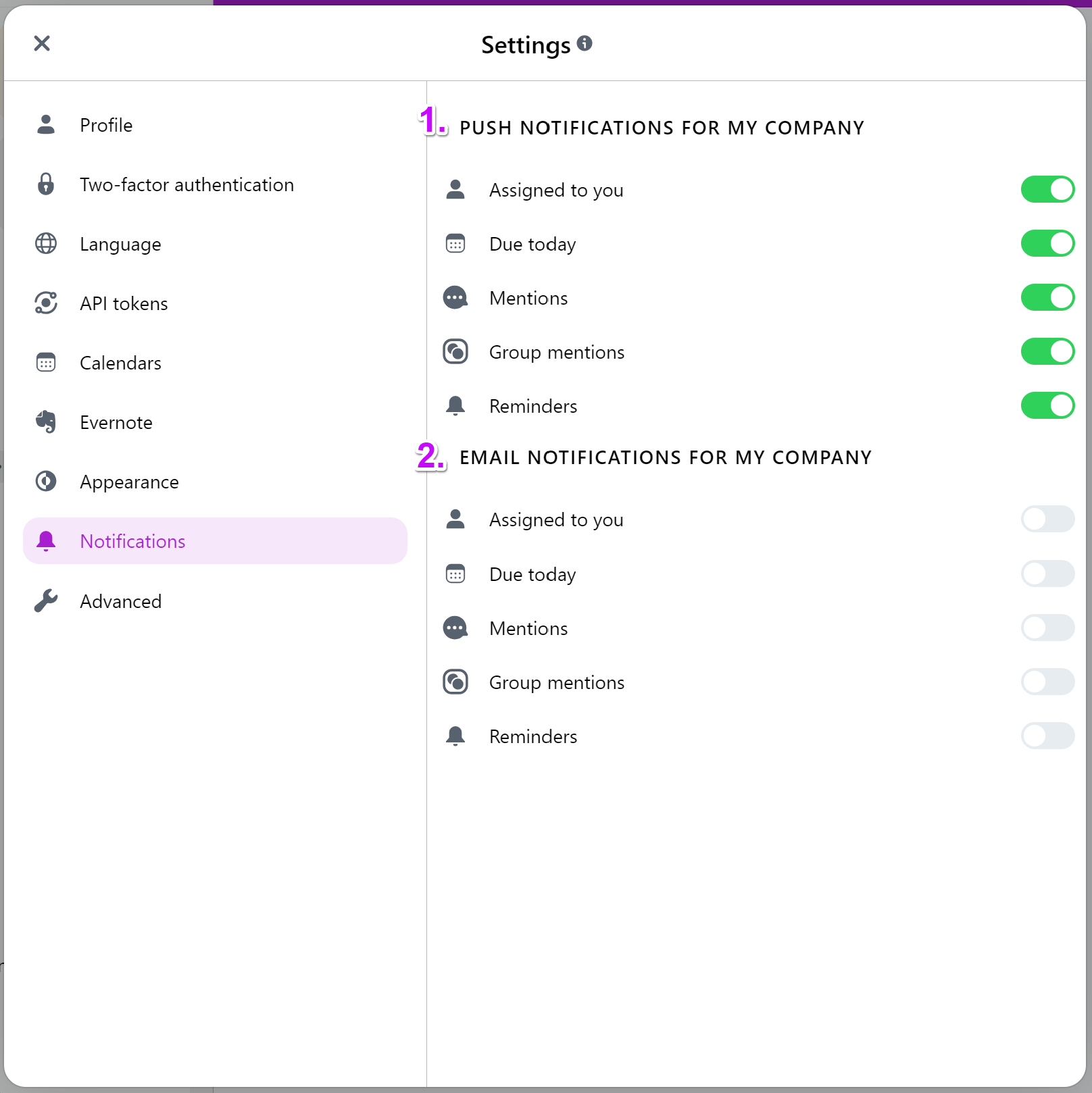
-
Push-Benachrichtigungen - Benachrichtigungen auf Ihrem Mobilgerät über Aktivitäten in Projekten, sowie Erinnerungen und Fälligkeiten.
-
E-Mail-Benachrichtigungen - Sie können auch wählen, ob Sie Benachrichtigungen über Fälligkeitsdaten, Erwähnungen oder Erinnerungen per E-Mail erhalten möchten.
Wenn Sie Nozbe auf dem Desktop verwenden, können Sie hier auch ein Badge-App-Symbol aktivieren. Das Badge-Symbol kann eine Reihe von Aufgaben in einer ausgewählten Ansicht anzeigen: Eingehend, Aktivität oder Priorität.
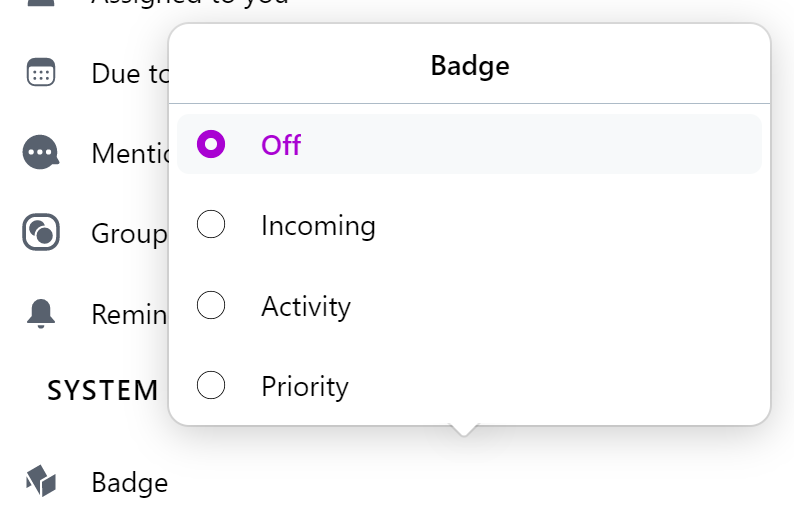
E-Mail-Berichte
Sie können per E-Mail Berichte über Ihre und die Statistiken, Aktivitäten und Produktivität Ihres Bereichs erhalten. Wenn Sie diese aktivieren, werden sie regelmäßig an Ihre E-Mail-Adresse gesendet.
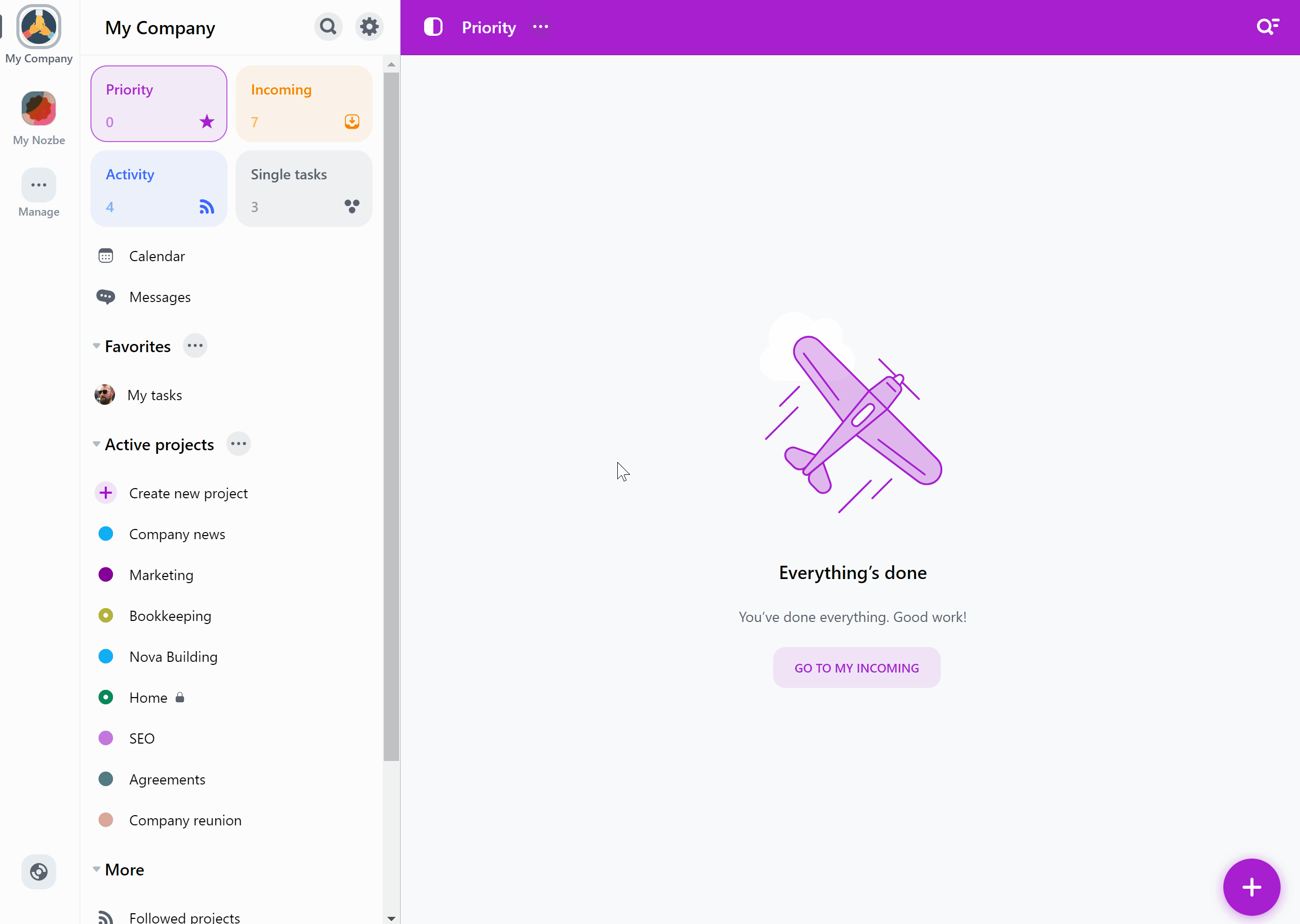
Hier finden Sie einige Arten von E-Mail-Berichten, die Sie aktivieren können:
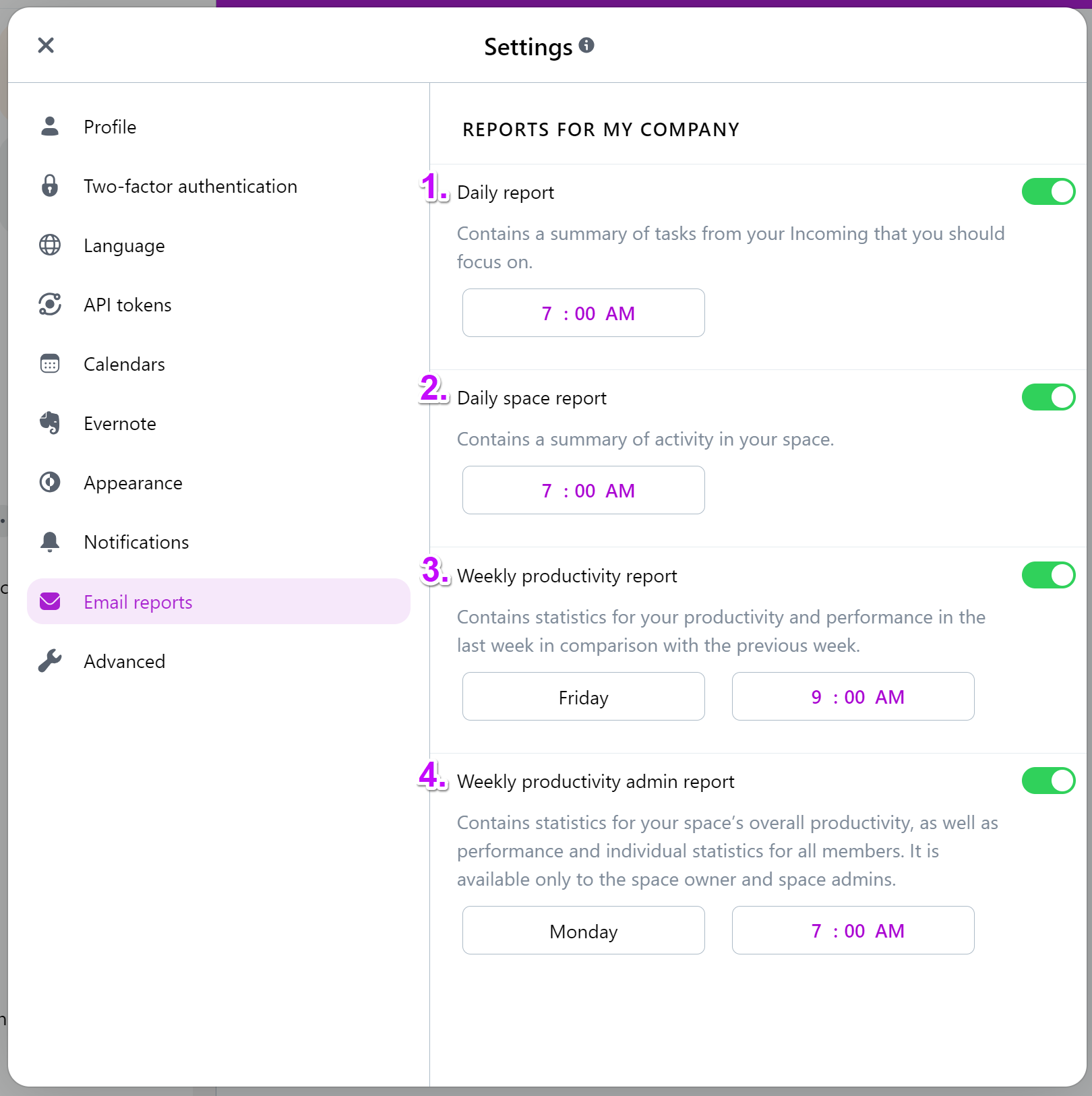
- Tagesbericht - enthält eine Zusammenfassung der Aufgaben aus Ihrem “Eingehend”, auf die Sie sich konzentrieren sollten.
- Täglicher Bereichsbericht - enthält eine Zusammenfassung der Aktivitäten in Ihrem Bereich.
- Wöchentlicher Produktivitätsbericht - enthält Statistiken über Ihre Produktivität und Leistung in der letzten Woche im Vergleich zur Vorwoche.
- Wöchentlicher Produktivitätsverwaltungsbericht - enthält Statistiken über die Gesamtproduktivität Ihres Bereichs sowie über die Leistung und die individuellen Statistiken aller Mitglieder des Bereichs. Dieser Bericht ist nur für den Bereichseigentümer und die Bereichsmadministratoren verfügbar.
Sie können auch die Zeit einstellen, zu der Sie die Berichte erhalten möchten.
Wenn Sie mehr als einem Bereich angehören, können Sie die Berichte, die Sie für jeden dieser Bereiche erhalten möchten, in deren Einstellungen anpassen.
Erweitert
Hier finden Sie weitere erweiterte Optionen. Wir beschreiben sie im Folgenden.
App-Verhalten
Wenn Sie eine unserer Desktop-Apps verwenden - Nozbe für macOS oder Nozbe für Windows - können Sie die App so einstellen, dass sie beim Start Ihres Computers geöffnet wird.
Hotkey für globale Schnellzugabe
Wenn Sie eine unserer Desktop-Apps verwenden - Nozbe für macOS oder Nozbe für Windows - können Sie die Standard-Tastaturkombination für die Globale Schnellzugabe ändern, um das Hinzufügen neuer Aufgaben zu Ihrer App zu erleichtern.
Fuzzy-Suche einschalten
Hier können Sie den Fuzzy-Suchmechanismus aktivieren oder deaktivieren.
Automatisieren mit x-callback-url
Ermöglicht Ihnen die Automatisierung mit x-callback-url.
Kalender-Feed
Zeigen Sie Nozbe-Aufgaben in anderen Kalendern als dem Google-Kalender an, indem Sie den calendar feed verwenden.
Diagnose
Wenn Sie technische Probleme mit Nozbe haben, können wir Sie bitten, die Diagnose auszuführen, die uns helfen kann, diese zu lösen. Sie finden diese unter Einstellungen → Erweitert.
Sie können entweder eine einfache Diagnose oder eine vollständige Diagnose durchführen.
Senden Sie uns das Ergebnis der Diagnose zusammen mit einer kurzen Beschreibung des Problems, das Sie festgestellt haben.
Sicherung der Teamdaten
Wenn Sie ein Teambesitzer sind, können Sie hier die Daten des Teams sichern.
Wenn Sie diese Option nutzen, sendet Nozbe Ihnen einen einmaligen Link zum Herunterladen des Archivs per E-Mail. Wenn Sie das Archiv erneut herunterladen möchten, müssen Sie in den Einstellungen von Nozbe eine neue Datensicherung anfordern.
Das Archiv enthält die Informationen über die aktiven und abgeschlossenen Projekte und Aufgaben des Teams (sowie die darin enthaltenen Kommentare). In einem separaten Ordner des Archivs finden Sie alle Anhänge, die von Ihrem Team zu Aufgaben hinzugefügt wurden.
Bitte beachten Sie, dass das Archiv keine Daten von Projekten enthält, auf die Sie als Teameigentümer keinen Zugriff haben, z. B. private Projekte oder Projekte mit eingeschränktem Zugriff Ihrer Teammitglieder.
Ihr Konto kündigen
Sie können Ihr Konto in den Einstellungen auflösen. Öffnen Sie dazu Einstellungen → Erweitert und tippen Sie auf die Schaltfläche “Konto auflösen”.
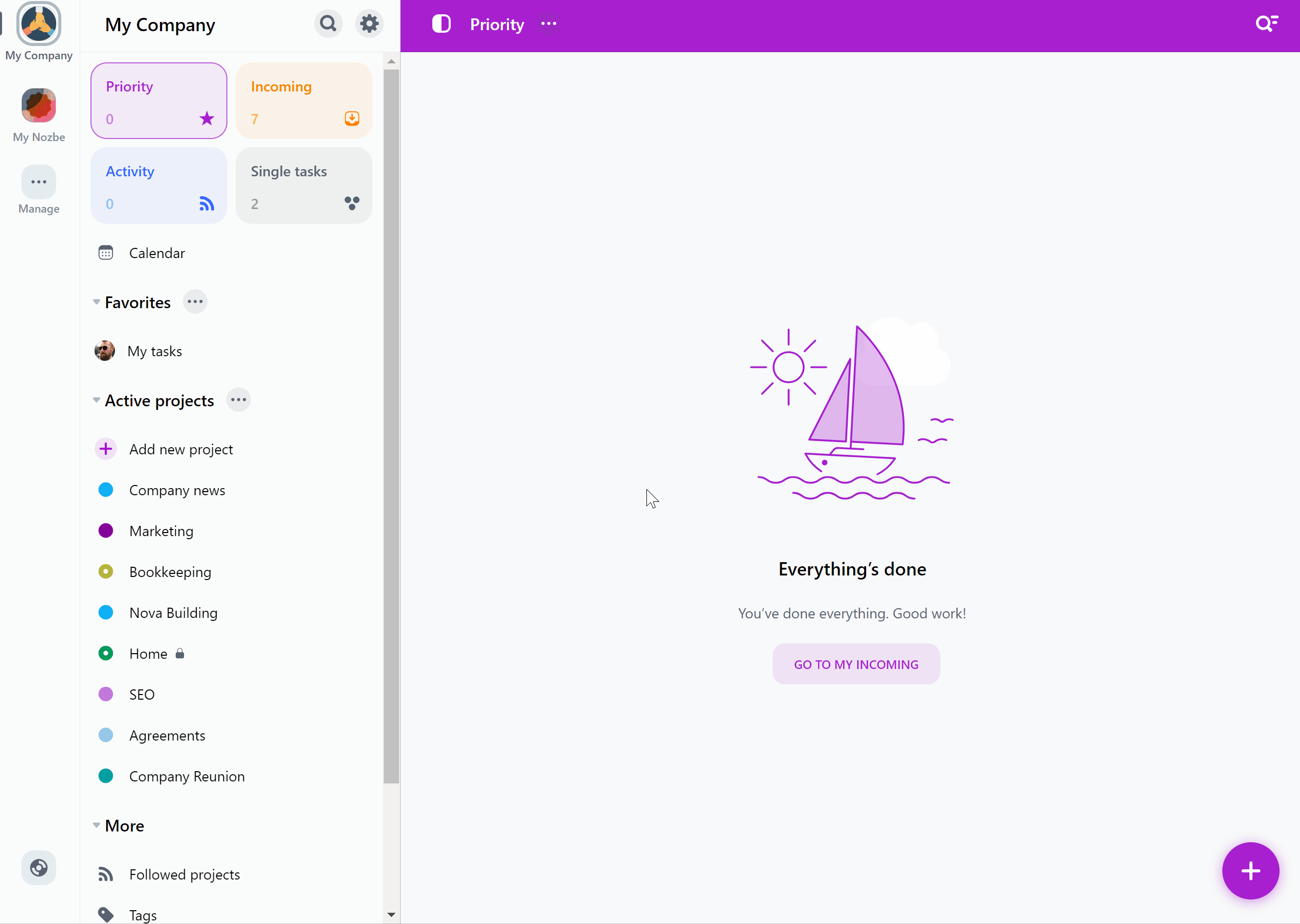
Daraufhin wird ein Fenster mit vier verschiedenen Optionen angezeigt. Sie können die erste Option auswählen, um Ihre E-Mail-Adresse zu ändern. Wenn Sie auf die zweite Option tippen, können Sie Ihr Konto herabstufen.
Die dritte Option ermöglicht es Ihnen, das aktuelle Team zu verlassen. Dies kann nicht rückgängig gemacht werden.
Die vierte Option löscht Ihr Konto aus unserer Datenbank.
Bitte senden Sie uns eine Rückmeldung, wenn Sie sich entscheiden, Ihr Nozbe-Konto zu löschen.
Löschen eines Kontos, das mit Apple- oder Google-Anmeldung erstellt wurde
Wenn Sie sich bei Nozbe mit Anmelden mit Apple oder Anmelden mit Google anmelden, müssen Sie zunächst ein Passwort für Ihr Konto einrichten, bevor Sie Ihr Nozbe-Konto löschen können.
Klicken Sie dazu auf das Zahnrad-Symbol und melden Sie sich dann über die Schaltfläche “Abmelden” von Ihrem Nozbe-Konto ab. Sobald Sie abgemeldet sind, gehen Sie auf die [Seite zum Zurücksetzen des Passworts] (https://nozbe.app/password_reset) und geben Sie dort die E-Mail-Adresse Ihres Kontos ein. Wir senden Ihnen eine E-Mail mit Anweisungen, wie Sie ein Passwort einrichten können.
Nachdem Sie ein Passwort für Ihr Konto eingerichtet haben, melden Sie sich bei Nozbe an und fahren Sie dann mit dem Prozess der Kontokündigung fort. Um das Konto zu kündigen, geben Sie das soeben festgelegte Passwort ein.
Planänderung und automatische Erneuerung
Klicken Sie auf das Zahnradsymbol und tippen Sie auf “Plan ändern”, um eine neue Option für Ihr Team zu wählen.
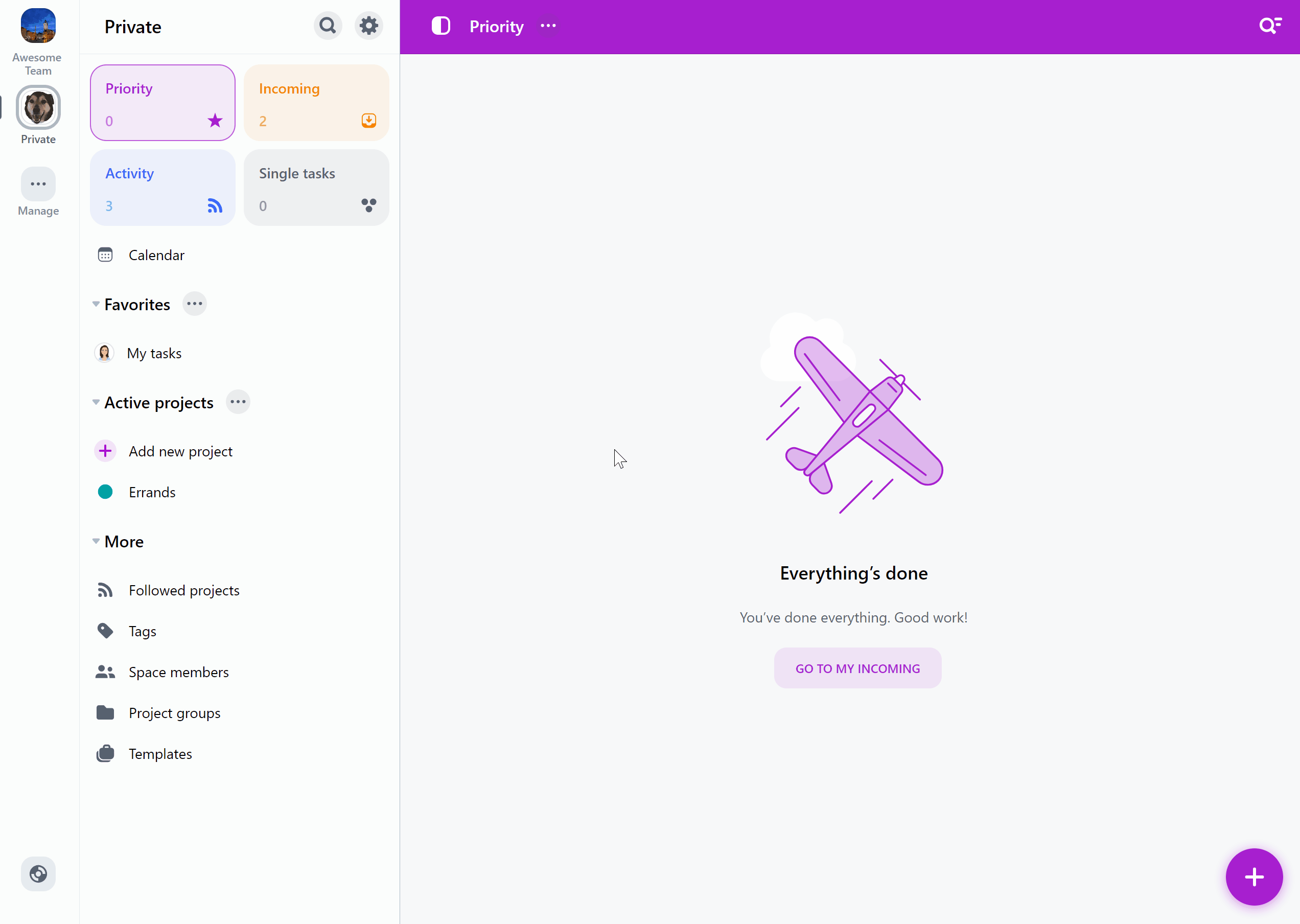
Wenn Sie die automatische Erneuerung ausschalten möchten, müssen Sie die Schaltfläche für die automatische Erneuerung umschalten:
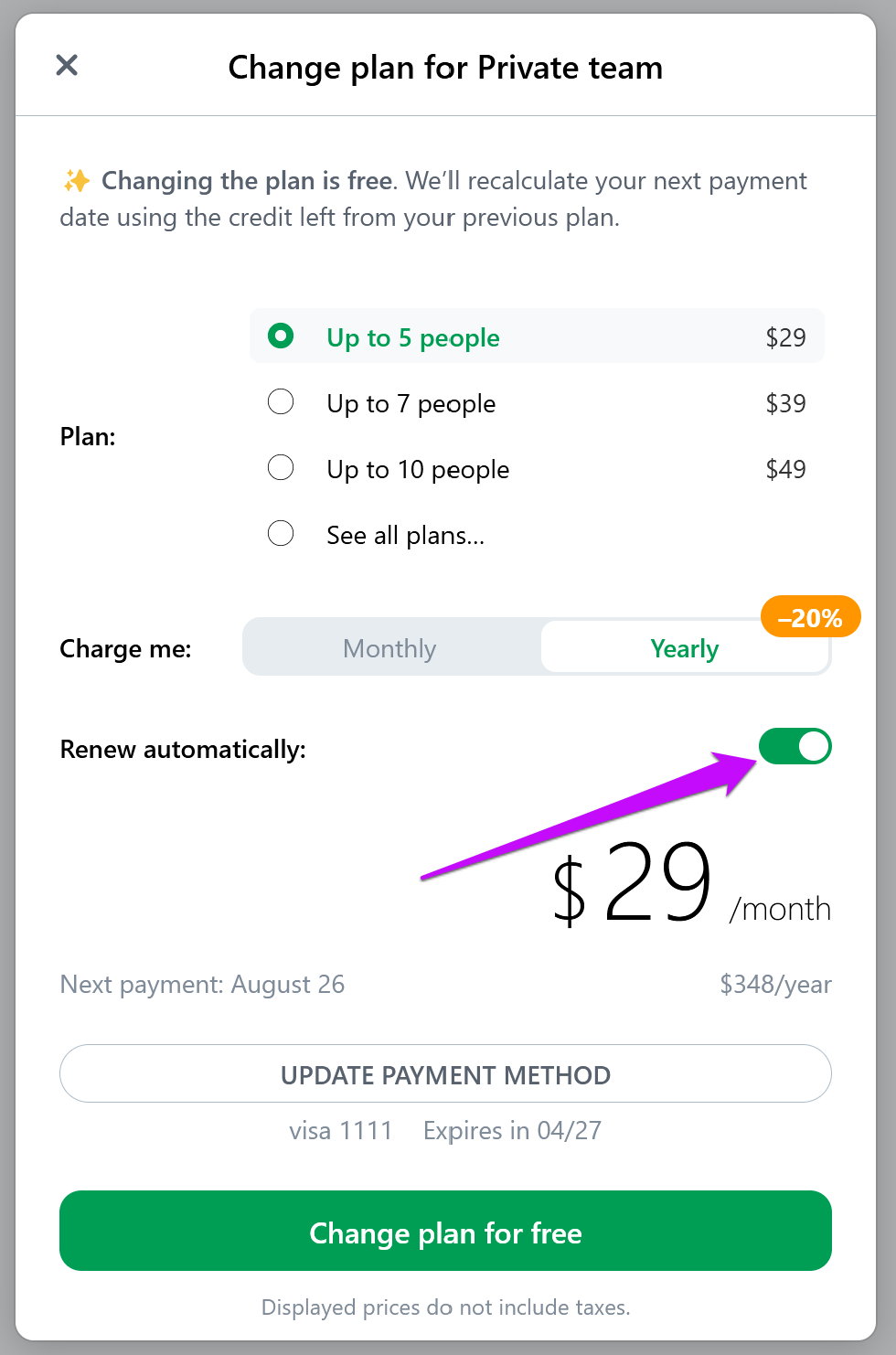
Sehen Sie sich ein kurzes Video über die Einstellungen an:






