Tags
Was sind Tags
Mit Tags können Sie Ihre Aufgaben kategorisieren, z.B. nach Orten oder Tools, die für die Beendigung der Aufgabe nötig sind.
Mit Tags können Sie verschiedene Aufgaben, die nichts mit dem Projekt zu tun haben, aber in einem bestimmten Aspekt dazugehören, gruppieren und bündeln.
Tags-Liste
Tags befinden sich in Nozbe direkt unter Ihrer Projektliste in dem linken Menü.
Wenn Sie darauf tippen, sehen Sie alle Tags, die Sie und Ihre Bereichsmitglieder bis jetzt erstellten.
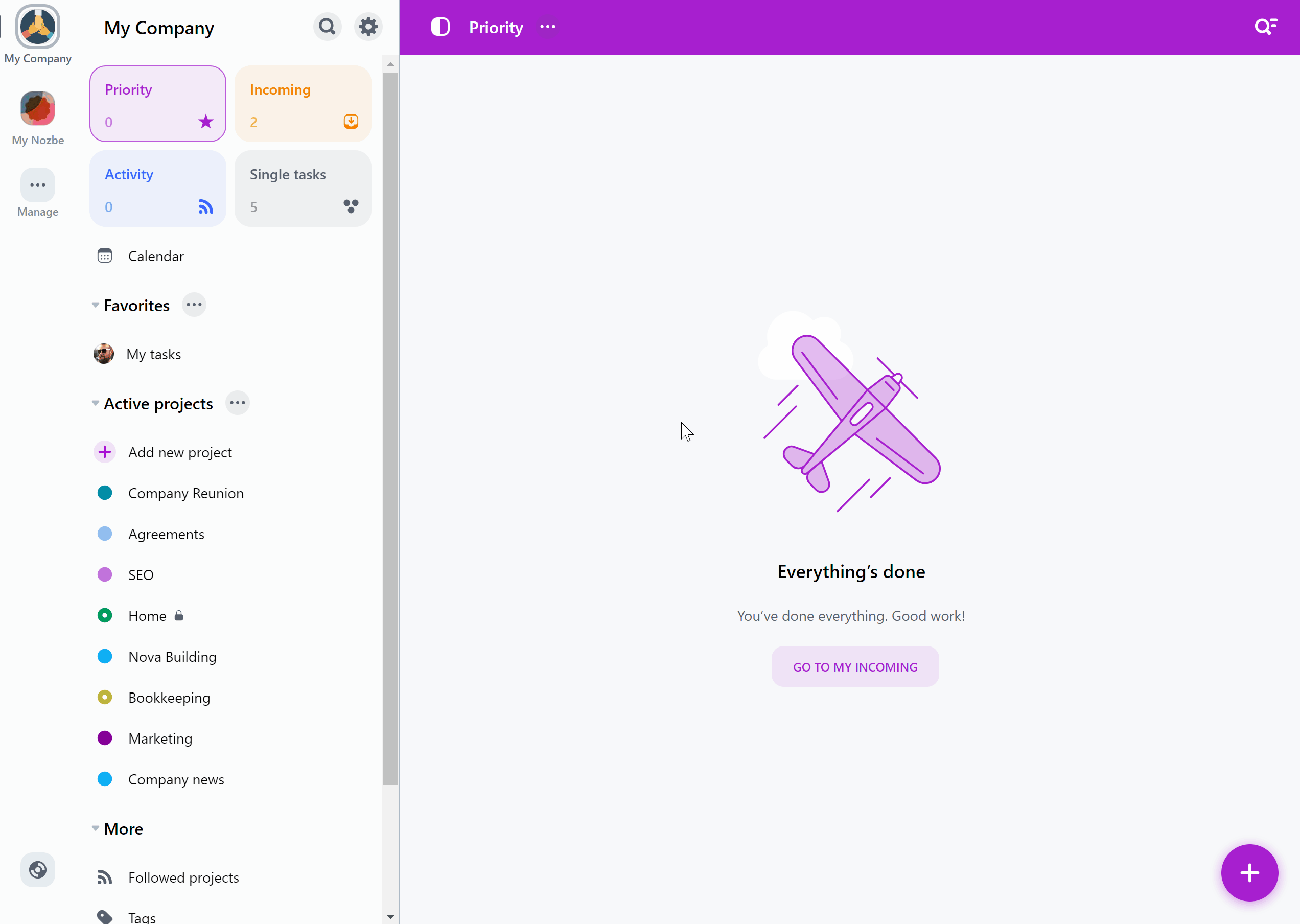
Ein Tag erstellen
Klicken Sie auf “Tags” im linken Bedienfeld, um die Liste mit allen Tags zu öffnen. Klicken sie auf das “+” Symbol oben.
Jetzt können Sie den Tag benennen, eine Farbe und ein Symbol hinzufügen. Sie können auch entscheiden, ob es ein privater Tag oder für den Bereich freigegeben sein soll. Tippen Sie auf “Erstellen”, um dieses Tag Ihrer Liste hinzuzufügen.
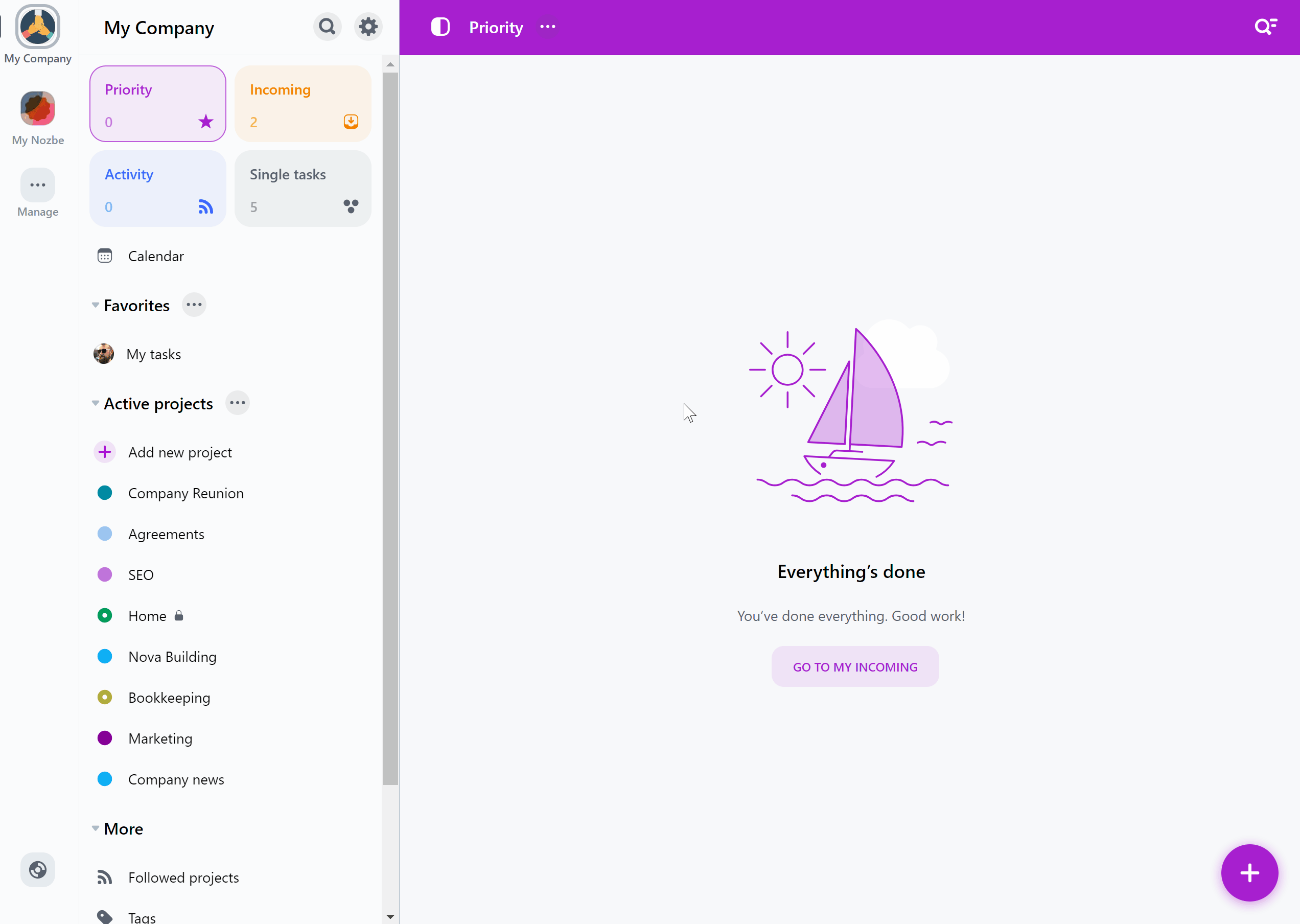
Sie können einen Tag auch direkt in der Aufgabendetailansicht erstellen.
Öffnen Sie dazu eine Aufgabe und klicken Sie dann auf die Schaltfläche “Tags”. Wählen Sie nun die Option “+ Neuen Tag erstellen”. Geben Sie den Tag- Namen ein. Entscheiden Sie, ob Sie den Tag für Ihren Bereich freigeben möchten oder ob er privat bleiben soll. Sie können auch eine Farbe und ein Symbol für dem Tag wählen. Klicken Sie auf die Schaltfläche “Erstellen”, um den Tag zu erstellen, und dann auf “Fertig”, um den Tag der Aufgabe hinzuzufügen.
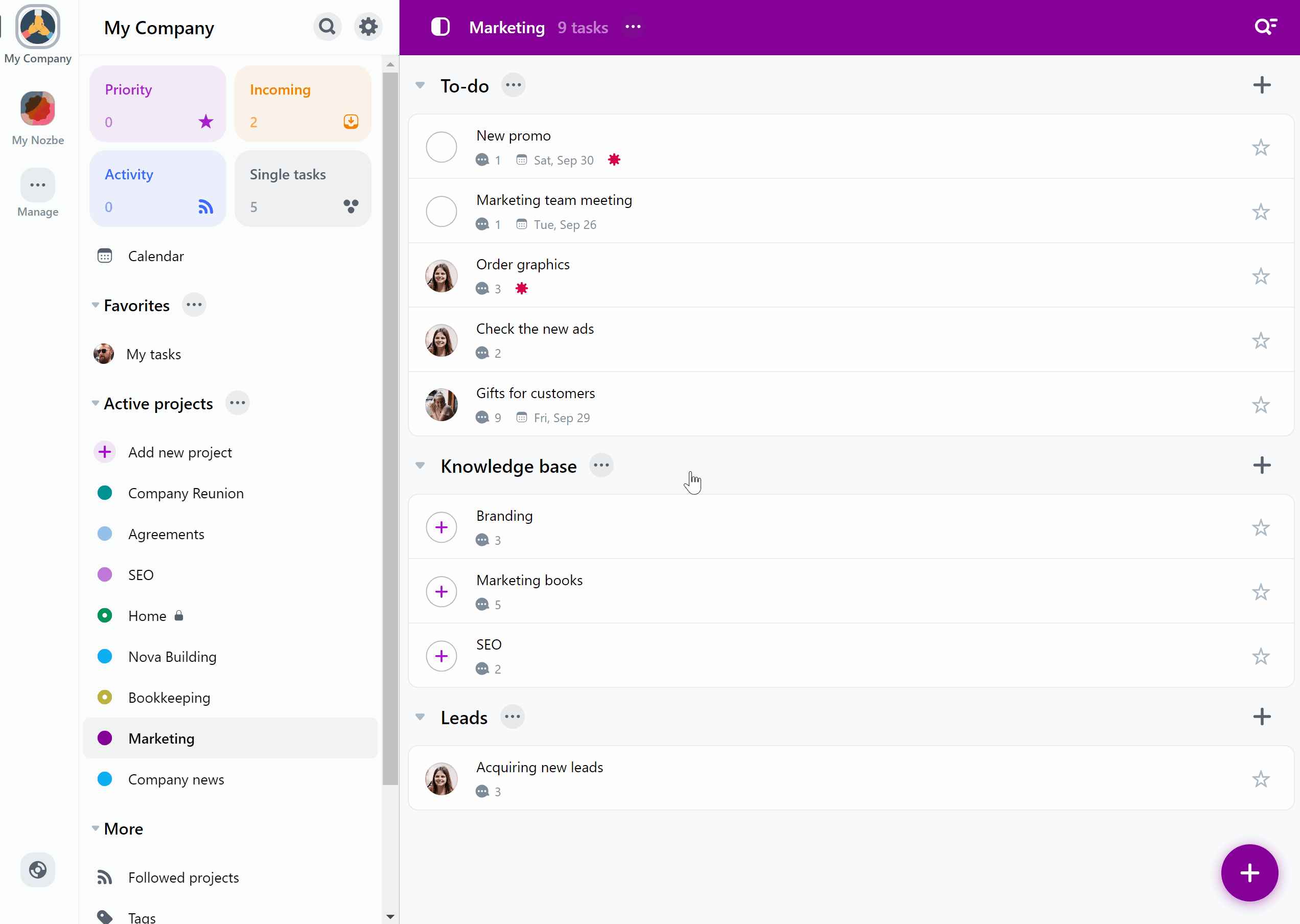
Ein Tag einer Aufgabe hinzufügen oder entfernen
Sie können ein Tag hinzufügen, indem Sie eine der Details von der Aufgabe auswählen.
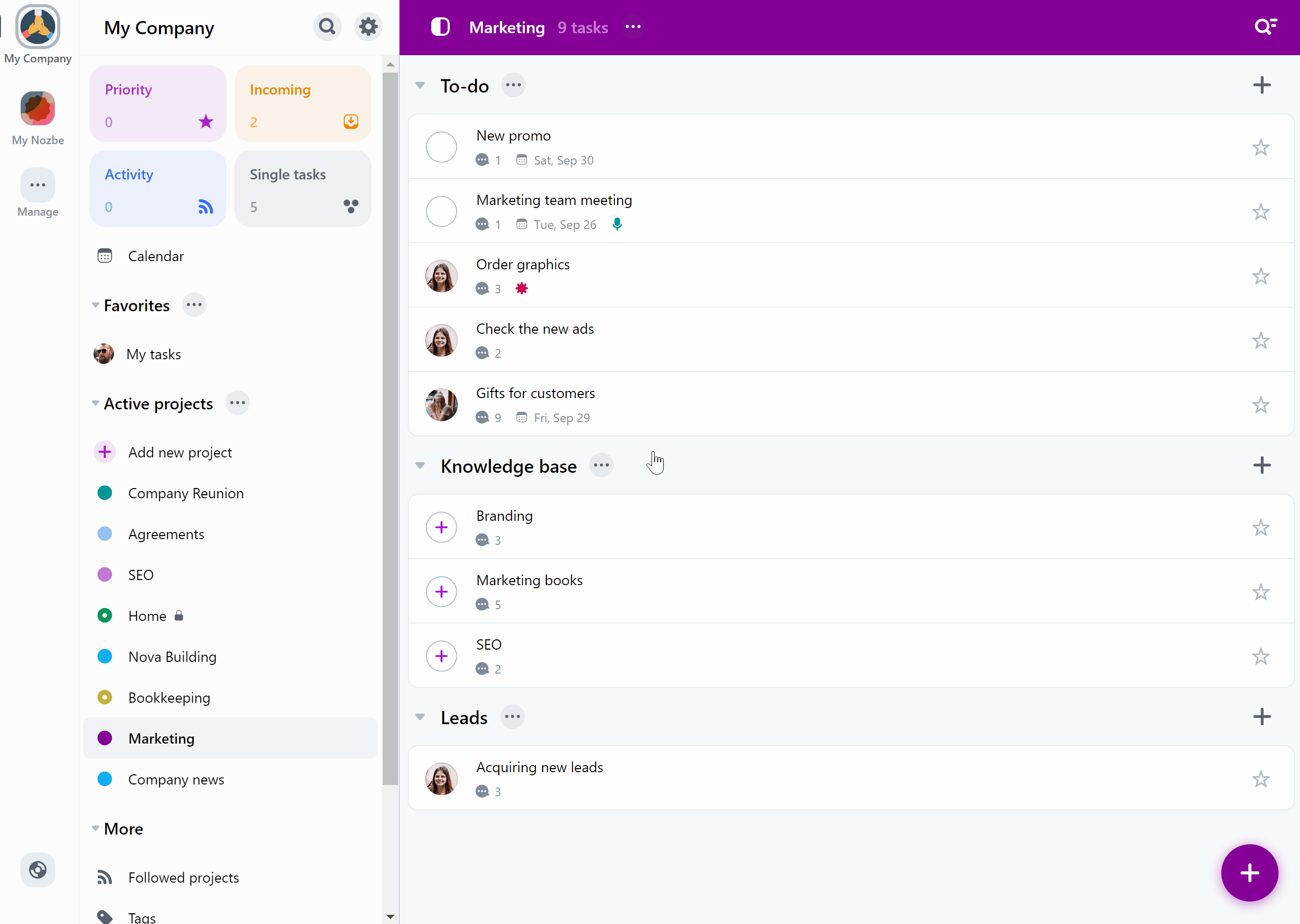
Sie können ein oder mehrere Tags auswählen und dann auf “Fertig” tippen, um Ihre Auswahl zu bestätigen. Alle ausgewählten Tags werden Ihrer Aufgabe hinzugefügt.
Wenn Sie ein Tag von der Aufgabe entfernen wollen, öffnen Sie erneut die Aufgabendetails und klicken Sie auf die Schaltfläche, die nun den entsprechenden Tag-Namen hat. Heben Sie das Tag auf, indem Sie den Tick aus der Checkbox entfernen und bestätigen Sie die Änderung.
Gruppieren von Aufgaben nach Projekten in der Tag-Ansicht {#tagsgrouping)
Standardmäßig werden Aufgaben in der Ansicht eines Tags nach Projekten gruppiert, zu denen sie gehören.
Sie können diese Gruppierung deaktivieren, indem Sie die Gruppierungsoption „Projekt“ ausschalten.
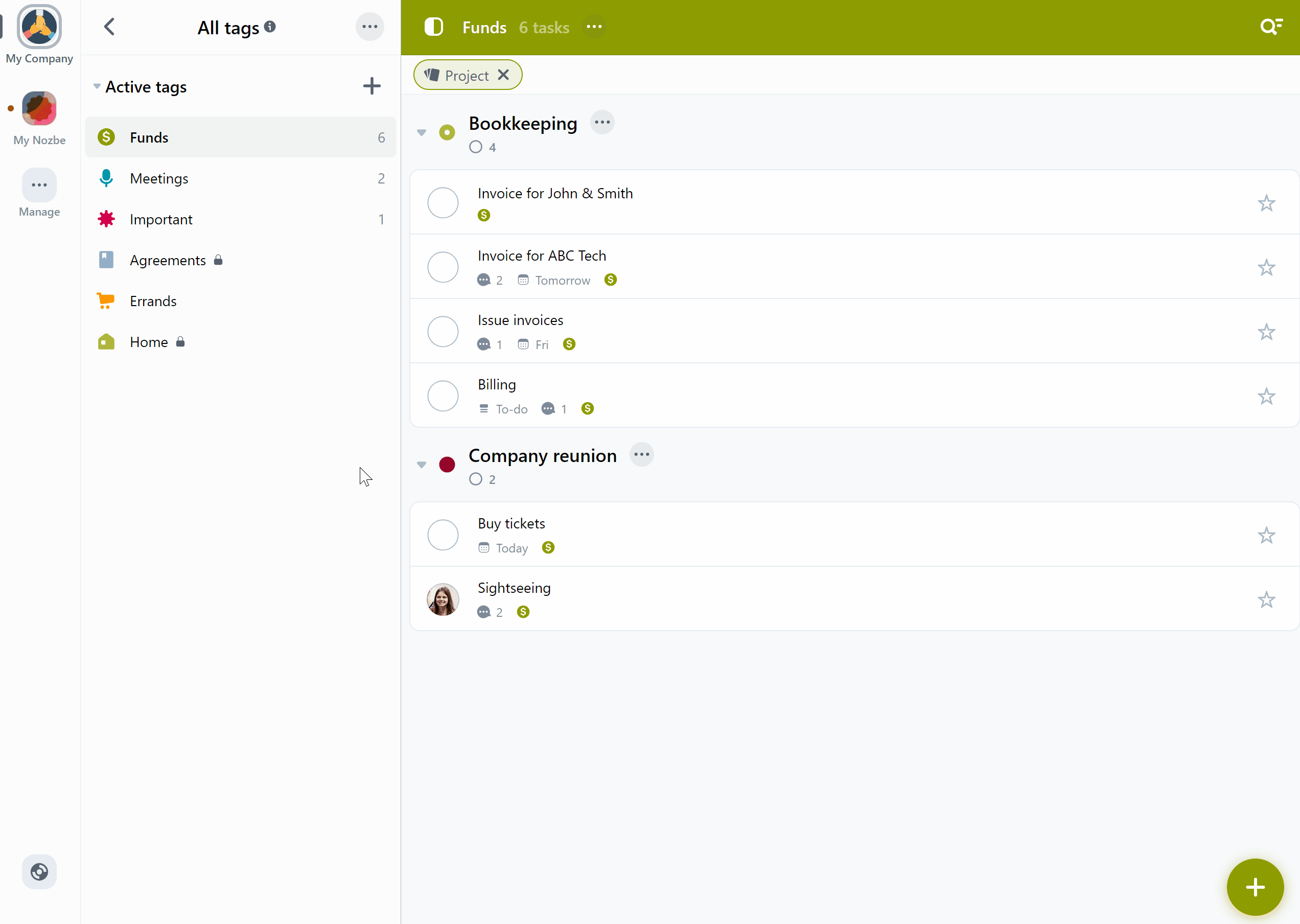
Wenn die Gruppierung deaktiviert ist, können Sie Aufgaben per Drag & Drop in der Liste verschieben, um sie manuell zu sortieren.
Um die Gruppierung von Aufgaben nach Projekten wieder zu aktivieren, öffnen Sie das Filtermenü und wählen Sie „Gruppieren nach“ → „Projekt“.
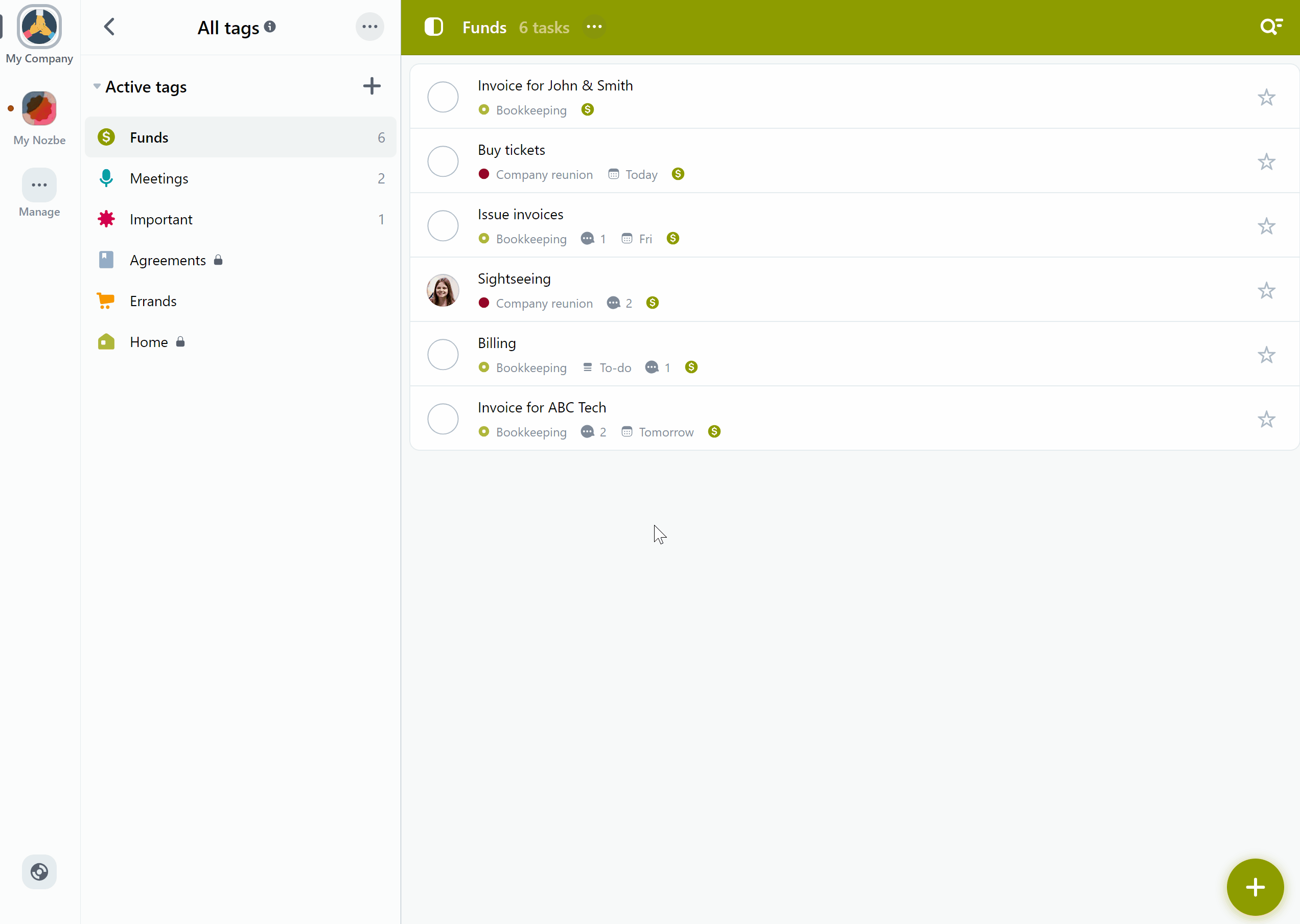
So archivieren Sie ein Tag
Wenn Sie ein Tag nicht mehr benötigen, können Sie es archivieren. Auf diese Weise wird es nicht mehr in Ihrer Tag-Liste angezeigt. Alles, was Sie tun müssen, ist:
- Wählen Sie ein Tag aus der Seitenleiste aus, das Sie archivieren möchten
- Öffnen Sie das Menü, indem Sie auf das “…” Symbol neben dem Namen des Tags klicken
- Wählen Sie die Option „Archivieren“ und bestätigen Sie Ihre Auswahl.
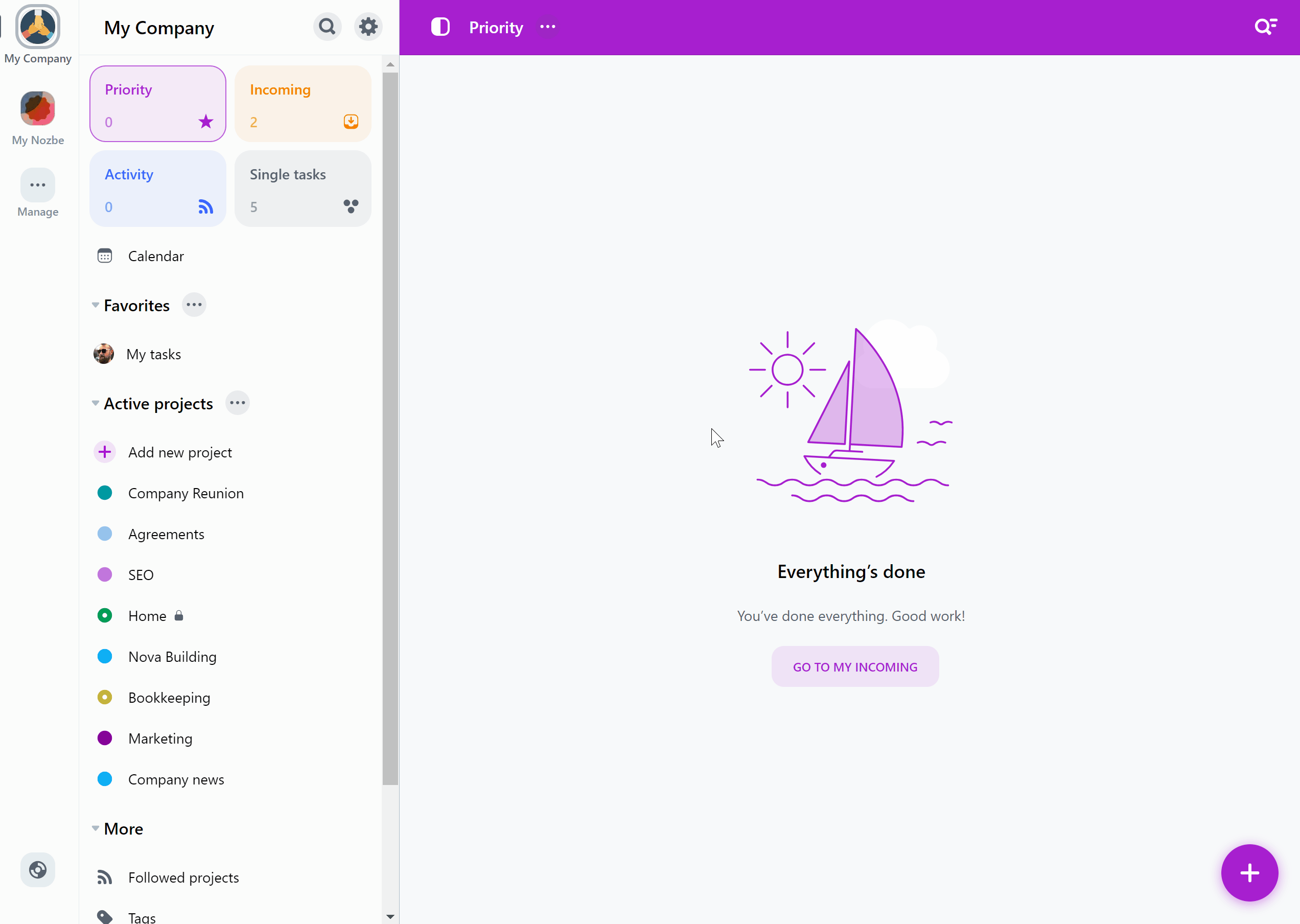
Die App blendet das Tag aus der Seitenleiste und den Tag-Pickern aus. Es ist weiterhin in Aufgaben sichtbar, zu denen es hinzugefügt wurde, und bleibt dort, bis Sie es manuell aus der Aufgabe entfernen.
Wenn Sie im linken Bereich neben den Tags auf „Alle“ tippen, sehen Sie Ihre Tag-Liste. Archivierte Tags bleiben in der Liste der aktiven Tags verborgen, bis Sie auf das Symbol “…” neben der Überschrift “Alle Tags” tippen und “Archivierte anzeigen” wählen. Archivierte Tags werden als durchgestrichen angezeigt.
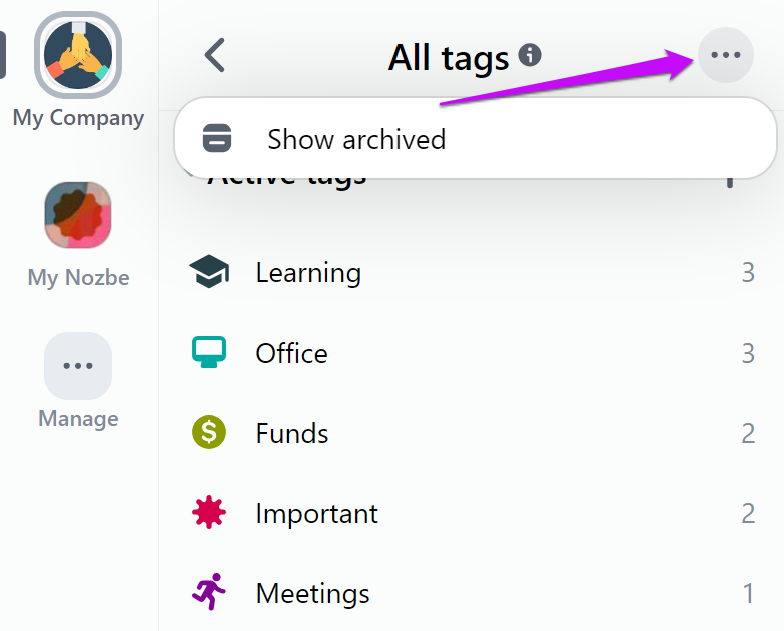
Archivierte Tags wiederherstellen
Wenn Sie archivierte Tags zurückhaben möchten, können Sie es aus dem Archiv wiederherstellen. Dazu:
- Öffnen Sie die Tag-Liste in der Seitenleiste (Schaltfläche „Tags“)
- Schalten Sie die Anzeige archivierter Tags mit dem “…” Symbol neben der “Alle Tags” Kopfzeile.
- Öffnen Sie das archivierte Tag, das Sie wiederherstellen möchten.
- Verwenden Sie das “…” neben dem Tagnamen, wählen Sie die Option „Wiederherstellen“ und bestätigen Sie die Änderung.
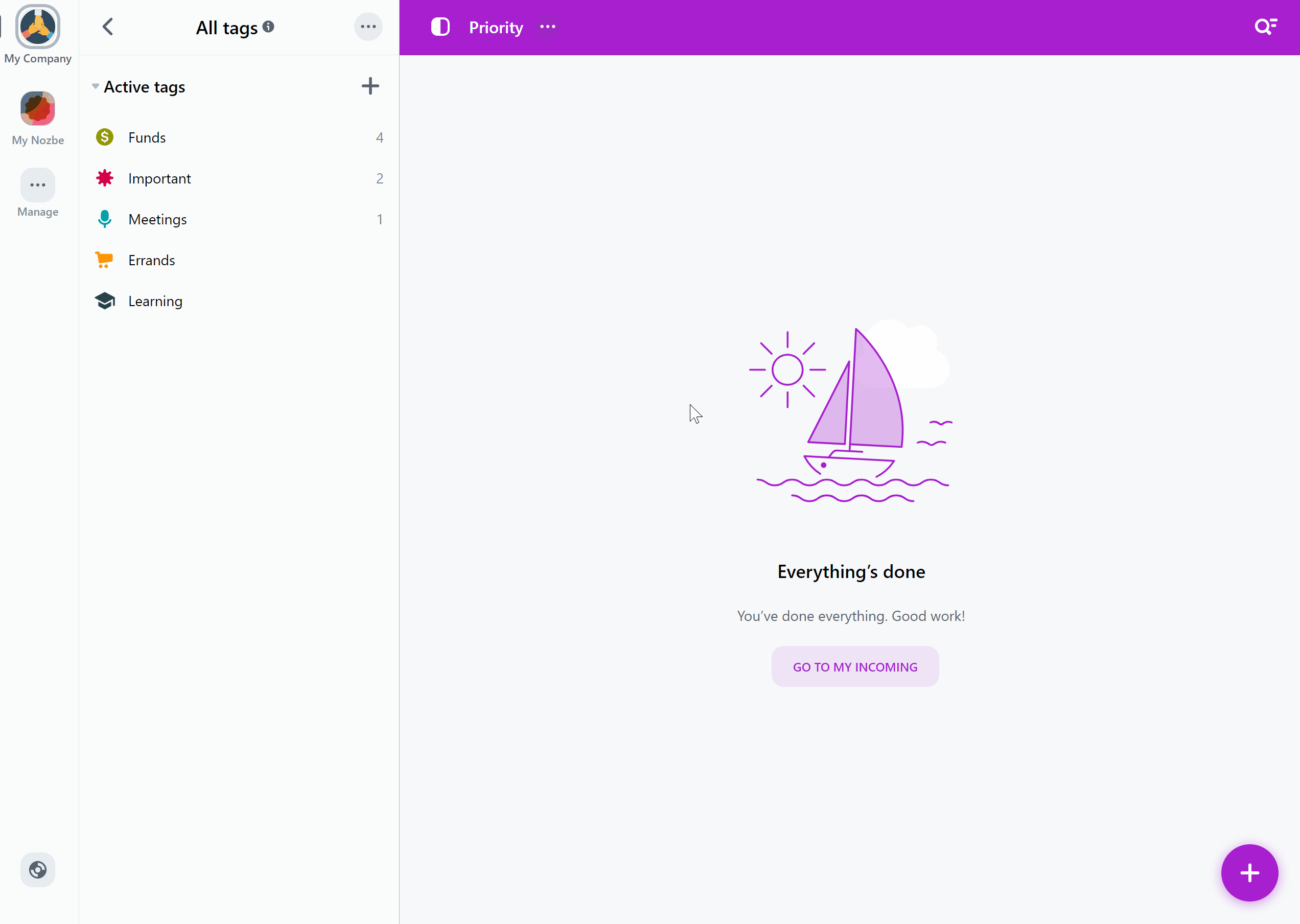
Taginformation
Wenn Sie ein Tag von Ihrer Liste “Alle Tags” auswählen, sehen Sie alle Aufgaben aller Projekte, die dieses Tag haben.
Sie können auch die Tag-Information bearbeiten und auf zusätzliche Optionen zugreifen, indem Sie auf das “…” Symbol rechts oben neben dem Tag-Namen klicken.
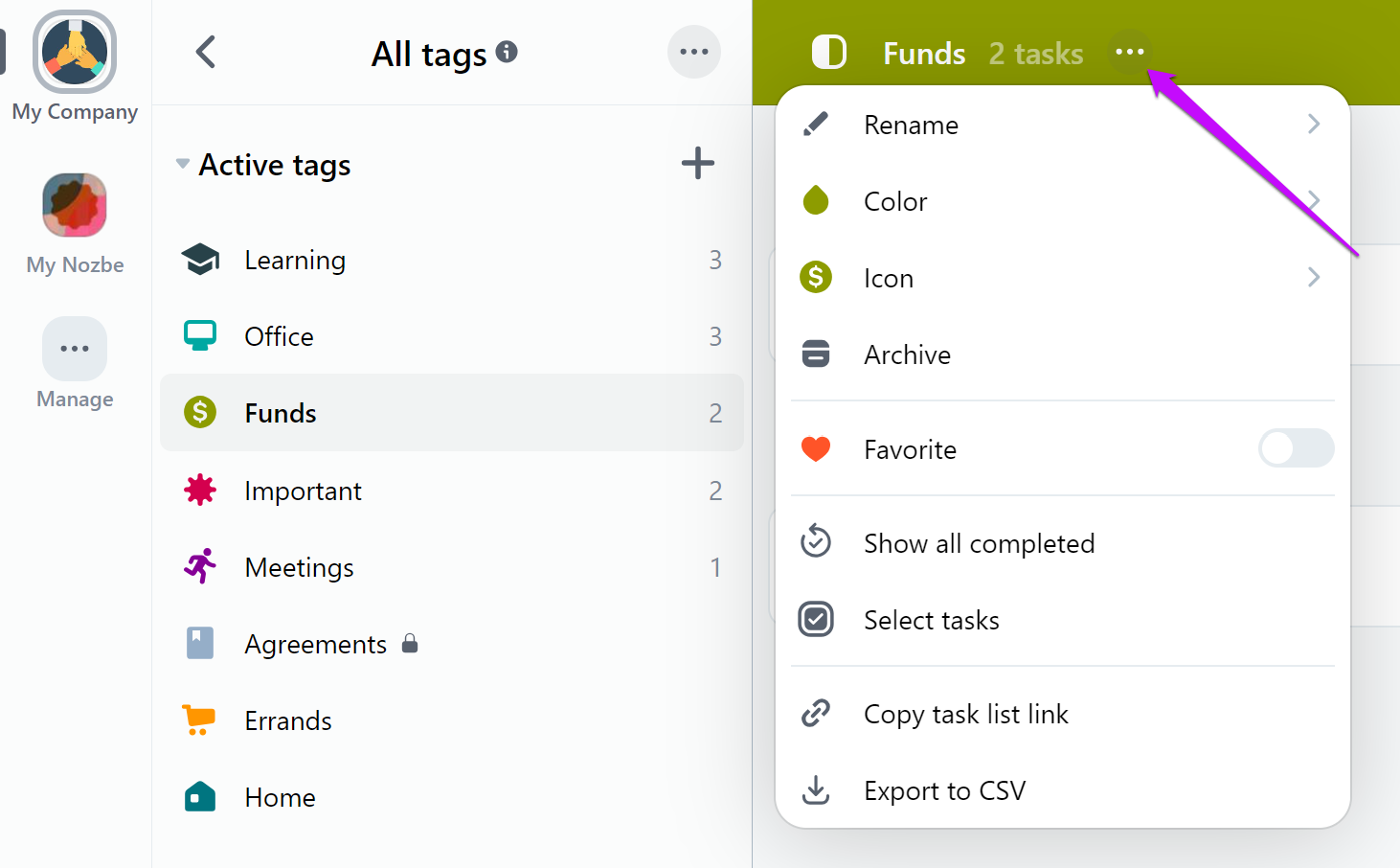
- Umbenennen – hier können Sie den Tag-Namen ändern,
- Farbe – hier können Sie die Farbe ändern,
- Symbol – hier können Sie das Symbol ändern,
- Archivieren - hier können Sie Tags archivieren,
- Alle beendeten Aufgaben anzeigen – hier werden alle beendeten Aufgaben mit dem Tag angezeigt,
- Favoriten – hier können Sie dieses Tag zu Ihrer “Favoritenliste” hinzufügen.
- Aufgaben auswählen - Sie können Aufgaben auswählen, die Sie bearbeiten möchten,
- Link zu der Aufgabenliste kopieren – hier können Sie einen Link zu dieser Aufgabenliste generieren,
- Export in CSV - Sie können Ihre Aufgabenliste mit einem Tag in eine CSV-Datei exportieren
💡 Tipp: Sie können auch die Statistiken eines ausgewählten Tags überprüfen, indem Sie auf die Anzahl der Aufgaben tippen, die neben seinem Namen angezeigt werden. Die App zeigt Ihnen die Anzahl der abgeschlossenen und aktiven Aufgaben, die diesem Tag zugeordnet sind, sowie die für diese Aufgaben benötigte Zeit und die dafür aufgewendete Zeit, mit einer Aufschlüsselung des Tempos für die letzten Tage, Wochen und Monate.
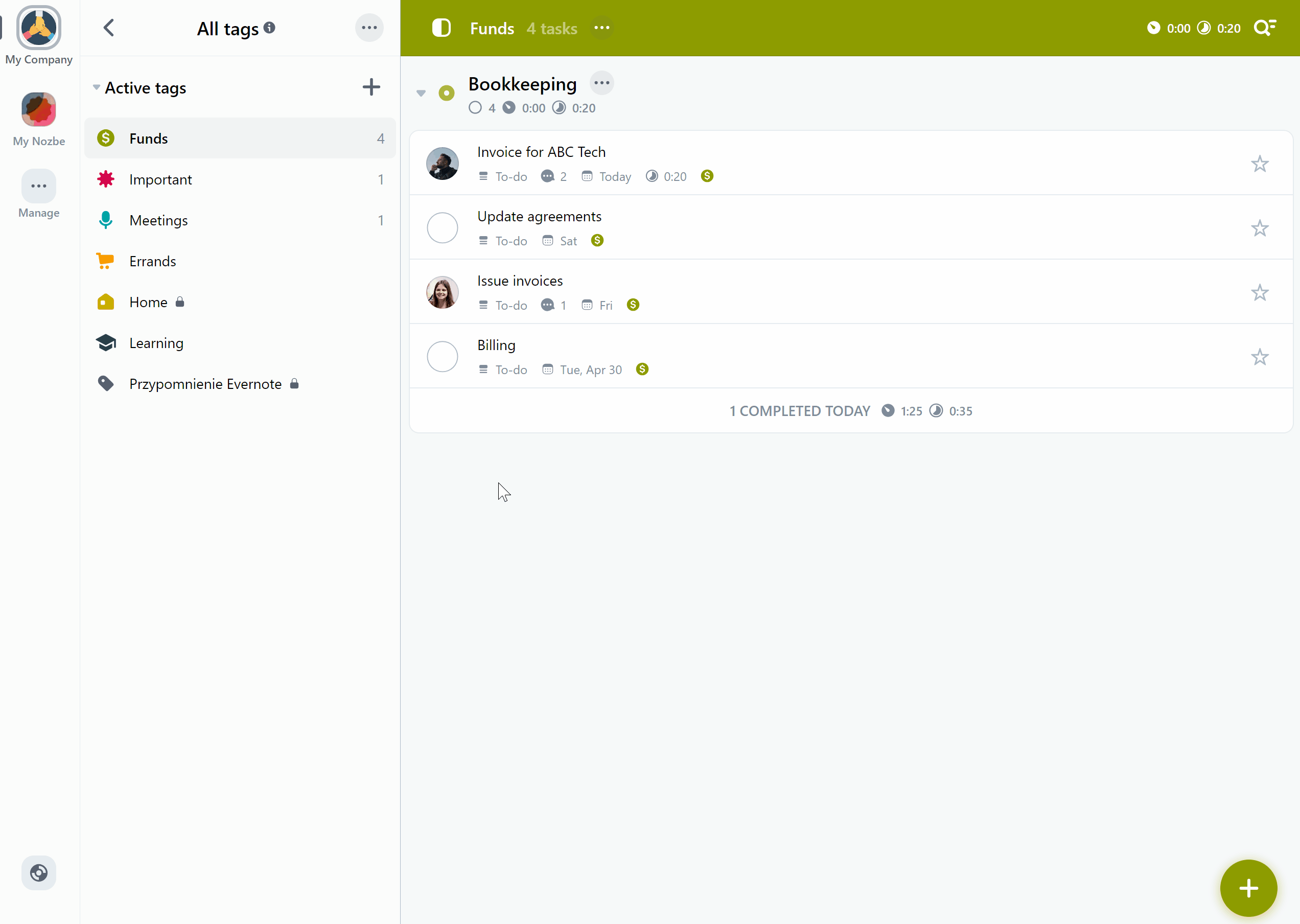
Denken Sie daran, dass Sie keine Statistiken für Tags sehen können, die in privaten Projekten und Aufgaben anderer Personen gesetzt wurden, sowie für Projekte und Aufgaben, auf die Sie keinen Zugriff haben.
Tags teilen
Wenn Sie ein Tag hinzufügen, können auch andere Bereichsmitglieder diesen Tag nutzen. Sie sehen sie auf deren Tags-Liste ebenso wie alle die Aufgaben, die mit den Projekten verbunden sind, auf die sie Zugriff haben.
Sie sehen auch das Tag-Symbol und die Farbe, das Sie auswählten.
Private Tags
Sie können auch ein Tag erstellen das niemand außer Ihnen sehen kann! Um ein privates Tag zu erstellen, tippen Sie auf die Schaltfläche “Tags” und klicken Sie dann auf die Schaltfläche “+” neben der Liste der aktiven Tags. Ändern Sie im Abschnitt “Wer kann diesen Tag sehen” die Einstellung auf “Privat”.
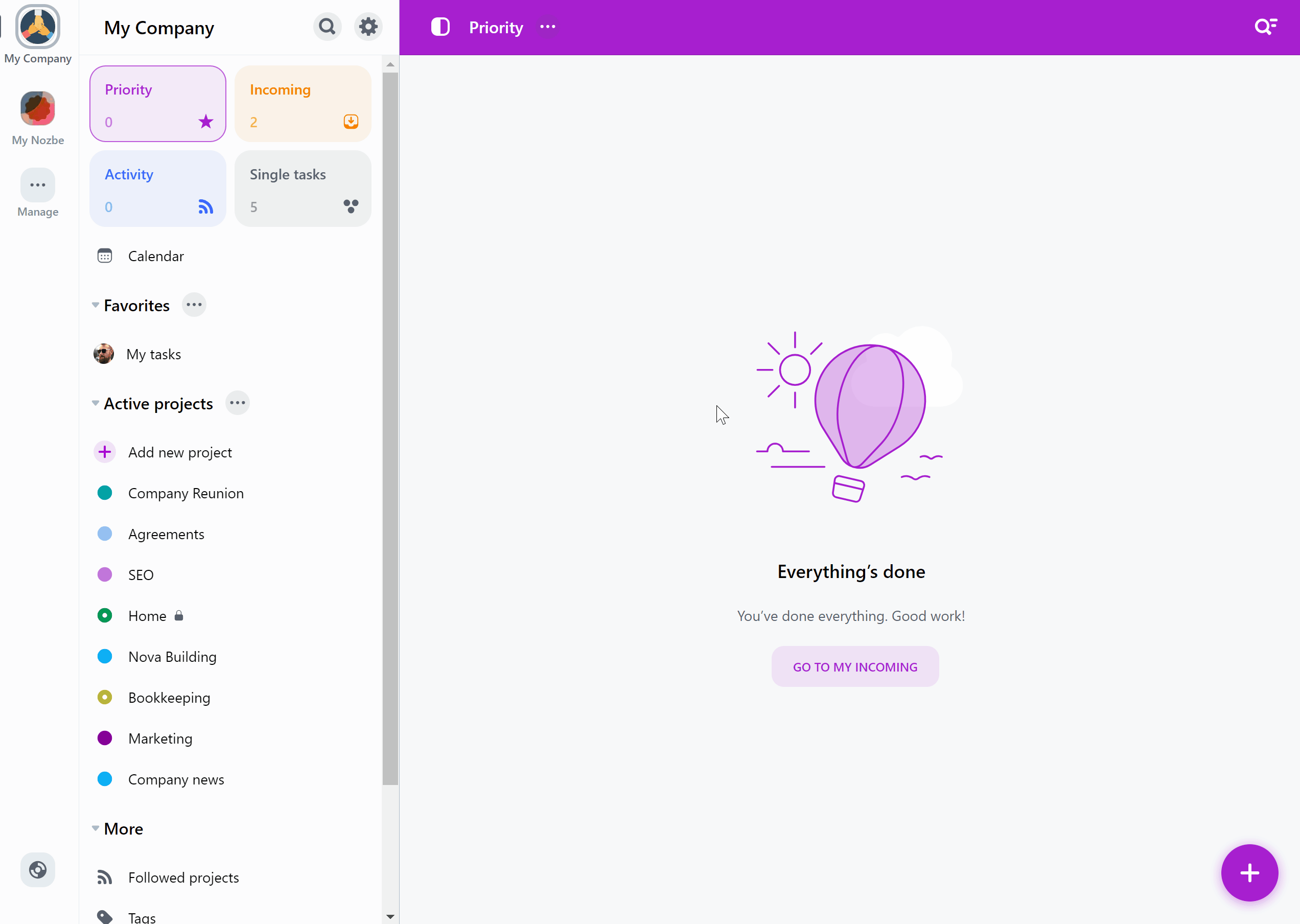
Nozbe fügt eine Aufgabe, die in der Ansicht des Tags erstellt wurde, standardmäßig zu Ihren Einzelaufgaben hinzu. Sie können diese Aufgabe natürlich auch zu jedem anderen Projekt hinzufügen. Bitte beachten Sie, dass Ihr privater Tag auch danach für andere Bereichsmitglieder nicht sichtbar ist.






