Nachrichten
Was sind Nachrichten
Nachrichten sind eine neue und einfache Art der Kommunikation mit den Mitgliedern Ihres Bereichs in Nozbe.
Sie können jetzt mit einem Bereichsmitglied über Direktnachrichten chatten. Stellen Sie eine kurze Frage oder diskutieren Sie Sachen, die nicht mit einem Projekt zusammenhängen, direkt in Ihrer Nozbe-App, ohne eine neue Aufgabe zu erstellen oder eine separate Chat-App zu verwenden.
Dank dieser Funktion müssen Sie nicht mehr zwischen verschiedenen Apps wechseln. Nachrichten machen Nozbe zur Aktions- und Kommunikations-App für Ihr Team.
Nachrichten können derzeit nur für die Kommunikation mit Ihren Bereichsmitgliedern verwendet werden und sind für Einzelbenutzerbereiche nicht verfügbar.
Eine Nachricht senden
Um jemandem eine Nachricht zu senden, navigieren Sie zur Seitenleiste Ihrer App und gehen Sie zur Ansicht “Nachrichten”. Hier sehen Sie die Liste aller Ihrer Unterhaltungen.
Klicken Sie auf die Schaltfläche “+” in der unteren rechten Ecke, um eine neue Unterhaltung zu beginnen.
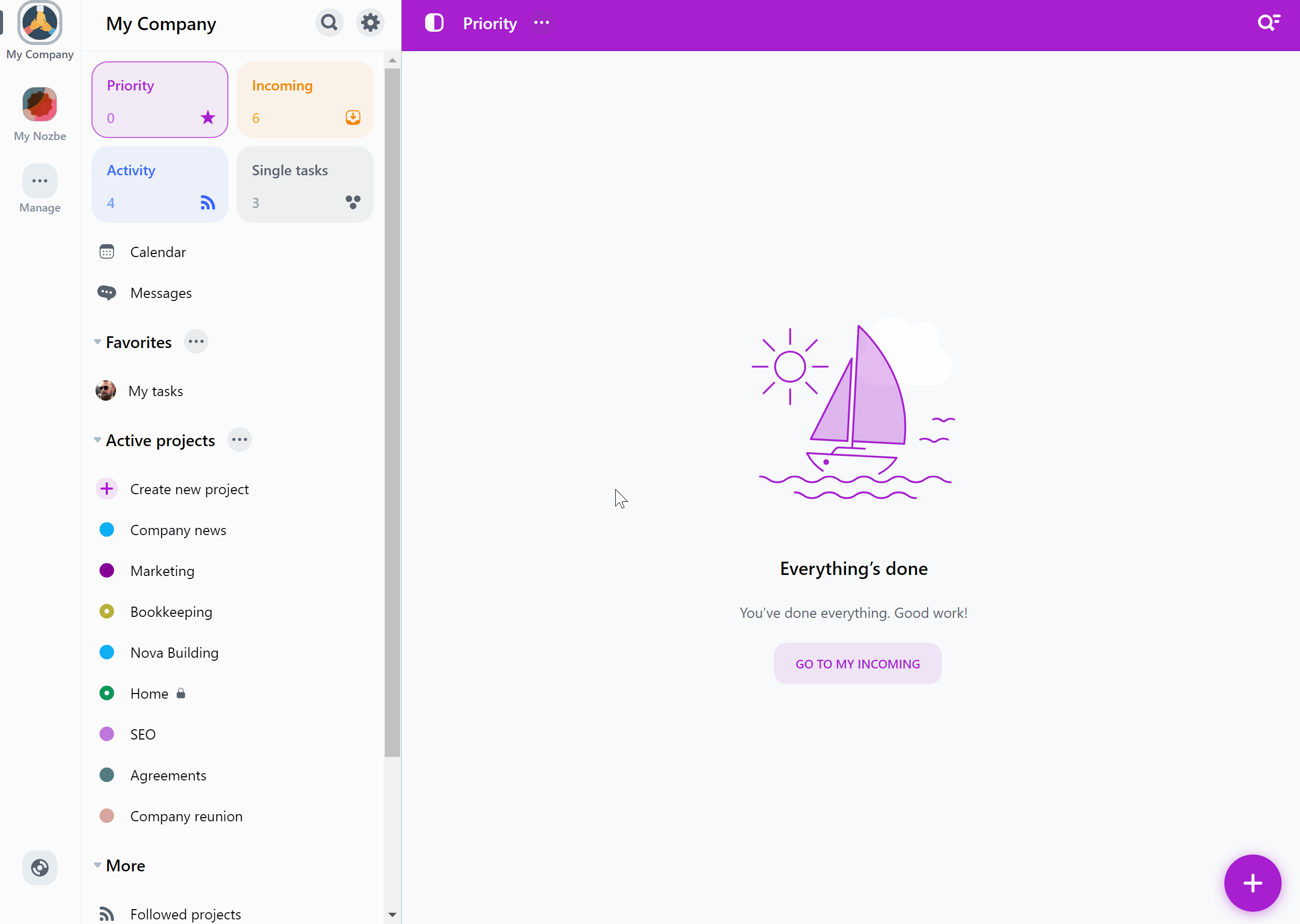
Wählen Sie eine Person aus, mit der Sie chatten möchten, und geben Sie dann Ihre erste Nachricht ein. Sobald Sie sie eingegeben haben, klicken Sie auf die Schaltfläche “Senden”, um sie abzuschicken.
Die Person, an die Sie die Nachricht senden, erhält eine Benachrichtigung über Ihre Nachricht (wenn sie diese Benachrichtigungen aktiviert hat). Außerdem ändert sich die Farbe der Schaltfläche “Nachrichten” auf grün, und die Anzahl der ungelesenen Konversationen wird angezeigt.

Nachdem Sie alle Gespräche mit neuen Nachrichten gelesen haben, wird die Schaltfläche “Nachrichten” wieder grau angezeigt.
Zusätzliche Nachrichtenoptionen
Im Nachrichtenfeld sehen Sie einige zusätzliche Optionen, mit denen Sie Ihre Nachricht bereichern können.
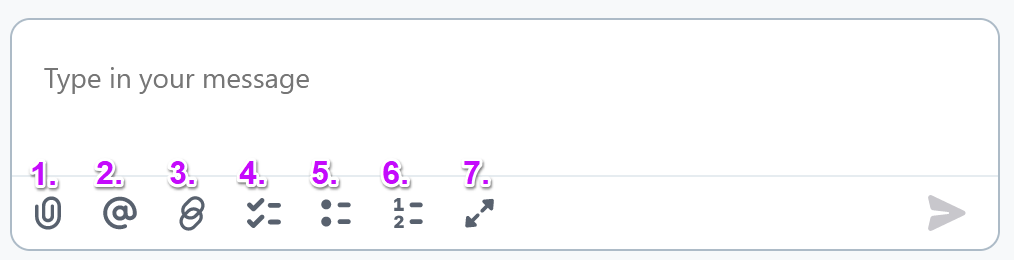
Wie bei den Aufgabenkommentaren können Sie auch bei den Nachrichten:
-
Inhalte anhängen: Klicken Sie auf das Büroklammer-Symbol, um Anhänge (Fotos, Dokumente, PDFs) vom Laufwerk Ihres Geräts zur Nachricht hinzuzufügen. Wenn Sie Nozbe auf dem Mobiltelefon verwenden oder die Evernote-Integration aktiviert haben, können Sie hier auf das “+"-Symbol klicken, um eine geeignete Art von Anhang auszuwählen. Sie können eine Datei auch direkt in den Kommentarbereich ziehen und dort ablegen, um sie anzuhängen.
-
Erwähnen: Mit dieser Option können Sie die Andren in Ihrer Nachricht erwähnen.
-
Aufgaben-Link einfügen: In Ihrer Nachricht können Sie Links zu Aufgaben einfügen. Sie können auch Aufgabenlisten verlinken, z. B. ein Projekt, einen Kalender, einen Tag usw.
-
Checkliste
-
Aufzählungsliste
-
Nummerierte Liste hinzufügen
-
In den Fokusmodus umschalten um längere Nachrichten einzugeben. So können Sie die Ansicht, mit dieser Option, erweitern.
Man kann auch mehrere Elemente in einer Nachricht kombinieren. Das bedeutet, dass Sie z. B. normalen Text, eine Checkliste und einen Anhang in dieselbe Nachricht einfügen können.
Gruppennachrichten
Sie können auch einen Gruppenchat für Ihren gesamten Bereich erstellen. Auf diese Weise können Sie mit allen Bereichsmitgliedern in einem Chat kommunizieren.
Klicken Sie dazu auf die Schaltfläche „+“, um einen neuen Chat zu starten, und wählen Sie den Namen Ihres Bereichs. Geben Sie die erste Nachricht ein und senden Sie sie ab.
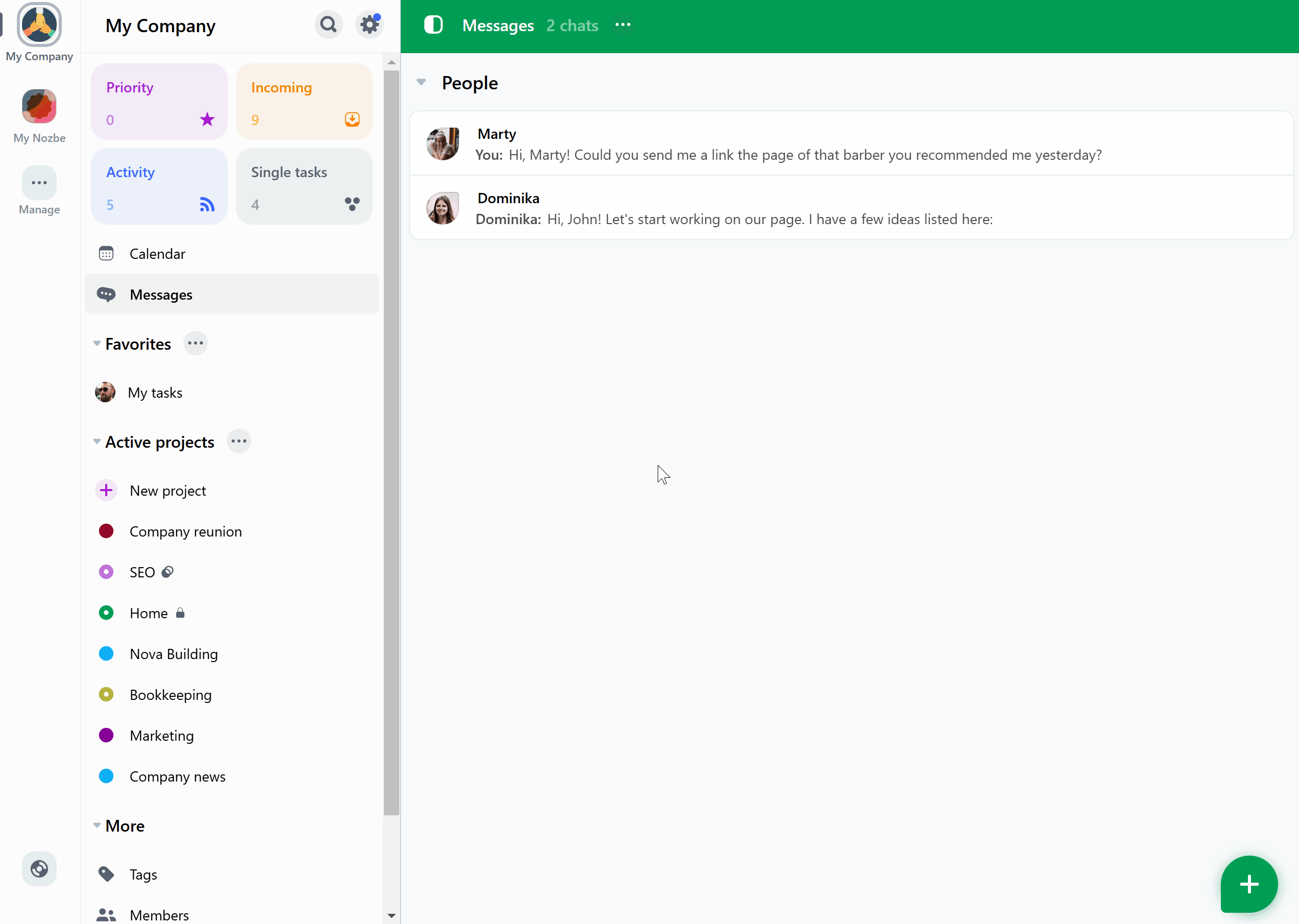
Alle Mitglieder Ihres Bereichs sehen diese Nachricht in ihren Apps. Sie können darauf antworten und die Antworten anderer Bereichsmitglieder sehen. Wenn sie Nachrichtenbenachrichtigungen aktivieren, erhalten sie eine Benachrichtigung über Nachrichten, in denen sie @erwähnt wurden.
Aufgaben aus Nachrichten erstellen
Vielleicht kommt Ihnen in Ihrem Gespräch eine Idee für eine Aufgabe. Mit ein paar Klicks können Sie eine Nachricht in eine Aufgabe umwandeln.
Navigieren Sie dazu zu dieser Nachricht und klicken Sie auf das Symbol “…” neben der Nachricht. Wählen Sie dann “Eine Aufgabe aus dieser Nachricht erstellen”.
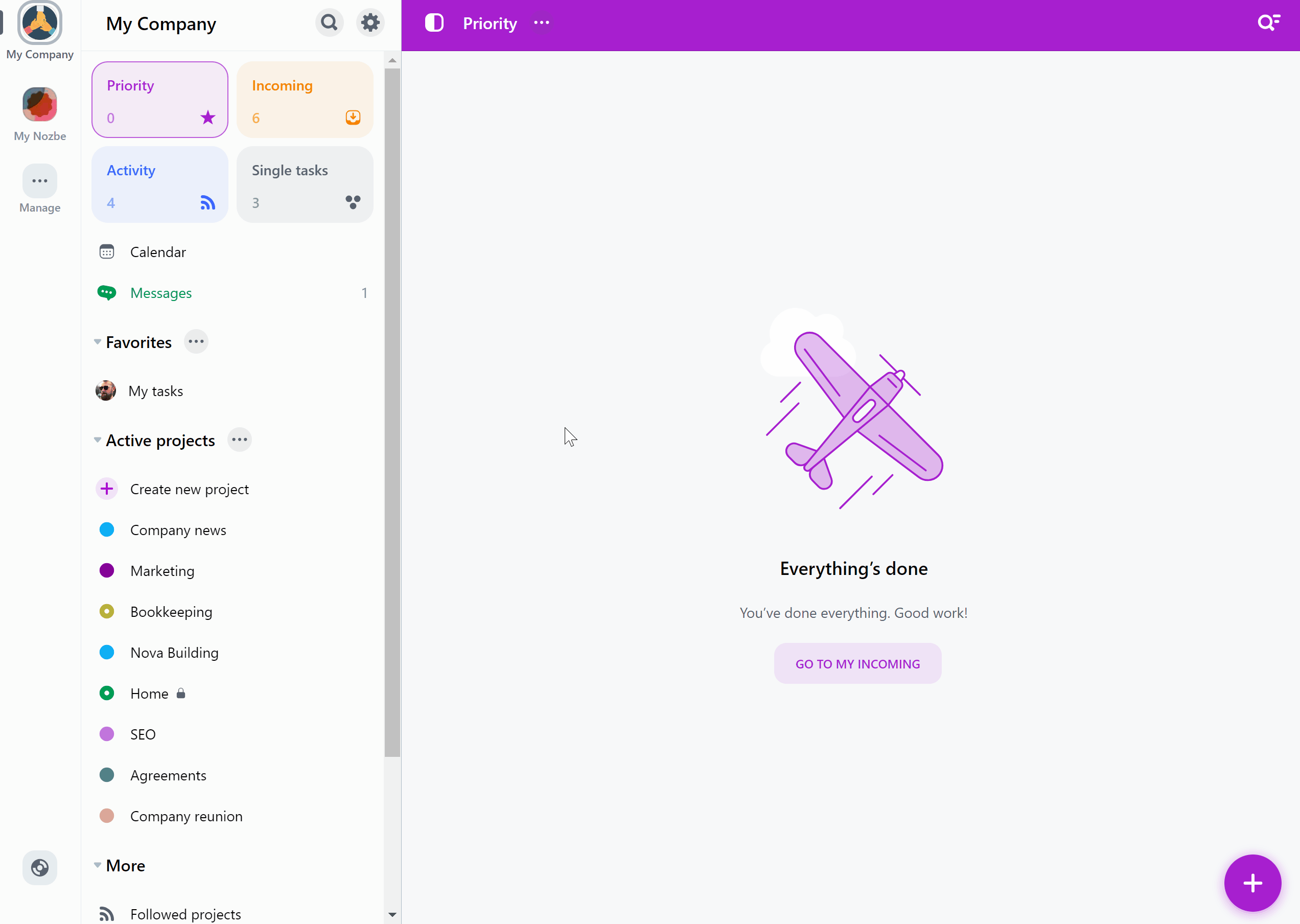
Eine Aufgaben-Eingabeleiste wird geöffnet. Geben Sie den Namen Ihrer Aufgabe ein. Der Inhalt der ursprünglichen Nachricht wird automatisch als Kommentar an diese Aufgabe angehängt.
Sie können in dieser Eingabeleiste auch zusätzliche Parameter für diese Aufgabe festlegen - Projekt, Verantwortlicher, Fälligkeitsdatum und andere. Wählen Sie die entsprechenden Parameter manuell oder mit Hilfe von Hashtags.
Benachrichtigungen
Um Benachrichtigungen über Nachrichten zu erhalten, aktivieren Sie diese in den Einstellungen Ihres Kontos.
Öffnen Sie das Menü mit dem Zahnradsymbol, gehen Sie zu “Einstellungen” und wählen Sie die Registerkarte “Benachrichtigungen”.
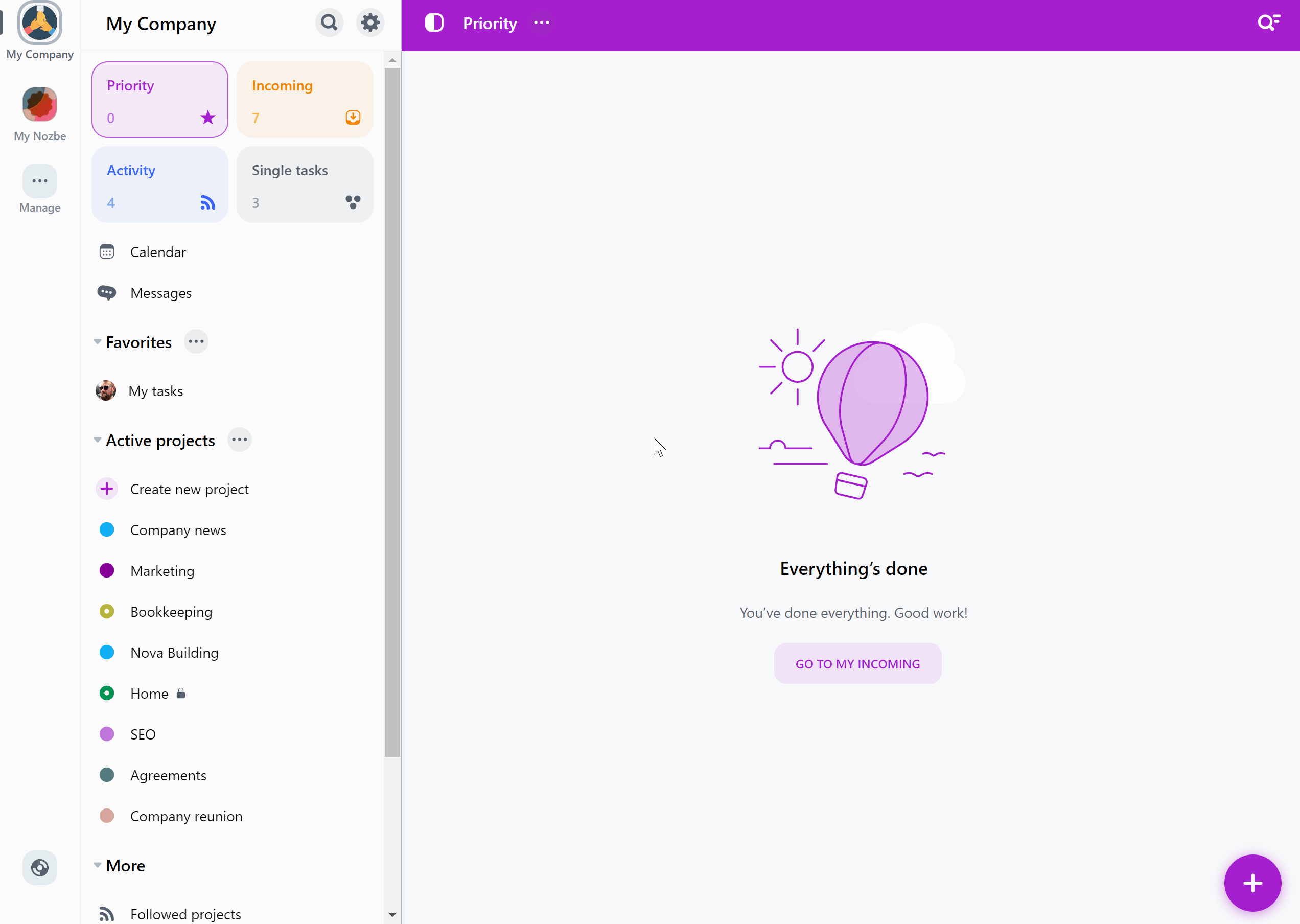
Hier können Sie Ihre Benachrichtigungseinstellungen verwalten. Sie können wählen, ob Sie Push- und/oder E-Mail-Benachrichtigungen über neue Nachrichten erhalten möchten.
Keine Benachrichtigungen - was tun?
Damit die Push-Benachrichtigungen funktionieren, muss Ihr Gerät mit dem Internet verbunden sein. Prüfen Sie, ob Ihre Internetverbindung eingeschaltet ist.
Wenn Sie keine Benachrichtigungen erhalten, obwohl dies der Fall sein sollte, gehen Sie bitte zu den Einstellungen Ihres Browsers oder Geräts und überprüfen Sie, ob Benachrichtigungen von Nozbe erlaubt sind.






