Interfaz
Elegir la interfaz
Cuando abres Nozbe por primera vez, puedes elegir cómo configurar la aplicación: para el trabajo o para uso personal.
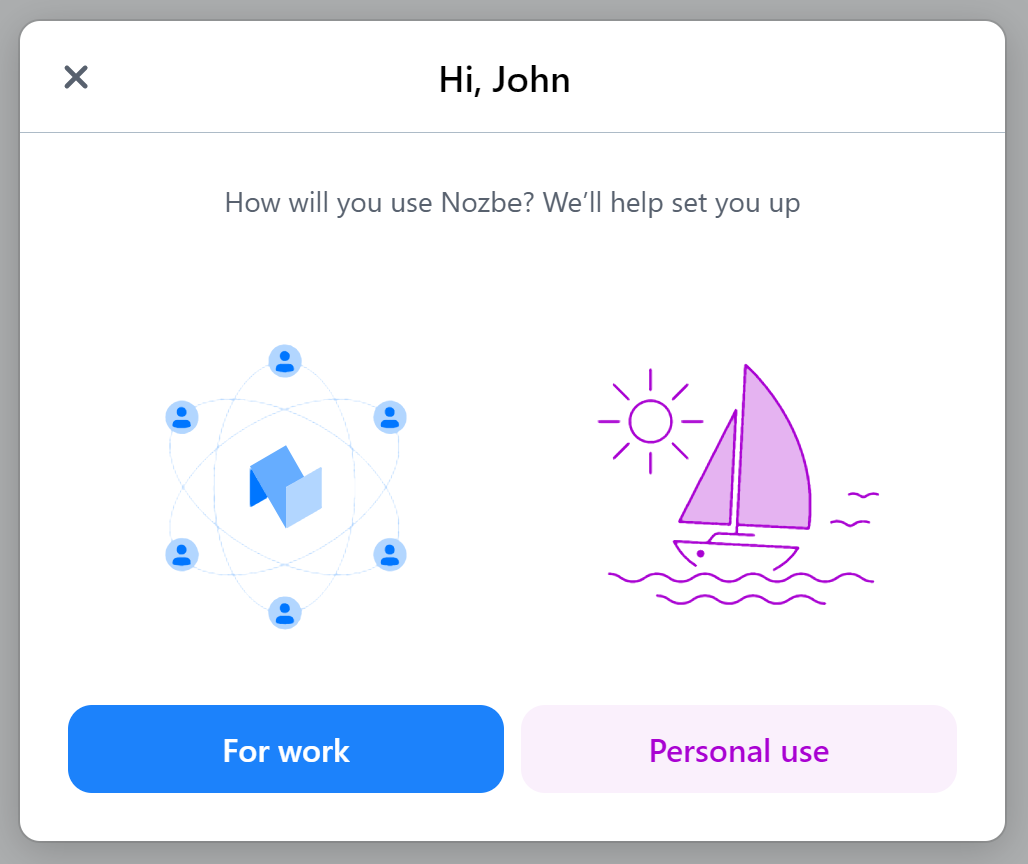
Si decides que quieres usar Nozbe para el trabajo, la aplicación te mostrará la clásica Interfaz predeterminada. Esta interfaz está diseñada pensando en los equipos y te mostrará funciones para la colaboración en equipo.
Si seleccionas el uso personal, la aplicación te mostrará una interfaz de Mi Nozbe simplificada para usuarios individuales.
También puedes elegir el tipo de interfaz al crear un nuevo espacio:
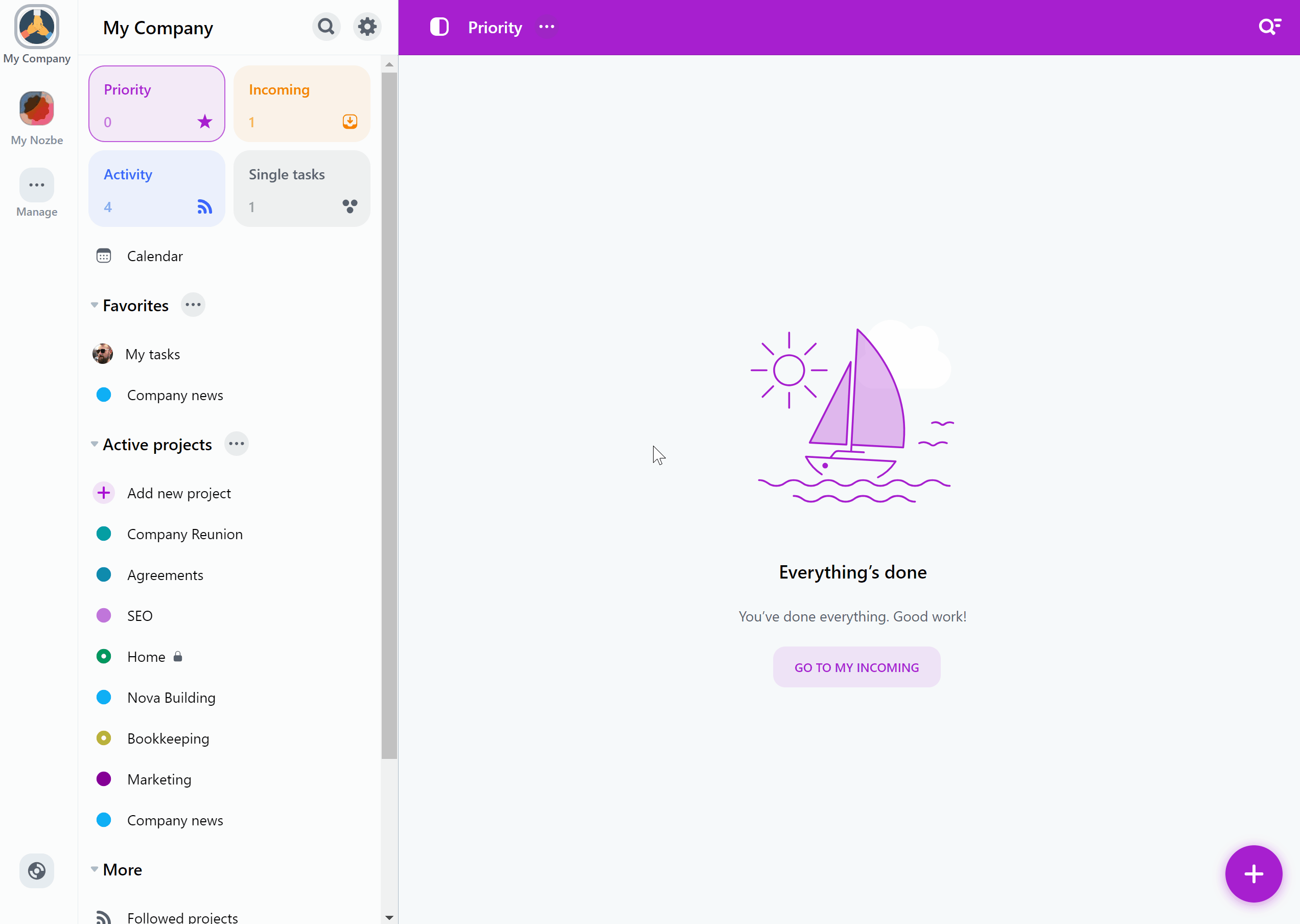
Presionar “Crear un nuevo espacio” configurará tu espacio con la interfaz predeterminada, mientras que elegir “Crear un espacio personal” habilitará la interfaz simplificada de Mi Nozbe en él.
💡 Consejo: Si seleccionas la opción “Uso personal” y luego decides que quieres usar ese espacio para trabajar con tu equipo, Nozbe cambiará automáticamente a la interfaz predeterminada cuando invites a tu primer miembro del espacio.
Interfaz predeterminada
Esta es la interfaz de equipo clásica. Si decidiste crear un equipo o te invitaron a uno, Nozbe se verá así.
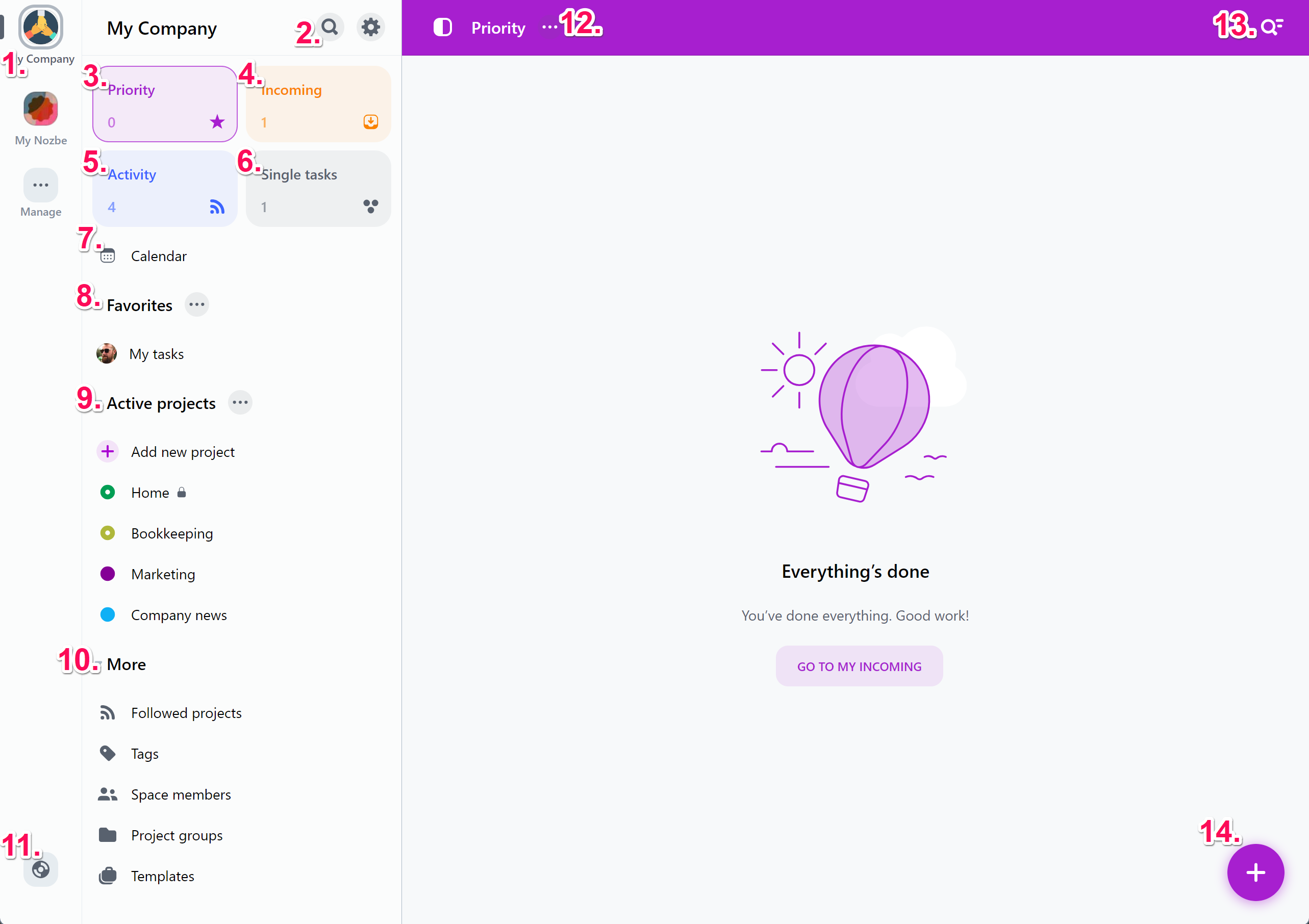
1. ESPACIOS Este panel muestra los espacios que tienes o a los que te han invitado. Toca un espacio para abrirlo. Presiona el botón “Gestionar” para crear un nuevo espacio o unirte a uno existente.
2. BUSCAR y MENÚ PRINCIPAL Presiona el ícono de la lupa para abrir el buscador de Nozbe. Aquí puedes buscar tareas, proyectos, personas, comentarios, tags y secciones.
Toca el ícono de ajustes para abrir el menú principal. Aquí puedes administrar tu suscripción, acceder a los ajustes, contactarnos o cerrar sesión en Nozbe. En Ajustes, puedes editar tu perfil, cambiar tu contraseña y dirección de correo electrónico, o habilitar integraciones.
3. PRIORIDAD La lista de tareas que consideras prioritarias; tú decides que aparece aquí marcando las tareas con una estrella.
4. ENTRANTES Aquí encontrarás todas las tareas en las que estás implicado: incluye las tareas que te han sido asignadas, en las que te han @mencionado, para hoy y atrasadas, con recordatorios activados, así como tareas agregadas a través de email o mediante Añadir rápido. Tú decides qué hacer con ellos. Puedes leerlos y marcarlos como Revisados, o puedes agregarles una estrella y moverlos a tu lista de Prioridad. Esta vista es el centro de control de comunicación de tu equipo: asegúrate de abrir esta vista regularmente para estar al día.
5. ACTIVIDAD Aquí, verás todos los cambios que se han producido en los proyectos que sigues: nuevos comentarios, nuevas tareas, progreso de la lista de control, etc. así como los proyectos recién creados.
6. TAREAS SUELTAS Puedes añadir aquí todas las tareas que no encajan en ningún otro proyecto. Solo tú puedes verlas.
7. CALENDARIO Esta vista muestra todas las tareas con un plazo en forma de calendario.
8. MENSAJES Esta vista permite comunicarse con los miembros de tu espacio usando mensajes directos.
9. FAVORITOS Aquí puedes agregar tus vistas favoritas a las que te gustaría tener acceso rápido. Estos pueden ser proyectos, pero también personas, tags o plantillas.
10. PROYECTOS ACTIVOS Esta lista te muestra todos los proyectos activos a los que tienes acceso. Haz clic en un proyecto para abrirlo. Síguelo para verlo en una lista de “Proyectos seguidos”.
11. MÁS Esta lista contiene algunas vistas útiles:
- PROYECTOS SEGUIDOS Si esta lista no está anclada en la barra lateral, la verás aquí. Esta lista contiene proyectos que decidiste seguir. Nozbe te notificará sobre el progreso realizado en los proyectos seguidos en la vista Actividad.
- PROYECTOS ACTIVOS Si esta lista no está anclada en la barra lateral, la verás aquí. Esta lista muestra todos los proyectos activos a los que tienes acceso. Haz clic en un proyecto para abrirlo. Síguelo para verlo en la lista de “Proyectos seguidos”.
- TAGS Úsalos para agrupar las tareas de varios proyectos que están conectadas de alguna manera.
- MIEMBROS DEL ESPACIO Aquí, verás a todos los miembros de tu espacio así como los proyectos y tareas en los que están trabajando. Como propietario del espacio, puedes administrar tu espacio en esta vista.
- GRUPOS DE PROYECTOS Un acceso rápido a grupos de proyectos similares.
- PLANTILLAS Aquí puedes crear y acceder a plantillas de proyectos. Son útiles para el manejo de trámites o proyectos recurrentes.
12. AYUDA
Presiona este botón para abrir el menú de ayuda y contacto. Aquí puedes elegir una de las pocas opciones:
- “Ponte en contacto con nosotros”: abre un formulario de contacto que puedes usar para comunicarte con nuestro Servicio de atención al cliente,
- “Página de ayuda”: abre nuestra página de ayuda que contiene artículos sobre las características de Nozbe,
- “Atajos de teclado”: muestra una lista de todos los atajos de teclado disponibles en la aplicación,
- “Mostrar recorrido por la aplicación”: te permite aprender sobre Nozbe desde nuestro recorrido de la aplicación una vez más.
13. DETALLES DE LA VISTA Presiona los tres puntos para acceder al panel de detalles de la vista actual y administrarla.
14. FILTROS Aquí puedes habilitar varios filtros y opciones de clasificación, así como buscar tareas específicas filtrando esa vista por nombre.
15. AÑADIR TAREAS Usa el botón + para agregar nuevas tareas, archivos o secciones a la vista actual.
Interfaz de Mi Nozbe
Si, después de abrir la aplicación por primera vez o crear un nuevo espacio, decidiste que te gustaría trabajar solo, la aplicación te mostrará la interfaz simplificada de Mi Nozbe con funciones de equipo ocultas.
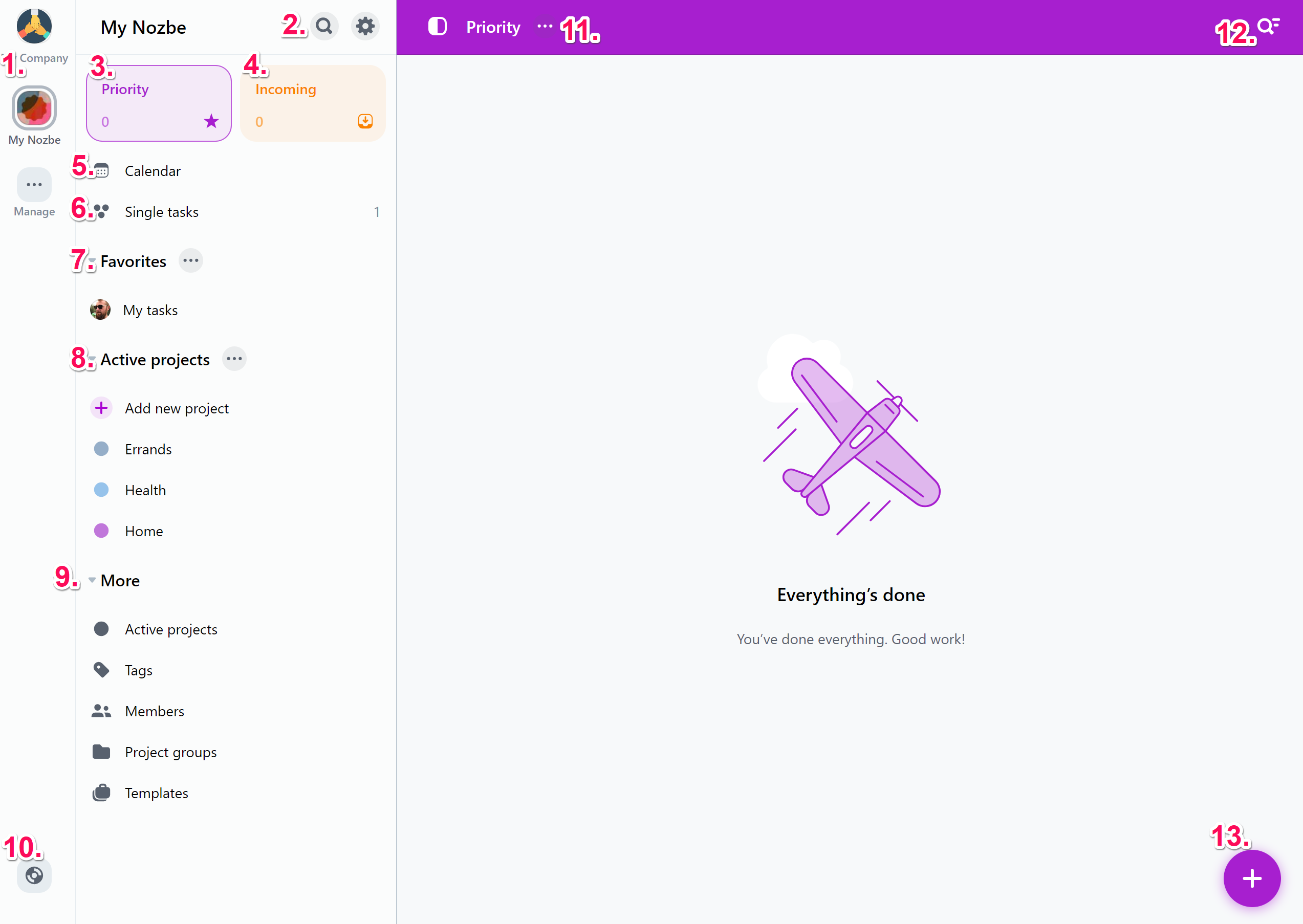
1. ESPACIOS Este panel muestra los espacios y espacios que tienes o a los que te han invitado. Selecciona un icono para abrir el espacio. Presiona el botón “Gestionar” para crear un nuevo espacio o un espacio personal, o unirte a uno existente.
2. BUSCAR y MENÚ PRINCIPAL Presiona el ícono de la lupa para abrir el buscador de Nozbe. Aquí puedes buscar tareas, proyectos, personas, comentarios, tags y secciones.
Toca el ícono de ajustes para abrir el menú principal. Aquí puedes administrar tu suscripción, acceder a los ajustes, contactarnos o cerrar sesión en Nozbe. En Ajustes, puedes editar tu perfil, cambiar tu contraseña y dirección de correo electrónico, o habilitar integraciones.
3. PRIORIDAD La lista de tareas que consideras prioritarias; tú decides que aparece aquí marcando las tareas con una estrella.
4. ENTRANTES Aquí encontrarás todas las tareas que requieren tu atención; tareas para hoy, vencidas, con recordatorios activados, así como tareas agregadas a través de correo electrónico o a través de Añadir rápido. Tú decides qué hacer con ellos. Puede leerlos y marcarlos como Revisados, o puede agregarles una estrella y moverlos a su lista de Prioridad. Esta vista es el centro de control de comunicación de su equipo: asegúrese de abrir esta vista regularmente para estar al día.
5. CALENDARIO Esta vista muestra todas las tareas con un plazo en forma de calendario.
6. TAREAS SUELTAS Puedes añadir aquí todas las tareas que no encajan en ningún otro proyecto. Solo tú puedes verlas.
7. FAVORITOS Aquí puedes agregar tus vistas favoritas a las que te gustaría tener acceso rápido. Estos pueden ser proyectos, pero también tags o plantillas.
8. PROYECTOS ACTIVOS Esta lista contiene todos tus proyectos activos. Presiona el botón “TODOS” para cambiar entre la lista de proyectos y los grupos de proyectos.
9. MÁS Esta lista contiene algunas vistas útiles:
- PROYECTOS ACTIVOS Si esta lista no está anclada en la barra lateral, la verás aquí. Aquí encontrarás todos tus proyectos activos.
- TAGS Úsalos para agrupar las tareas de varios proyectos que están conectadas de alguna manera.
- MIEMBROS En el modo Mi Nozbe, eres el único miembro de tu espacio Nozbe. Si eliges invitar a alguien a tu espacio y formar un equipo, puedes enviarle una invitación desde esta vista.
- GRUPOS DE PROYECTOS Un acceso rápido a grupos de proyectos similares.
- PLANTILLAS Aquí puedes crear y acceder a plantillas de proyectos. Son útiles para el manejo de trámites o proyectos recurrentes.
10. AYUDA Presiona este botón para abrir el menú de ayuda y contacto. Aquí puedes elegir una de las pocas opciones:
- “Ponte en contacto con nosotros”: abre un formulario de contacto que puedes usar para comunicarte con nuestro Servicio de atención al cliente,
- “Página de ayuda”: abre nuestra página de ayuda que contiene artículos sobre las características de Nozbe,
- “Atajos de teclado”: muestra una lista de todos los atajos de teclado disponibles en la aplicación,
- “Mostrar recorrido por la aplicación”: te permite aprender sobre Nozbe desde nuestro recorrido de la aplicación una vez más.
11. DETALLES DE LA VISTA Presiona los tres puntos para acceder al panel de detalles de la vista actual y administrarla.
12. FILTROS Aquí puedes habilitar varios filtros y opciones de clasificación, así como buscar tareas específicas filtrando esa vista por nombre.
13. AÑADIR TAREAS Usa el botón + para agregar nuevas tareas, archivos o secciones a la vista actual.
💡 Si decides que ya no quieres trabajar solo e invitas a alguien a tu espacio en Nozbe, la interfaz cambiará a la del equipo, habilitando las funciones del equipo previamente ocultas.
Ajustar la interfaz
Hay varias formas en las que puedes ajustar la interfaz de la aplicación.
Mostrar grupos de proyectos en la barra lateral
Si deseas tener siempre a mano un cierto grupo de proyectos, puedes elegir mostrarlo en la barra lateral.
Para hacerlo, toca el icono “…” junto al nombre del grupo y elige “Mostrar en la barra lateral”. El grupo de proyectos ahora aparecerá en la barra lateral de la aplicación.
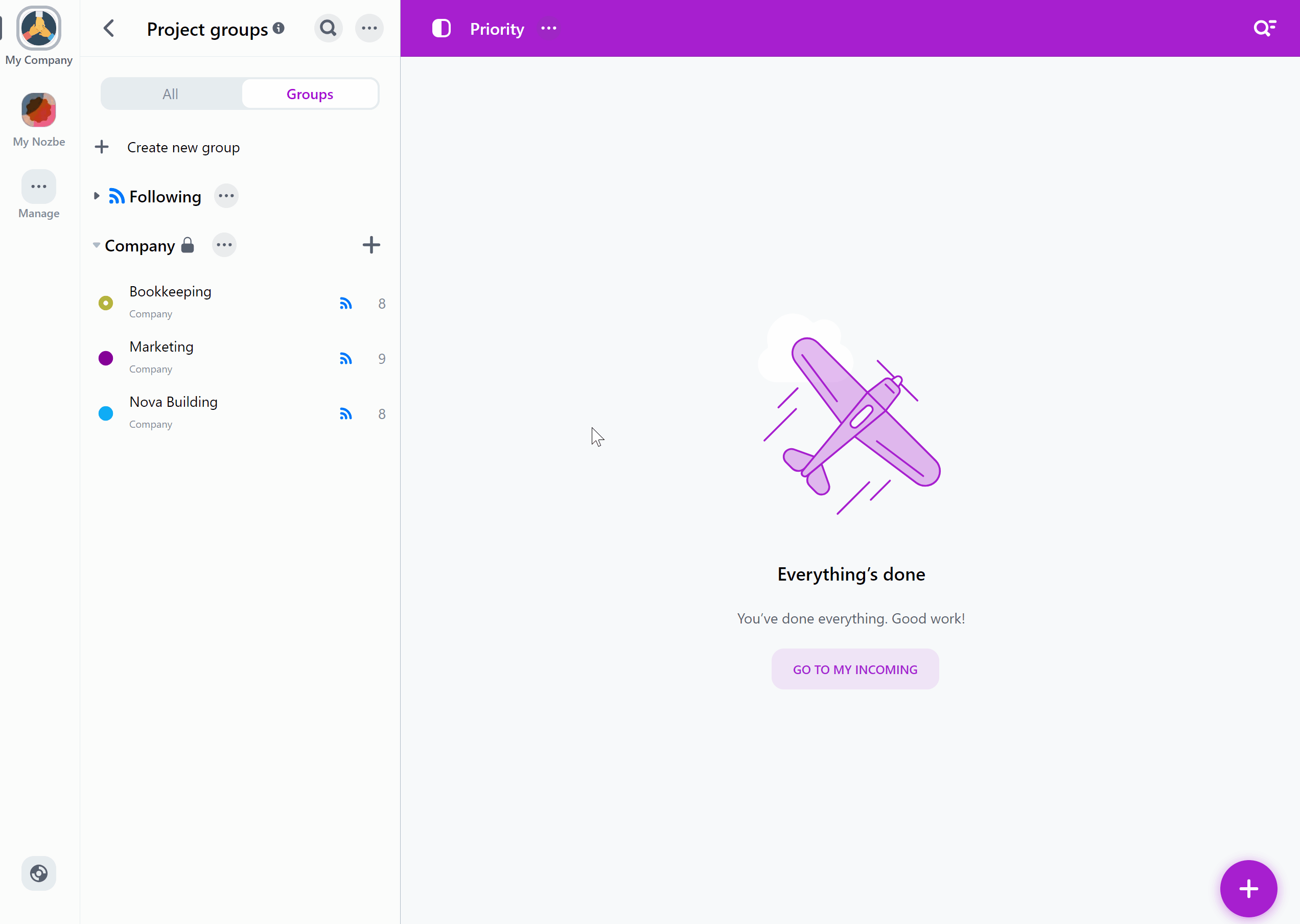
También puedes elegir mostrar varios grupos en la barra lateral y cambiar su orden allí arrastrándolos hacia arriba o hacia abajo.
Colapsar listas
Puedes colapsar o minimizar todas las listas (Favoritos, Proyectos activos, Proyectos seguidos y Más). Para hacerlo, utiliza la flecha hacia arriba/abajo que se ve en el lado derecho del nombre del grupo.
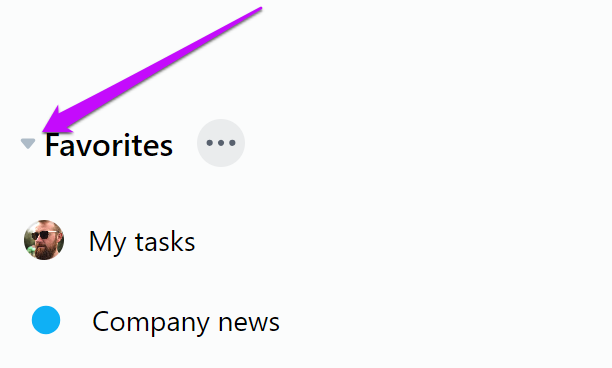
Ocultar el panel principal de la aplicación
Si deseas ocultar el panel principal de la aplicación, puedes hacerlo tocando el icono que se ve a la izquierda del nombre de la vista:
Mira un video corto sobre la barra lateral de Nozbe:






