Plantillas de proyecto
¿Qué son las plantillas?
Las plantillas de proyecto son una excelente herramienta para administrar asignaciones que requieren completar siempre el mismo conjunto de tareas, por ejemplo, introducir a un nuevo miembro en tu empresa. Gracias a las plantillas, no es necesario tener todos los procedimientos en la cabeza. Ya no tienes que preocuparte de que accidentalmente te saltes un paso crucial en el proceso.
En tu plantilla, puedes editar tareas y delegarlas a tu equipo. Una vez que crees un proyecto, se transferirán todos los parámetros y delegaciones.
Cómo crear una nueva plantilla
Hay dos formas de crear nuevas plantillas.
Desde cero: En el panel izquierdo, selecciona “Plantillas” para abrir la lista de tus plantillas. Para crear una nueva plantilla, toca el icono “+” junto a “Plantillas activas”:
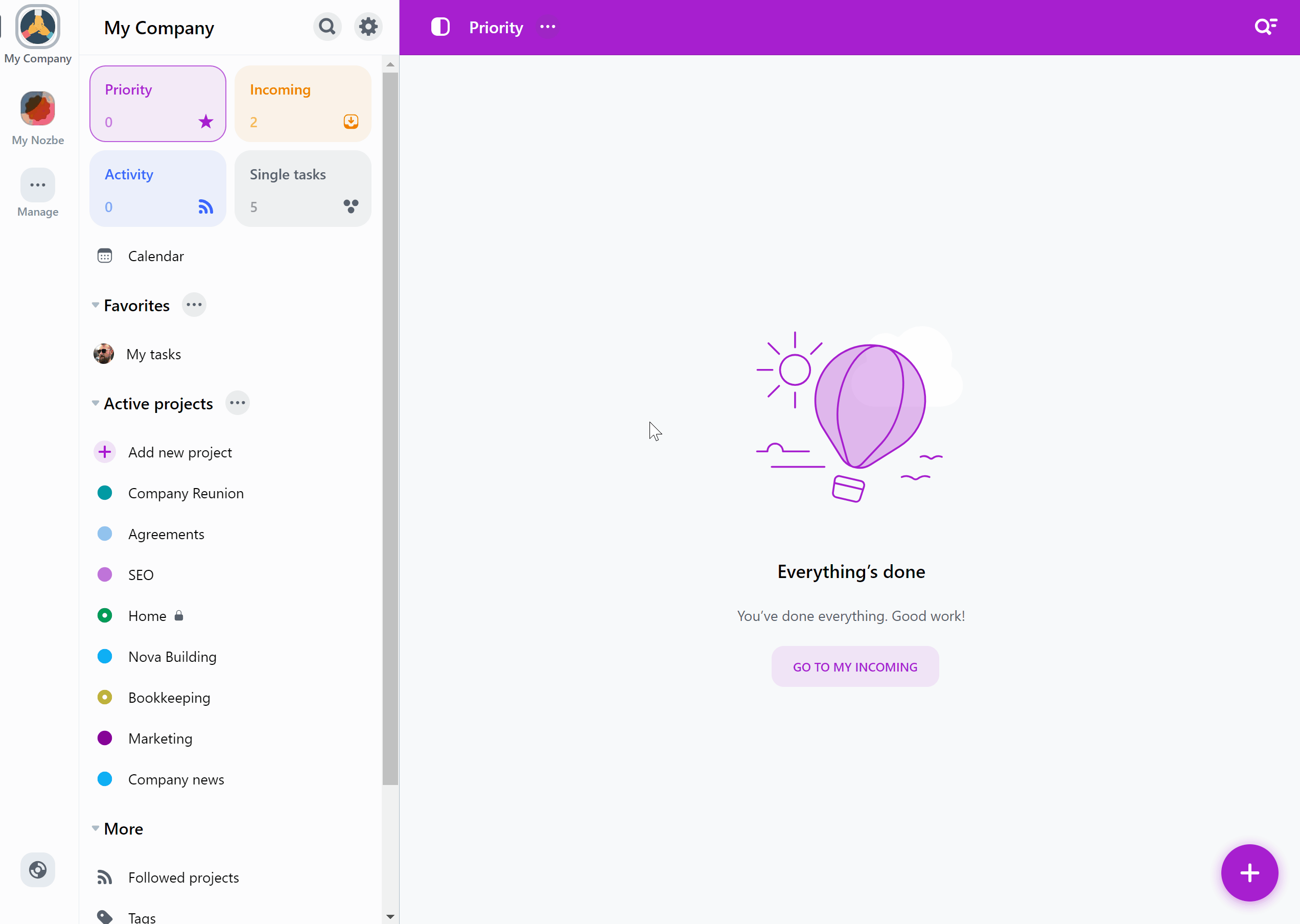
Una vez que hayas configurado todos los parámetros, toca “Crear”.
De un proyecto existente: crear una plantilla a partir de un proyecto ya existente. Para hacer esto, abre un proyecto, luego presiona el ícono “…” al lado de su nombre y elige “Crear una plantilla”:
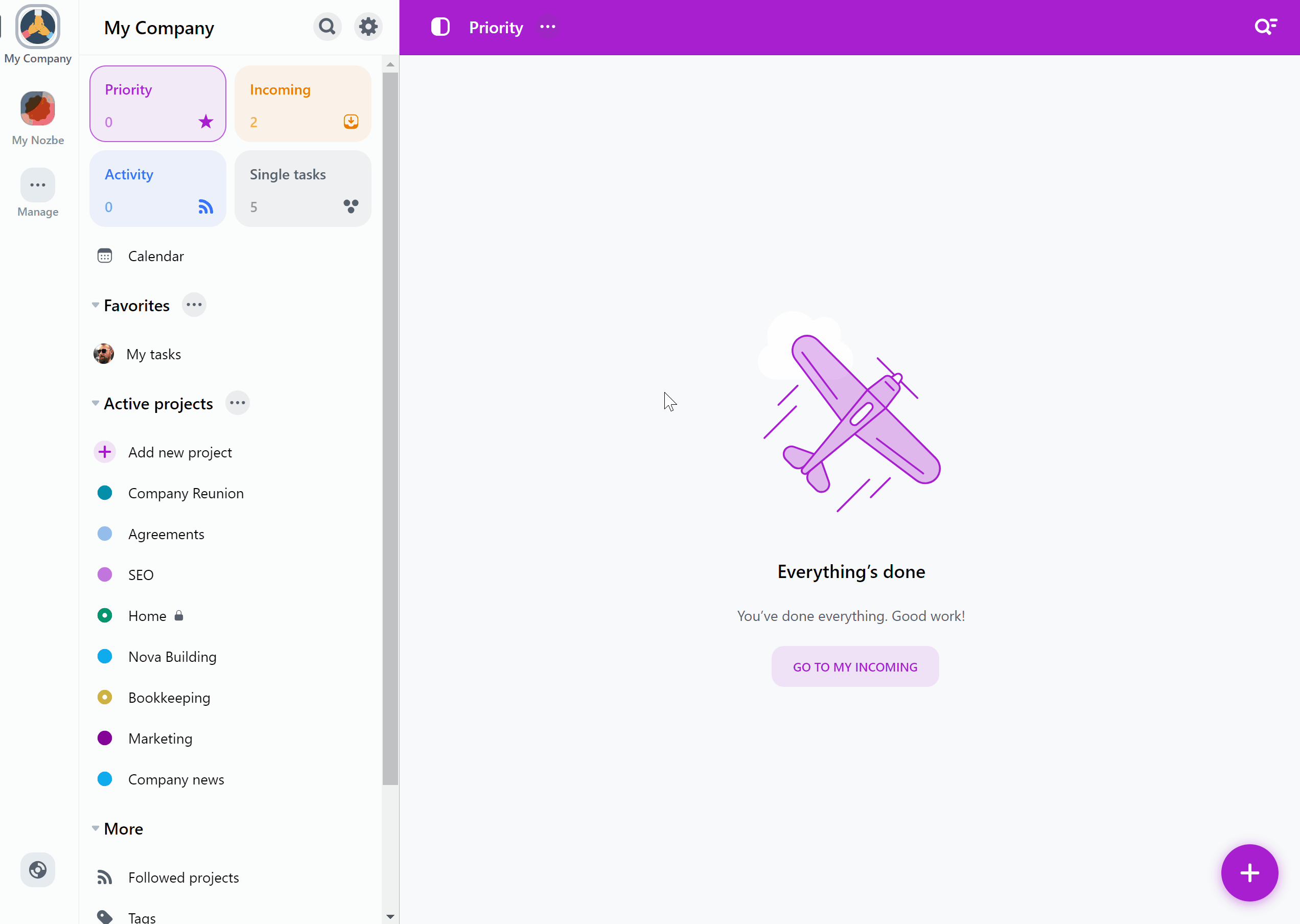
Puedes elegir si quieres que la plantilla sea visible para todos en tu espacio o solo para usuarios seleccionados.
Además de eso, puedes decidir si deseas que la plantilla contenga tareas activas y completadas del proyecto original, o solo las activas. También puedes elegir si la plantilla debe contener todos los comentarios de las tareas en el proyecto original, o solo los anclados.
Si perteneces a más de un espacio, puedes agregar una plantilla basada en un proyecto de tu primer espacio al segundo espacio.
Toca el botón “Crear” cuando estés listo para configurar los parámetros de tu plantilla.
Cómo crear un proyecto a partir de una plantilla
Al crear un nuevo proyecto, toca la opción “Desde plantilla”:
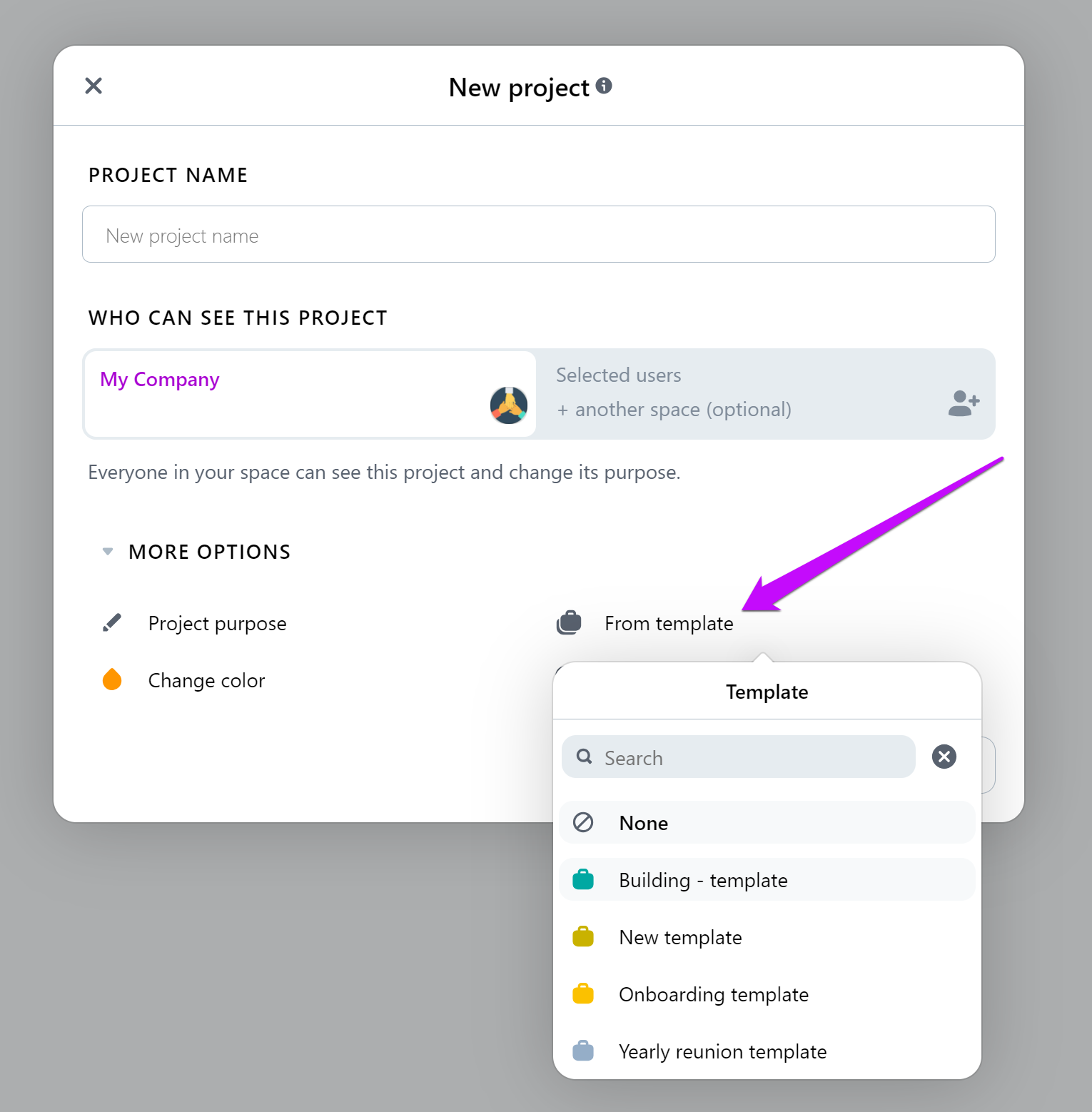
En el menú desplegable verás una lista de todas las plantillas. Elige una y confirma.
También puedes abrir una plantilla para configurar un nuevo proyecto directamente desde ella presionando el botón “Crear un proyecto”:
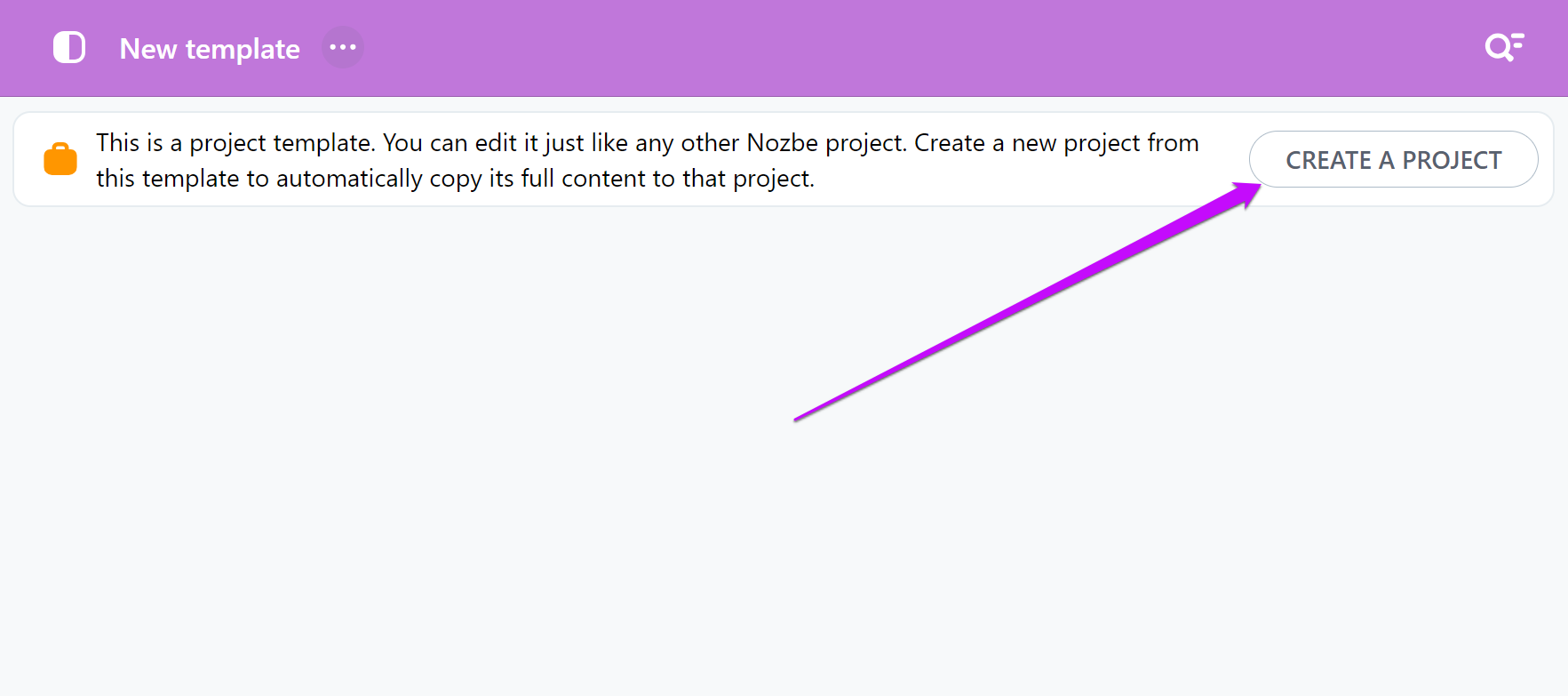
Menú de la plantilla
Abre una plantilla y toca el icono “…” junto a su nombre en la barra superior. Hay algunas opciones diferentes en la lista desplegable:
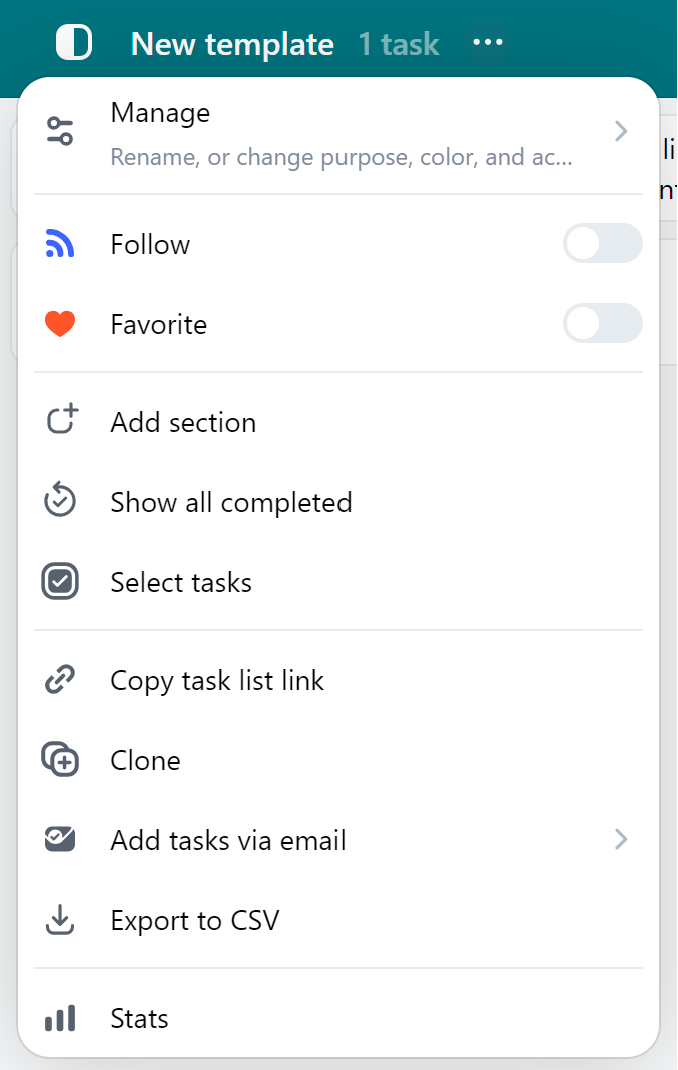
- Gestionar: utilízalo para cambiar los detalles de esta plantilla
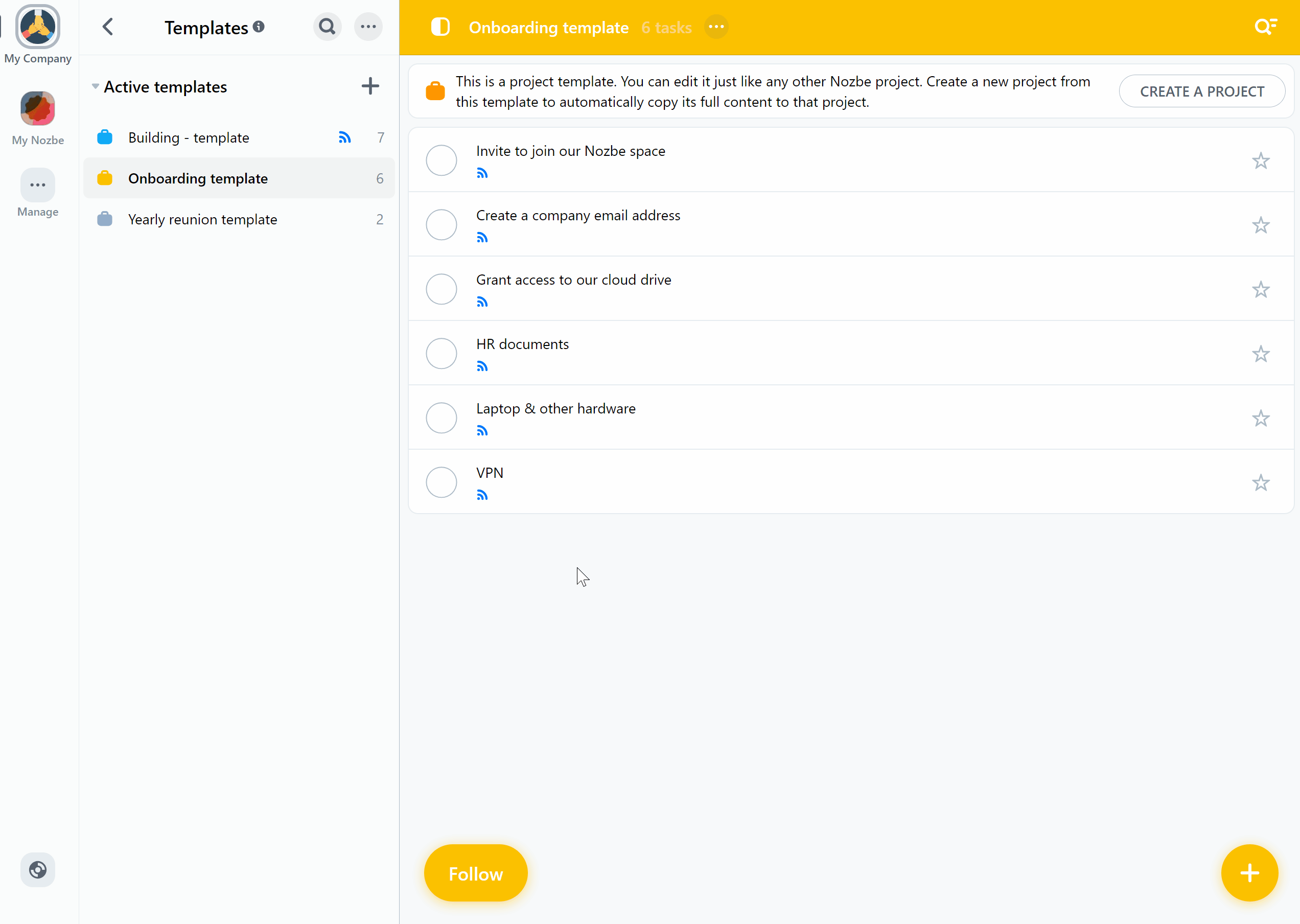
-
General: cambia el nombre y añade el objetivo: el objetivo sirve como una descripción útil, especialmente en proyectos compartidos creados a partir de una plantilla. Aquí también puedes habilitar atributos de tiempo para tareas en esa plantilla: tiempo necesario y tiempo invertido
-
Color: usa el color para resaltar tu plantilla
💡 Consejo profesional: puedes usar un color sugerido para tus plantillas. Solo tú puedes cambiarlo. El color de espacio sugerido se establece automáticamente para cada nuevo proyecto creado a partir de la plantilla. Cuando alguien crea un proyecto a partir de esa plantilla, puede dejar el color sugerido establecido automáticamente o elegir uno diferente para su proyecto. Si eligen la segunda opción, el color sugerido de la plantilla ya no afectará el color del proyecto recién creado y el propietario del proyecto podrá elegir un nuevo color sugerido para su proyecto.
-
Miembros: tócalo para ver la lista de usuarios con los que compartes esta plantilla. Aquí también puedes cambiar el estado de esa plantilla de abierta a solo para invitados.
-
Grupos: puedes seleccionar a qué grupos de proyectos debe pertenecer esta plantilla.
-
Acabar plantilla: utilízalo para marcar tu plantilla como completada.
- Seguir: marca una plantilla como seguida para recibir actualizaciones sobre ella en Actividad y acceder a ella desde la barra lateral de la izquierda.
- Favorito: marca tu plantilla como favorita para verla en la parte superior de la lista del lado izquierdo.
- Añadir sección: puedes dividir tu plantilla en diferentes secciones. Es útil cuando tu plantilla se hace más grande y más compleja.
- Mostrar todo completado: te permitirá ver las tareas completadas.
- Seleccionar tareas: puedes elegir varias tareas simultáneamente y editarlas.
- Copiar enlace de lista de tareas: puedes generar un enlace a esta lista.
- Clonar: puedes crear una copia de la plantilla, sus secciones y tareas activas.
- Añadir tareas por correo electrónico: encontrarás la dirección de correo electrónico única de la plantilla que puedes usar para enviarle tareas por correo electrónico.
- Exportar a CSV: crea un archivo CSV que contenga información sobre las tareas que se muestran actualmente en la lista de tareas dentro de esa plantilla.
- Estadísticas: ver las estadísticas de la plantilla.
💡 Sugerencia: También puedes consultar las estadísticas de una plantilla elegida tocando el número de tareas que se muestran junto a su nombre. La aplicación te mostrará el número de tareas completadas y activas dentro de esa plantilla, así como la cantidad de tiempo necesario y el tiempo invertido en estas tareas, con un desglose del intervalo de tiempo de los últimos días, semanas y meses.
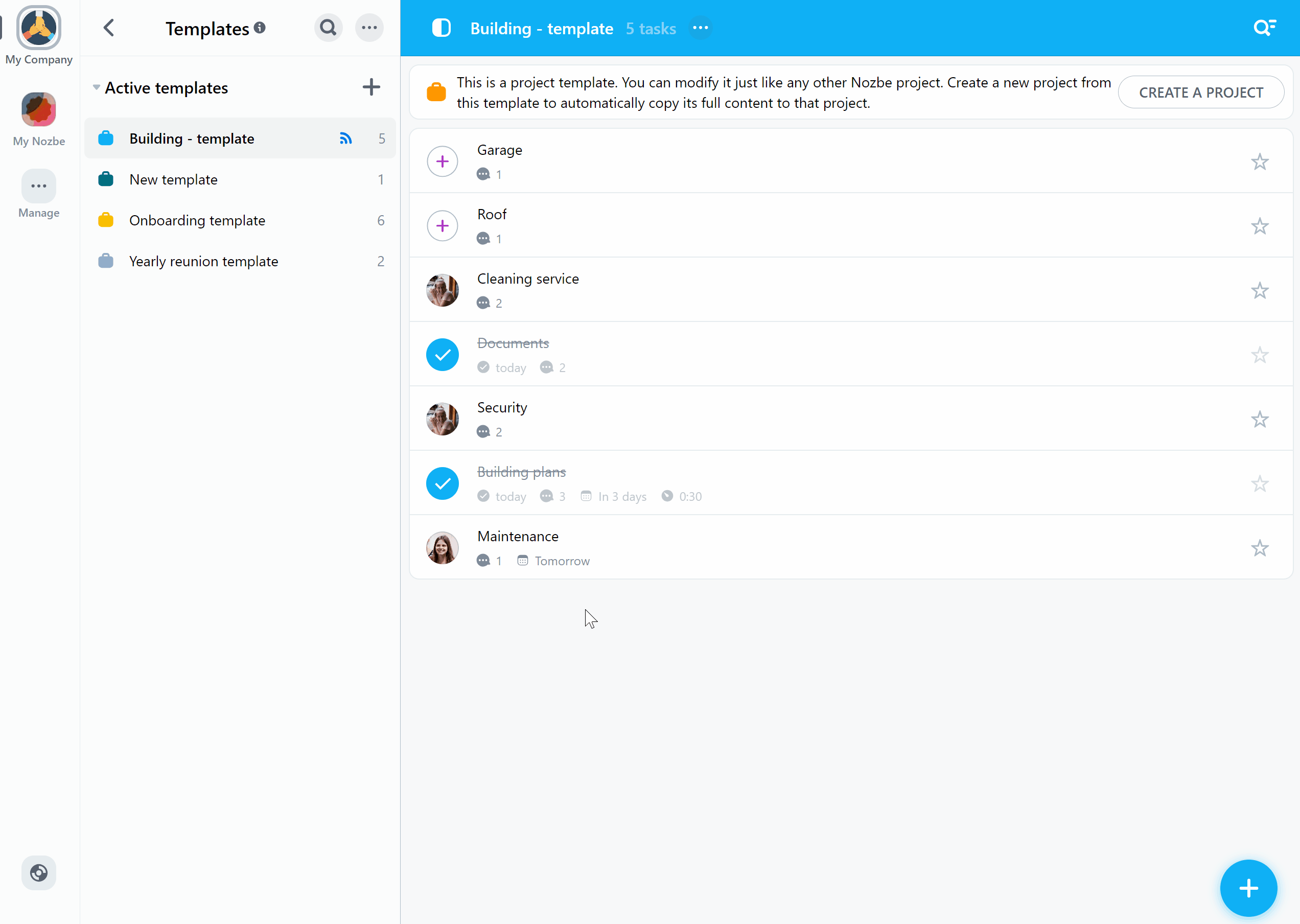
Plazos en proyectos creados a partir de plantillas
Los plazos que agregas a las tareas en la plantilla son relativos, no fijos. De forma predeterminada, la plantilla utilizará la fecha de hoy como fecha de referencia: el punto de partida para los plazos. Cualquier plazo de las tareas creadas en un proyecto basado en plantilla será relativo a la fecha de hoy.
Por ejemplo, hoy 16 de febrero, fijamos el plazo de nuestra tarea en la plantilla para el 19 de febrero. Nozbe ahora recordará que en proyectos futuros creados a partir de esa plantilla, esta tarea debe crearse con un plazo establecido en 3 días después. Si creamos un proyecto a partir de esa plantilla el 1 de marzo, el plazo de esa tarea se establecerá en el 4 de marzo.
Fecha de referencia
De forma predeterminada, la fecha de referencia para los plazos de las tareas se establece en hoy. También puedes cambiar la fecha de referencia de un proyecto que crees a partir de una plantilla. Para hacer esto, establezca el parámetro “Fecha de referencia” en una fecha elegida mientras creas un proyecto a partir de una plantilla:
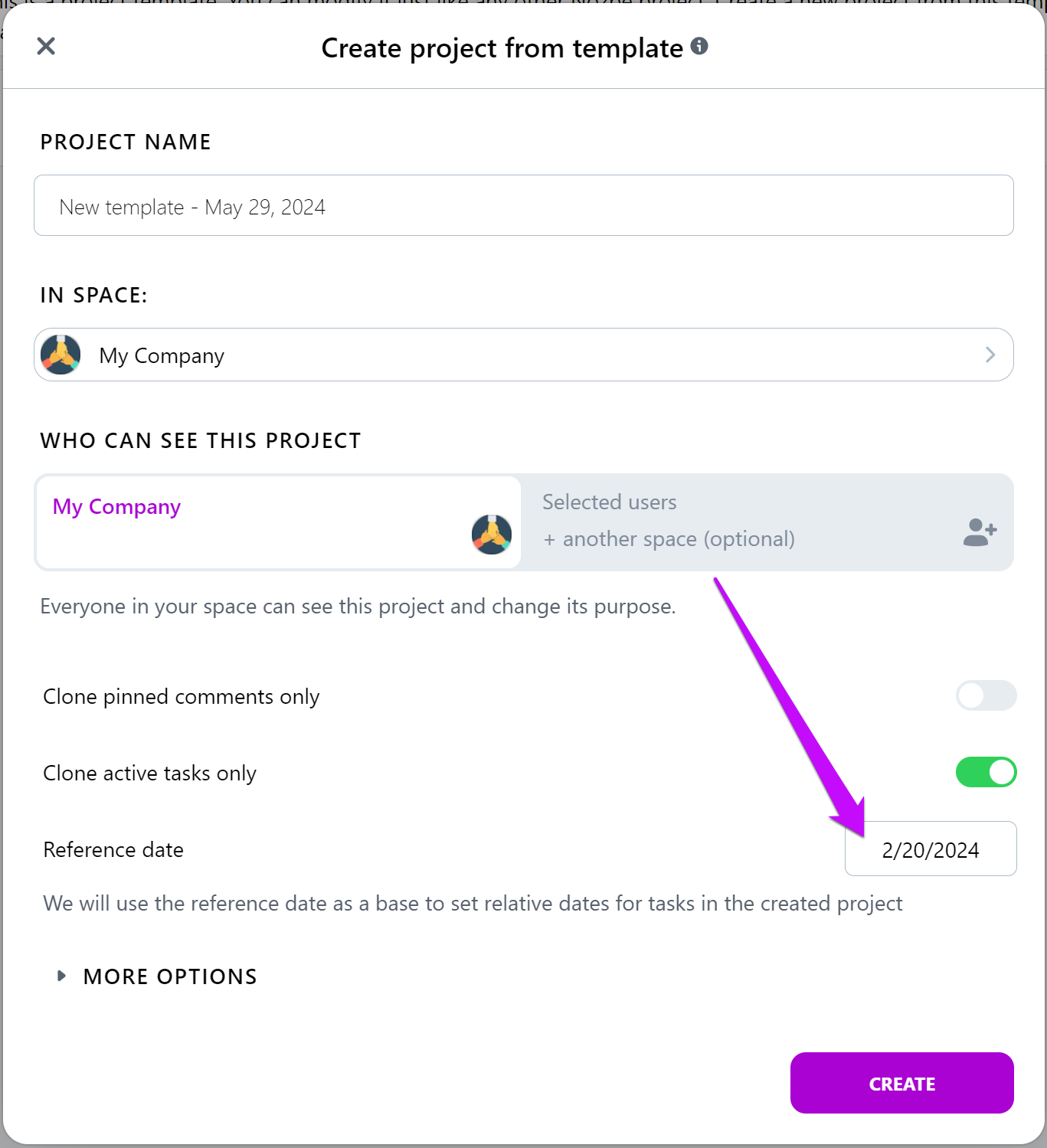
La fecha de referencia se utilizará como base para establecer plazos de las tareas en el proyecto que crees de esta manera.
Por ejemplo, hoy es 16 de febrero. La tarea en tu plantilla está programada para “en 3 días”. Si estableces la fecha de referencia en el 20 de febrero, el plazo de tu tarea en el proyecto recién creado se programará para el 23 de febrero.
Recurrencias en plantillas
También se recordarán todas las recurrencias que establezcas en una tarea dentro de una plantilla. Si creas un proyecto a partir de dicha plantilla, la recurrencia de la tarea se contará a partir del plazo establecido en una tarea dentro de ese proyecto recién creado.






