Proyectos
- Qué es un proyecto
- Cómo crear un proyecto
- Menú del proyecto
- Acceso a proyectos
- Gestores de Proyecto
- Secciones
- Atributos de tiempo
- Estadísticas del proyecto
- Proyectos seguidos y favoritos
- Todos proyectos
- Proyectos acabados
- Agrupar proyectos
- Proyectos compartidos
- Cómo mover un proyecto a otro espacio
- Cómo clonar un proyecto
- Cómo cambiar el rol o eliminar a alguien del proyecto
- Cómo archivar un proyecto
Qué es un proyecto
Un proyecto es una forma de organizar tus tareas. Todo lo que requiere más de un paso para completarse puede ser un proyecto. Puede ser un objetivo grande (“Rediseño del sitio web”, “Vacaciones familiares 2023”) o una categoría de cosas que debes hacer (“Marketing”, “Tareas”).
Cómo crear un proyecto
Para crear un nuevo proyecto en Nozbe, presiona el botón “Nuevo proyecto” visible en la sección “Proyectos activos” en el panel izquierdo para abrir el formulario de configuración del proyecto.
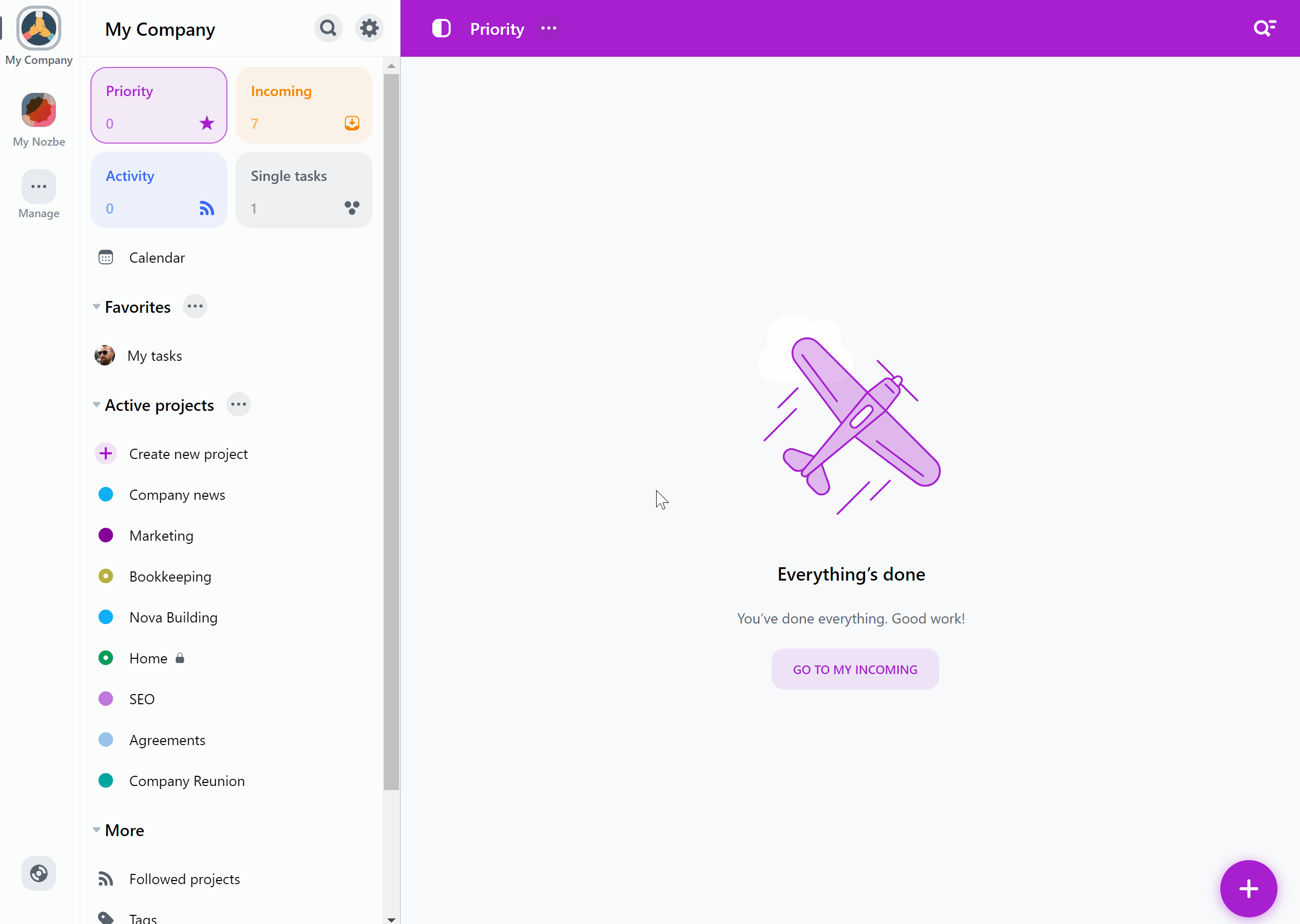
Si tu lista de “Proyectos seguidos” está anclada a tu barra lateral, también puedes tocar el botón “Nuevo proyecto” en esa lista para crear un proyecto de esta manera.
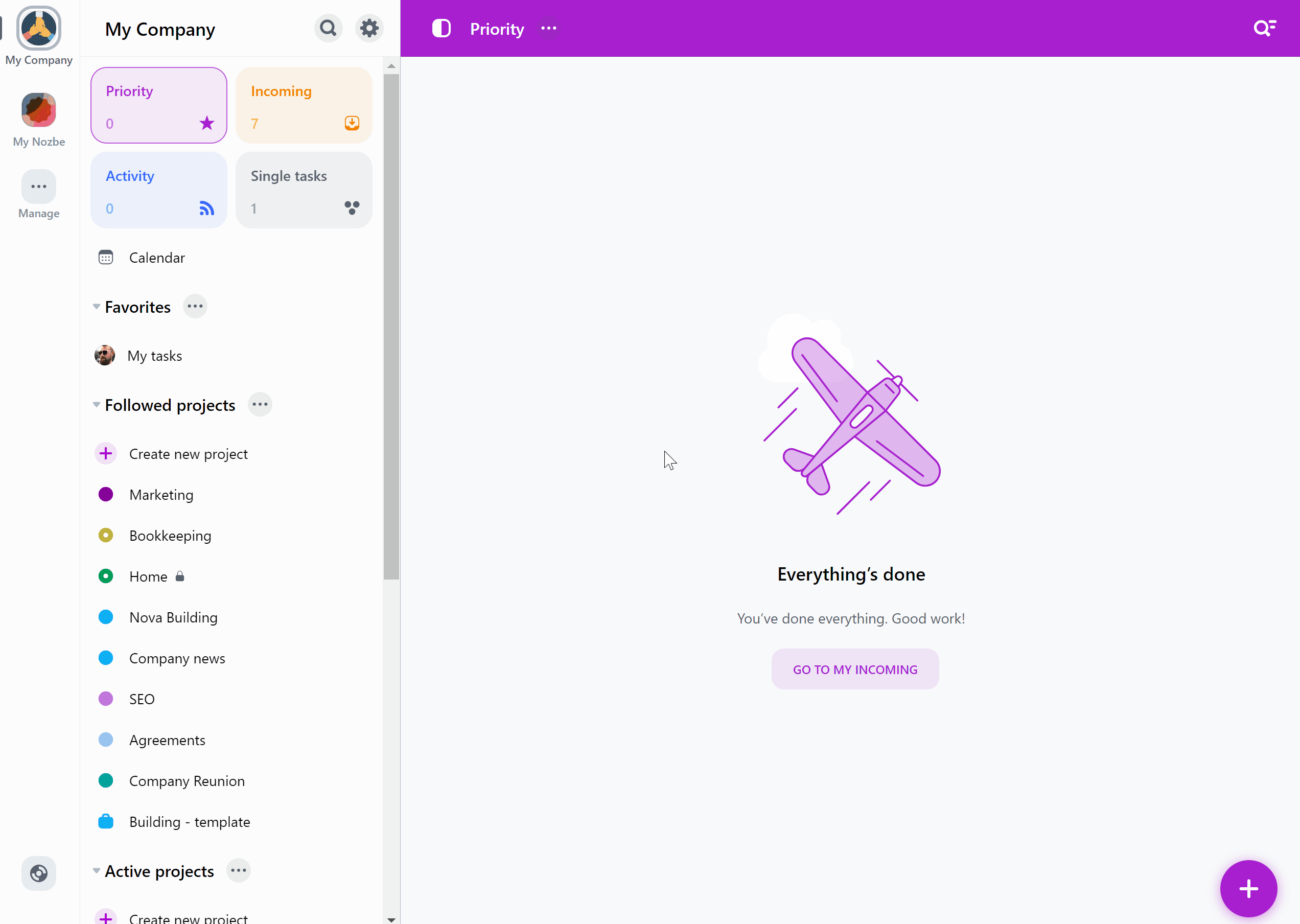
Pero eso no es todo. También puedes abrir una tarea, tocar su atributo de proyecto y crear un nuevo proyecto directamente allí.
Al crear un proyecto, puedes tocar “Más opciones” para especificar detalles adicionales de tu proyecto. Aquí puedes agregar un objetivo de proyecto, crear el proyecto a partir de una plantilla, establecer su color o especificar los grupos a los que pertenecerá.
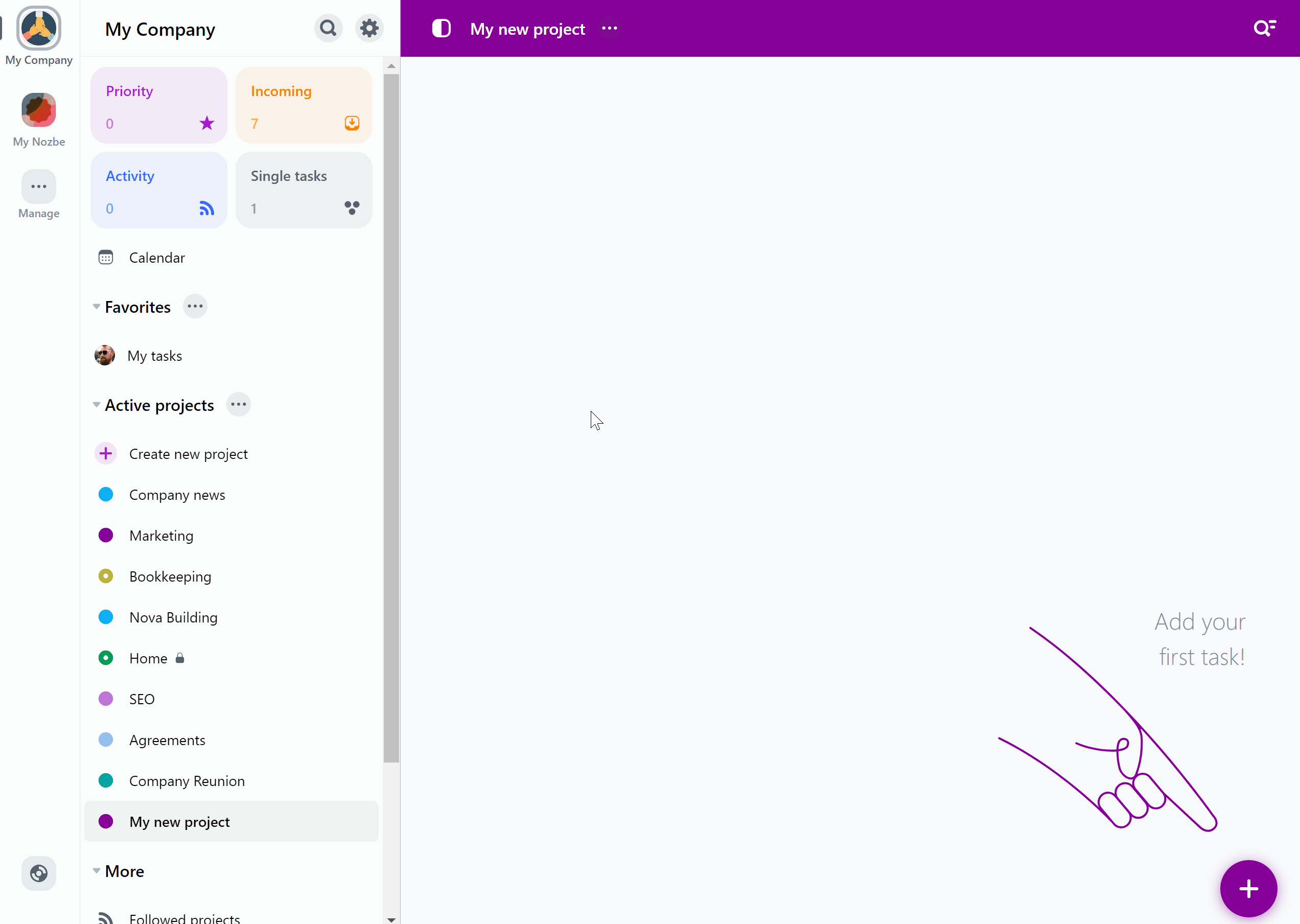
Por defecto, los nuevos proyectos son accesibles para todos en tu espacio. Esto significa que son visibles para cualquier miembro de tu espacio. Gracias a ello, puedes comenzar a trabajar en ellos de inmediato y asignar tareas a los miembros de tu espacio. Otros miembros del espacio pueden editar el nombre de un proyecto abierto, cambiar su objetivo o marcarlo como terminado.
Puedes crear un proyecto privado o invitar a personas seleccionadas a un proyecto eligiendo la opción “Usuarios seleccionados” al configurarlo. Los proyectos de tu espacio se marcarán con un “punto”, los proyectos solo por invitación con un “anillo” y los proyectos personales tendrán un icono de candado junto a sus nombres. Esta opción está disponible solo para usuarios Premium.
Menú del proyecto
Abre un proyecto y toca los tres puntos junto al nombre del proyecto en la barra superior. Verás las distintas opciones en la lista desplegable:
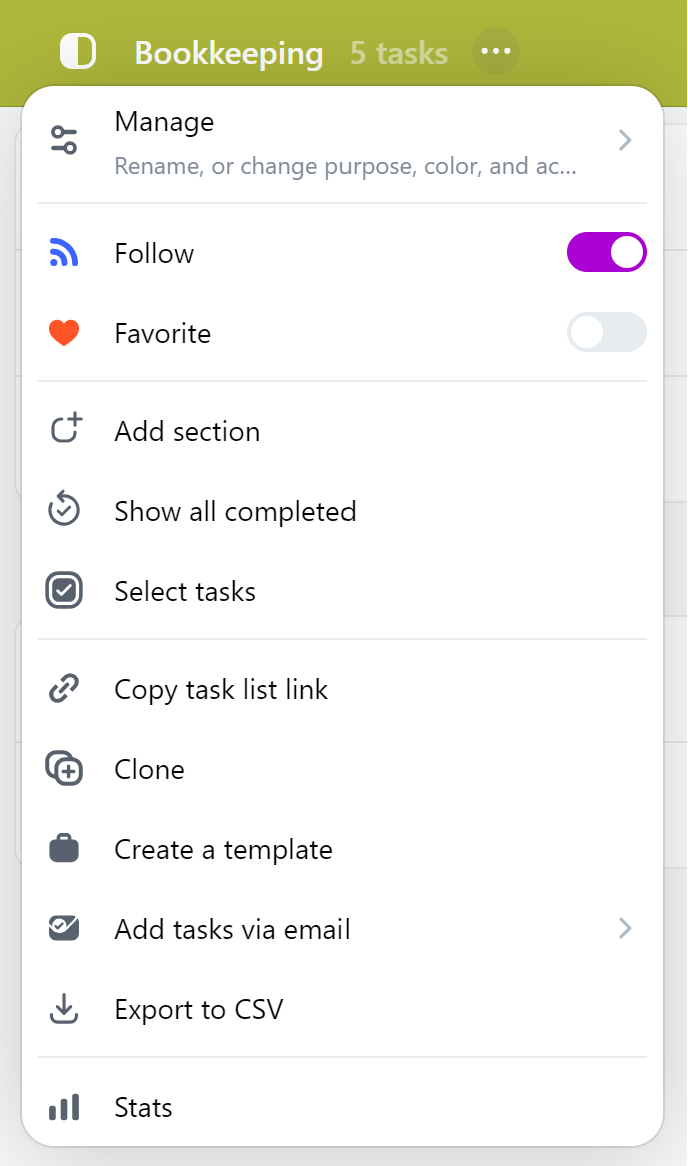
- Gestionar: úsalo para cambiar los detalles de este proyecto
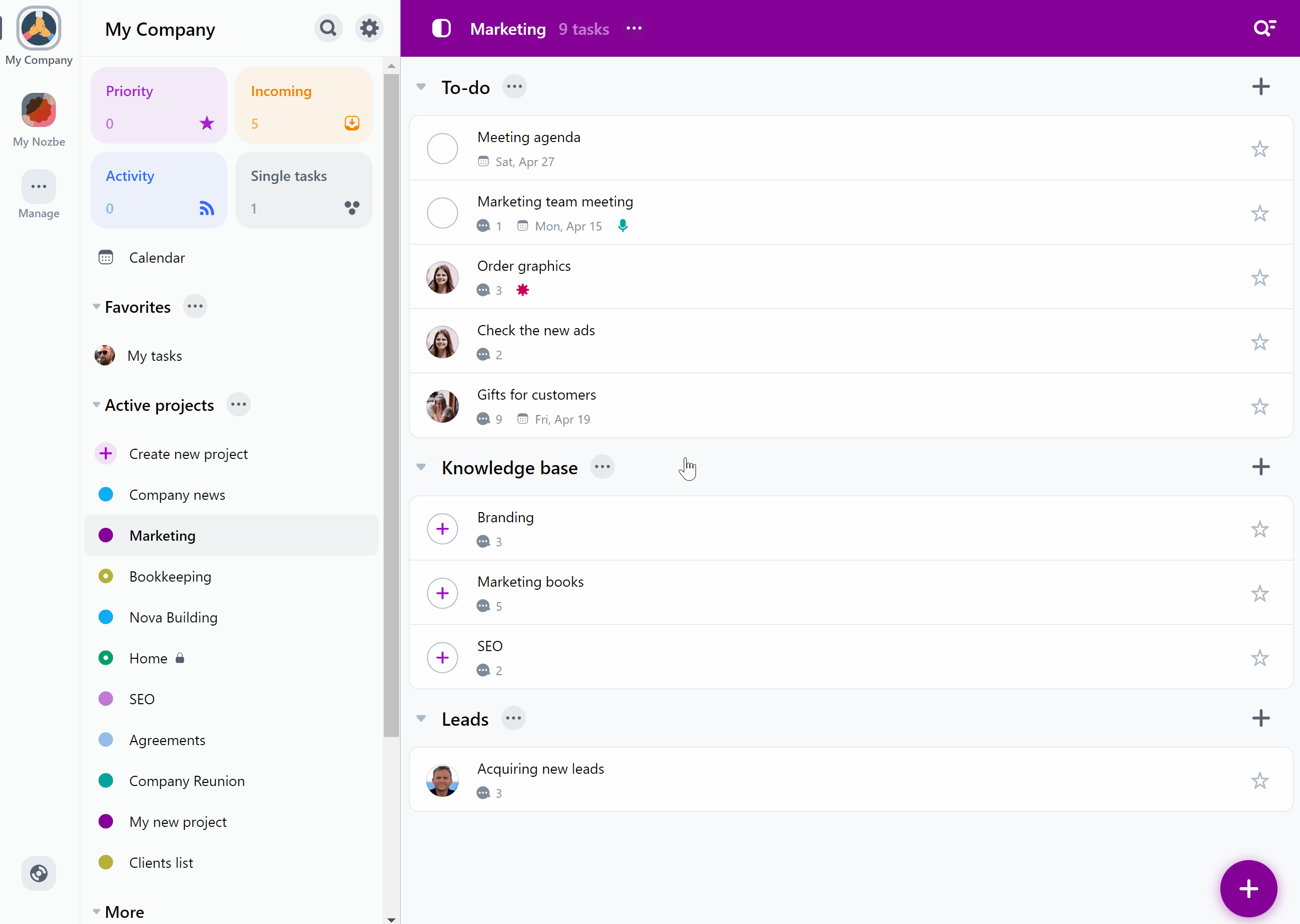
-
General: cambia el nombre del proyecto, verifica quién es el autor del proyecto y establece el objetivo del proyecto; el objetivo sirve como una descripción útil, especialmente en proyectos compartidos. Aquí también puedes habilitar atributos de tiempo para tareas en ese proyecto: tiempo necesario y tiempo invertido
-
Color: utiliza un color para resaltar tu proyecto
💡 NOTA: Puedes usar el color sugerido de tu espacio para tus proyectos. Puedes alternar libremente entre tu color y el color sugerido dentro de los ajustes del proyecto. El color sugerido se define automáticamente para cada nuevo proyecto y puede ser cambiado solo por los gestores.
-
Miembros: tócalo para ver la lista de usuarios con los que compartes este proyecto. Aquí también puedes agregar nuevos usuarios a este proyecto
-
Compartir un proyecto con otro espacio: puedes hacerlo proporcionando la dirección de correo electrónico de otro miembro del espacio.
-
Grupos: puedes comprobar cuáles de tus grupos tienen acceso a este proyecto
-
Acabar proyecto: utilízalo para marcar tu proyecto como terminado
- Seguir: los proyectos que sigues se muestran de primero en la barra lateral de la izquierda
- Favorito: marca tu proyecto como favorito para verlo en la parte superior de la lista a la derecha.
- Añadir sección: puedes dividir tu proyecto en distintas secciones. Es útil cuando tu proyecto se va haciendo más grande y complejo
- Mostrar todo completado: te permitirá ver las tareas completadas
- Seleccionar tareas: puedes elegir varias tareas a la vez y editarlas.
- Copiar enlace de lista: puedes generar un enlace a tu lista de tareas
- Clonar: puedes crear una copia del proyecto, tus secciones y tareas activas.
- Crear plantilla: crea una plantilla basada en ese proyecto para administrar los procedimientos recurrentes.
- Añadir tareas por e-mail: encontrarás la dirección email única del proyecto que puedes usar para enviar tareas por correo electrónico
- Exportar a CSV: cree un archivo CSV que contenga información sobre las tareas que se muestran actualmente en la lista de tareas dentro de ese proyecto.
- Estadísticas: consulta las estadísticas de tu proyecto.
Acceso a proyectos
Cuando creas un proyecto en Nozbe, por defecto es accesible para todos en tu espacio. Esto significa que todos los miembros del espacio pueden verlo en su lista de proyectos y acceder a ello.
Si necesitas restringir el acceso a un proyecto específico, puedes hacerlo en la configuración del proyecto.
Para hacer esto, abre un proyecto, luego haz clic en el icono “…” al lado de su nombre. Ahora elige “Gestionar” y ve a la pestaña “Miembros”.
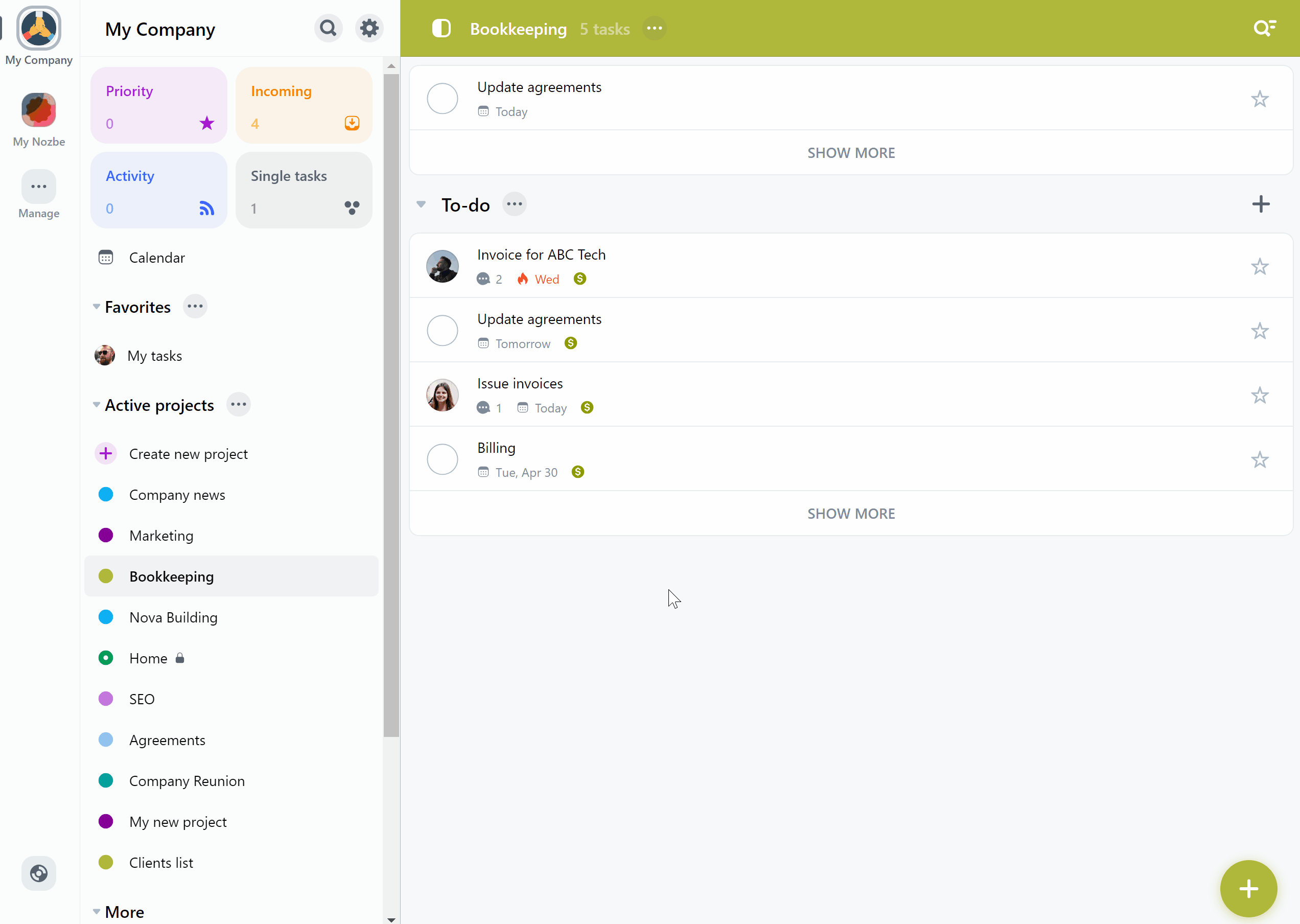
Aquí puedes cambiar la configuración de acceso. “Todos” es la configuración predeterminada, lo que significa que todos los miembros de tu espacio pueden ver este proyecto. Para restringir el acceso a este proyecto, cambia la configuración a “Usuarios seleccionados”. Después de usar esa opción, por defecto serás la única persona con acceso a este proyecto.
Puedes agregar más personas usando el botón “Agregar personas”. Si ya no deseas que alguien tenga acceso a tu proyecto, haz clic en su nombre en la vista y elige “Eliminar del proyecto”. Aquí también puedes otorgarles el estado de administrador para este proyecto.
Haz clic en “Listo” para confirmar tu elección.
Solo los administradores de proyectos pueden cambiar la configuración de acceso en los proyectos.
Iconos de acceso al proyecto
El círculo junto al nombre de un proyecto en la lista de proyectos variará según la configuración de acceso.
- Un proyecto accesible para todos en tu espacio se marcará con un círculo completo.
- Un proyecto con acceso restringido se marcará con un donut.
- Un proyecto al que solo tu puedes acceder se marcará con un donut y también tendrá un ícono de candado al lado de su nombre.
Gestores de Proyecto
Cuando creas un proyecto, automáticamente te conviertes en su gestor.
Como gestor, puedes cambiar el proyecto de abierto a solo para invitados y viceversa.
En un proyecto solo por invitación, puedes agregar nuevas personas o eliminarlas de ese proyecto. También puedes editar el nombre de ese proyecto.
Si deseas abandonar un proyecto y actualmente eres su único gestor, primero es necesario otorgar permisos de gestor a otra persona. Solo entonces, el nuevo gestor podrá eliminar al gestor anterior del proyecto.
Si un gestor abandona un proyecto y el administrador del espacio es miembro de él, el administrador del espacio puede convertirse en un nuevo gestor de proyectos.
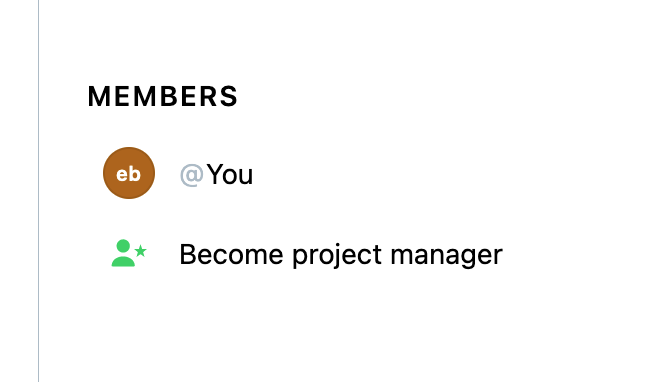
Secciones
A veces, las tareas de un proyecto sirven para diferentes propósitos, especialmente cuando un proyecto es extenso y complicado. Entonces, para mantener tu carga de trabajo en orden, ¡usa secciones de proyectos! Coloca tus tareas en varias secciones para organizar tu proyecto.
Cómo crear la sección de un proyecto
Para crear una nueva sección, toca el ícono “…” al lado del nombre del proyecto y selecciona “Añadir sección”.
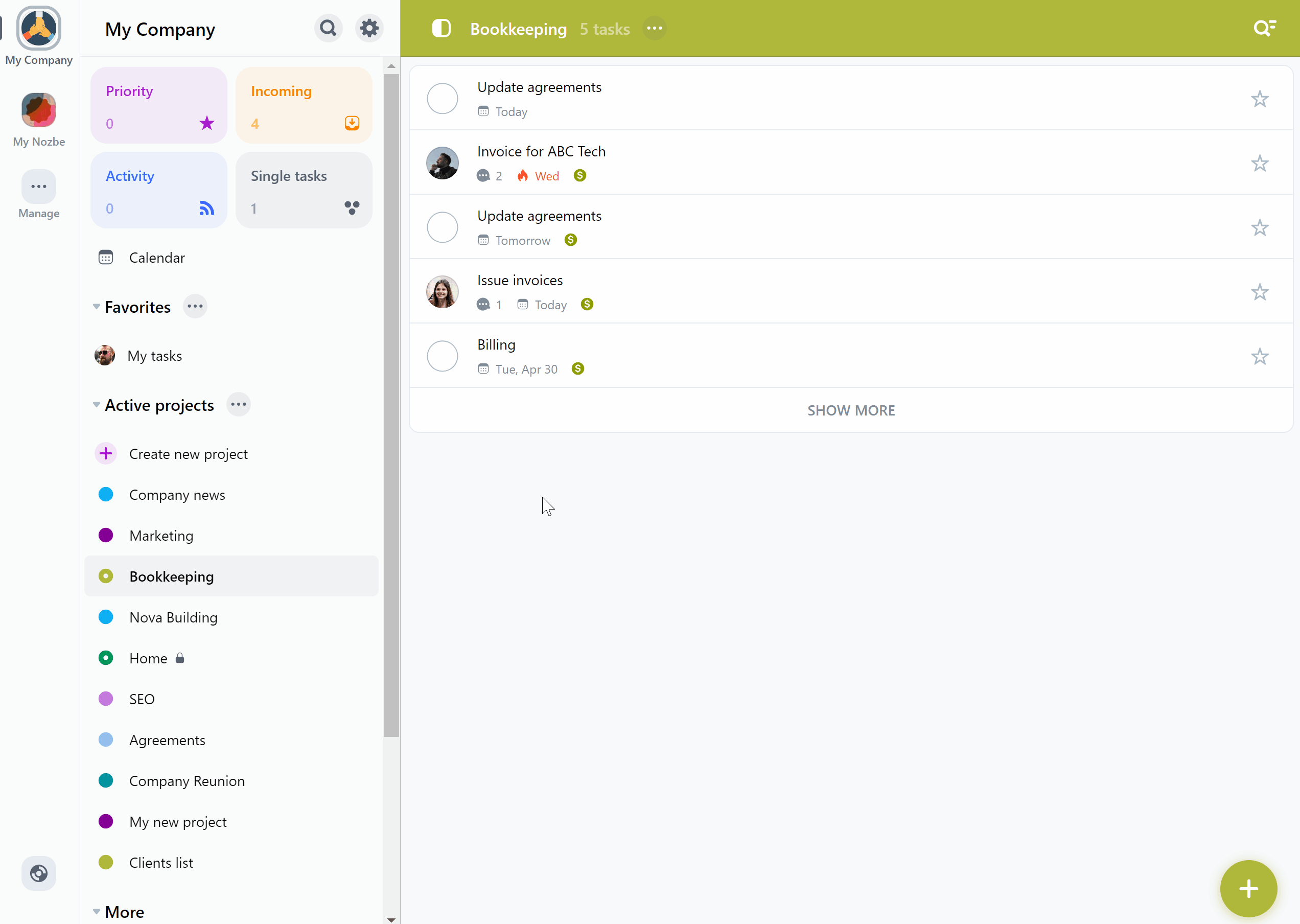
Cómo agregar tareas a secciones específicas
Al crear una nueva tarea, puedes usar el ícono “+” en una sección específica para asegurarte de que la nueva tarea se agregará allí mismo.
También puedes arrastrar y soltar todas las tareas entre las secciones de un proyecto.
Cambiar el orden de las secciones
Usa la opción de arrastrar y soltar para mover la sección hacia arriba o hacia abajo.
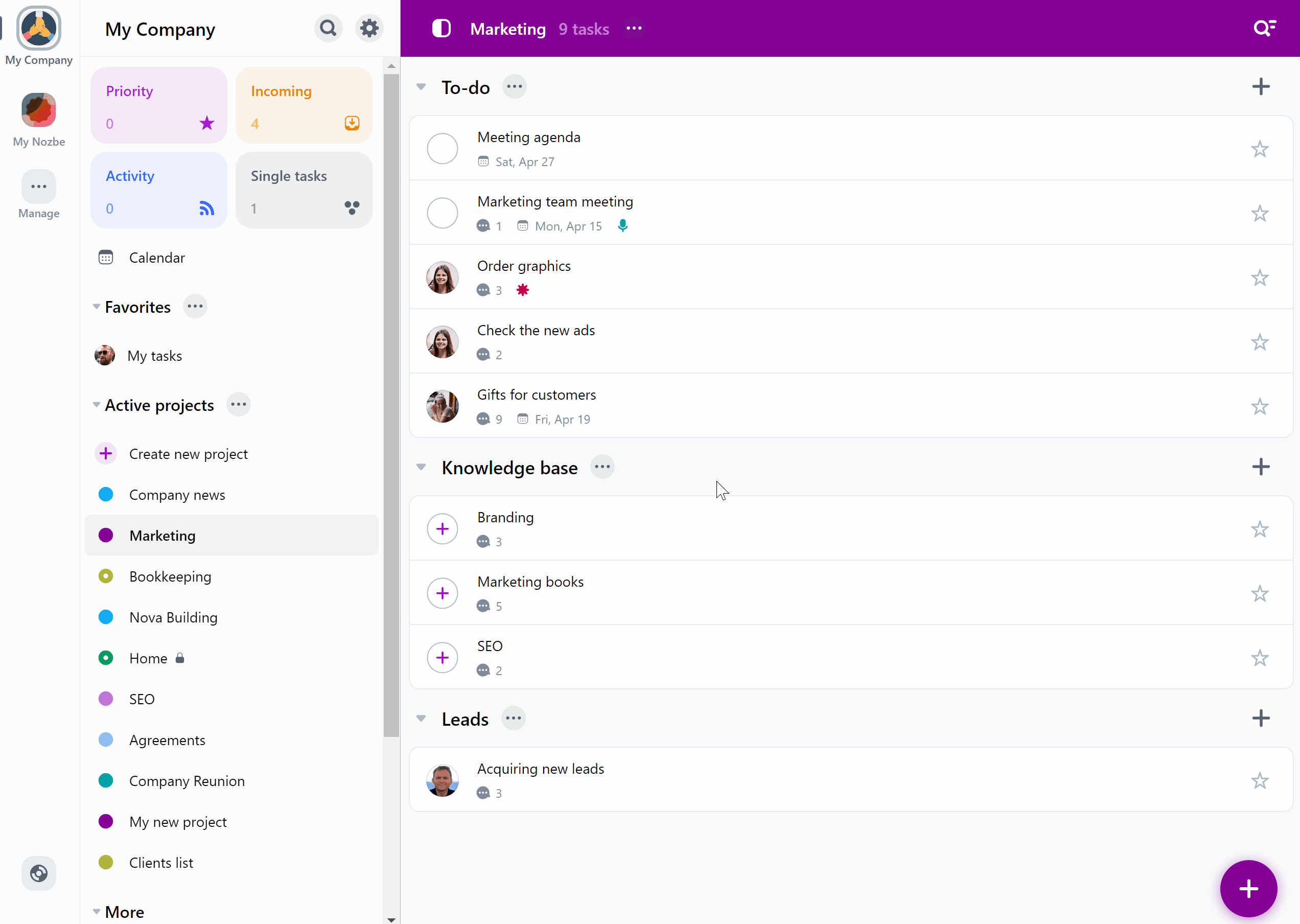
Clonar secciones
A veces, puede que necesites duplicar una sección completa con todas las tareas dentro de ella y sus parámetros. Nozbe te permite hacerlo.
Para clonar una sección, toca el ícono “…” al lado del nombre de la sección y elige “Clonar”.
Ahora puedes configurar el clon: cambiar su nombre o definir a qué proyecto te gustaría agregarlo. Puedes optar por clonar tareas activas y completadas, o solo las tareas activas. También puedes decidir si se deben clonar todos los comentarios o solo los anclados.
Confirma la clonación de la sección presionando el botón “Clonar”.
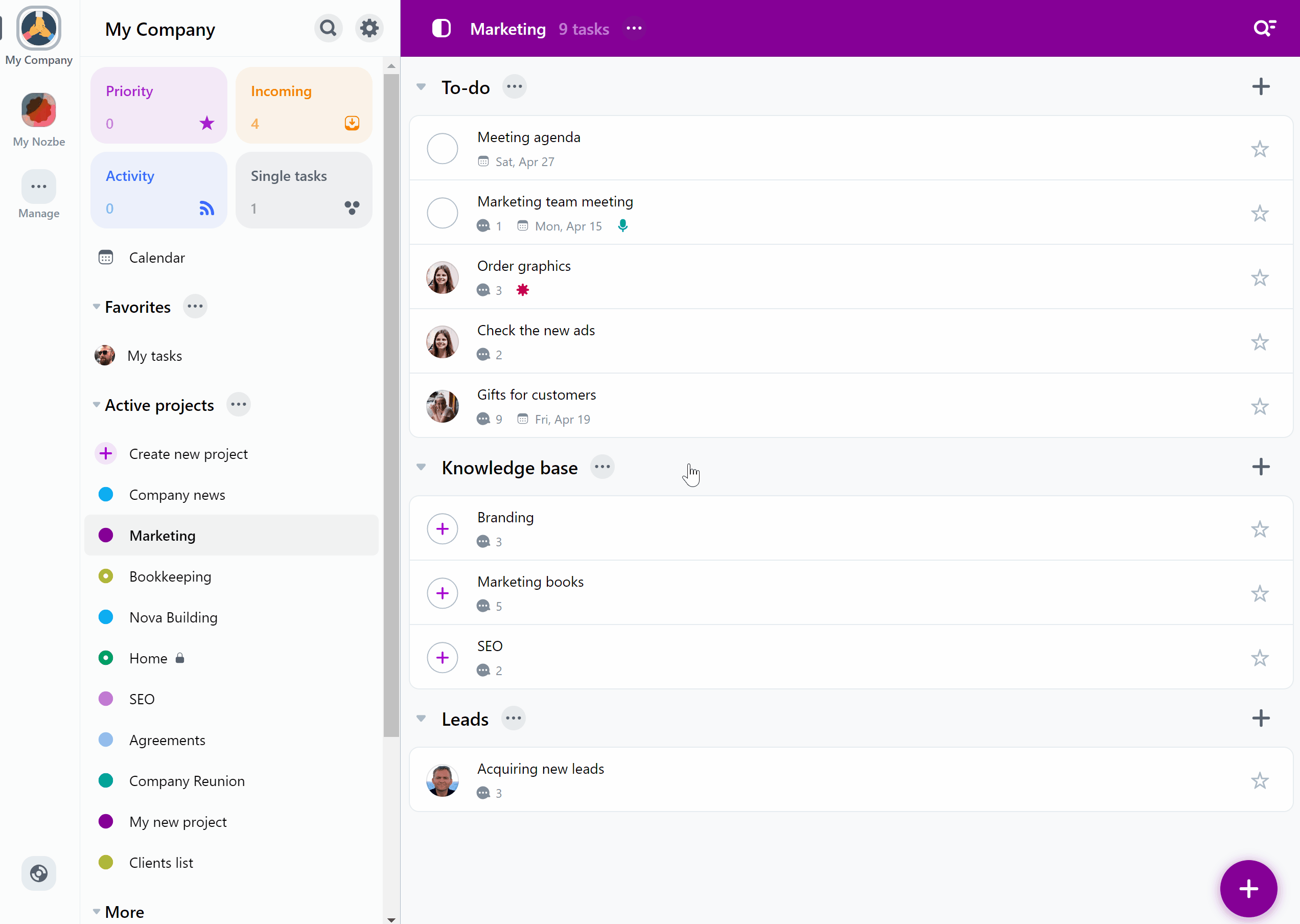
Te convertirás en el autor de todas las tareas y comentarios en el clon de sección que crees.
Cómo convertir una sección en un proyecto
Si una sección se vuelve demasiado compleja o la cantidad de tareas que contiene comienza a ser abrumadora, puedes convertirla en un proyecto.
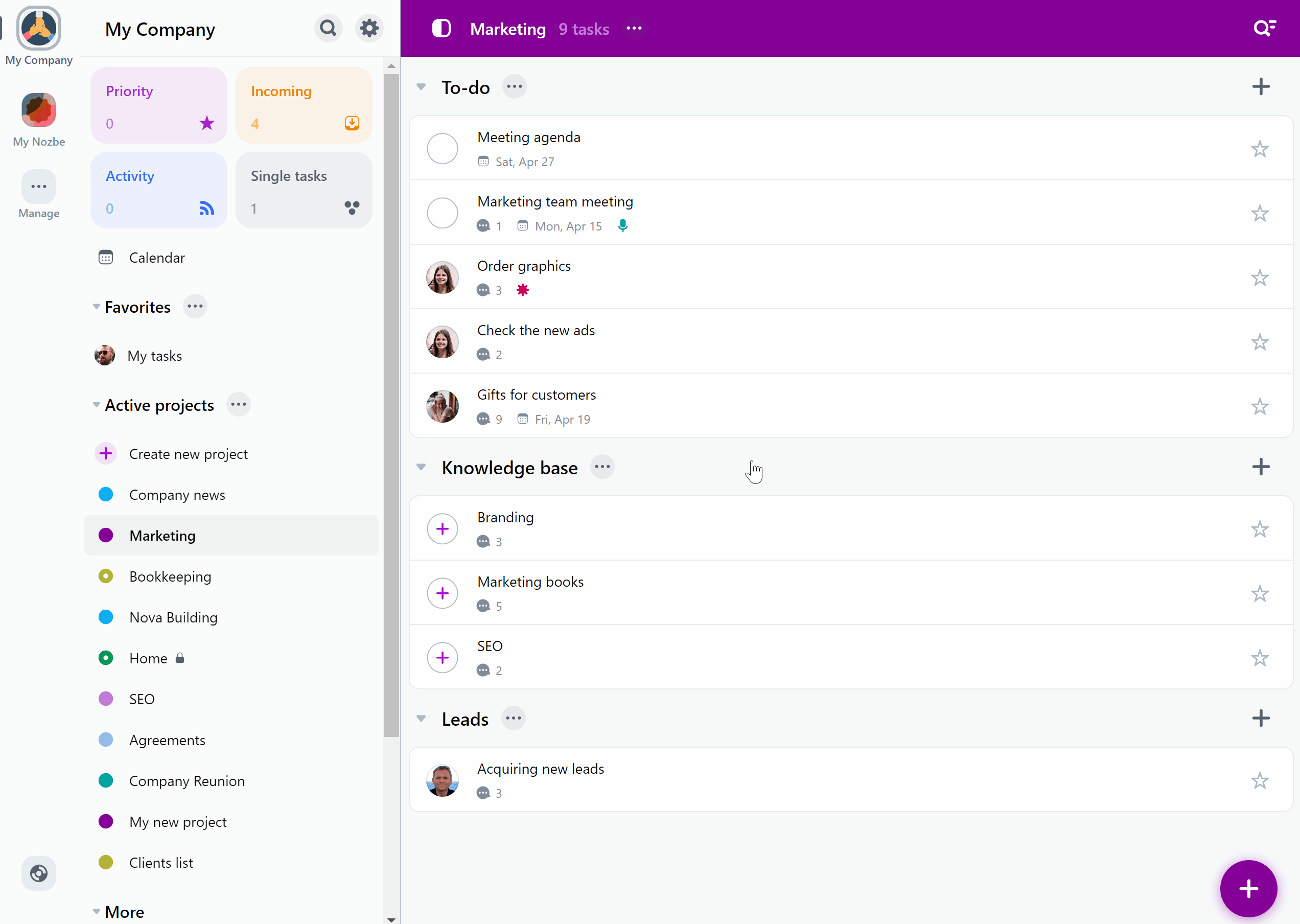
Para hacer esto, navega a la sección, luego presiona el ícono “…” al lado de su nombre. Presiona el botón “Convertir en proyecto” y confirma tu elección.
Cómo se convierte la sección
Cuando conviertes una sección en un proyecto, Nozbe creará un nuevo proyecto con el mismo nombre que la sección original.
Todas las tareas activas de la sección original se moverán al nuevo proyecto, junto con todos sus comentarios. Las tareas completadas de esa sección no se transferirán.
Si la sección original pertenecía a un proyecto que compartiste con otras personas, el nuevo proyecto también se compartirá con ellas. Todas las tareas transferidas desde la sección original mantendrán su configuración de responsable.
Si la sección original pertenecía a tu proyecto privado, el nuevo proyecto también se marcará como privado.
Nozbe archivará la sección original y todas las tareas completadas dentro de ella. Puedes restaurar esa sección en cualquier momento.
Archivar y eliminar secciones
Si ya no necesitas una sección en particular, toca el ícono “…” al lado de su nombre y elige la opción “Archivar” para moverla al archivo de Nozbe. Ya no la verás en tu proyecto.
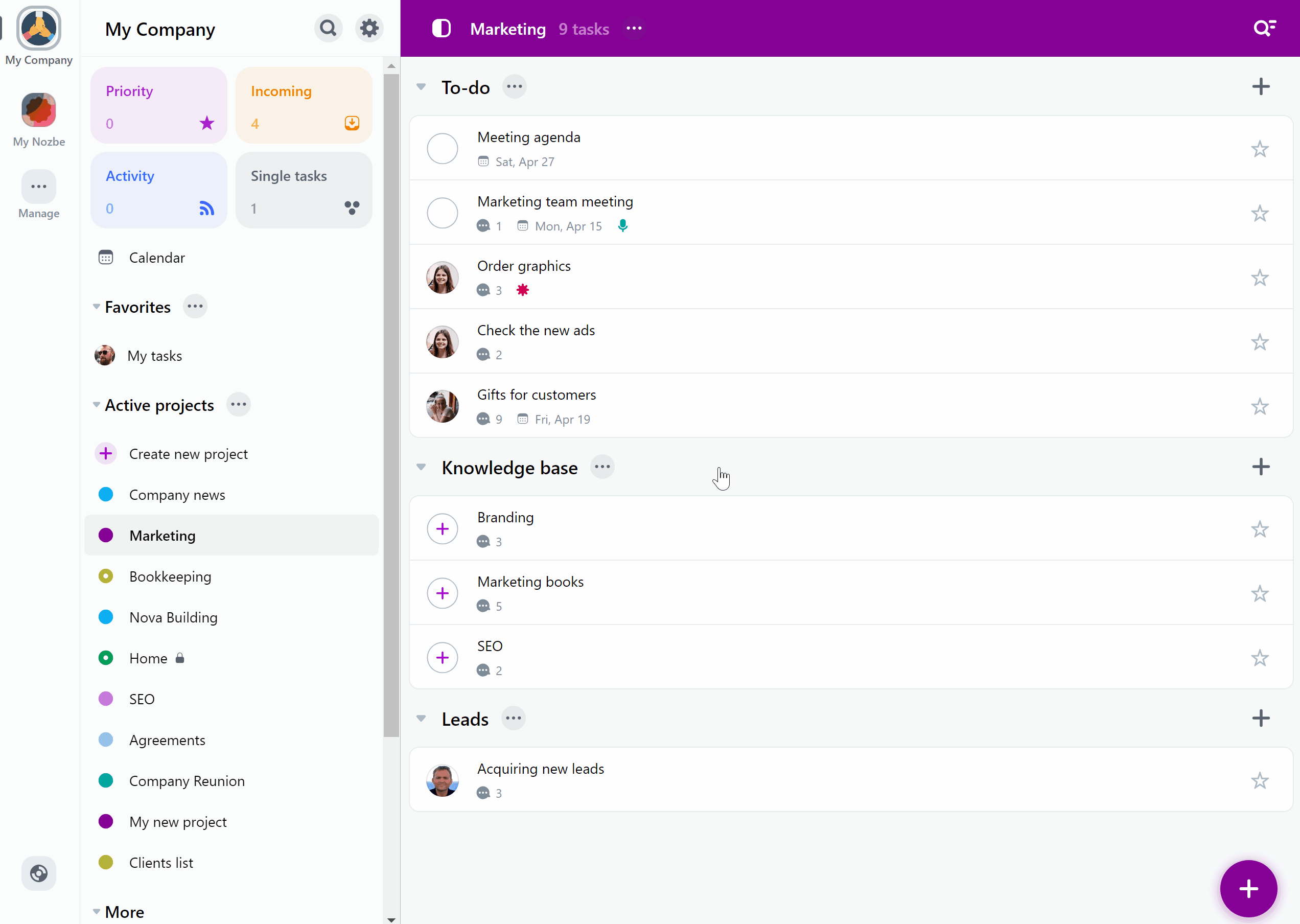
Las tareas de una sección archivada permanecerán en el proyecto sin especificar una sección.
Para restaurar la sección archivada, primero debes tocar el ícono “…” junto al nombre del proyecto y elegir la opción “Mostrar todo completado”. Verás tu sección archivada en la lista: toca el ícono “…” junto a su nombre y elija “Restaurar” para recuperarla.
Una vez que la sección esté archivada, puedes eliminarla de forma permanente. Asegúrate de que ya no lo necesitarás; esta acción no se puede deshacer.
Secciones plegables
También puedes ocultar tareas de las secciones plegándolas:
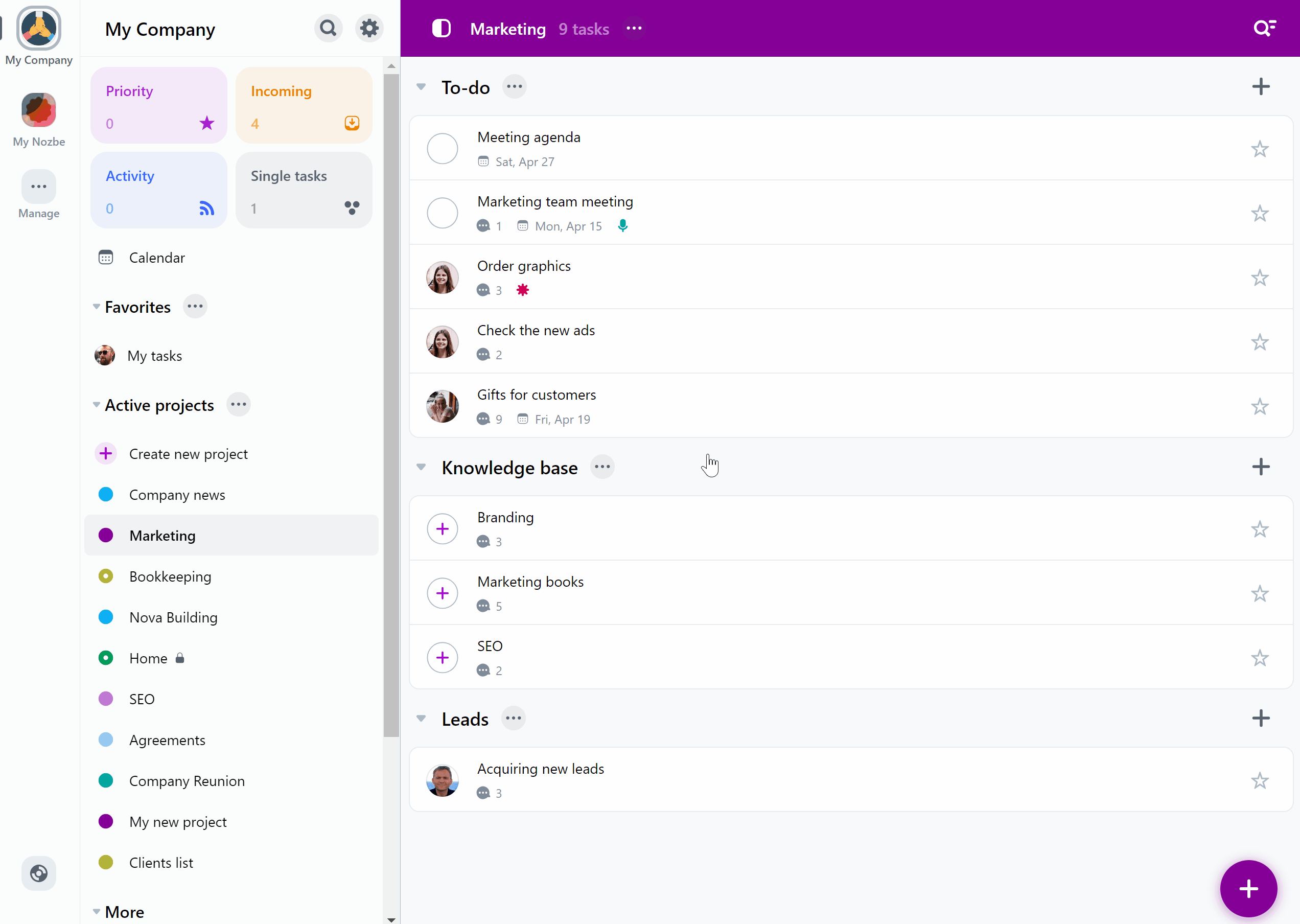
Puede ser realmente útil si deseas tener un enfoque adicional en las tareas de una sección en particular.
Atributos de tiempo
En cada proyecto, puedes habilitar los atributos de tiempo - tiempo necesario y tiempo invertido - para sus tareas.
Para habilitar los atributos de tiempo, haz clic en el icono “…” al lado del nombre del proyecto y elige “Gestionar”. Aquí puedes activar la opción “Habilitar atributos de tiempo”.
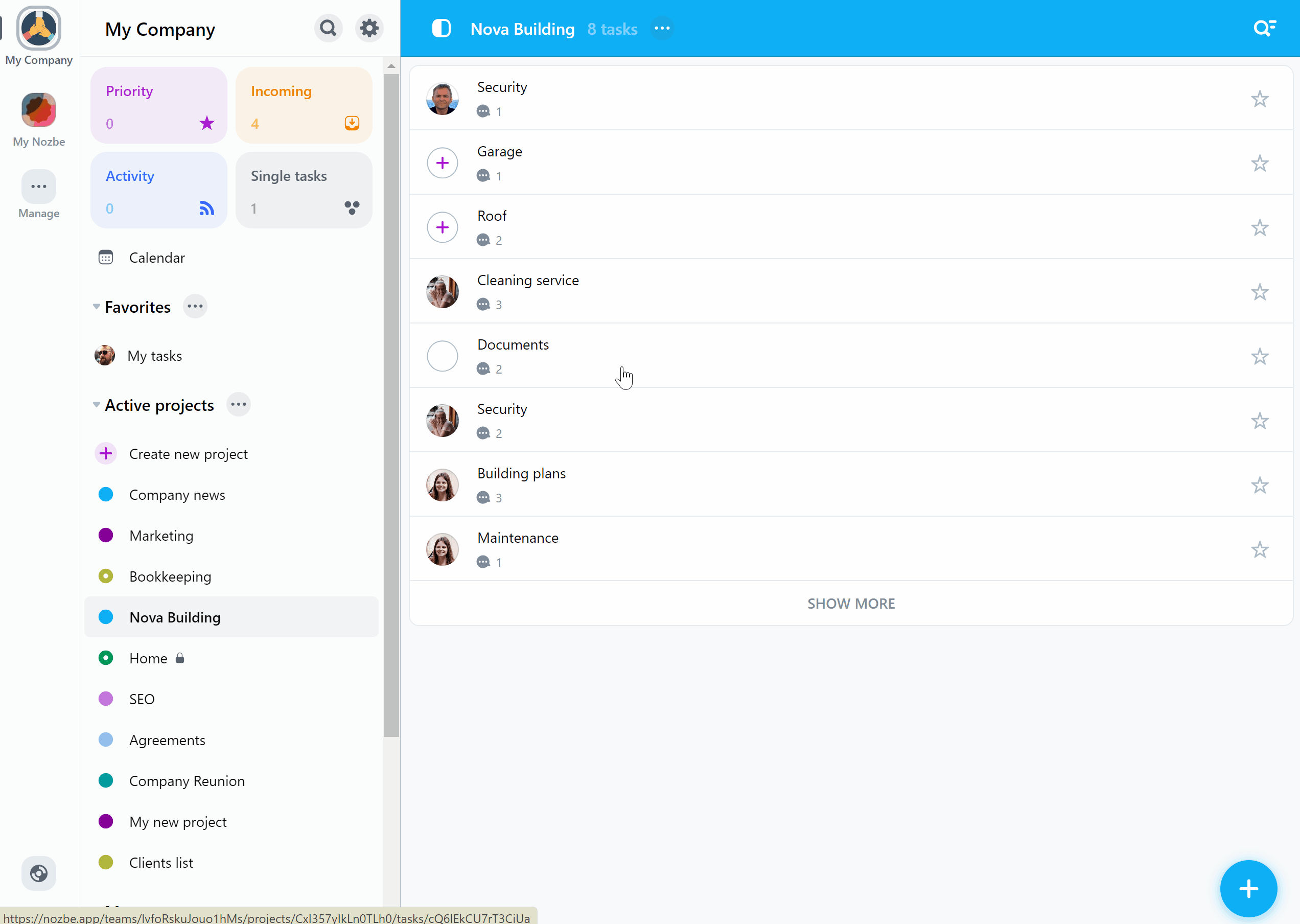
Una vez que esta opción esté habilitada, podrás establecer los parámetros de tiempo necesario y tiempo invertido en tus tareas.
Si tu proyecto está dividido en secciones, se mostrará un resumen del tiempo necesario y el tiempo invertido para todas las tareas activas en una sección, debajo del nombre de la sección. La información sobre el tiempo necesario y el tiempo invertido en general para todas las tareas activas en un proyecto también será visible en la barra superior del proyecto.
Cuando los atributos de tiempo están habilitados, todas las personas que tengan acceso a ese proyecto pueden cambiar esos parámetros en las tareas.
Los atributos de tiempo son una función Premium, y no están disponibles en los planes gratuitos.
Estadísticas del proyecto
En cada proyecto podrás consultar tus estadísticas. Toca el número de tareas en el proyecto que se muestra junto a su nombre para ver las estadísticas.
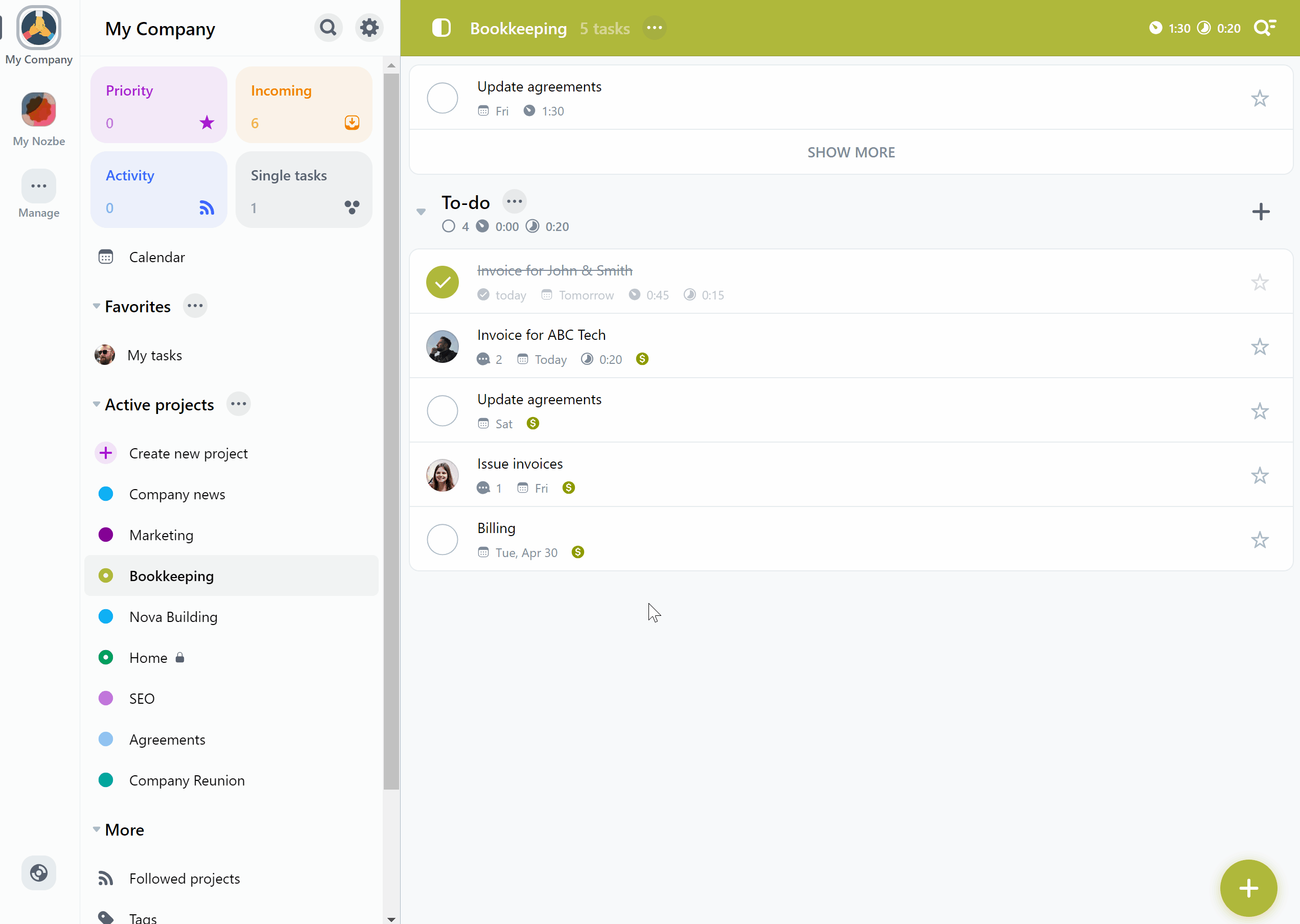
Aquí puedes ver estadísticas sobre el número de tareas completadas y activas en ese proyecto, así como el progreso del tiempo necesario y tiempo invertido en tareas completadas y activas. En el apartado “Intervalo de tiempo” podrás ver el desglose de cada una de estas estadísticas en días, semanas y meses anteriores.
Proyectos seguidos y favoritos
Si un miembro del espacio crea un nuevo proyecto, aparecerá en la Vista de Actividad de otros miembros del espacio.
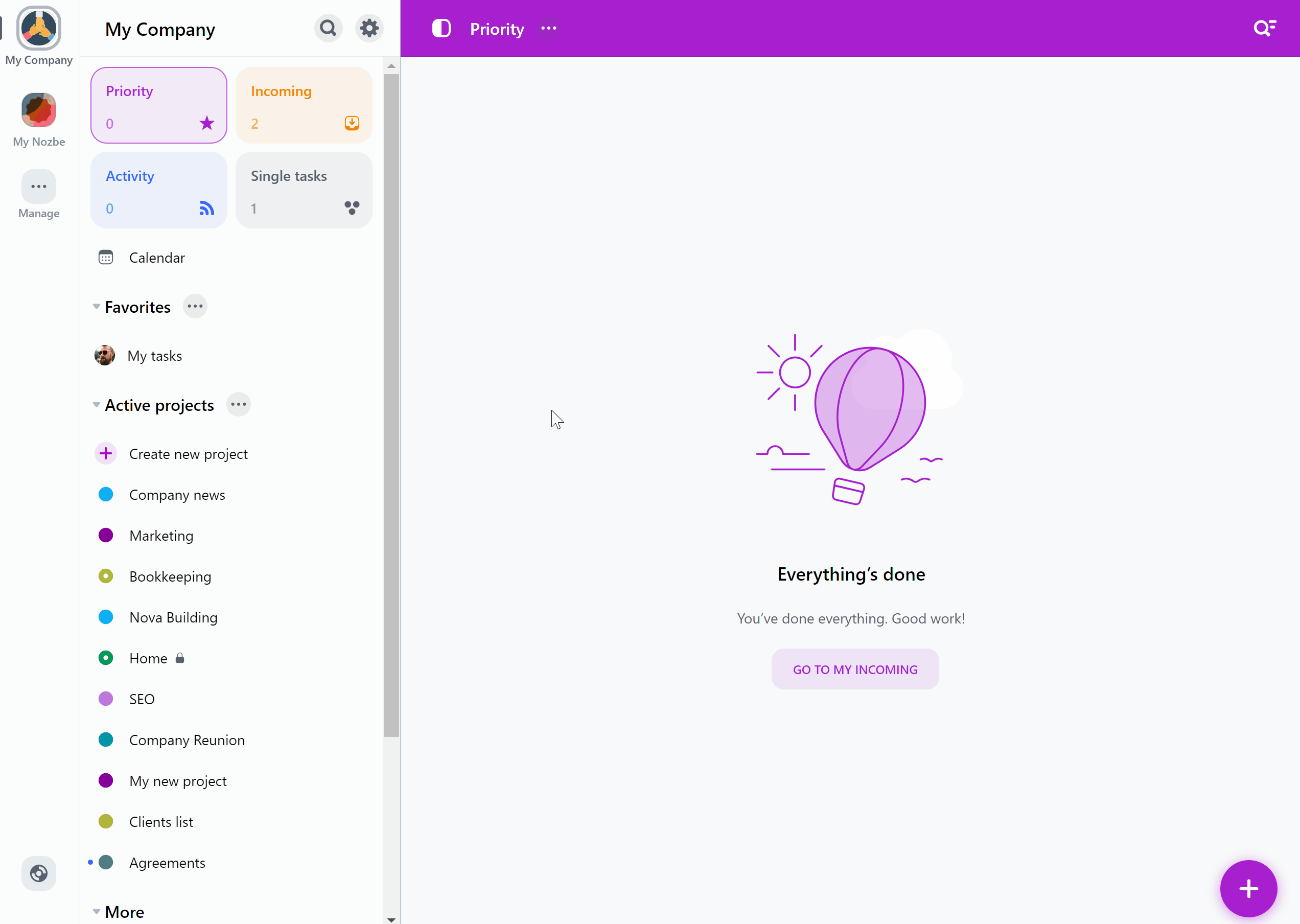
Aparte de eso, un proyecto recién creado también aparecerá en la lista de Proyectos Activos y estará marcado con un punto azul.
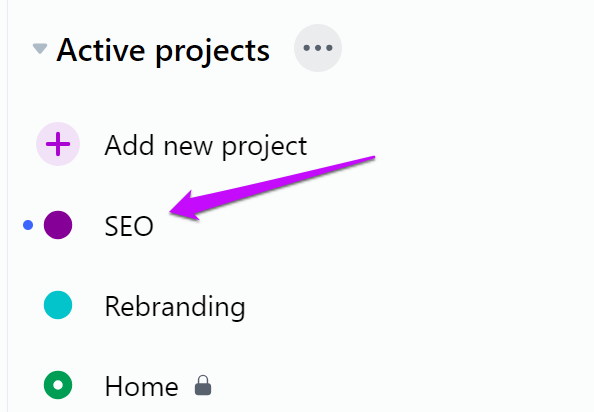
Los proyectos se pueden marcar como seguidos y favoritos.
Siguiendo proyectos
Si un proyecto es importante para ti y deseas mantenerte actualizado sobre los cambios, debes seguirlo. Toca el nombre del proyecto recién creado en Actividad y elige “Seguir”. De ahora en adelante, verás nuevos comentarios agregados a las tareas de este proyecto dentro de tu sección Actividad.
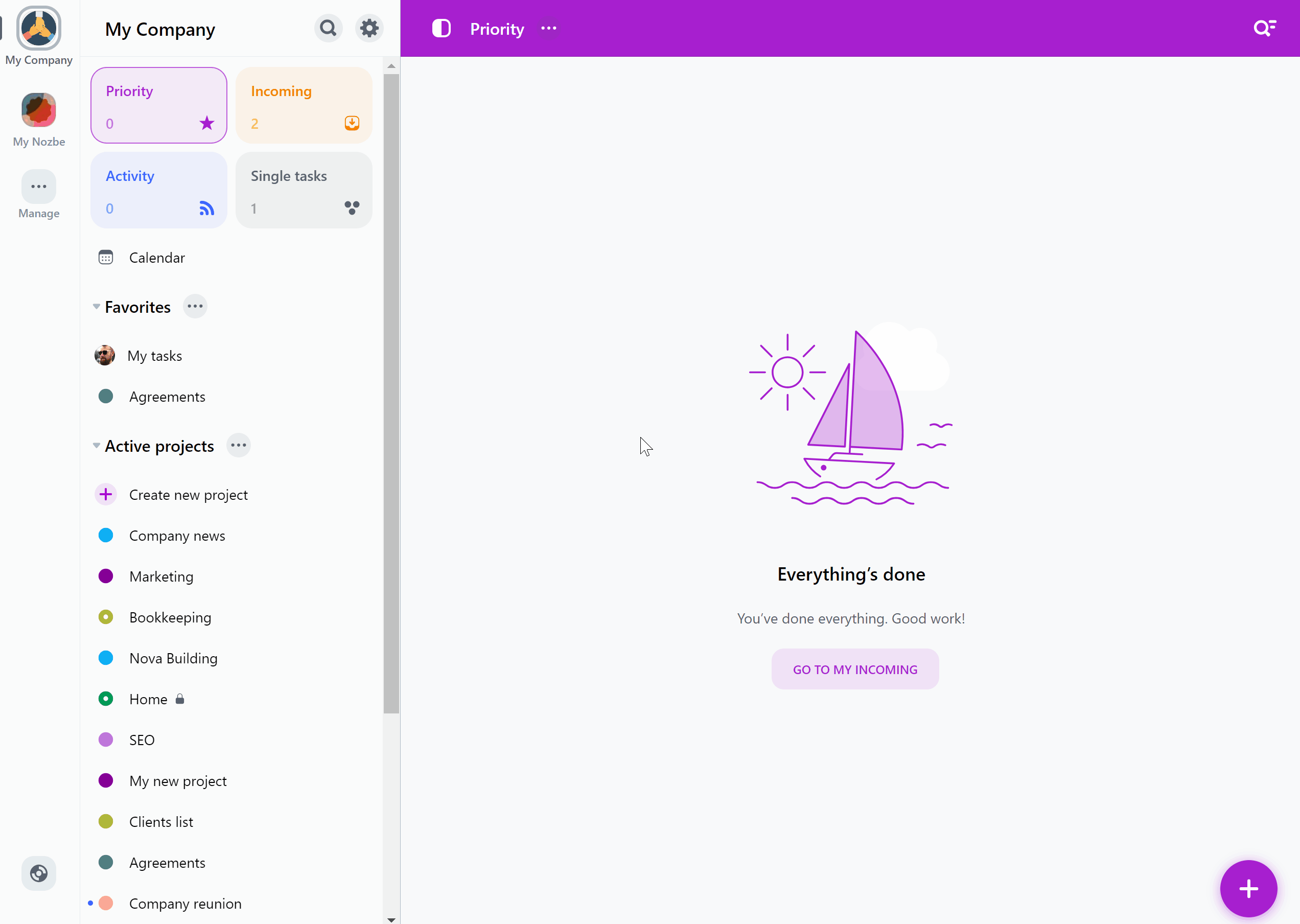
Cualquier proyecto que crees se agregará automáticamente a tus proyectos seguidos.
Puedes acceder a tus proyectos seguidos en tu barra lateral → Más → Proyectos seguidos.
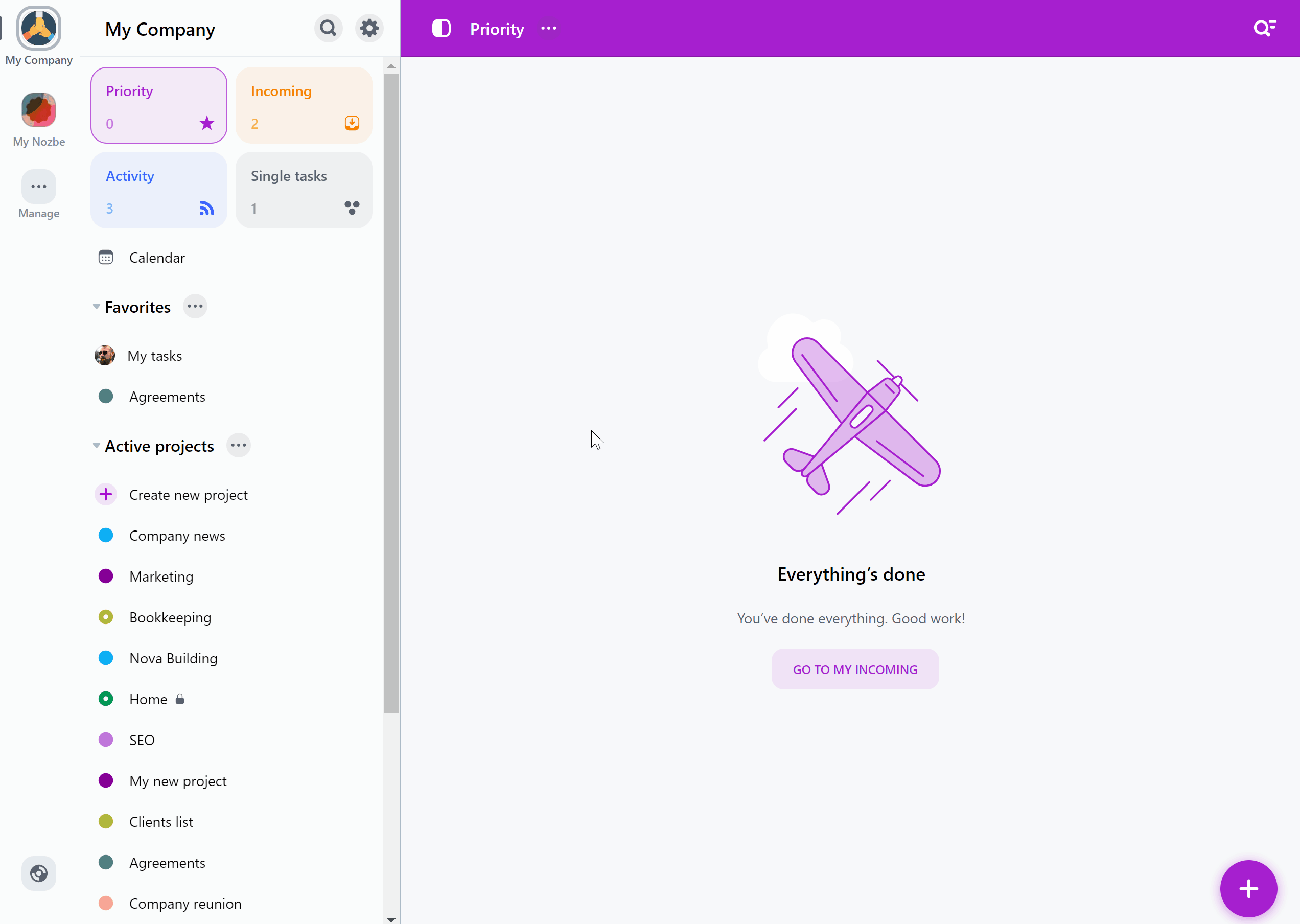
De forma predeterminada, solo verás las listas “Favoritos” y “Proyectos activos” en la barra lateral de tu aplicación. Si también deseas ver la lista de “Proyectos seguidos” allí, puedes fijarla en tu barra lateral. De esta manera, podrás acceder a los proyectos seguidos directamente desde la barra lateral de la izquierda.
Para hacer esto, desplázate hacia abajo en la barra lateral, busca la sección “Más” y ve a “Proyectos seguidos”. Presiona el ícono “…” al lado del grupo “Seguidos” y selecciona “Mostrar en la barra lateral” para anclarlo en tu barra lateral. También puedes mover este grupo hacia arriba o hacia abajo arrastrándolo y soltándolo.
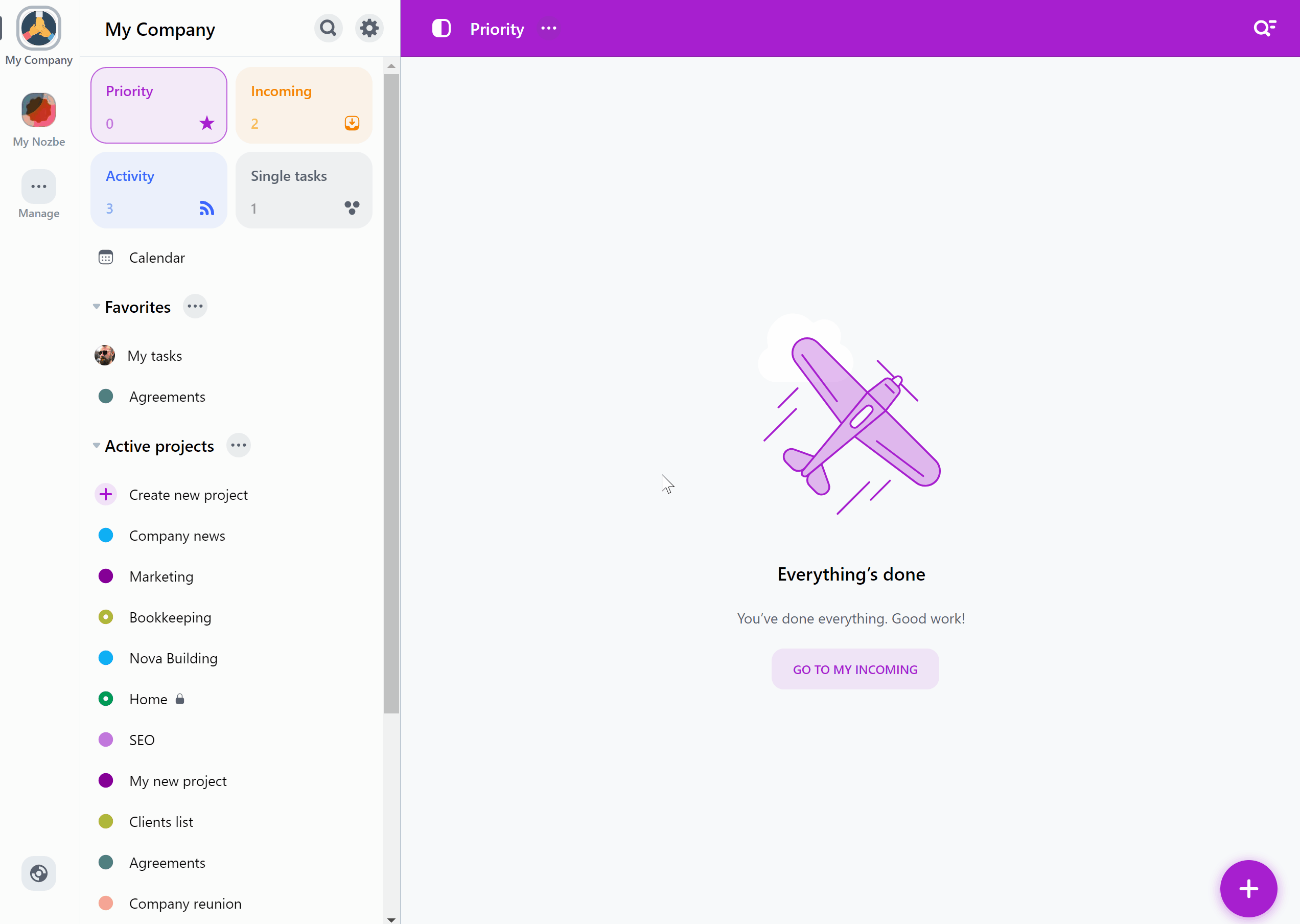
💡 Consejo: También puedes anclar otros grupos de proyectos a tu barra lateral.
Marcar proyectos como favoritos
Marca los proyectos más importantes como tus favoritos. Se mostrarán en una sección separada en la barra lateral (justo encima de la lista de proyectos) y podrás acceder a ellos. Puedes marcar un nuevo proyecto creado por otro miembro del espacio como favorito en la vista Actividad presionando el ícono “…” al lado de su nombre y eligiendo “Favorito”:
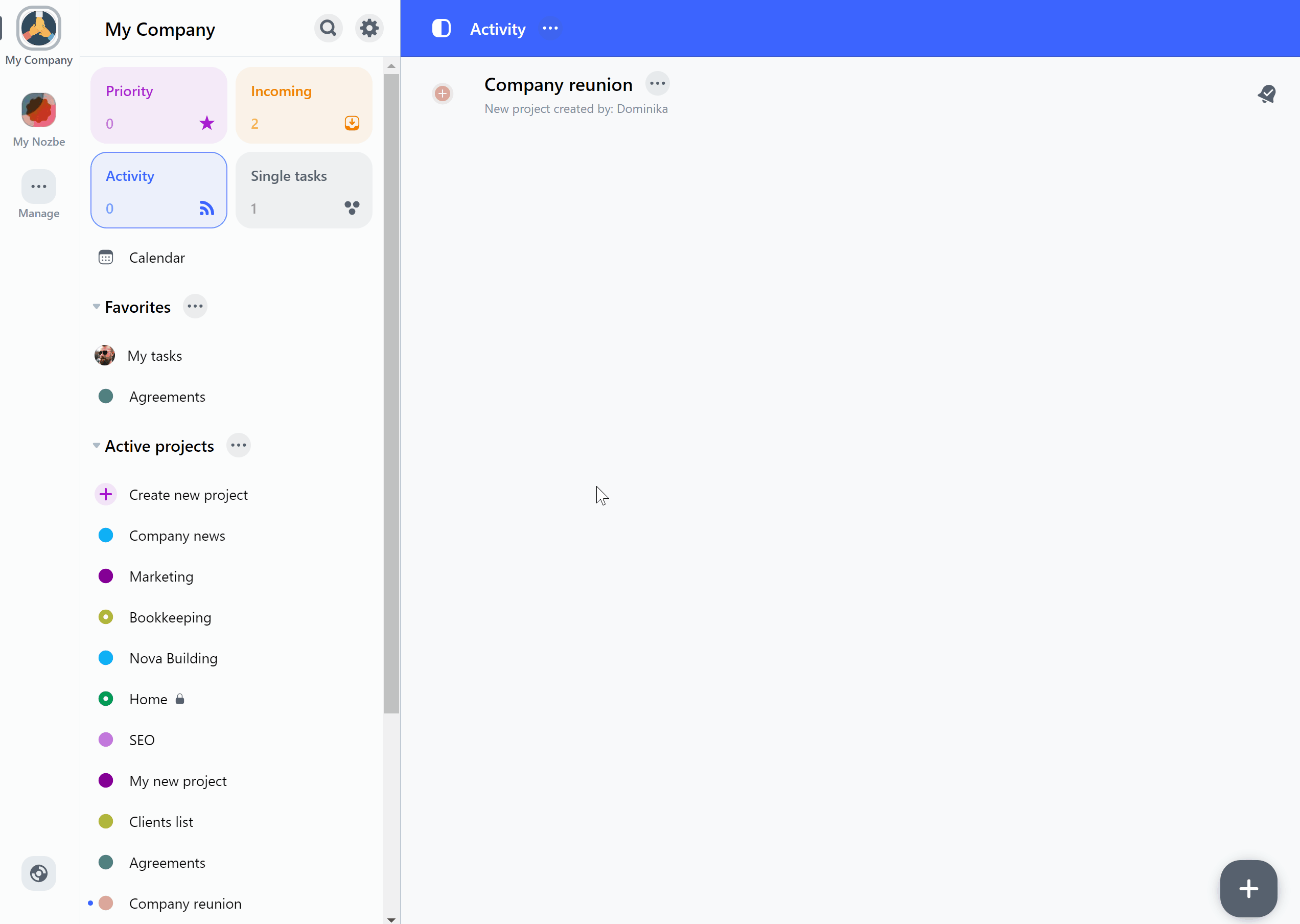
…o abriendo un proyecto existente, haciendo clic en el ícono “…” al lado de su nombre y presionando “Favorito”:
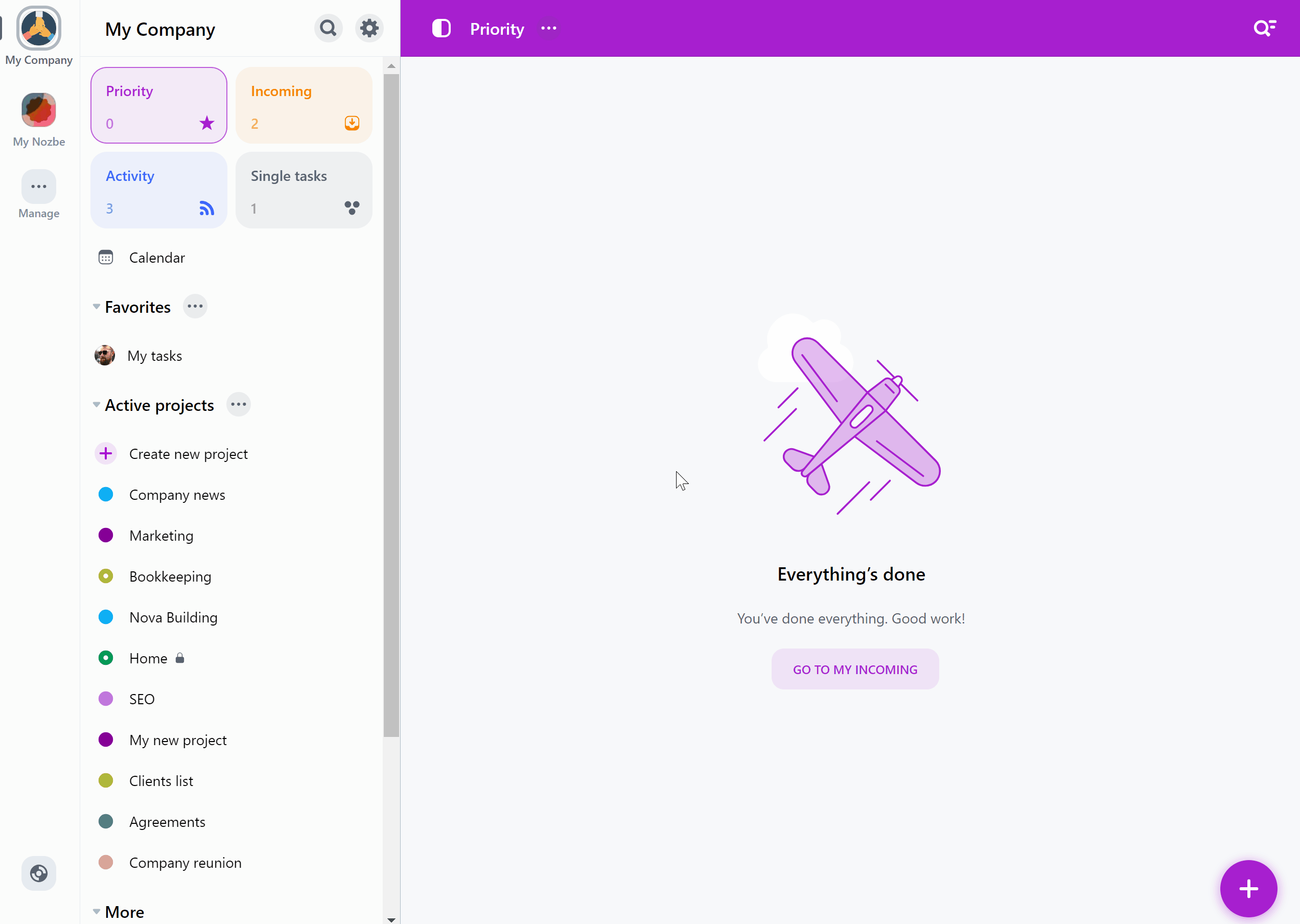
Los proyectos marcados como favoritos también se marcarán automáticamente como se indica a continuación.
💡 Consejo: Tags, plantillas y miembros del espacio también se pueden marcar como favoritos.
Menciones en proyectos que no sigues
Cuando alguien te menciona en una tarea de un proyecto que no sigues, la tarea aparecerá en tu Entrantes. Si tienes habilitadas las notificaciones automáticas, también se te notificará sobre esta tarea. También verás siempre esa tarea en tu Actividad cada vez que se agreguen nuevos comentarios. Puedes dejar de seguir la tarea en cualquier momento abriéndola, eligiendo “…” en la esquina superior derecha de la vista de detalles de la tarea y desactivando la opción “Seguir”.
Todos proyectos
En el panel izquierdo de la aplicación verás la lista de “Proyectos activos”. Esta lista contiene todos los proyectos activos a los que tienes acceso.
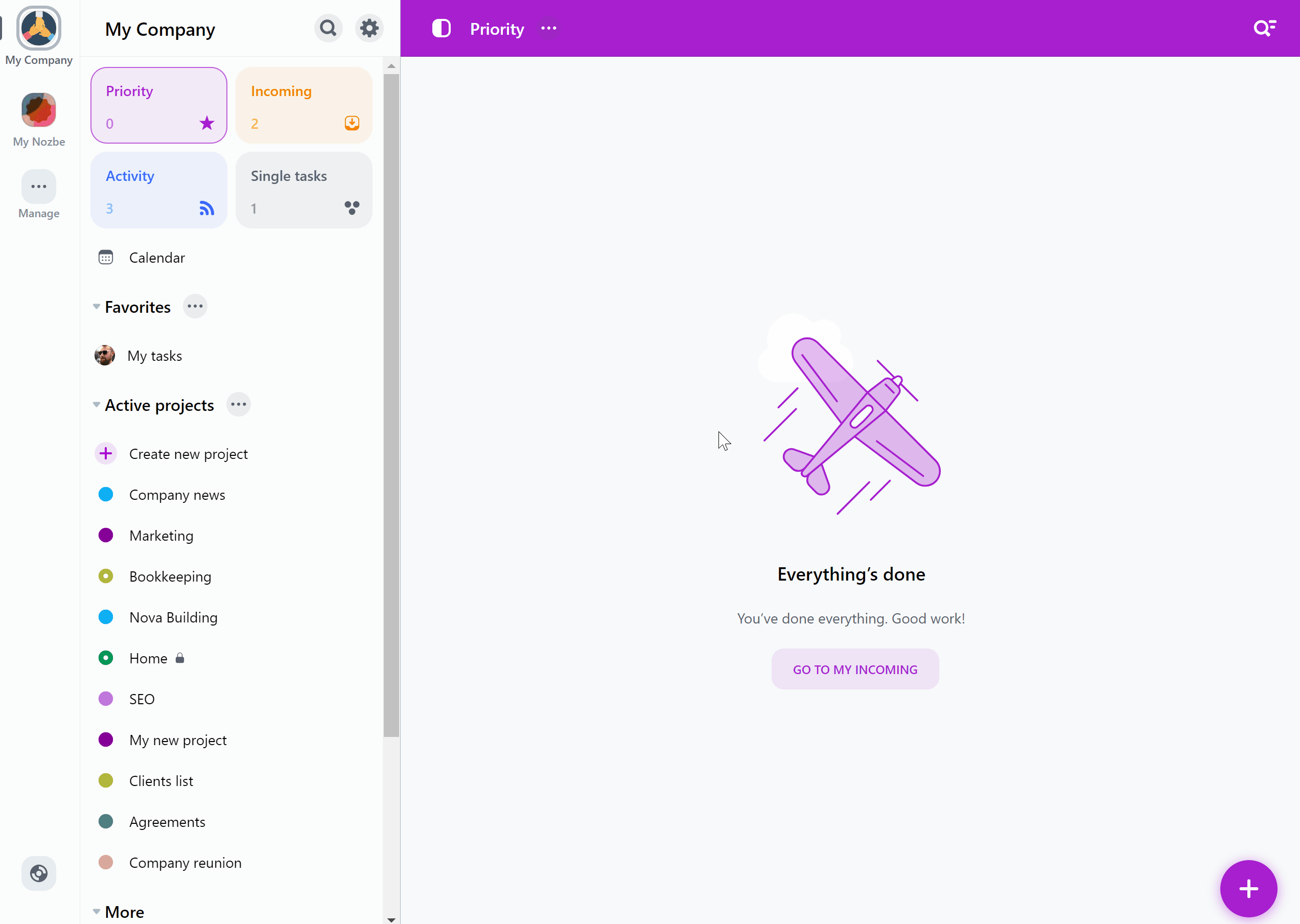
Menú de la lista de proyectos
Pulsa los “…” junto a una lista de proyectos para ver su menú.
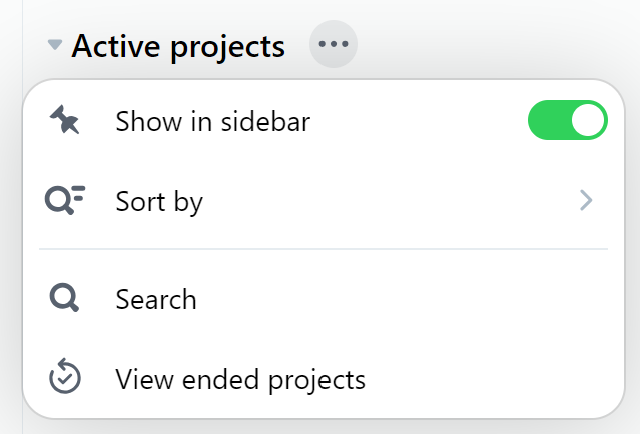
Aquí puedes:
- Mostrar en la barra lateral - activa o desactiva esta opción para mostrar u ocultar esta lista en la barra lateral de tu aplicación,
- Ordenar por - úsalo para ordenar tu lista de proyectos por una de las opciones de ordenamiento disponibles,
- Buscar - utilízalo para encontrar un proyecto,
- Ver proyectos finalizados - usa esta opción para ver todos los proyectos finalizados de esta lista.
Proyectos acabados
Para ver los proyectos acabados, pulsa el icono “…” junto a la lista de proyectos, luego elige “Ver proyectos acabados”:
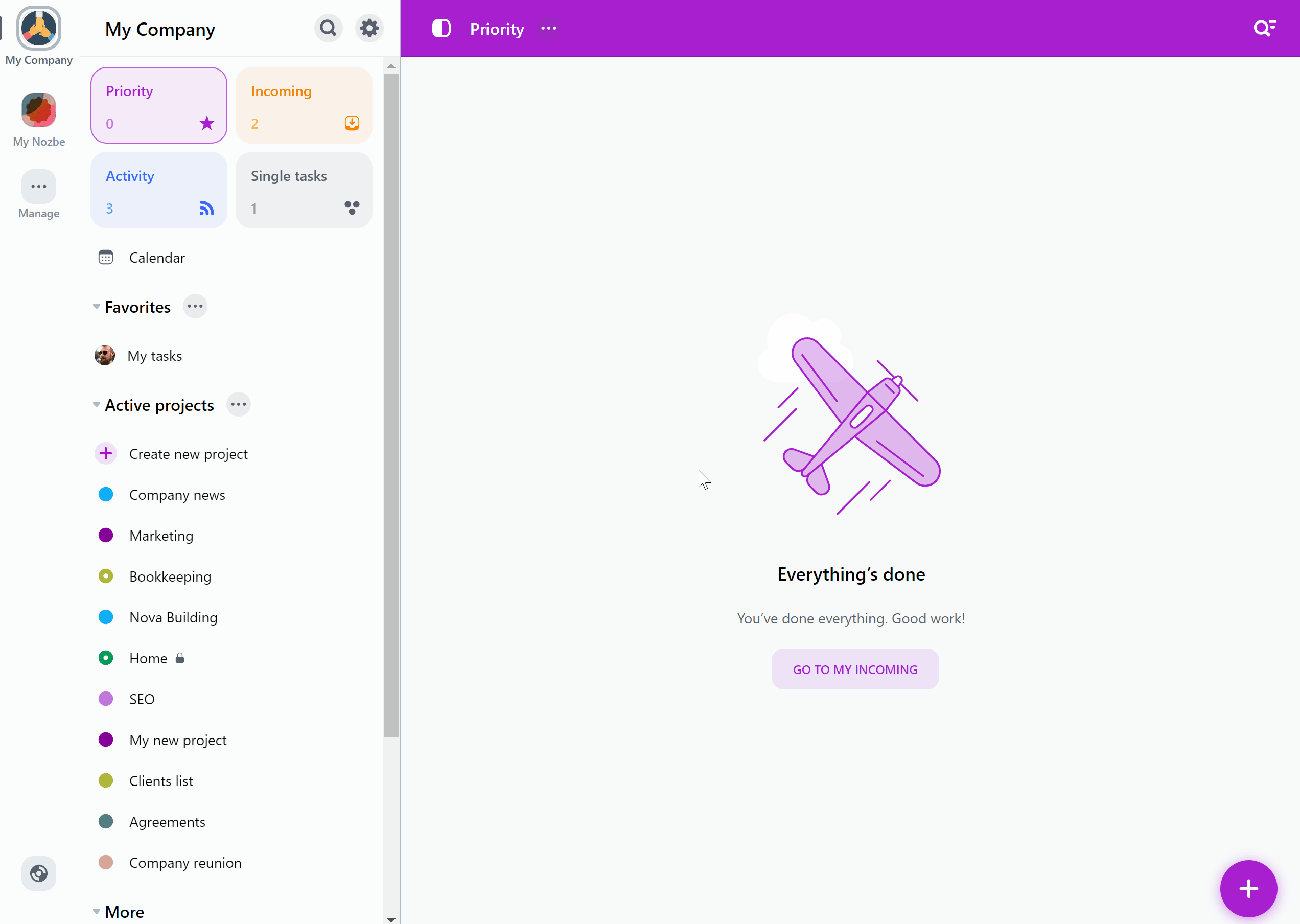
Agrupar proyectos
También puedes administrar proyectos y combinarlos en grupos. Es una función útil para los usuarios que tienen muchos proyectos y desean administrarlos de manera más efectiva. Es una función Premium, por lo que no está disponible para espacios gratuitos.
Cómo crear un grupo de proyectos
Desde el panel principal de la aplicación a la izquierda, ve a la sección “Más” y elige “Grupos de proyectos”, luego pulsa el botón “Crear nuevo grupo”.
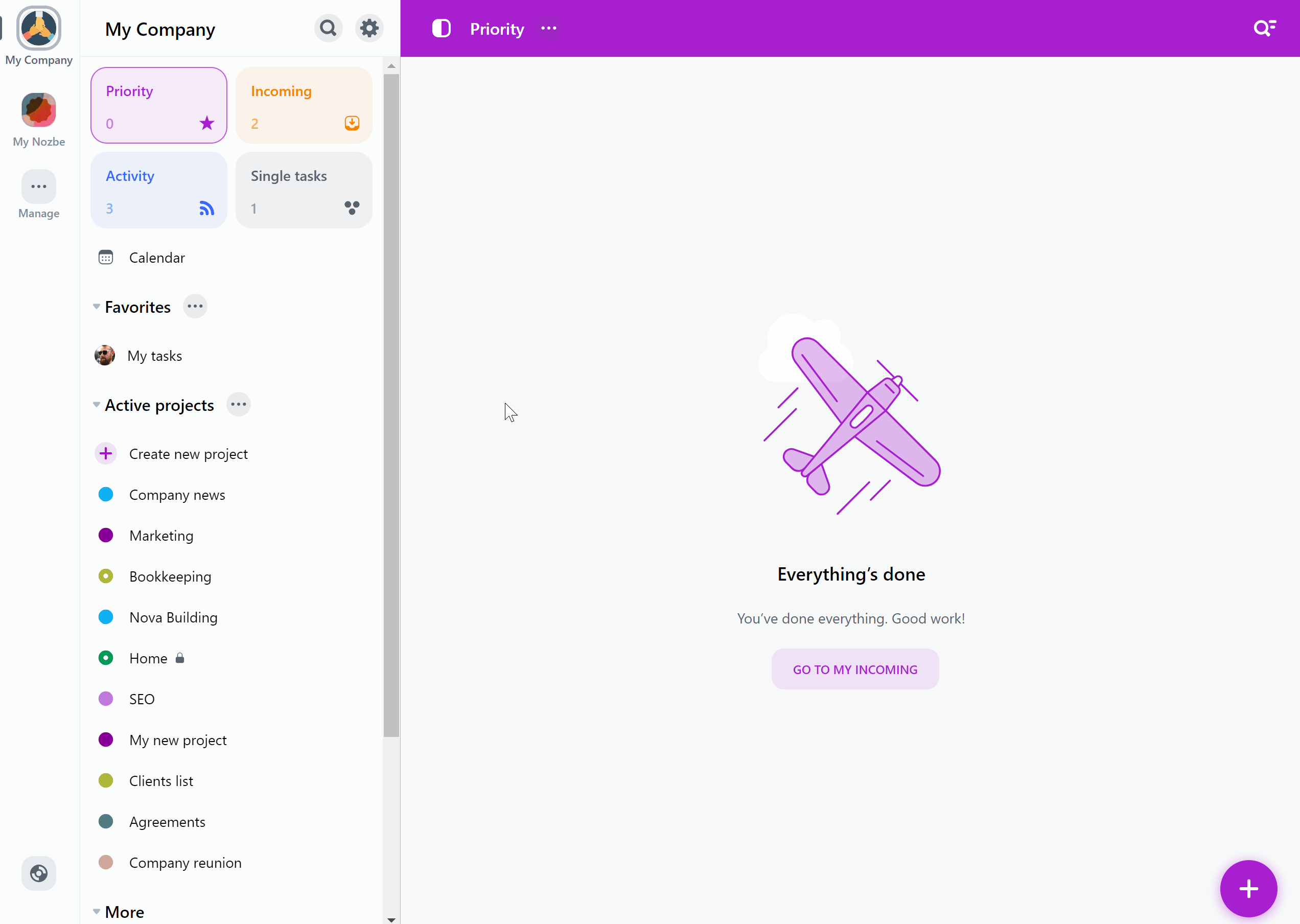
Privacidad del grupo
Al crear un grupo, puedes seleccionar quién puede verlo. Los administradores del espacio pueden elegir si quieren que el grupo sea visible para todos o mantenerlo privado. Un miembro del espacio también puede crear un grupo de proyectos, pero solo el lo verá.
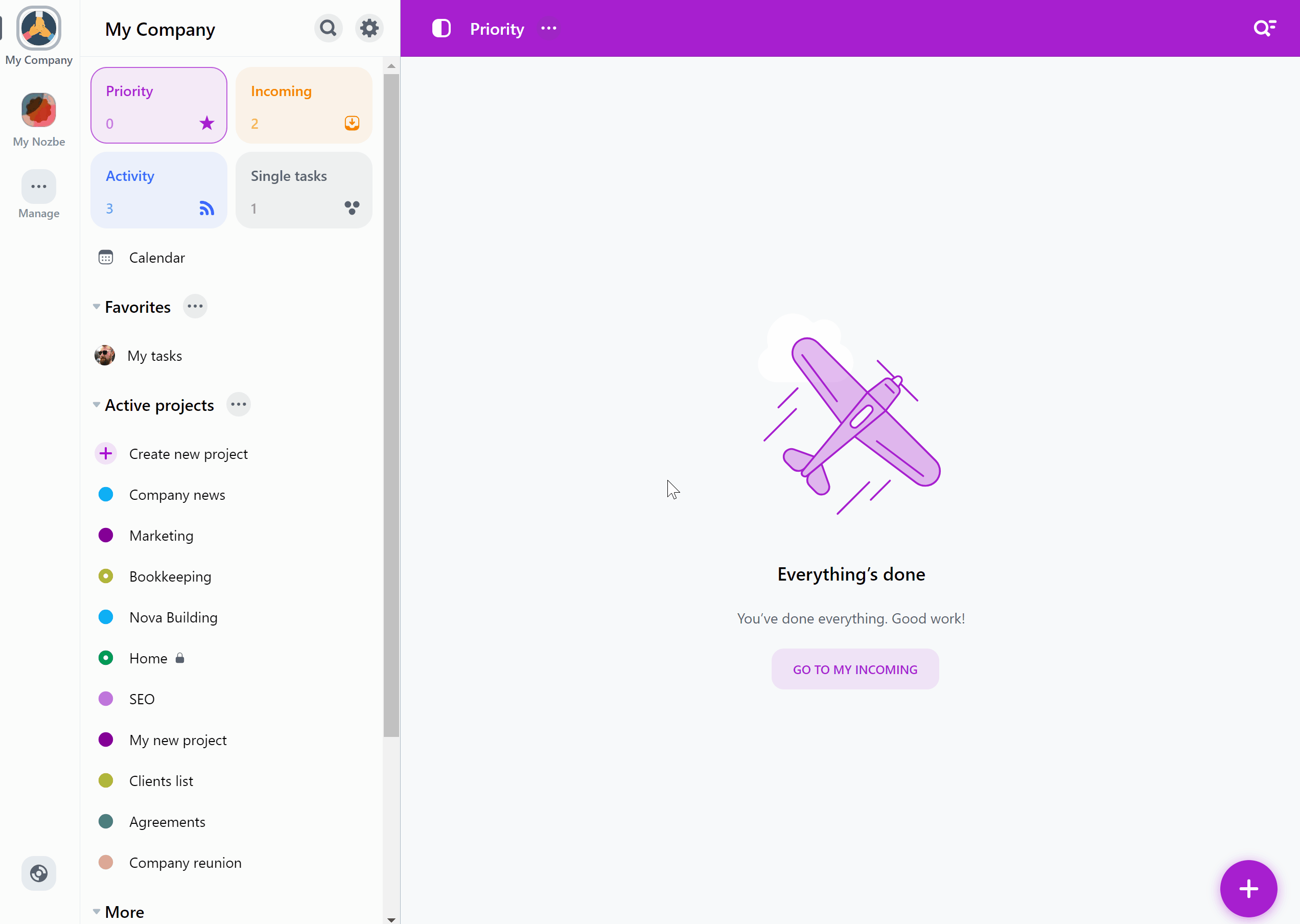
Elegir proyectos que pertenecen a tu grupo
Si seleccionas la opción “Gestionar proyectos”, podrás elegir los proyectos que deseas tener en ese grupo. Cuando termines, haz clic en “Crear” y verás tu grupo de proyectos en la lista.
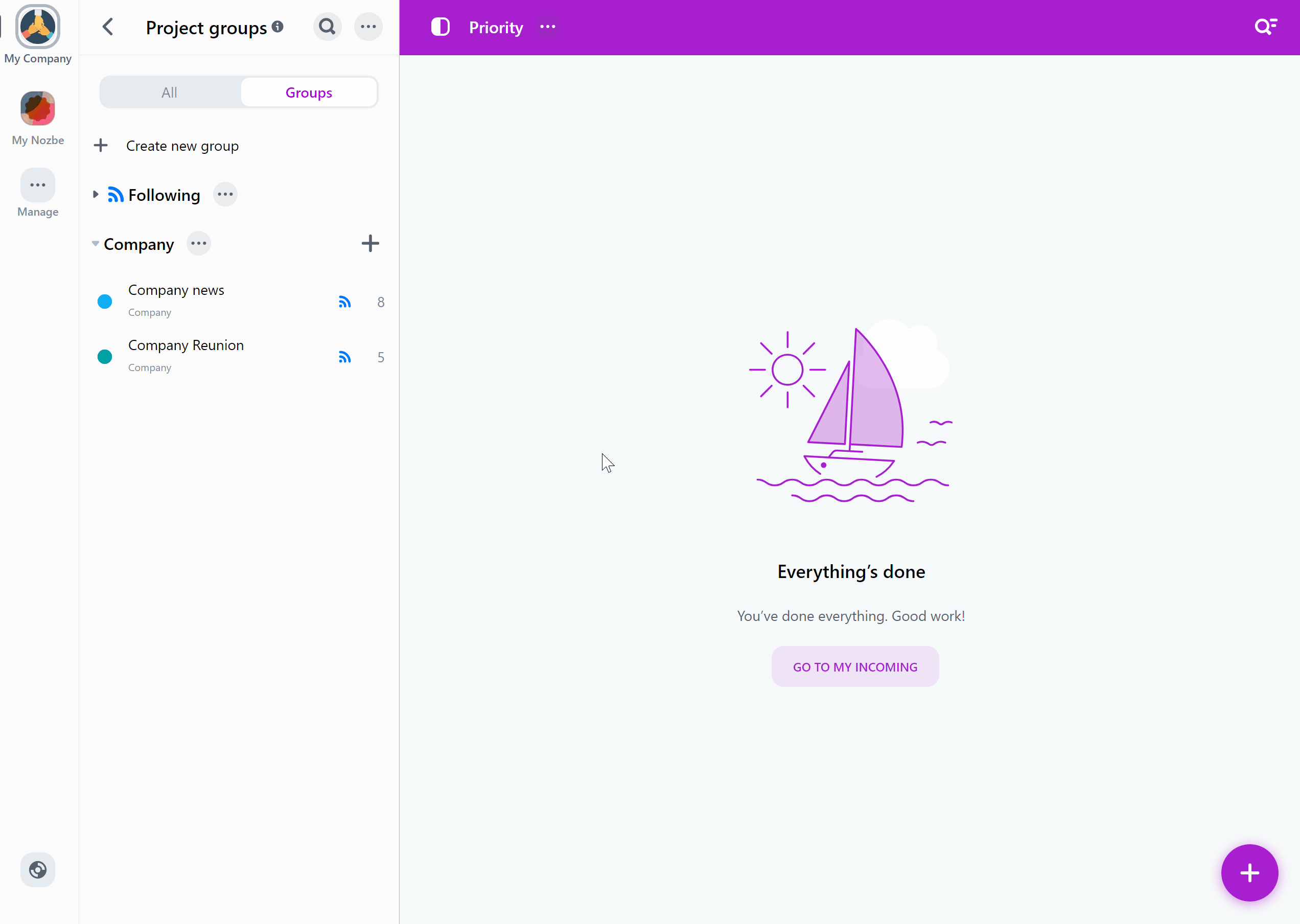
Siempre puedes editar la lista de proyectos que pertenecen a un grupo ya existente. Para hacerlo, pulsa el “…” junto a tu grupo, luego elige “Gestionar proyectos”. Selecciona qué proyectos deben pertenecer a este grupo, luego confirma los cambios pulsando “Listo”.
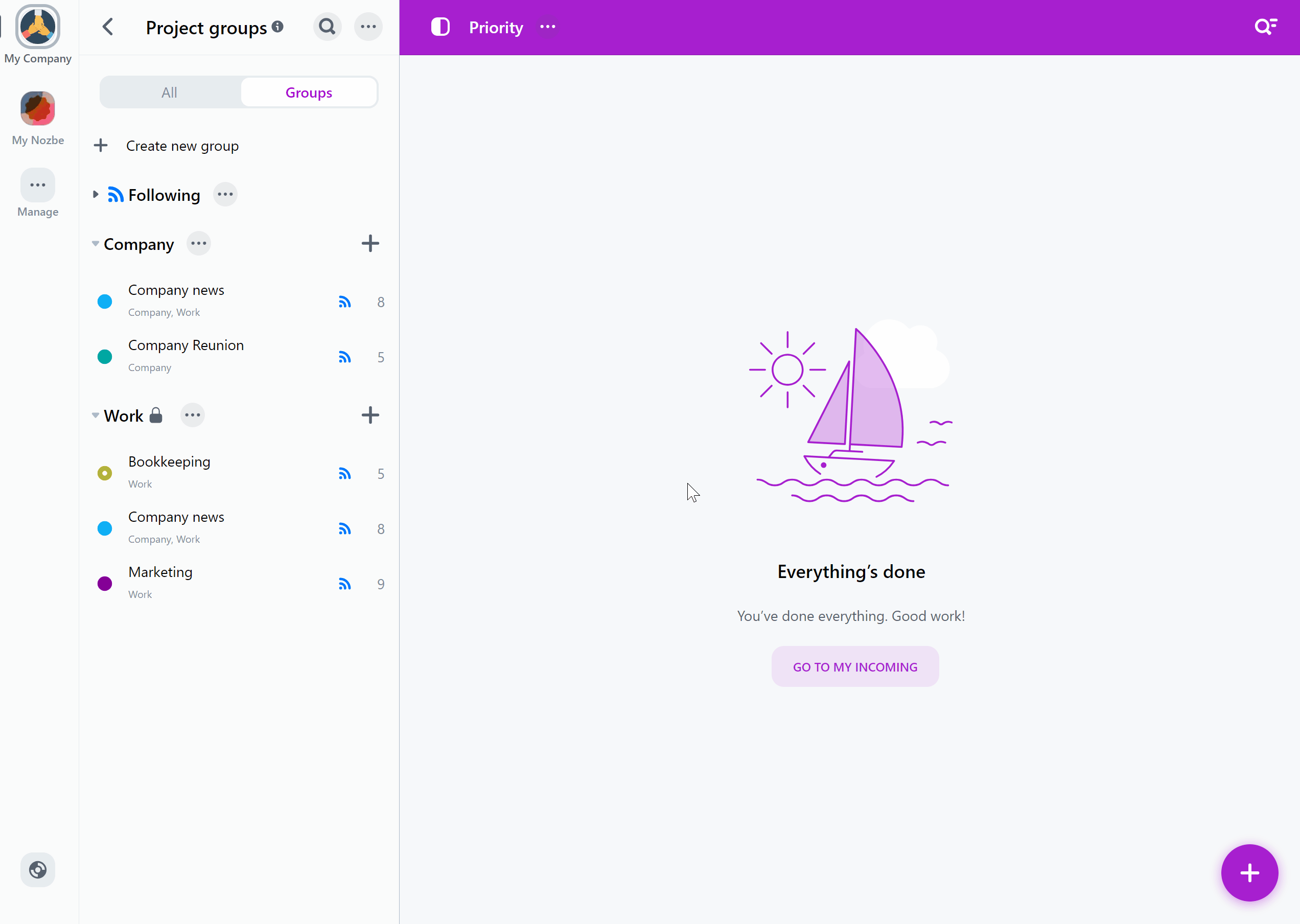
También puedes agregar un proyecto a varios grupos diferentes. Ve a un proyecto y presiona el ícono “…” junto a su nombre, luego elige “Gestionar”. Luego toca la opción “Grupos” y elige los grupos para tu proyecto. Toca “Listo” para confirmar, y eso es todo. Tu proyecto pertenece a todos los grupos que has marcado.
Cambiar los parámetros del grupo
Puedes cambiar los parámetros del grupo cuando quieras. Toca el ícono “…” al lado del nombre del grupo. Puedes administrar los proyectos agregados al grupo, cambiarle el nombre, mostrarlo en la barra lateral, ordenarlo, mostrar todos los proyectos completados o eliminarlo. No te preocupes: eliminar un grupo no eliminará los proyectos que se le hayan agregado.
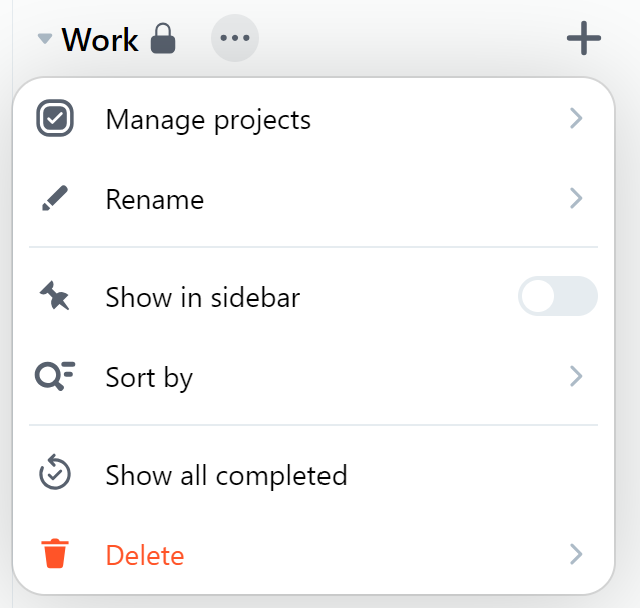
Solo el administrador o el propietario pueden modificar los grupos públicos.
Mostrar grupos en la barra lateral
Si quieres tener siempre a mano un determinado grupo de proyectos, puedes optar por mostrarlo en la barra lateral.
Para hacer esto, toca el ícono “…” al lado del nombre del grupo y elige “Mostrar en la barra lateral”. El grupo de proyectos ahora aparecerá en la barra lateral de la aplicación.
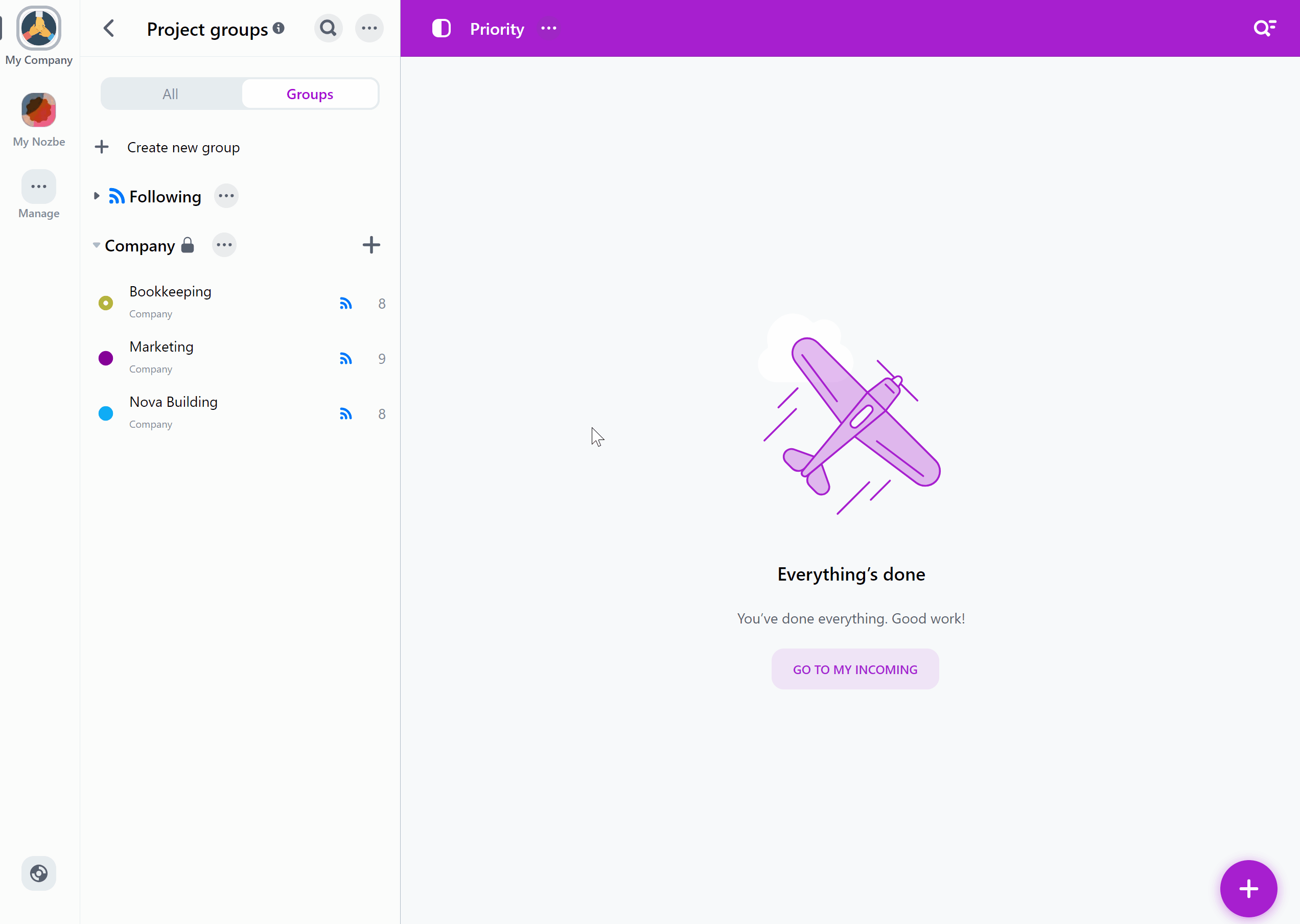
También puedes optar por mostrar varios grupos en la barra lateral y cambiar su orden allí arrastrándolos y soltándolos hacia arriba o hacia abajo.
Proyectos compartidos
Puedes compartir proyectos también con otros espacios. Si deseas colaborar en un proyecto con usuarios de un espacio diferente, abre el proyecto, luego presiona el ícono “…” junto a su nombre. Toca “Gestionar” y ve a la sección “Compartir proyecto con otro espacio”.
Escribe la dirección de correo electrónico del miembro del espacio invitado y confirma.
El proyecto se compartirá y será visible para el otro espacio una vez que acepten la invitación por su parte.
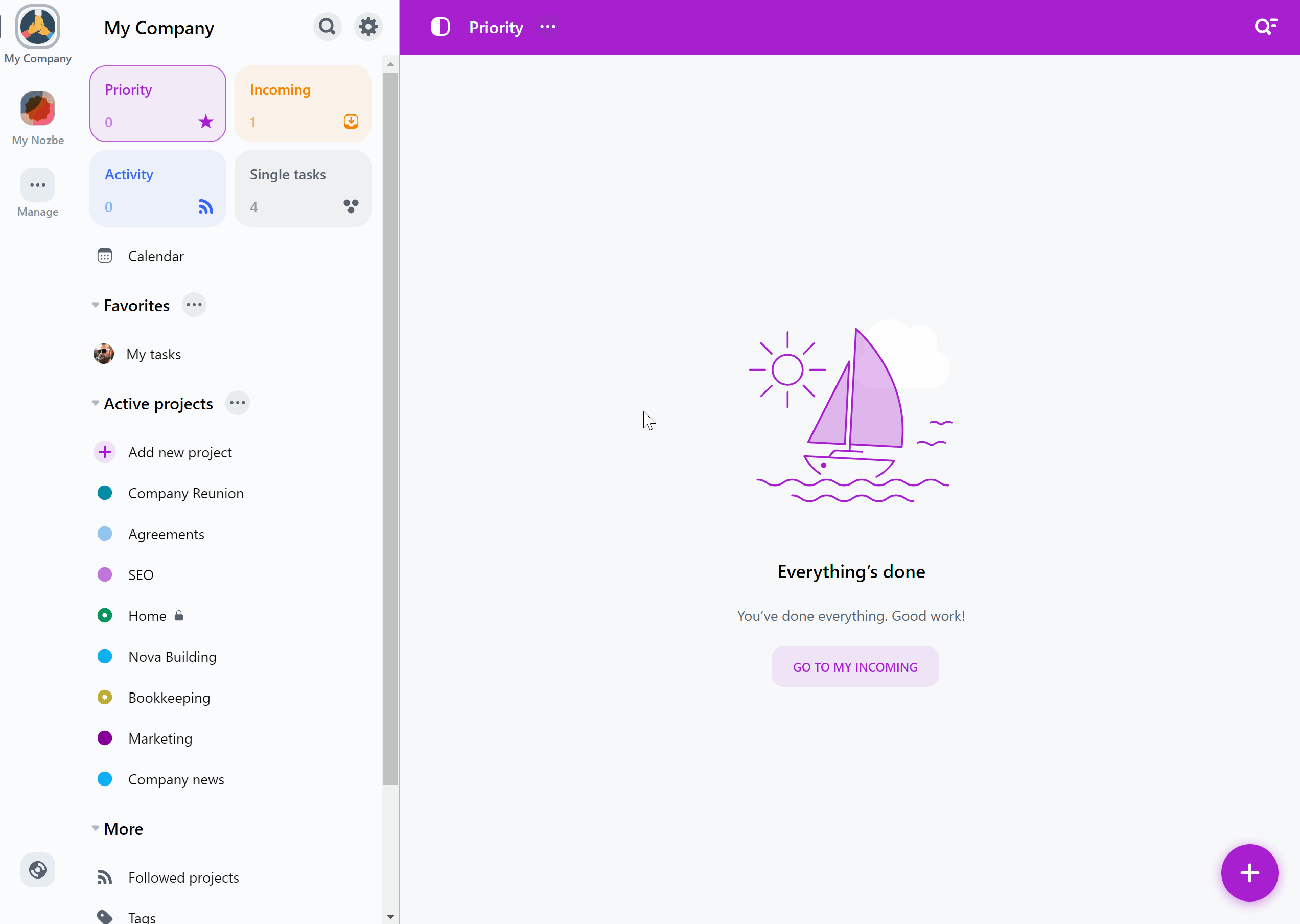
Cada proyecto puede ser compartido. Una vez que un proyecto de espacio se comparte con otro espacio, se cambia a un proyecto de acceso limitado.
Un proyecto se puede compartir con otro espacio, pero solo uno.
Un espacio puede ser invitado a múltiples proyectos compartidos.
También puedes enviar una invitación a un proyecto a alguien que aún no usa Nozbe. Recibirán un correo electrónico con un enlace de activación. Si siguen ese enlace, podrán configurar un espacio en Nozbe y acceder al proyecto.
Los proyectos compartidos están disponibles solo como una función Premium de Nozbe: el espacio que invita debe ser Premium, el espacio que acepta puede ser un espacio Premium o gratuito. Un espacio Free sólo puede aceptar la invitación a un proyecto compartido si no supera el límite del plan Free en cuanto a número de proyectos activos.
Mover tareas fuera de un proyecto compartido con otro espacio
Para garantizar la seguridad de los datos, solo ciertas personas pueden mover una tarea de un proyecto compartido con otro espacio.
Puedes mover una tarea de dicho proyecto a otro si:
- eres miembro del espacio que invitó,
- eres administrador del espacio o gestor de proyecto en el espacio invitado,
- eres la persona que creó esa tarea.
Si eres miembro del espacio invitado sin derechos de administrador o gestor, no podrás mover una tarea creada por otra persona fuera de ese proyecto. Sin embargo, puedes clonar dicha tarea y mover el clon a un proyecto diferente.
Cómo dejar de compartir un proyecto con otro espacio
Para dejar de compartir un proyecto con otro espacio, ve a ese proyecto y haz clic en el ícono “…” junto al nombre del proyecto en la barra superior de la aplicación. Elige “Gestionar” y ve a la vista “Compartiendo con el espacio XYZ”.
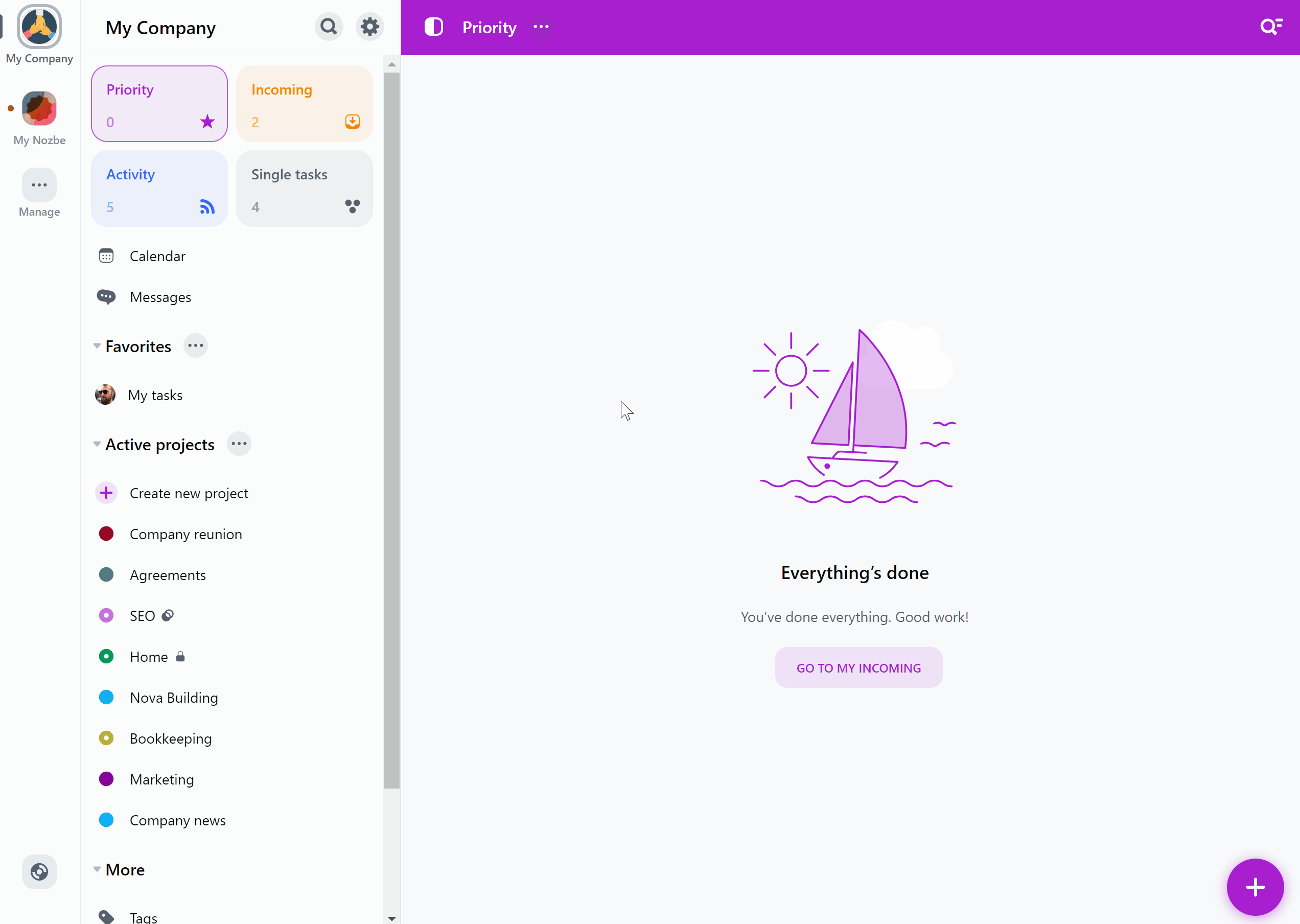
Haz clic en “Dejar de compartir proyecto” para revocar el acceso del espacio invitado a ese proyecto.
Cómo mover un proyecto a otro espacio en Nozbe
En Nozbe puedes mover un proyecto entre espacios.
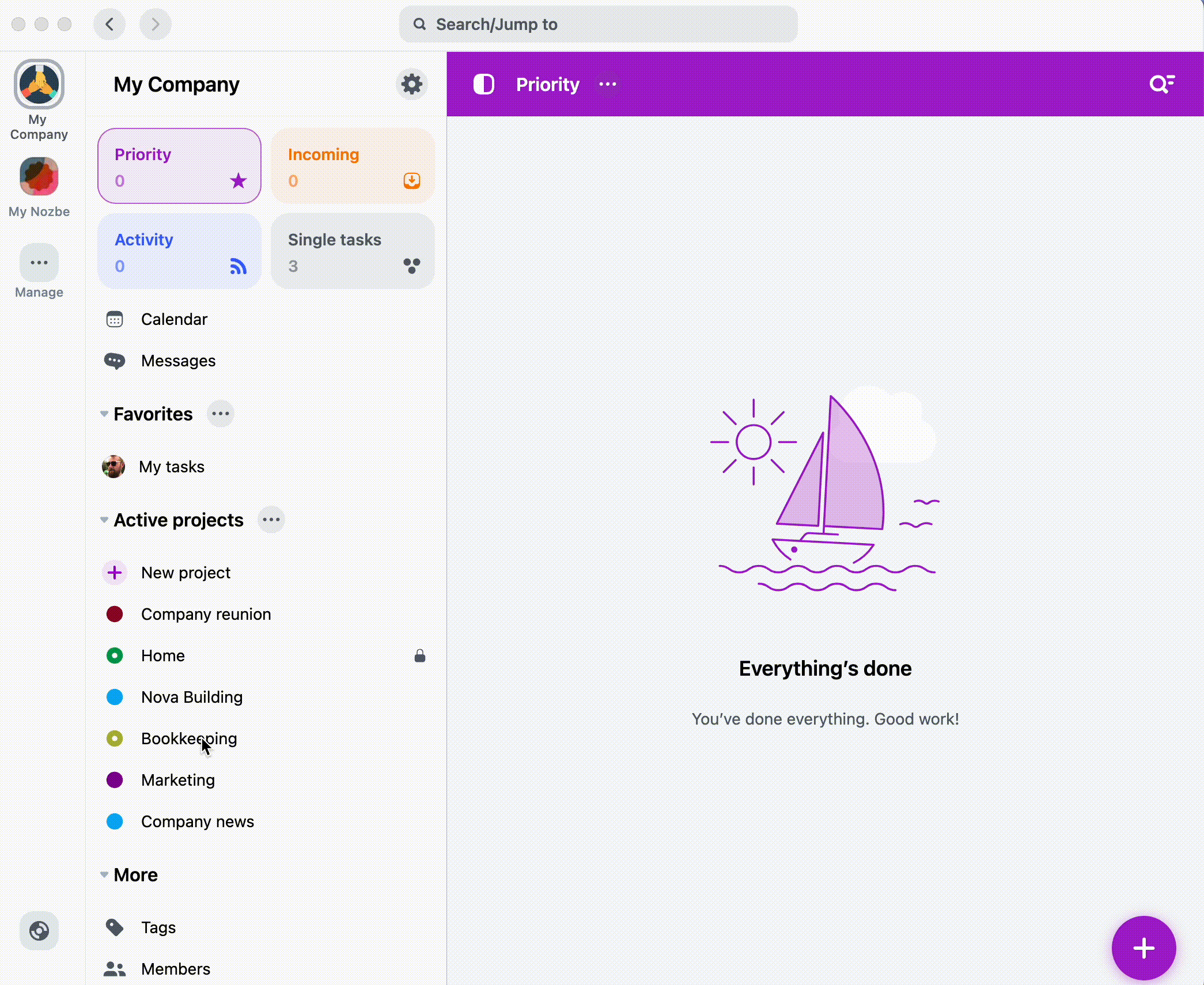
Para ello
- Vaya a su Lista de proyectos.
- Seleccione el proyecto que desea mover.
- Haga clic en el icono de tres puntos (⋯) situado junto al nombre del proyecto.
- Seleccione: Mover a otro espacio.
- Seleccione el espacio de destino en la lista.
- Confirme el traslado. Una vez confirmado, el proyecto se reubicará en el espacio seleccionado.
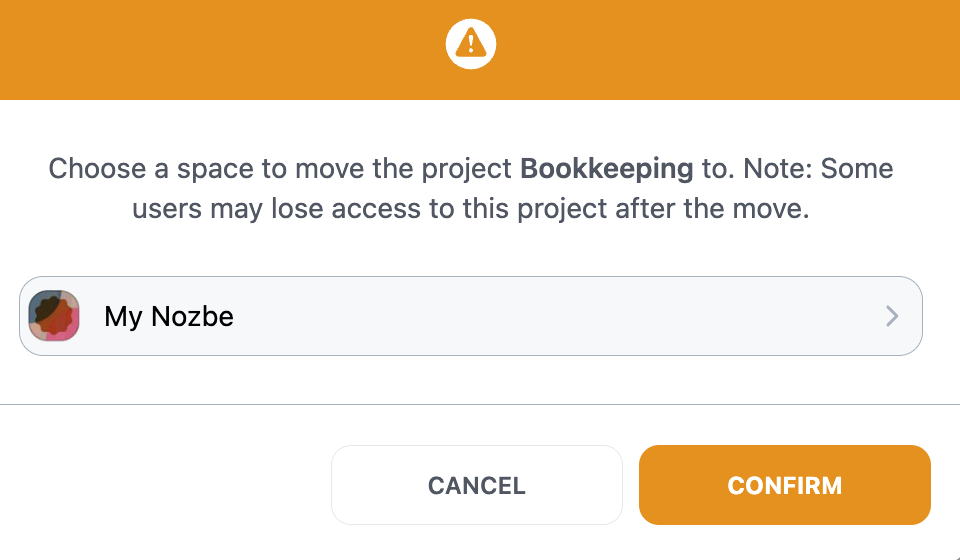
Nota: Al mover un proyecto a otro espacio, algunas personas pueden perder el acceso al mismo si no son miembros del espacio de destino. Aunque seguirá viendo quién añadió comentarios o tareas anteriormente, esos usuarios ya no tendrán acceso al proyecto ni a su contenido en el nuevo espacio.
Aparecerá una ventana de confirmación una vez que el proyecto se haya movido con éxito al espacio seleccionado, y se le reenviará automáticamente a este espacio.
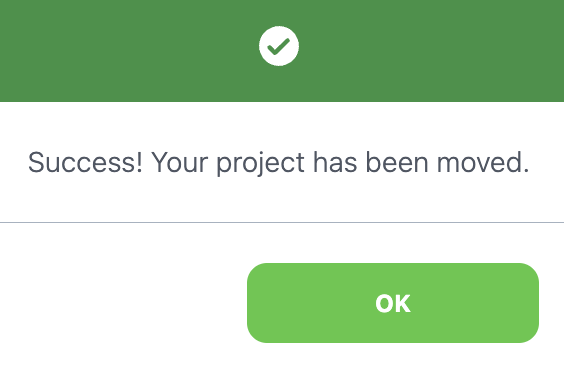
Cómo clonar un proyecto
Para clonar un proyecto, abre el que deseas copiar, toca los tres puntos junto al nombre del proyecto y elige la opción “Clonar”.
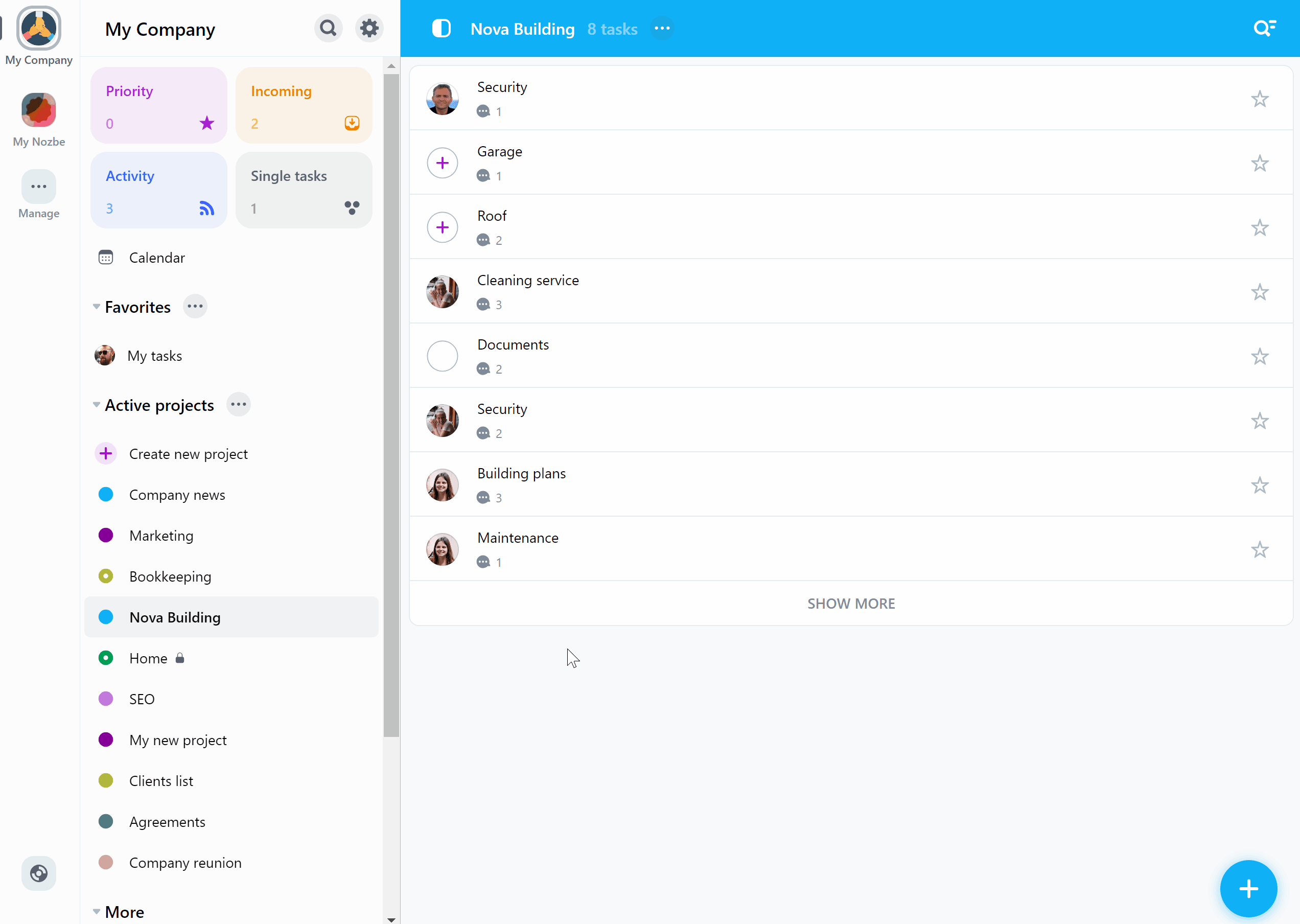
La aplicación copiará los atributos, las secciones y las tareas del proyecto. Los atributos de las tareas (como plazos, tags privados, responsable, etc.) también se clonarán.
Puedes elegir si deseas clonar tareas activas y completadas, o solo tareas activas. En cuanto a los comentarios, puedes decidir si se deben clonar todos los comentarios o solo los comentarios anclados.
Encontrarás el enlace al proyecto original en la descripción del proyecto clonado.
Te convertirás en el autor de la copia completa si clonas un proyecto, incluidas todas las tareas y comentarios que contiene.
También puedes clonar un proyecto a un espacio diferente. Es una excelente opción si administras varios espacios y tienes que configurar proyectos para procedimientos con pasos similares.
Toca “…” junto al nombre de un proyecto→Clonar→selecciona el espacio al que deseas clonar este proyecto:
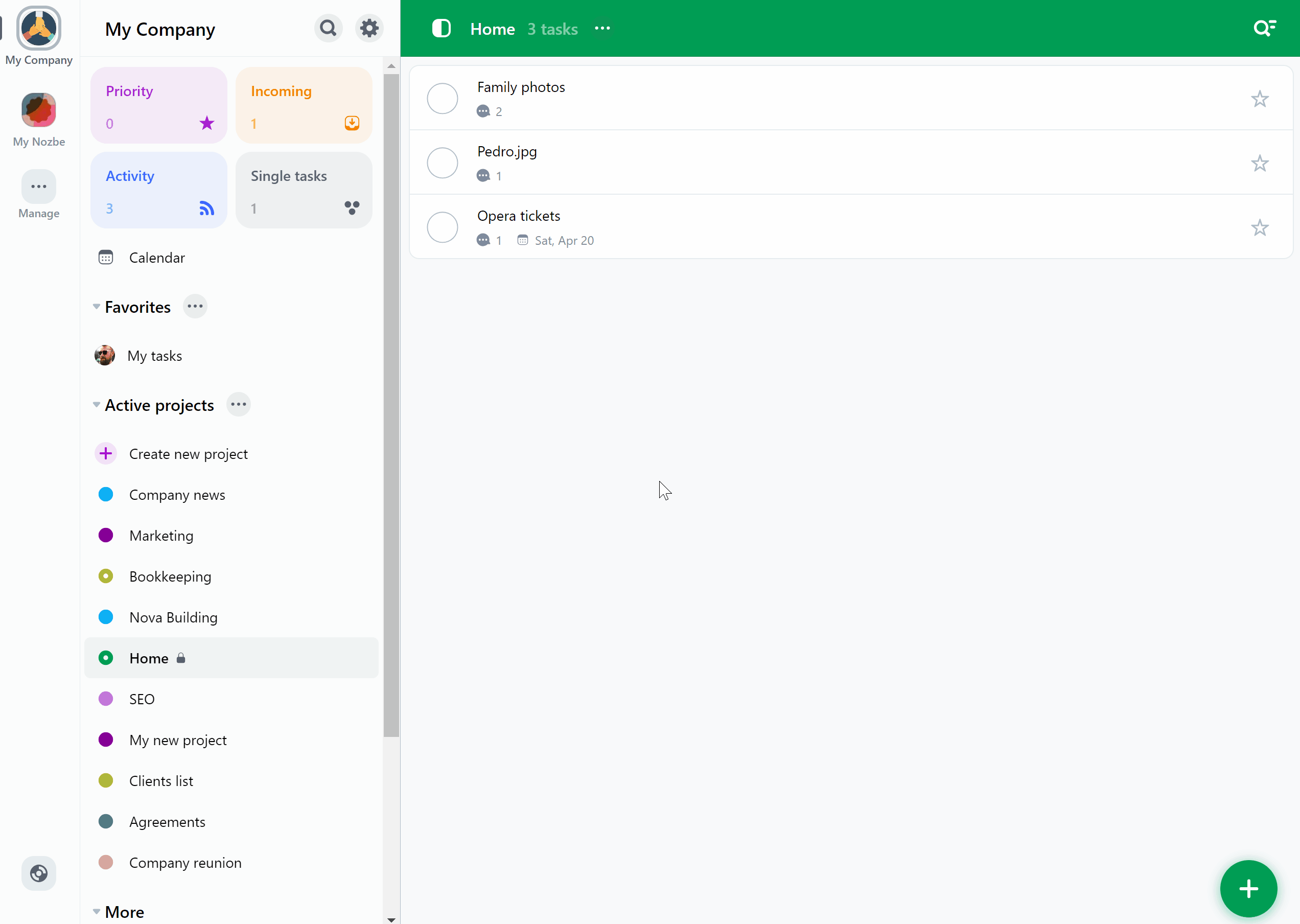
Cómo cambiar el rol o eliminar a alguien del proyecto
Si deseas eliminar a una persona de un proyecto solo por invitación, toca el icono “…” junto al nombre del proyecto y elige “Gestionar”. Ahora ve a la sección “Miembros”. Presiona el botón “>” junto al nombre de la persona que deseas eliminar.
En esta vista, puedes cambiar la configuración de acceso de las personas en este proyecto. Utiliza la opción “Eliminar del proyecto”. Guarda los cambios con el botón “Listo” y confirma tu elección presionando el botón “Confirmar”.
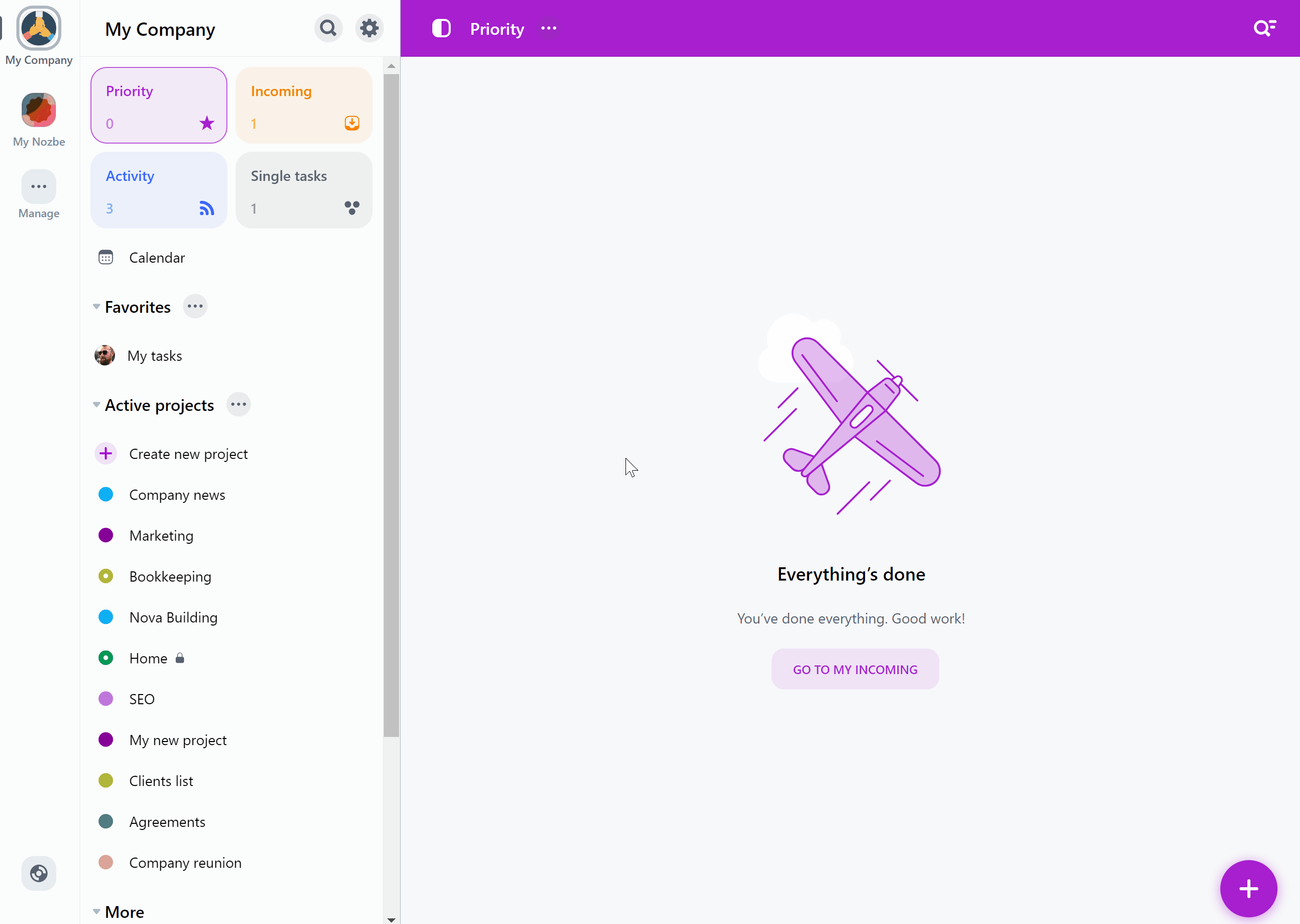
En la misma vista, también puedes otorgar a alguien el estado de Gestor. Un gestor puede cambiar el nombre de un proyecto, así como agregar nuevos usuarios al proyecto o eliminarlos.
Cómo archivar un proyecto
Para archivar un proyecto, debes acabarlo. Abre el proyecto, luego presiona “…” junto a su nombre y elige “Gestionar”. Toca la sección “Acabar proyecto”. Confirma la finalización del proyecto.
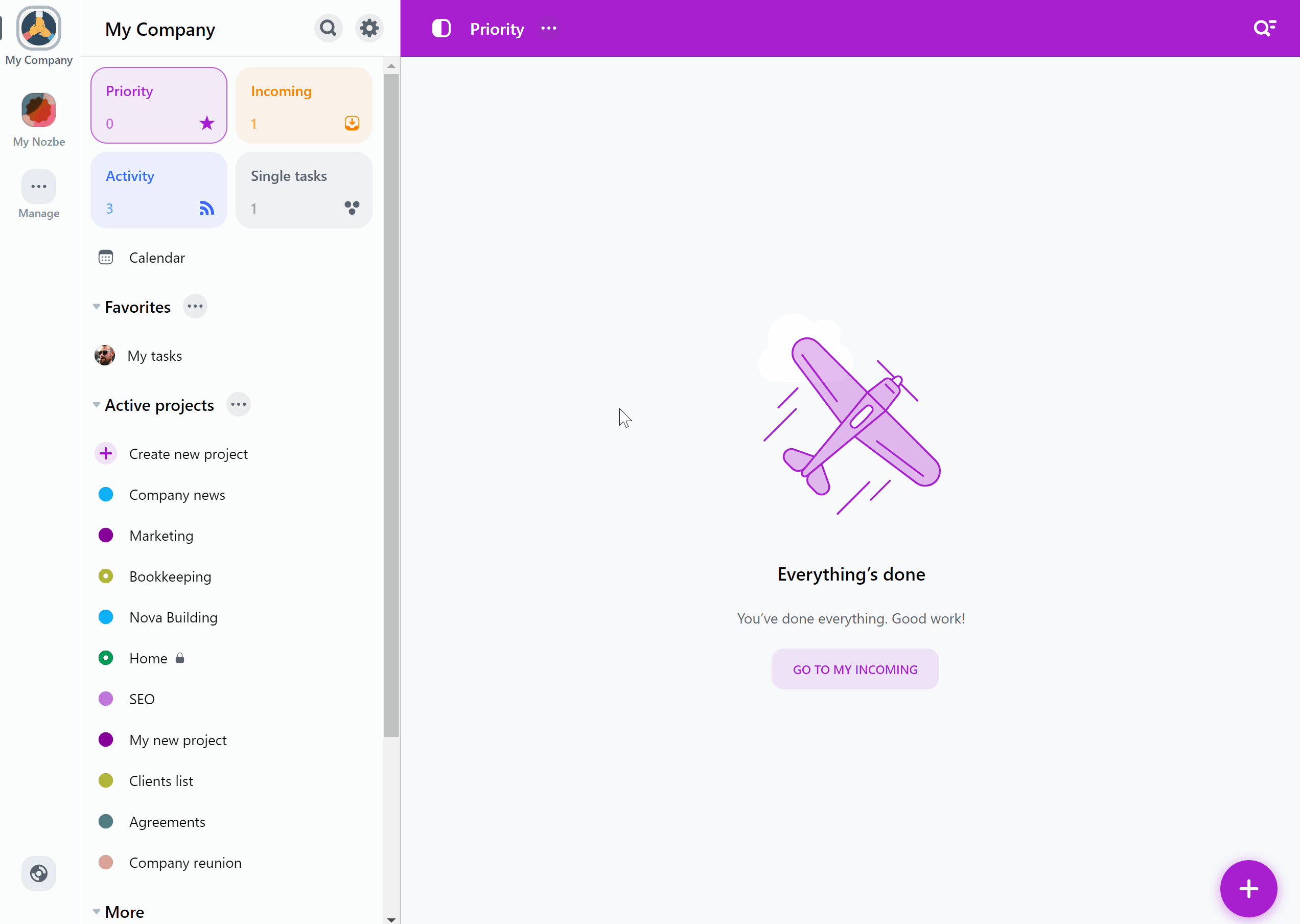
Tu proyecto ahora estará archivado. Su nombre se mostrará tachado y desaparecerá de la lista de Proyectos activos. Tampoco volverá a aparecer en las listas de Proyectos seguidos de cualquiera que lo haya seguido. La información sobre la finalización de ese proyecto también se mostrará en la vista Actividad de todas las personas que tengan acceso a él.
Restaurar un proyecto
Si lo deseas, puedes restaurar un proyecto acabado en cualquier momento.
Pulsa el icono “…” junto a la lista de “Proyectos activos”, luego elige “Ver proyectos acabados”. Encuentra el proyecto que deseas restaurar y tócalo. Ahora pulsa el “…” junto a su nombre en el panel superior de la aplicación, elige “Gestionar” y selecciona “Restaurar”. Confirma tu elección.
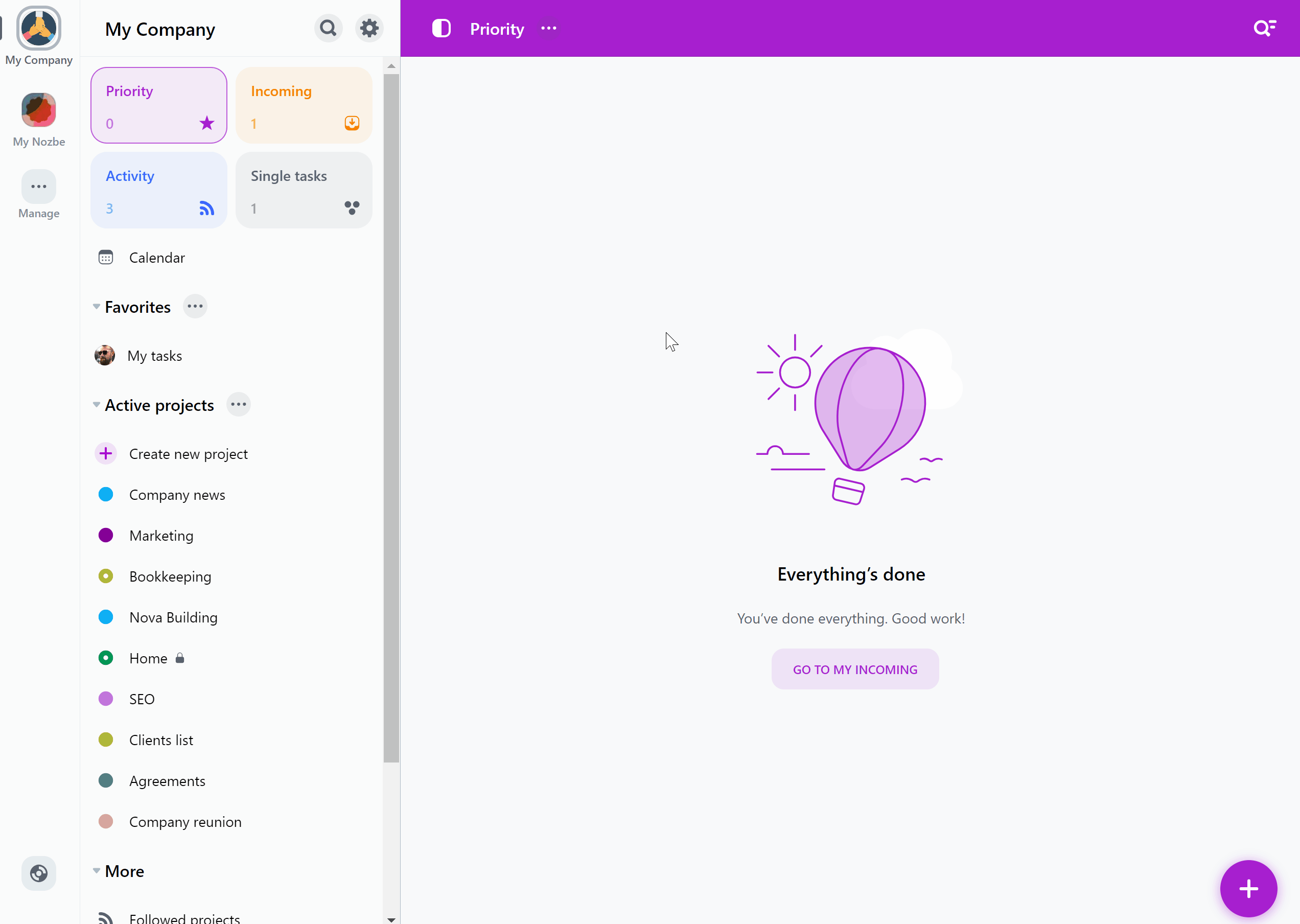
Tu proyecto y todas las tareas dentro de él serán restauradas.
Borrar un proyecto
Puedes borrar un proyecto solo después de finalizarlo.
Una vez que acabes un proyecto, vuelve a presionar el ícono “…” junto a su nombre, elige “Gestionar” y selecciona “Borrar”. Se te pedirá que ingreses el nombre del proyecto; es un paso adicional para asegurarse de que estás eliminando el proyecto correcto.
Una vez que elimines un proyecto, no podrás recuperarlo. Es por eso que sugerimos acabar tus proyectos en lugar de eliminarlos de nuestra base de datos.






