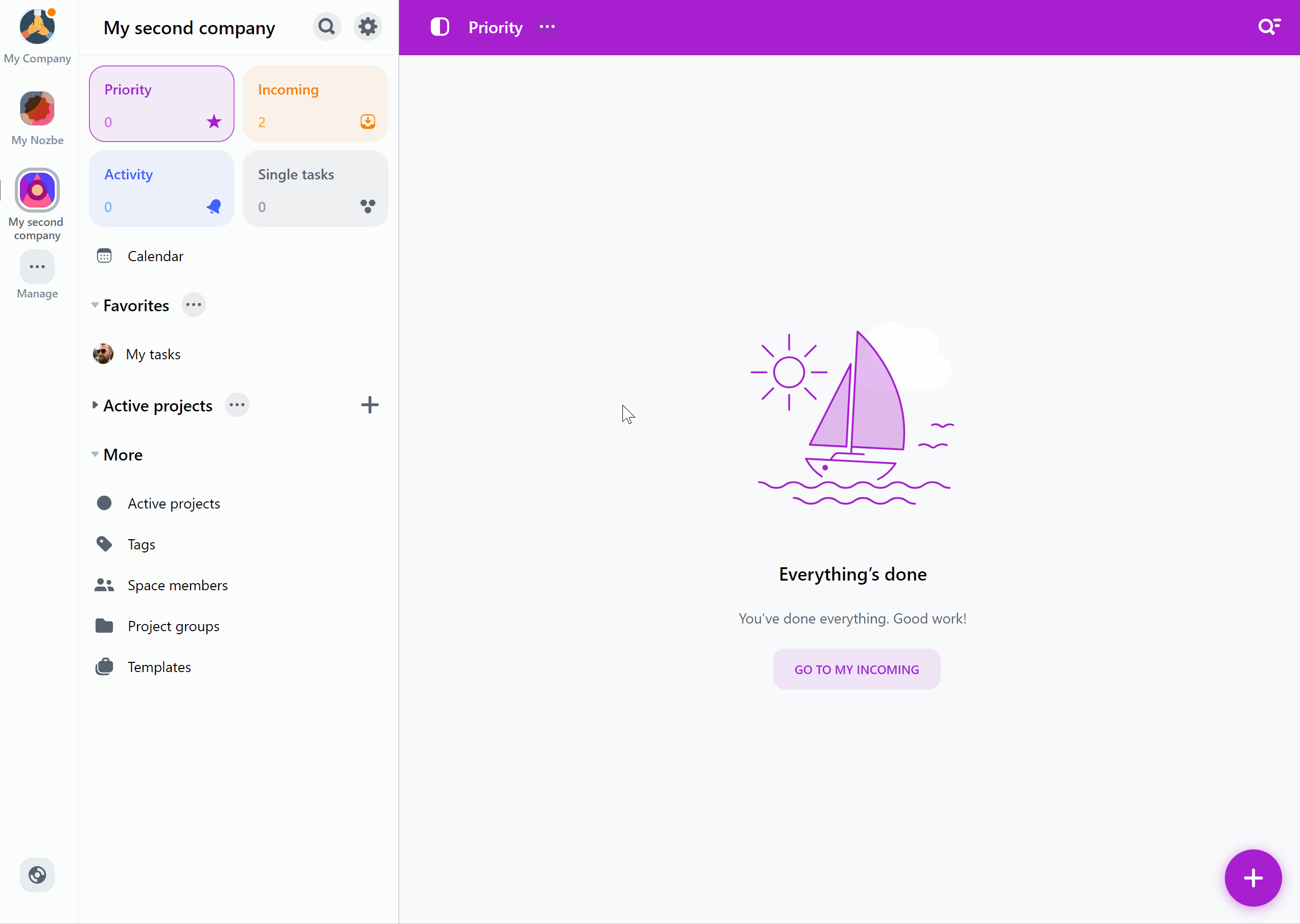Espacios en Nozbe
- Qué es un espacio
- Cómo configurar una nueva cuenta de espacio
- Cómo invitar a miembros nuevos al espacio
- Qué sucede cuando invitas a alguien a tu espacio
- Cómo eliminar a una persona de mi espacio
- Cómo gestionar los miembros de tu espacio
- Cómo ver todas tus tareas
- Qué pueden hacer el propietario y los administradores del espacio
- Agrupar los miembros del espacio
- Ajustes del espacio
- Varios espacios
- ¿Cómo eliminar un espacio?
Qué es un espacio
Un espacio es un lugar virtual que llenas con proyectos y trabajas en ellos con otros miembros del espacio.
Por lo general, quieres crear un espacio para tu empresa, departamento o equipo. Una vez que configures un espacio, querrás invitar a todas las personas con las que trabajas a ser parte de este espacio para compartir proyectos, agregar tareas y hacer cosas juntos.
Cómo configurar una nueva cuenta de espacio
Es muy fácil. Ve a nuestro sitio web de Nozbe y pulsa el botón “Regístrate gratis”. Introduce tu dirección de correo electrónico y confirma. Después de la verificación por correo, podrás establecer una contraseña para tu cuenta y subir tu avatar.
La aplicación te preguntará si quieres usar Nozbe para el trabajo o para uso personal. Para trabajar en equipo, selecciona “Para el trabajo”.
Una vez hecho esto, proporciona un nombre para el espacio. También puedes subir un avatar para el espacio. En el siguiente paso, puedes invitar a personas a tu nuevo espacio.
Si, al elegir el propósito de la aplicación, seleccionas “Uso personal”, todavía podrás crear un equipo en cualquier momento invitando a otras personas a tu espacio.
También puedes usar las opciones “Iniciar sesión con Google” o “Iniciar sesión con Apple” para crear una cuenta usando tu cuenta de Google o Apple ID.
Cómo invitar a miembros nuevos al espacio
Una vez que tengas tu cuenta, puedes invitar a nuevos usuarios a tu espacio en Nozbe.
Invitar a miembros del espacio por correo electrónico
Para agregar una persona a tu espacio, ve a la sección “Miembros del espacio” en el menú principal, luego presiona el ícono “+”. Ingresa la dirección de correo electrónico y toca “Invitar”. Esta persona recibirá una invitación a tu espacio por correo electrónico.
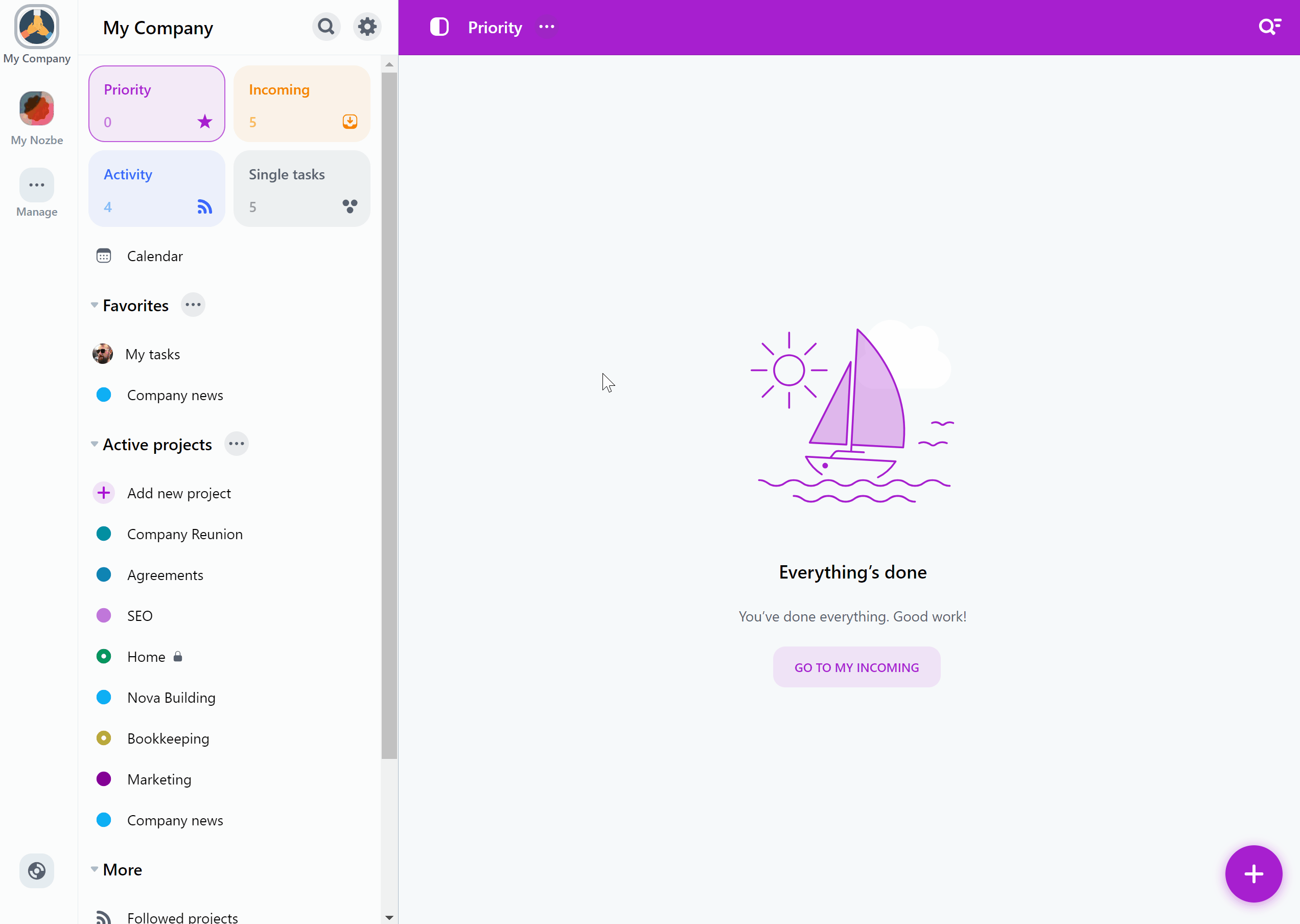
Invitar a miembros del espacio a través de un enlace con código
También puedes generar un enlace de invitación único y enviarlo a las personas que deseas invitar.
Para hacer esto, primero debes activar la invitación a los miembros del espacio a través del código. Ve a la sección “Miembros del espacio” en el panel principal de la aplicación, luego presiona el ícono “+”. En la pestaña “Con enlace”, elige “Generar código”. El enlace se copiará automáticamente.
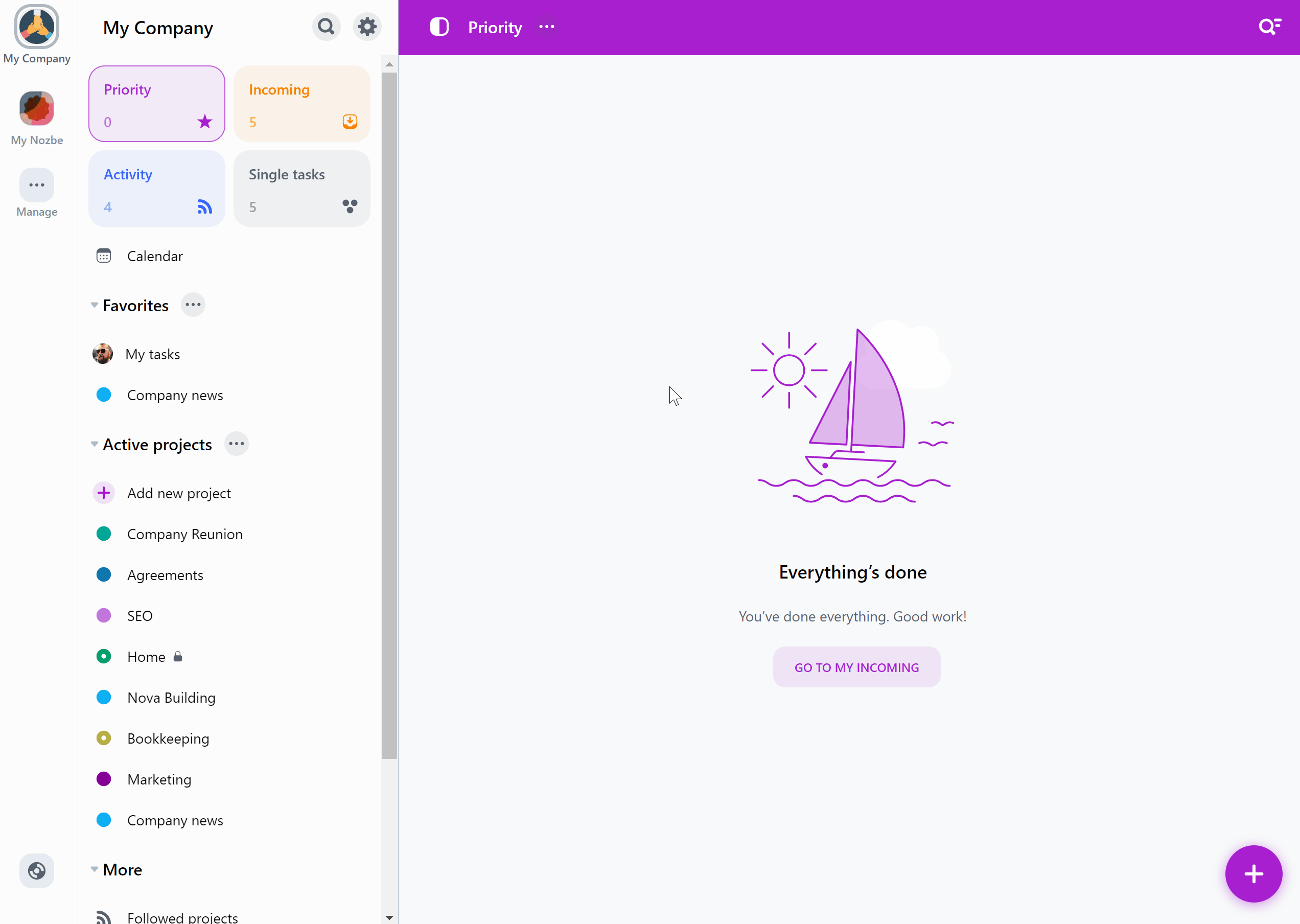
Ahora puedes enviar el enlace a las personas que deseas invitar.
Si un nuevo miembro del espacio usó un código para unirse a tu equipo, debes confirmar el estado de su invitación en tu aplicación. Puedes encontrar todas las invitaciones pendientes en el panel principal de la aplicación.
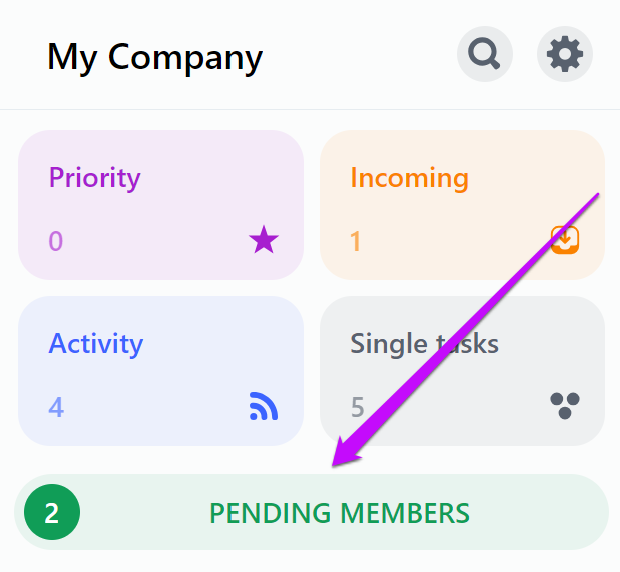
Puedes desactivar el código en cualquier momento seleccionando Miembros del espacio en el panel principal de la aplicación→icono “+“→Con enlace→botón “Desactivar código”.
Invitar a miembros del espacio durante el registro
También puedes invitar a otros miembros del equipo al configurar tu espacio. Si eliges usar Nozbe para el trabajo, podrás invitar a tus compañeros de espacio usando sus direcciones de correo electrónico en uno de los pasos.
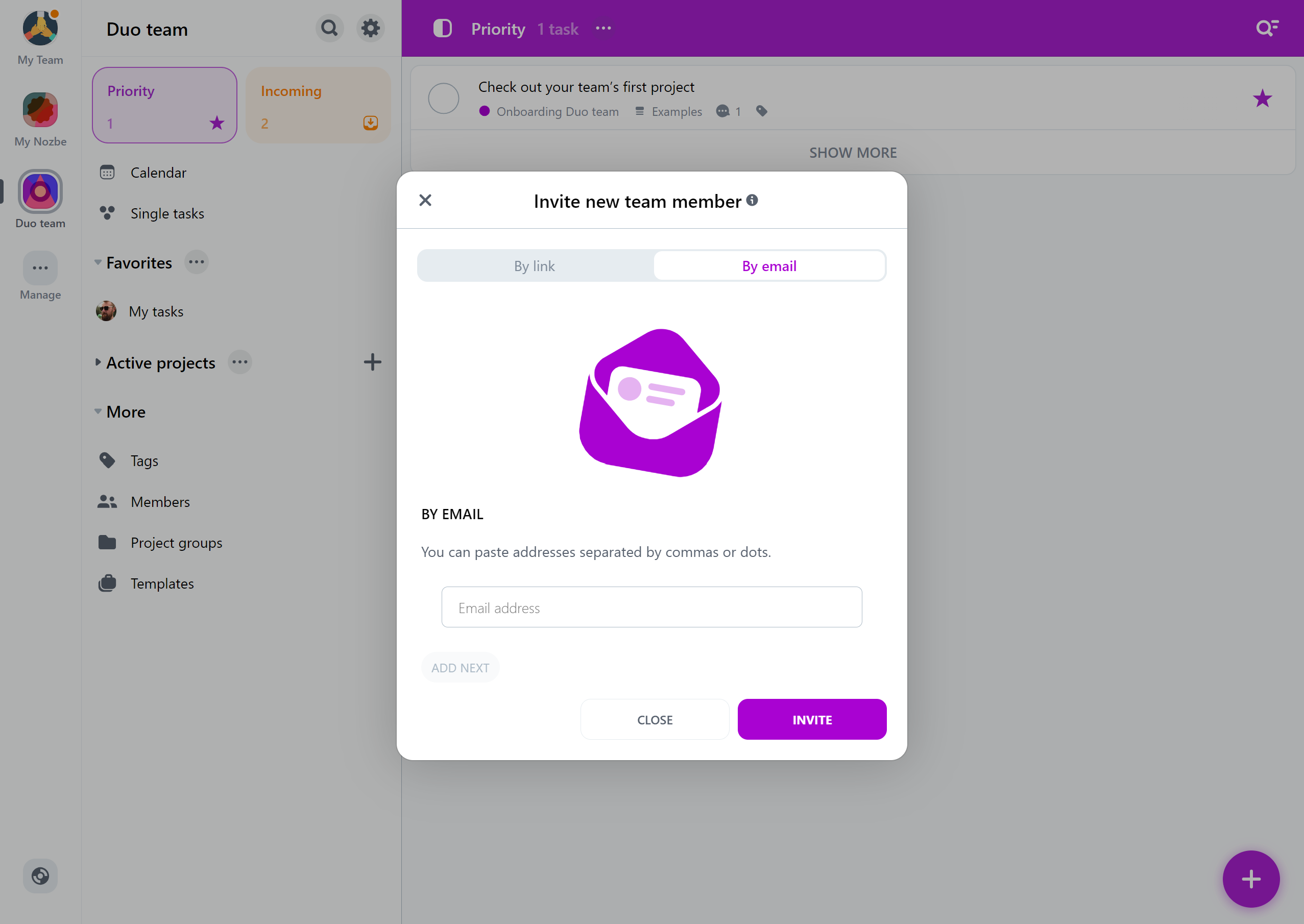
Si agregas nuevos miembros del espacio en tu teléfono móvil, puedes seleccionar contactos directamente desde tu libreta de direcciones.
Qué sucede cuando invitas a alguien a tu espacio
Si las personas a las que invitaste aún no tienen cuentas en Nozbe, pueden registrarse para crear una nueva cuenta y unirse al espacio usando el enlace de invitación del correo electrónico que recibieron o usando el enlace con el código que les enviaste.
Si ya tienen cuentas en Nozbe, pueden:
- aceptar la invitación directamente en su aplicación Nozbe (si la invitación se envió a la misma dirección que usaron para registrarse en Nozbe),
- seguir el enlace de invitación del espacio del correo electrónico que recibieron e iniciar sesión en su cuenta existente para unirse al espacio,
- pegar el código de invitación único que les enviaste en su aplicación para unirse al espacio. Se puede hacer presionando “Gestionar” en el panel de espacios, luego eligiendo “Unirse al espacio”. Aquí pueden pegar el código y confirmar para enviarte una solicitud para unirse a tu espacio.
Los nuevos usuarios tendrán acceso automáticamente a todos los proyectos del espacio, con la excepción de los proyectos de acceso limitado.
Si la persona que invitaste ya posee o pertenece a otro espacio, no se transferirán datos de ese espacio a tu espacio. Por ejemplo, si el usuario invitado tiene un espacio privado y acepta una invitación a tu espacio, mantendrá su espacio privado y mantendrá intactos todos los datos que contiene. Ningún proyecto o tarea se moverá automáticamente desde su espacio privado a tu espacio.
La invitación caduca a los 14 días.
Si al invitar a nuevos miembros del espacio superas el límite de asientos disponibles en tu plan actual, Nozbe actualizará automáticamente tu plan para adaptarse a los usuarios invitados. La fecha de validez de tu suscripción se ajustará de acuerdo con el precio del nuevo plan. La aplicación te mostrará información de que tu plan ha sido actualizado. También recibirás un correo electrónico sobre este cambio.
Reenviar una invitación
Si la persona a la que invitaste no aceptó la invitación en 14 días, la invitación caduca. Puedes reenviar la invitación a esa persona en tu lista de “Miembros del espacio”.
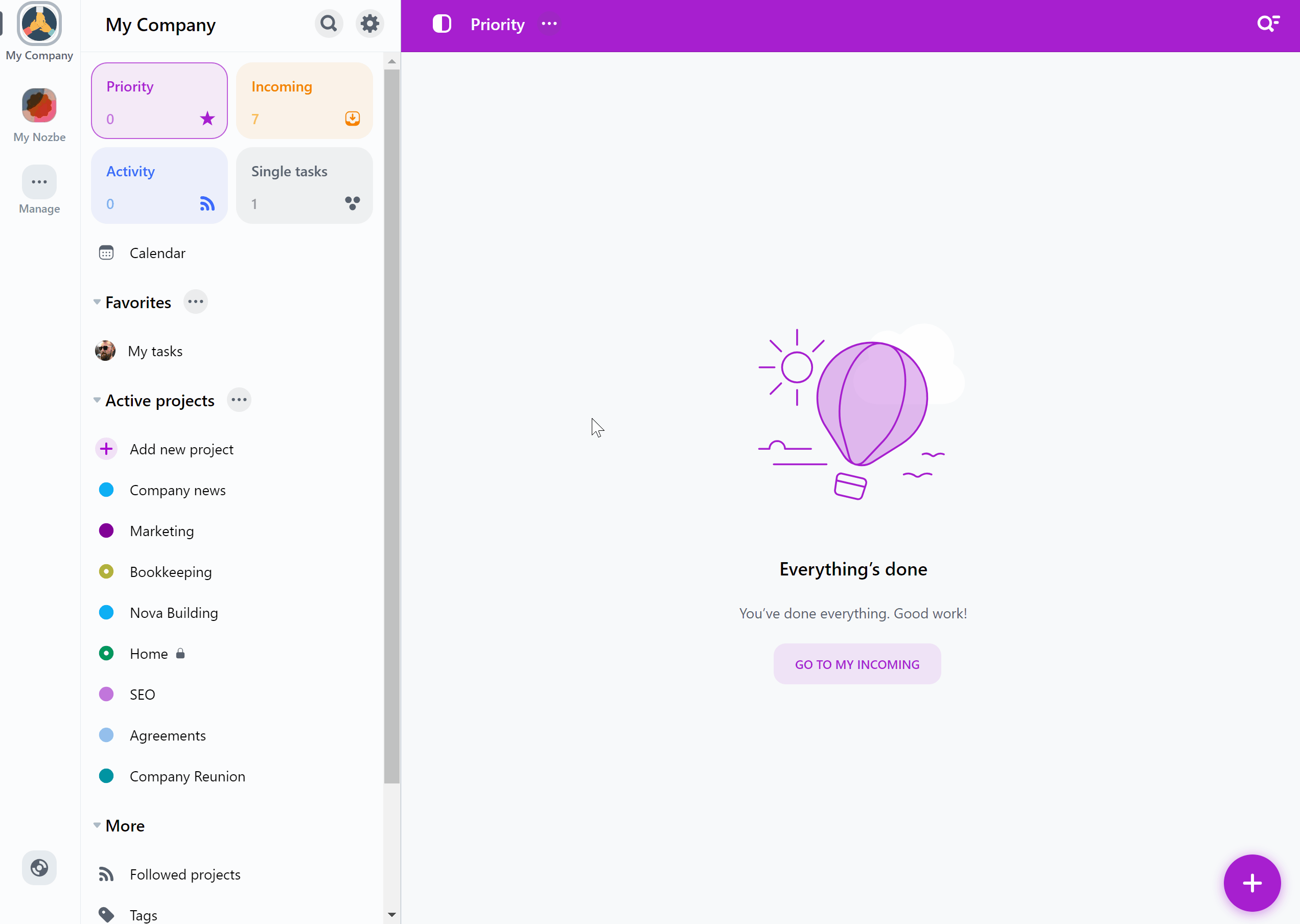
Verás una lista de invitaciones vencidas en la barra lateral encima de la lista de miembros activos. Pulsa el botón “Reenviar” para reactivar la invitación y enviarla nuevamente a esa dirección de correo electrónico. También puedes presionar el ícono “…” al lado de la dirección de correo electrónico del invitado en la barra superior de la aplicación y presionar el botón “Reenviar invitación” allí.
Cómo eliminar a una persona de mi espacio
Siempre puedes quitar a cualquiera de tu espacio.
Accede a tu vista Miembros del espacio, elige a la persona haciendo clic en su nombre y luego accede a sus detalles usando los tres puntos visibles junto a su nombre. Verás la opción “Eliminar del espacio”. En la siguiente ventana, toca " Eliminar” para confirmar tu decisión.
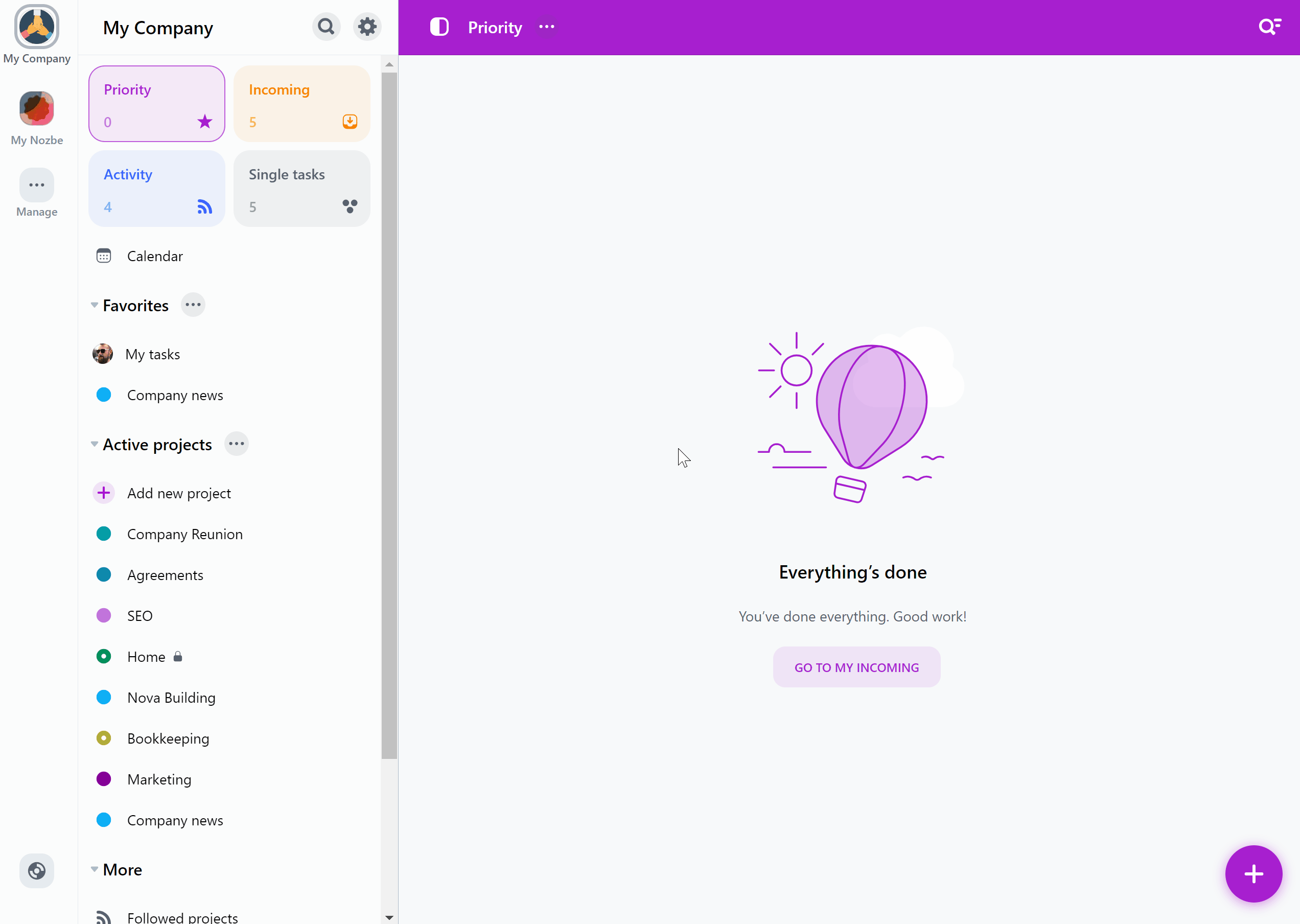
Usuario eliminado de un espacio, pero que pertenezca a otro espacio, perderá el acceso a todo el espacio del que ha sido eliminado, incluidos los proyectos privados. Sin embargo, no tendrá ninguna influencia en los proyectos que el usuario comparte con otros espacios.
Si el usuario no pertenece a ningún otro espacio, también perderá el acceso a todo el espacio y a los proyectos privados, pero como resultado, se creará un nuevo espacio gratuito (vacío) para esta persona. De esta forma, el usuario eliminado podrá registrarse y unirse a otros espacios.
¿Qué sucede cuando eliminas a alguien de tu espacio?
Un usuario que es eliminado de un espacio, pero pertenece a otro espacio, perderá el acceso a todo el espacio del que fue eliminado, incluidos los proyectos privados que tenía en ese espacio. Sin embargo, no tendrá ninguna influencia en los proyectos que el usuario comparta en otros espacios.
Si el usuario no pertenece a ningún otro espacio, también perderá el acceso a todo el espacio, incluidos los proyectos privados. Sin embargo, como resultado, se creará un nuevo espacio libre (vacío) para ellos. De esta forma, el usuario eliminado podrá iniciar sesión y unirse a otros espacios.
Todos los comentarios agregados por el usuario eliminado permanecerán en sus proyectos. Esos comentarios se marcarán con un punto gris junto al avatar de esa persona, lo que indica que el autor de ese comentario ha sido eliminado del espacio.

Todas las tareas activas delegadas a esa persona también permanecerán en sus proyectos, pero la responsabilidad de ellas ahora se establecerá en “Cualquiera”. Todas las tareas completadas permanecerán sin cambios.
También se conservarán todos los proyectos creados por un usuario eliminado. Si esa persona era un gestor de proyecto y asignó un gestor de proyecto adicional antes de ser eliminada del espacio, el gestor de proyecto adicional conservará los derechos para gestionar ese proyecto. Si no se asignó ningún gestor de proyecto adicional, uno de los miembros del proyecto puede asumir ese rol. Para hacerlo, presiona “…” junto al nombre de un proyecto → Gestionar → Miembros → botón “Convertirse en gestor de proyecto”.
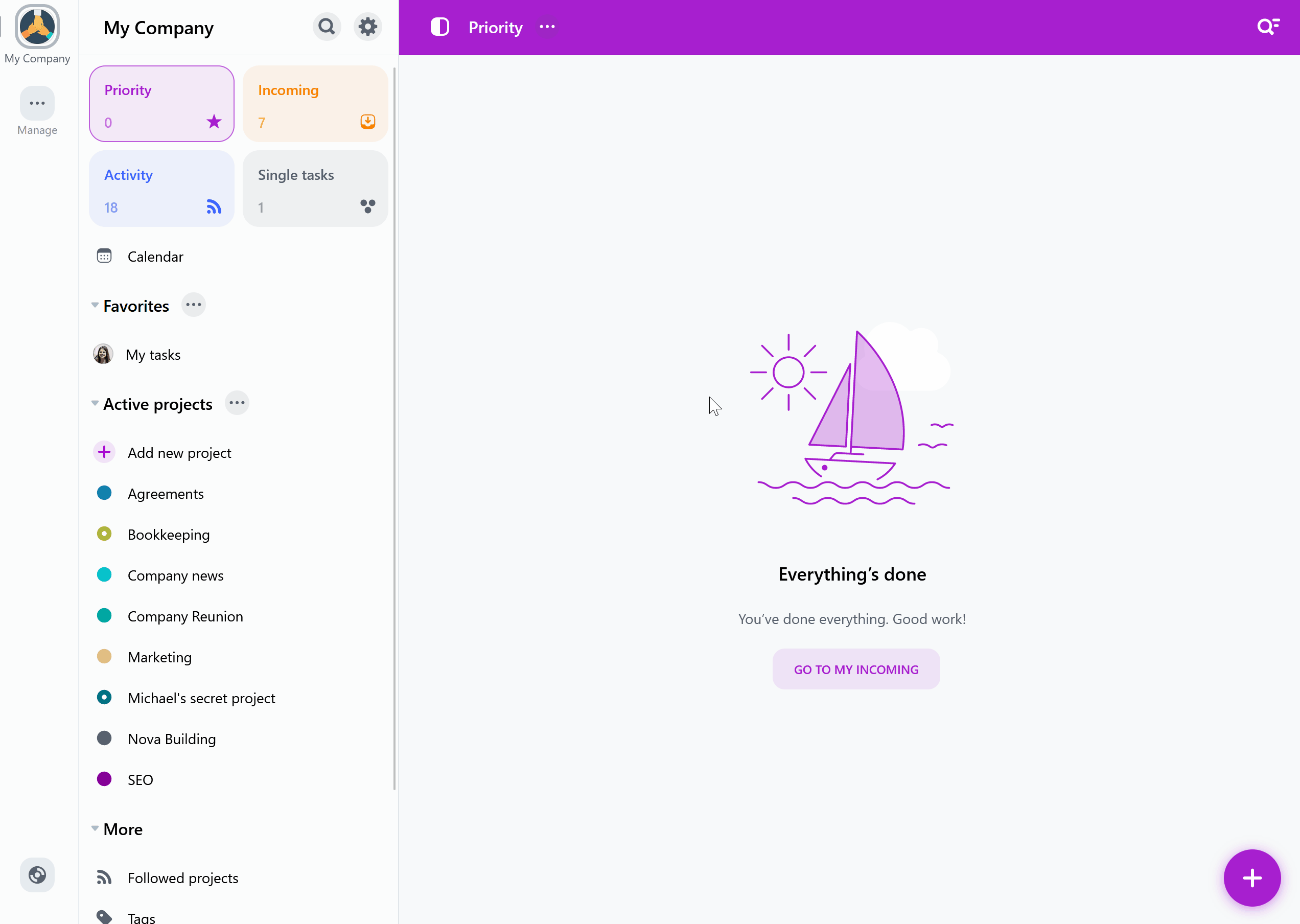
No tendrás acceso a los proyectos privados de una persona eliminada.
Cómo gestionar los miembros de tu espacio?
En la sección “Miembros del espacio”, escoge a una persona y abre su panel. Allí, verás varias opciones:
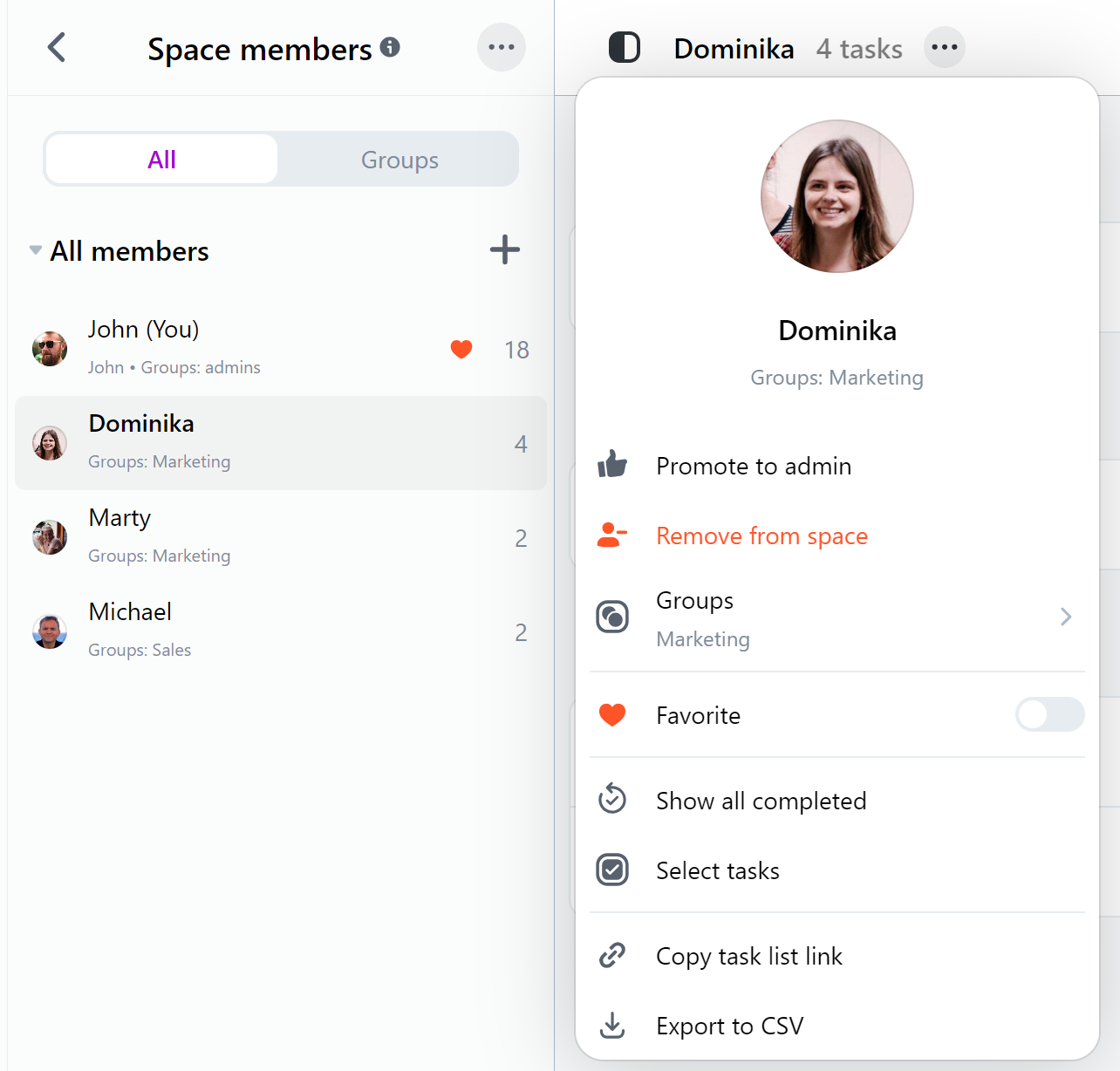
-
Nombrar administrador (o retirar el estado de administrador): aquí verás la función actual de esta persona en tu equipo y podrás ascender al usuario seleccionado a administrador del espacio o degradar el administrador a usuario
-
Eliminar del espacio: puedes eliminar a alguien de tu espacio.
-
Grupos: puedes comprobar a qué grupos pertenece el usuario
-
Favorito: marca al usuario como tu miembro favorito del espacio. Una vez que lo hagas, el usuario se mostrará en la sección “Favoritos” en el panel izquierdo
-
Mostrar todo completado: puedes ver todas las tareas completadas por esa persona
-
Seleccionar tareas: puedes seleccionar algunas tareas a la vez y agregarles algunos cambios.
-
Copiar enlace de lista: puedes copiar un enlace a la lista de tareas de ese usuario
-
Exportar a CSV: exporta la lista de tareas del usuario a un archivo CSV
Si el usuario aún no ha activado la cuenta, también puedes establecer su nombre y descripción. De esa manera, otros miembros del espacio sabrán quién es incluso antes de que se una al espacio.
💡 Sugerencia: También puedes consultar las estadísticas de tu miembro del espacio tocando el número de tareas que se muestran junto al nombre de la persona. La aplicación te mostrará el número de tareas completadas y activas que se te asignaron, así como la cantidad de tiempo necesario y el tiempo invertido en tus tareas, con un desglose del intervalo de tiempo de los últimos días, semanas y meses.
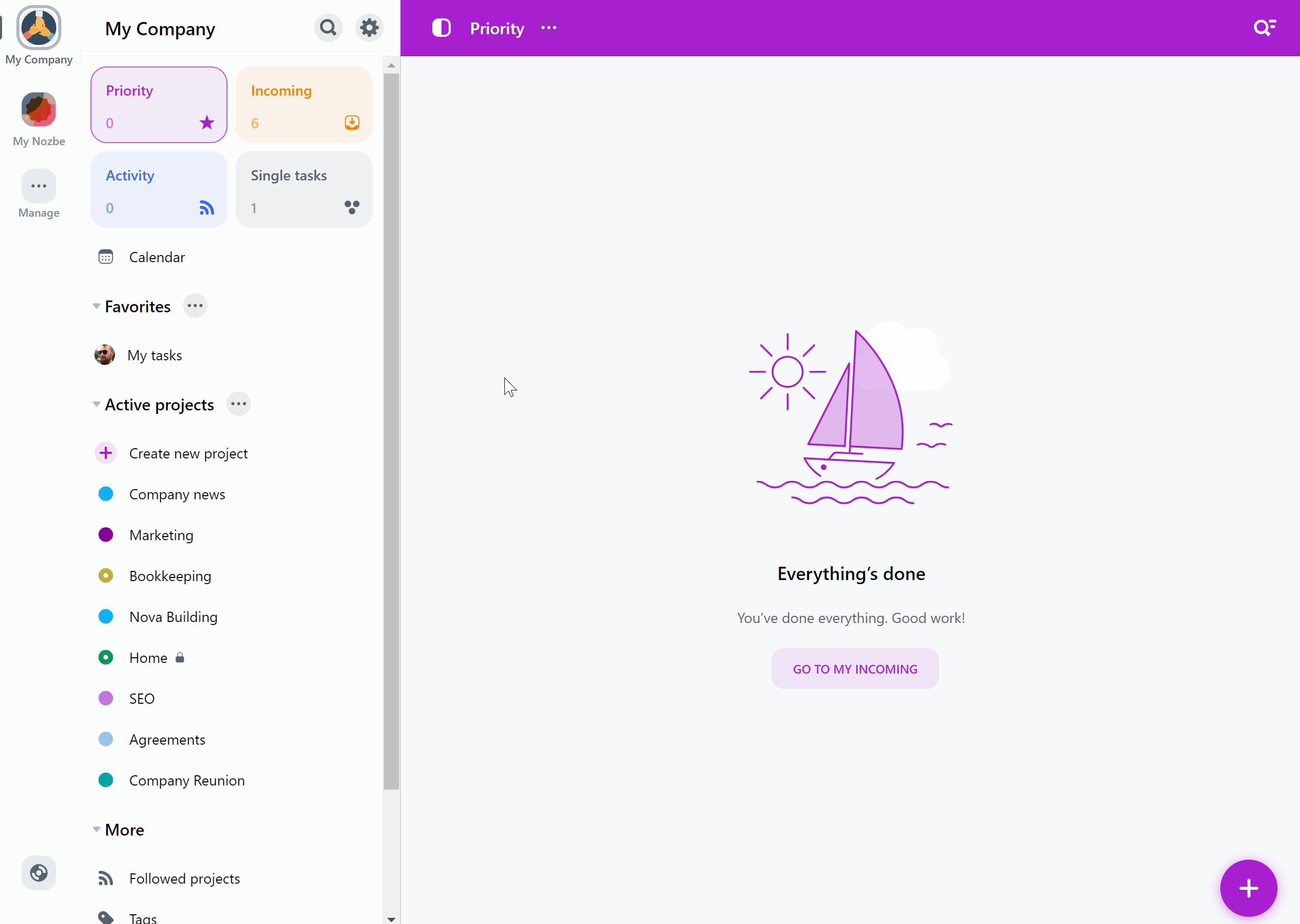
No verás las estadísticas de una persona para sus proyectos y tareas privados, así como proyectos y tareas a los que no tienes acceso.
Cómo ver todas tus tareas
Puedes ver una lista de todas tus tareas en la vista “Miembros del espacio”.
Para hacerlo, ve al panel principal de la aplicación y selecciona la vista “Miembros del espacio”. Ahora selecciona tu nombre de la lista. En la vista principal de la aplicación, verás todas las tareas de las que eres responsable.
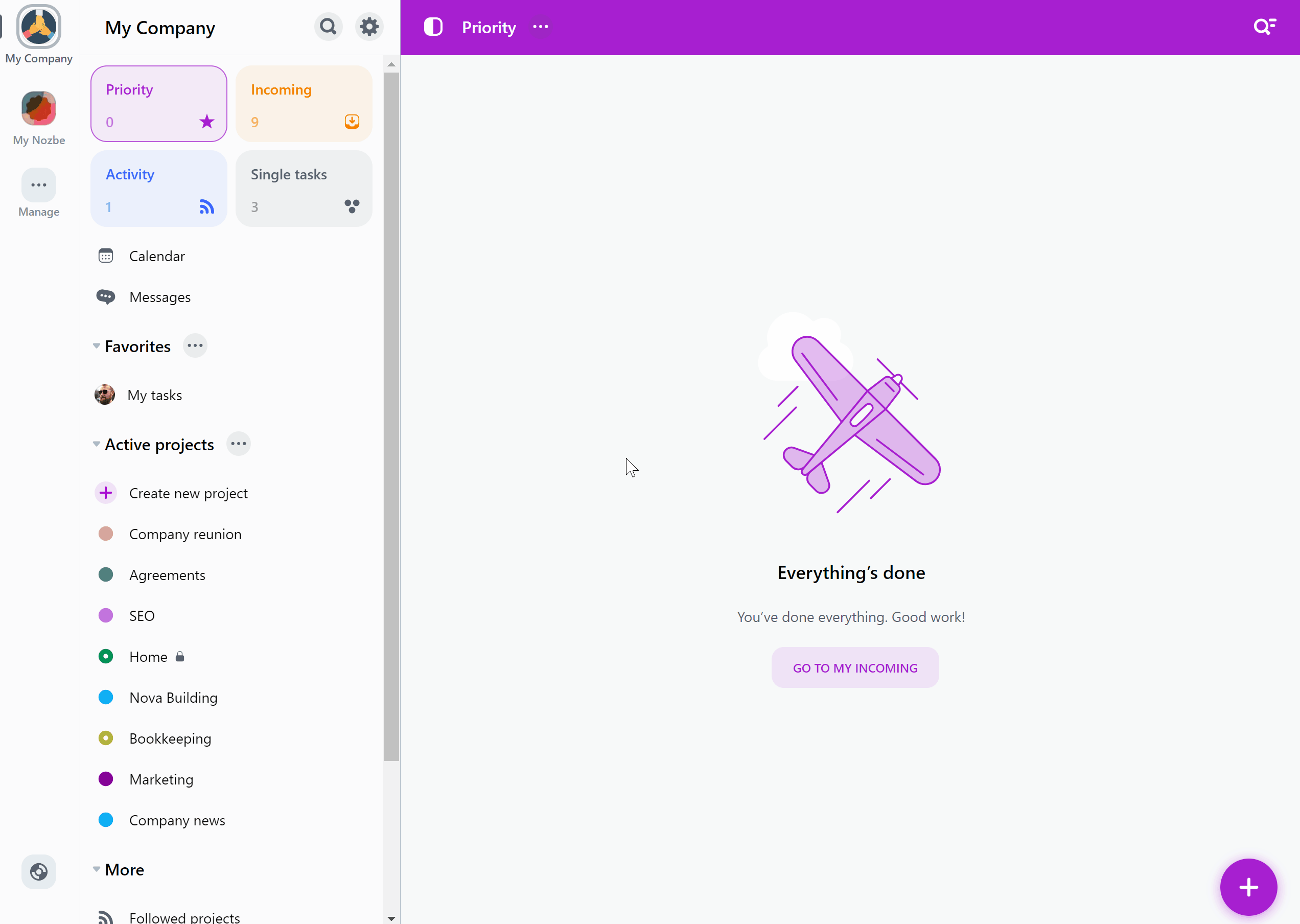
La vista “Mis tareas” también se añade por defecto a tus Favoritos, para que puedas acceder fácilmente desde el panel principal de la aplicación.
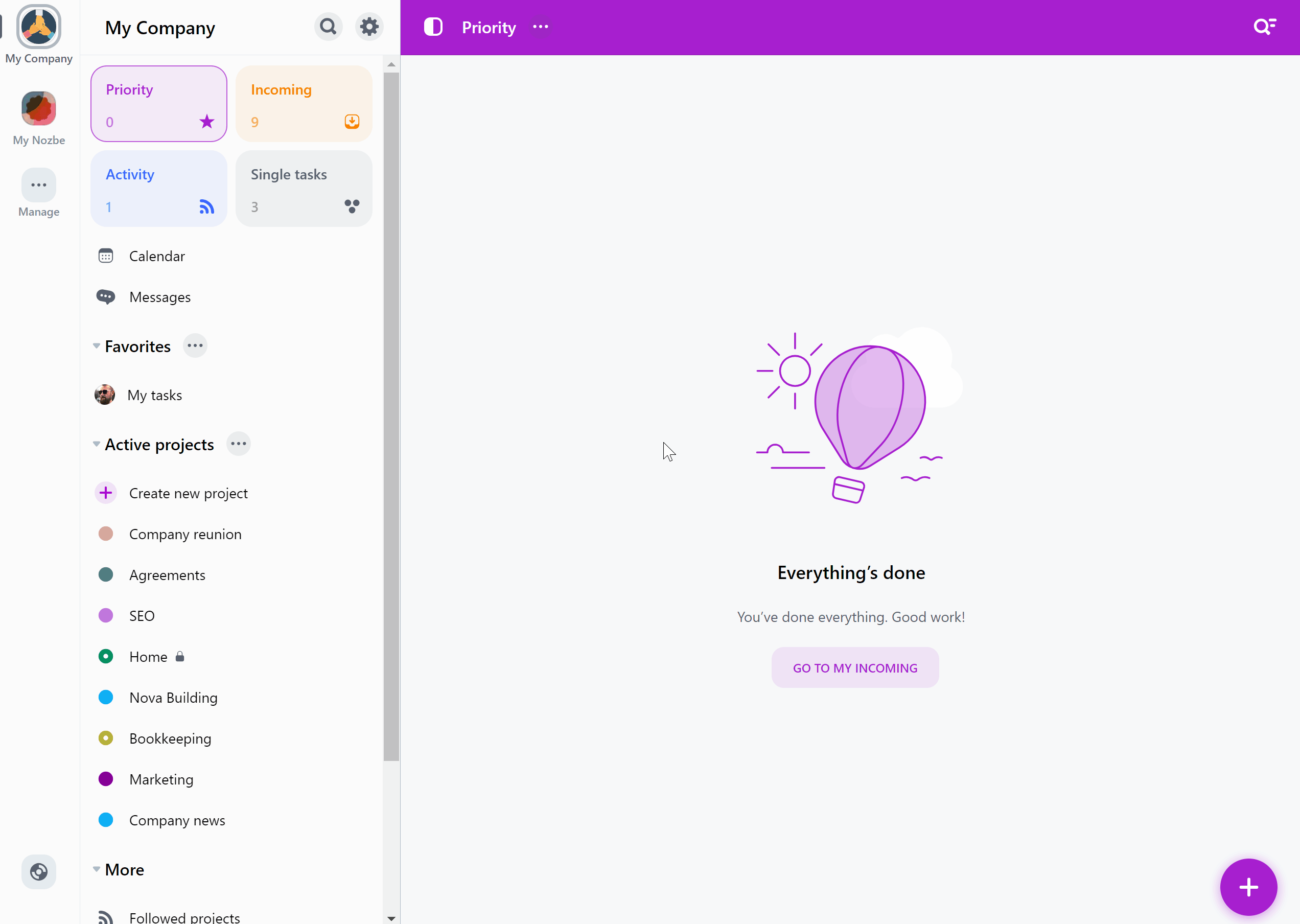
Qué pueden hacer el propietario y los administradores del espacio
El propietario del espacio y los administradores del espacio son funciones de espacio únicas que tienen privilegios especiales.
Propietario del espacio
El propietario del espacio es una persona que crea un espacio e invita a otras personas a él.
Solo el propietario del espacio puede:
- comprar y ampliar el plan del espacio,
- cambiar el plan del espacio,
- desactivar la renovación automática para cancelar una suscripción.
El propietario del espacio también tiene los mismos privilegios que los administradores del espacio.
Administrador del espacio
El propietario del espacio puede promover a los miembros del espacio elegidos a administradores del espacio.
Los administradores de espacio pueden:
- invitar, aceptar o eliminar miembros del espacio,
- compartir proyectos con otros espacios y aceptar invitaciones a proyectos compartidos,
- cambiar el acceso a los proyectos de accesibles para todos los miembros del espacio a un acceso limitado y al revés,
- en proyectos de acceso limitado a los que fueron invitados o que crearon, pueden añadir o eliminar miembros del proyecto,
- cambiar colores sugeridos en proyectos,
- agregar o eliminar grupos de miembros,
- añadir o eliminar grupos de proyectos públicos,
- promover a otros miembros del espacio a administradores y degradarlos,
- cambiar el nombre del espacio.
Los administradores del espacio no pueden eliminar al propietario del espacio de un espacio ni transferir la propiedad del espacio a otra persona. Sin embargo, si el propietario de un espacio deja el espacio, un administrador del espacio se convertirá automáticamente en el nuevo propietario del espacio.
Agrupar los miembros del espacio
Como propietario o administrador del espacio, también puedes gestionar los miembros de tu espacio y dividirlos en varios grupos. Estos grupos son públicos y no es posible crear un grupo privado de miembros del espacio.
Si quieres crear un nuevo grupo, abre la sección “Miembros del espacio” en el panel izquierdo. Ahora pulsa el botón “Grupos” → “Crear nuevo grupo”. Debes escribir el nombre del grupo en la nueva ventana y seleccionar los miembros que deseas agregar. Todo lo que queda por hacer es hacer clic en el botón “Crear”.
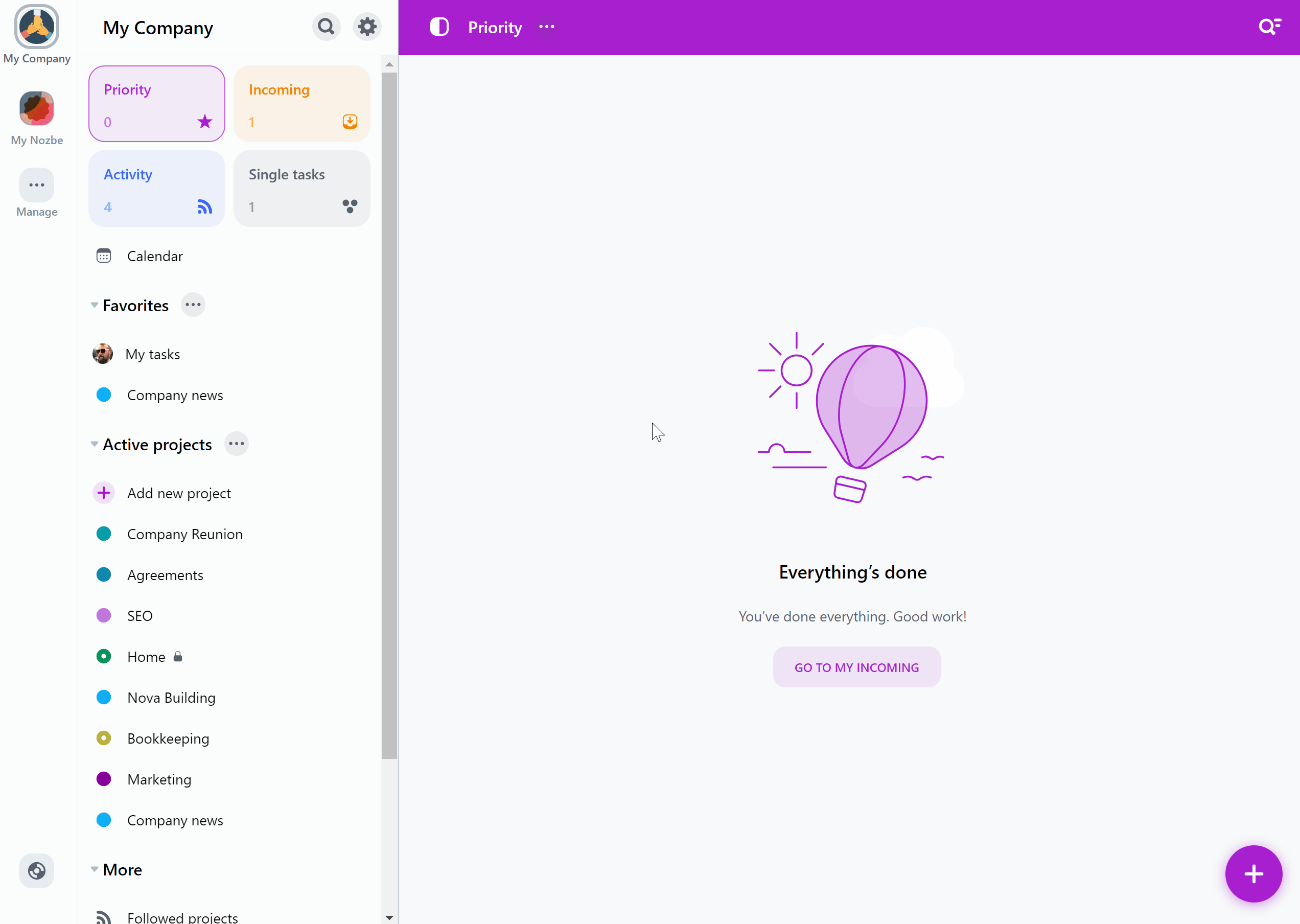
Incluso si el grupo ya está creado, siempre puedes cambiar sus miembros, renombrarlo o eliminarlo cuando ya no lo necesites.
Pista: cuando tienes un grupo de miembros del espacio, puedes mencionarlo en un comentario. De esa forma, todos los miembros de ese grupo recibirán una notificación. ¿No es útil?
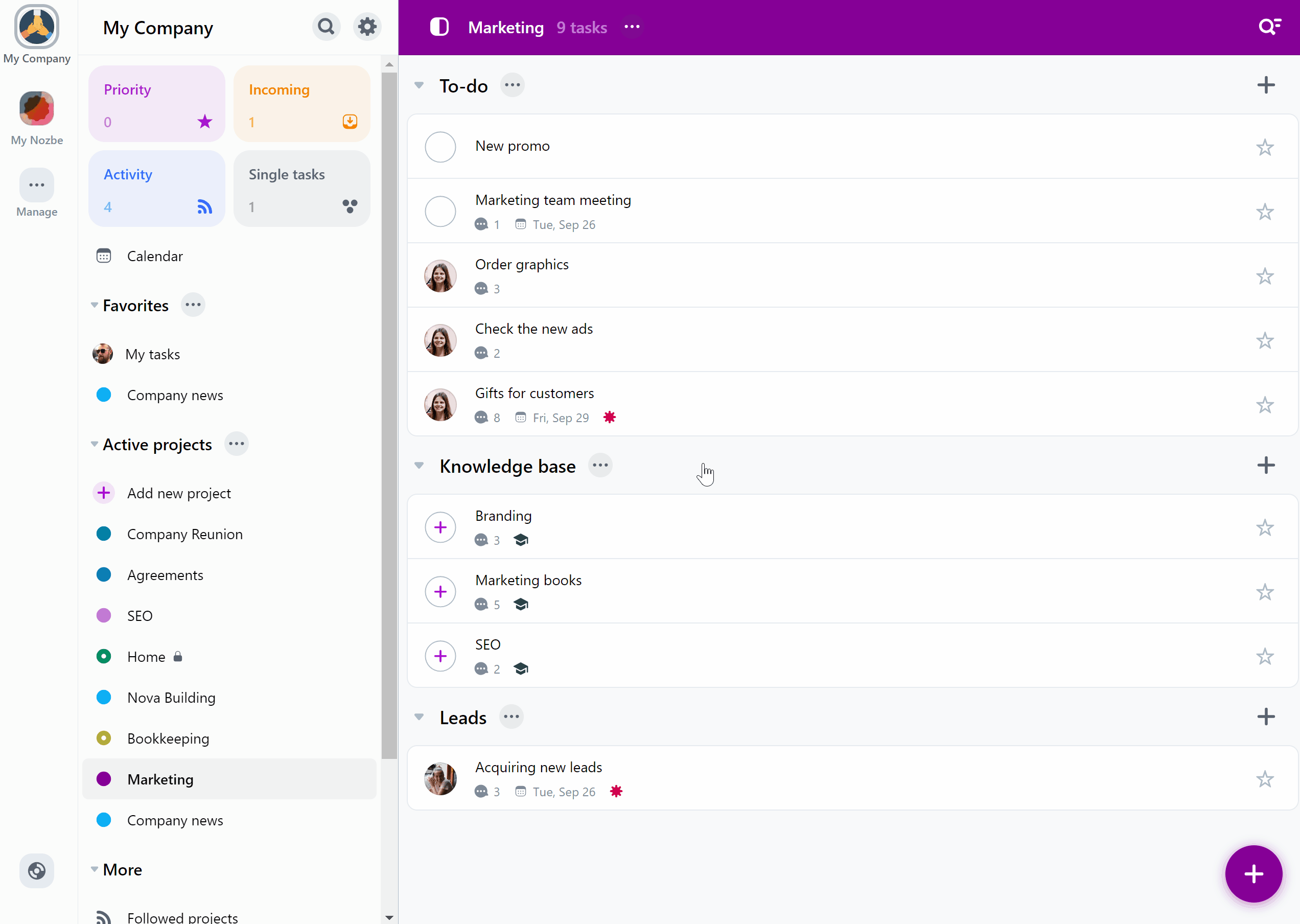
Un miembro puede pertenecer a varios grupos. Por lo tanto, puedes crear cualquier grupo que necesites y agregar los miembros de tu espacio en consecuencia.
Ajustes del espacio
En el menú del icono de engranaje encontrarás una opción para gestionar la configuración del espacio actual.
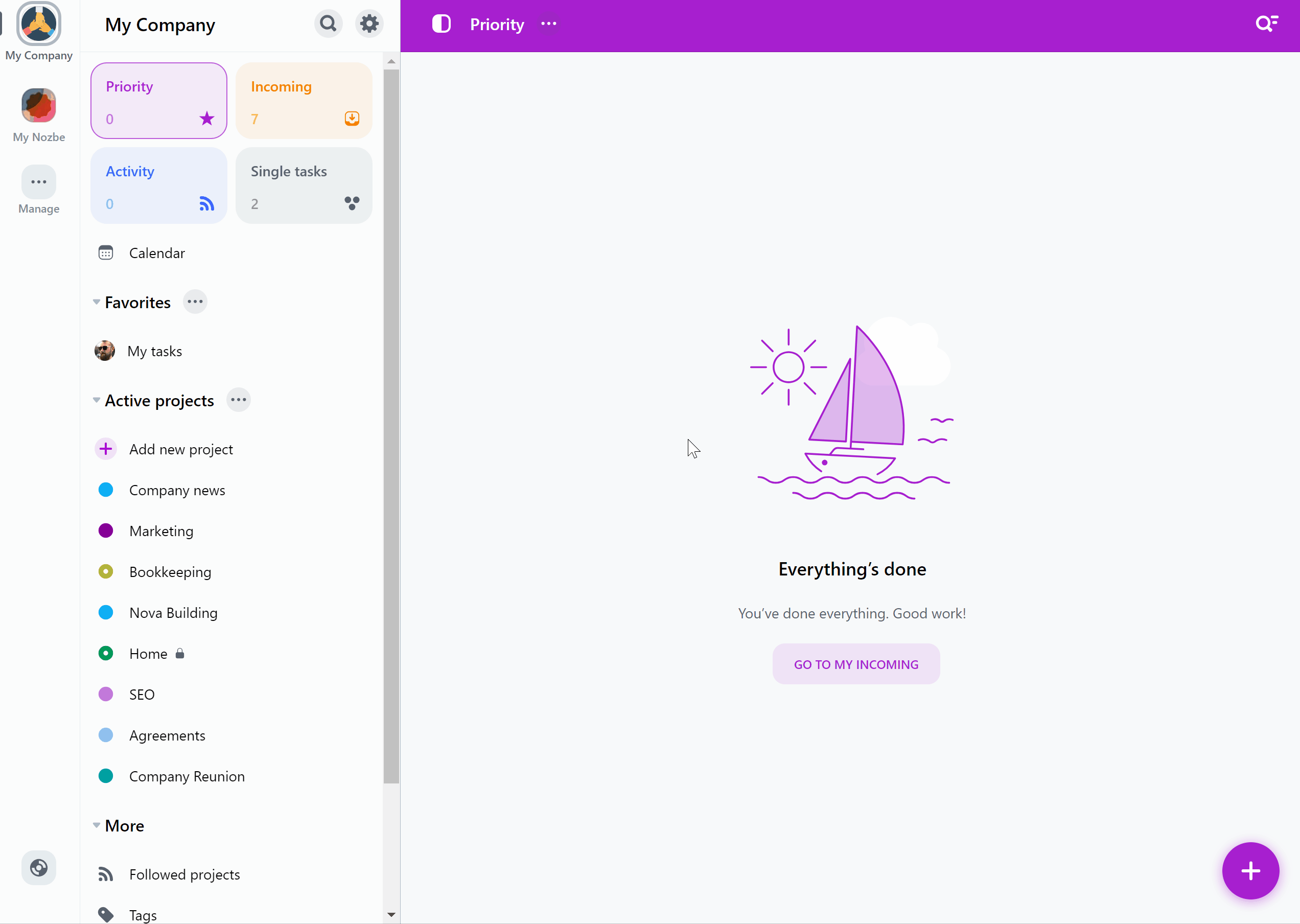
Como propietario del espacio, puedes realizar los siguientes cambios aquí:
- En la pestaña “General”, puedes cargar o eliminar el avatar de tu espacio, cambiar su nombre o actualizar su plan.
- La pestaña “Miembros” te permite administrar los miembros de tu espacio.
- En la pestaña “Historial de Pagos” puedes ver tus pagos por la suscripción de este espacio y descargar las facturas correspondientes.
- La pestaña “Eliminar espacio” contiene una opción para eliminar este espacio. ¡Úsala con precaución!
Si eres miembro del espacio, tendrás acceso a las siguientes opciones:
- En la pestaña “General”, puedes ver el nombre y el avatar del espacio.
- La pestaña “Miembros” te permite ver la lista de todos los miembros de este espacio.
- En la pestaña “Dejar espacio” puedes abandonar este espacio. Después de abandonar un espacio, deberás recibir una nueva invitación de su propietario para volver a unirte.
Varios espacios
En Nozbe, puedes ser propietario o unirte a más de un espacio. Esto puede ser útil cuando cooperas con varias empresas, trabajas con otra organización o agencia, o necesitas un espacio distinto para tus asuntos personales y familiares. Tener más de un espacio te ayuda a organizar mejor tu trabajo y a separar tu trabajo de los compromisos personales.
Como crear otro espacio
Presiona el botón “Gestionar” ubicado debajo del avatar de tu espacio actual en el lado izquierdo. Aquí, puedes elegir crear un nuevo espacio o unirse a uno existente. También puedes crear un espacio personal. Una vez que tomes una decisión, sigue las sencillas instrucciones.
Tu solicitud para unirse a otro espacio debe ser aceptada por su propietario o administrador.
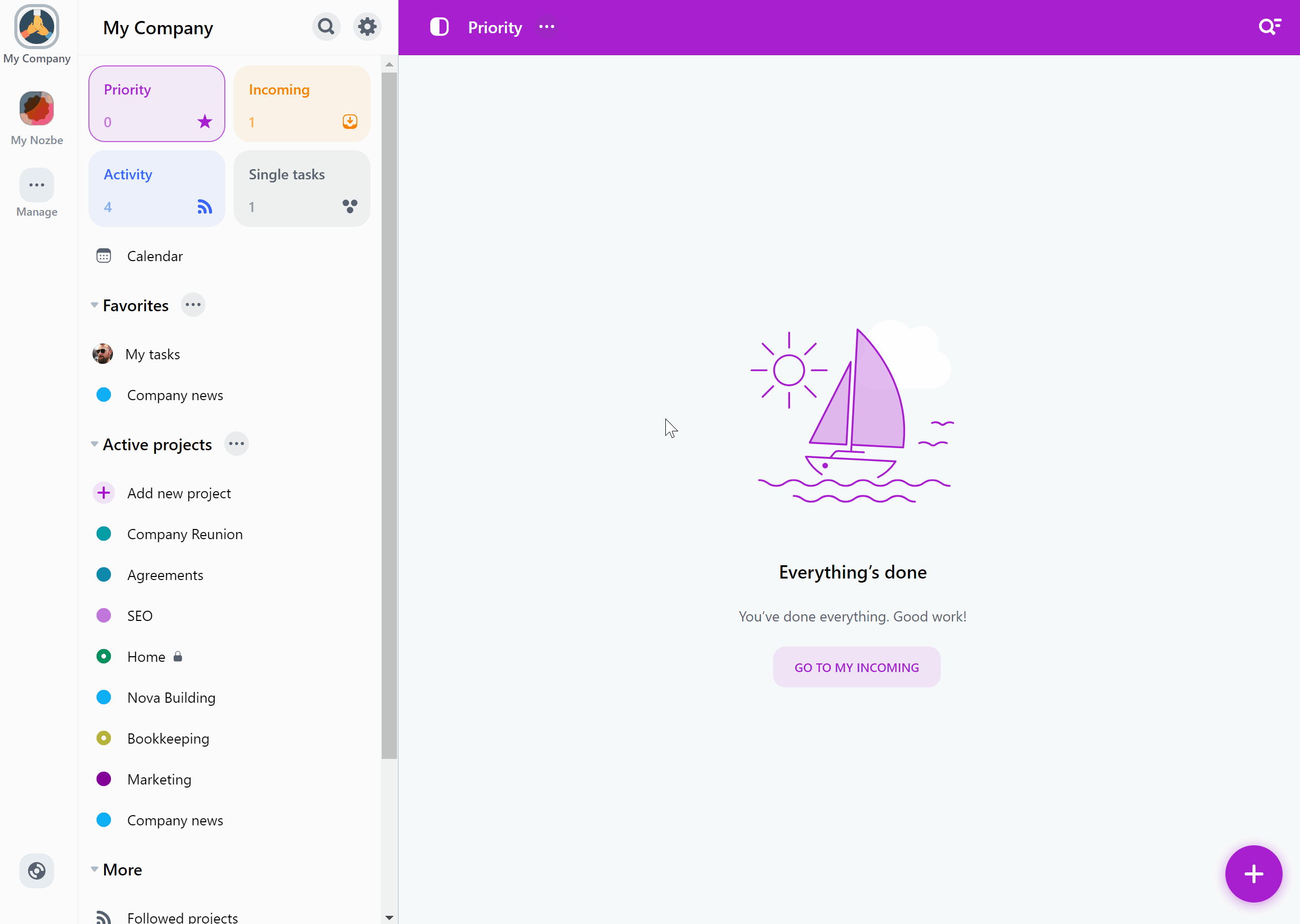
Cuántos espacios puedes tener
Puedes tener un espacio gratuito. Si quieres crear otro, se cambiará automáticamente a un espacio de prueba válido por siete días. Una vez que expire la prueba, tendrás que decidir si comprar un plan Premium o eliminar uno de tus espacios. Si no lo haces, se producirá un error de sincronización y no podrás acceder al espacio caducado.
Puedes tener tantos espacios Premium como necesites, pero cada espacio implica una suscripción independiente. Sin embargo, si eliges el plan Nozbe Business, puedes crear un número ilimitado de espacios y pagar solo un precio unificado por el número total de usuarios.
También puedes unirte a tantos espacios como quieras. No importa si son gratuitos o Premium.
Cerrar cuenta o abandonar un espacio como propietario
Abandonar un espacio como su propietario transferirá la propiedad al administrador del espacio o a cualquier otro miembro del espacio si no hay administradores.
Cómo eliminar un espacio
Si quieres abandonar uno de tus espacios, ve a la vista “Miembros del espacio”/“Miembros” y toca tu nombre. Ahora toca el botón de tres puntos al lado de tu nombre y elige “Abandonar espacio”:
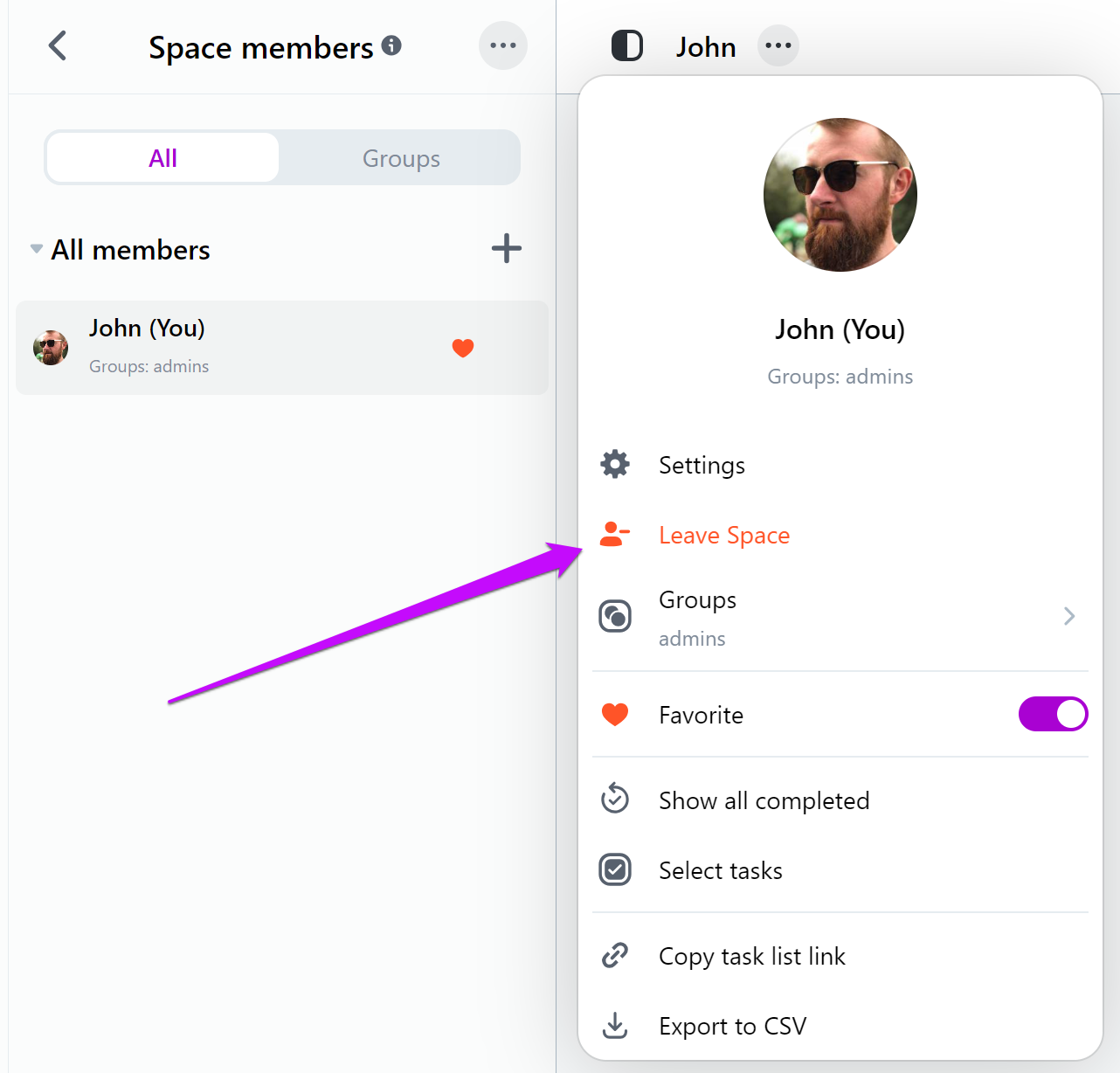
También puedes dejar un espacio como miembro presionando el ícono de ajustes → Ajustes de espacio → pestaña “Eliminar espacio”. Pulsa el botón “Eliminar espacio” y confirma tu elección escribiendo el nombre del espacio.
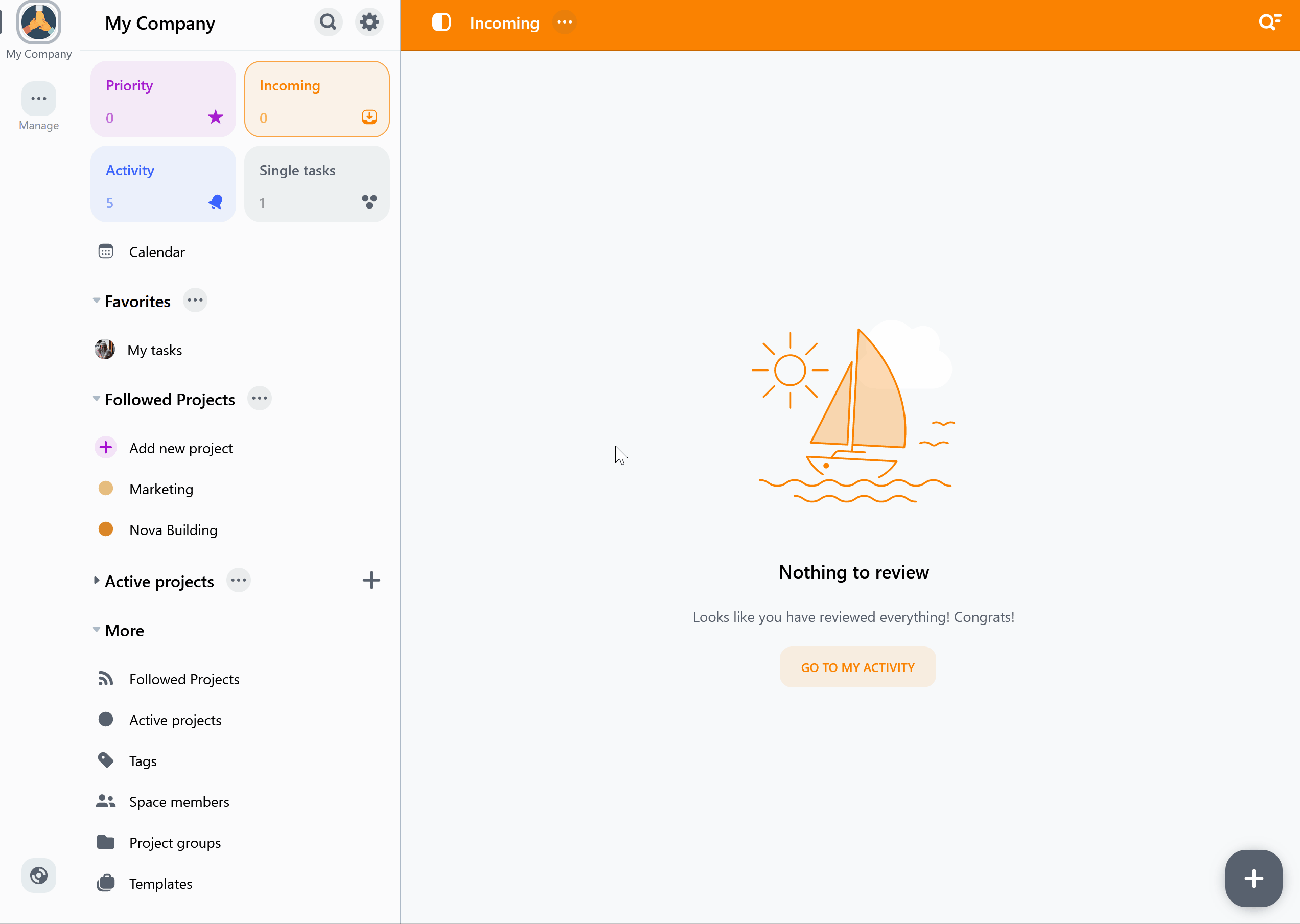
Si eres el único miembro de ese espacio, el espacio será eliminado una vez que lo abandones.
Cerrar cuenta o abandonar un espacio como propietario
Abandonar un espacio como su propietario transferirá la propiedad al administrador del espacio o a cualquier miembro del espacio si no hay administradores.
Eliminando un espacio
Si eres propietario de un espacio, puedes eliminarlo permanentemente y todos los datos relacionados con él. ¡Utiliza esta opción con cuidado!
Para eliminar un espacio, presione el ícono de ajustes → Ajustes de espacio → pestaña “Eliminar espacio” y presione el botón “Eliminar espacio”. Confirma tu elección escribiendo el nombre de tu espacio.