Tareas en Nozbe
- Qué es una tarea
- Parámetros de tareas
- Definir parámetros con hashtags
- Recurrencias avanzadas
- Cómo se edita una tarea nueva
- Edición múltiple
- Iconos en tareas
- Actividad en la tarea
- Menú de la tarea
- Cómo clonar una tarea
- Cómo convertir una tarea en proyecto
- Cómo completar una tarea
- Arrastrar y soltar
- ProTip: Cómo manejar una cadena de tareas en Nozbe
- Video corto: Por qué son útiles los enlaces a las tareas
Qué es una tarea
Una tarea es una sola cosa que se puede hacer en un solo paso.
Cualquier cosa que normalmente puedas hacer en una sola sesión puede ser una tarea: regar las flores, preparar un informe o comprar un regalo de cumpleaños para tu compañero de trabajo.
Cómo se agrega una tarea nueva
Para agregar una tarea, ve a la vista Prioridad, Tareas sueltas, Proyecto o Tags y toca el botón “+” grande en la esquina inferior derecha. Se abrirá una barra de adición de tareas.
Escribe el nombre de tu tarea y confirma presionando la tecla Intro o la flecha ubicada en el lado derecho de esa barra. Crearás una nueva tarea en la vista actual.
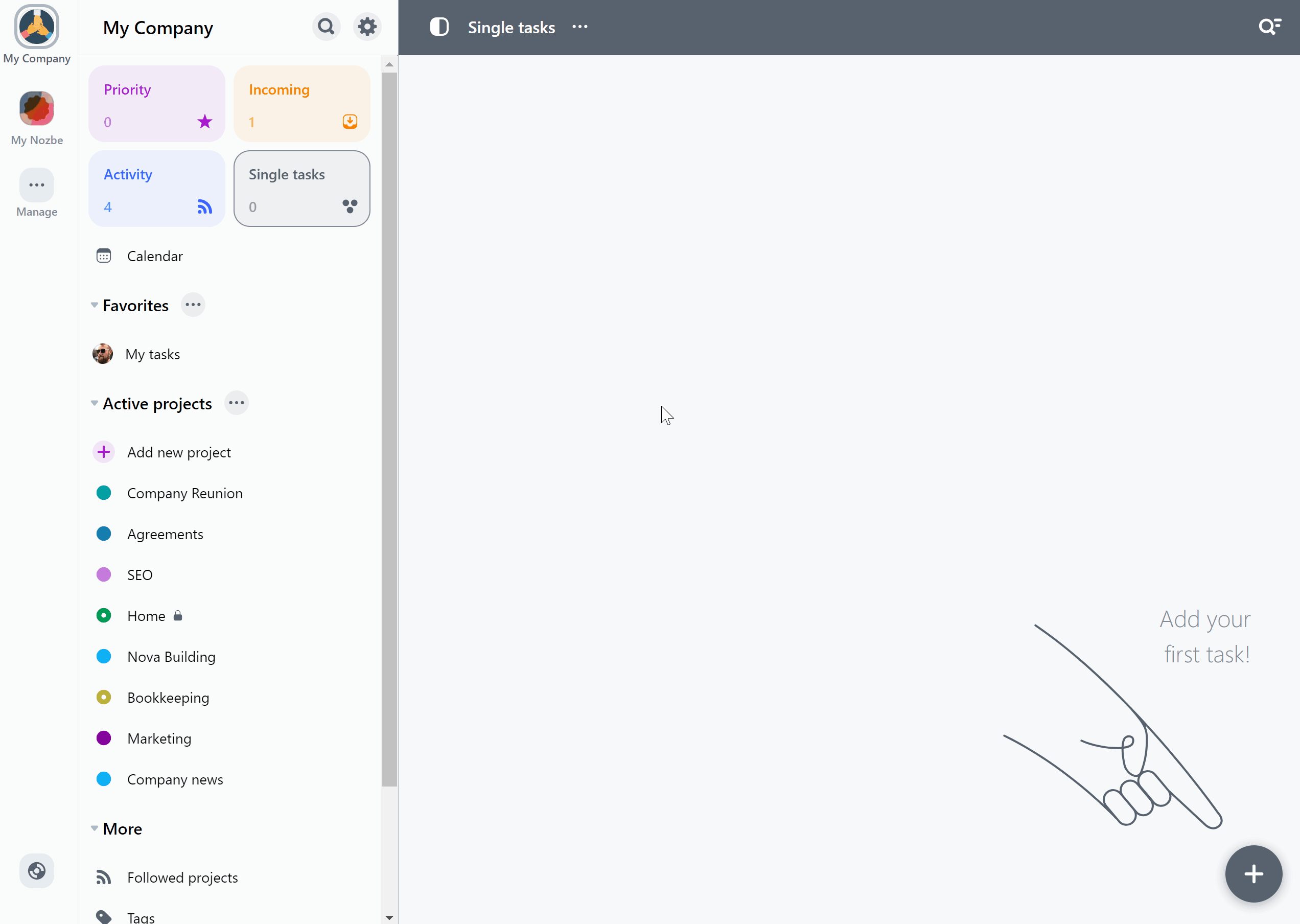
Trata de llenar tus proyectos con tareas específicas y procesables. De esta manera, le mostrarás a tu equipo qué se debe hacer exactamente para impulsar las cosas.
Si creas una tarea dentro de tu Vista de prioridad, su ubicación se establecerá automáticamente en Tareas sueltas.
Parámetros de la tarea
Al agregar una tarea, es mejor agregarle varios detalles.

Puedes:
- Establecer parámetros de tarea adicionales,
- Agregar inmediatamente un comentario a tu tarea,
- Adjuntar archivos a la tarea,
- Confirmar agregar la tarea.
Configuración de parámetros adicionales
Cuando presiones el ícono de parámetros, verás parámetros adicionales que se pueden configurar para tu tarea.

Aquí puedes:
- especificar si deseas agregar la tarea al principio o al final de tu lista de tareas,
- usar un hashtag para establecer parámetros adicionales (proyecto, recurrencia, tag, etc.),
- delegar la tarea a otra persona,
- agregar una plazo,
- agregar un recordatorio,
- agregar un tag,
- agregar una estrella para convertirla en Prioridad.
Pulsa la flecha de la derecha para confirmar la adición de tu tarea.
Si olvidaste configurar los parámetros de la tarea antes de agregarla, no te preocupes: puedes cambiar los detalles de la tarea en cualquier momento.
ProTip: compartir tareas individuales
En Nozbe, puedes compartir solo una tarea con otro miembro del espacio o con cualquier persona en el mundo. Descubre cómo compartir tareas individuales
Definir parámetros con hashtags
Para tu comodidad, puedes usar el hashtag para definir un parámetro. Escribe ‘#’ después del nombre de tu tarea y verás una ventana emergente con todas las opciones disponibles.
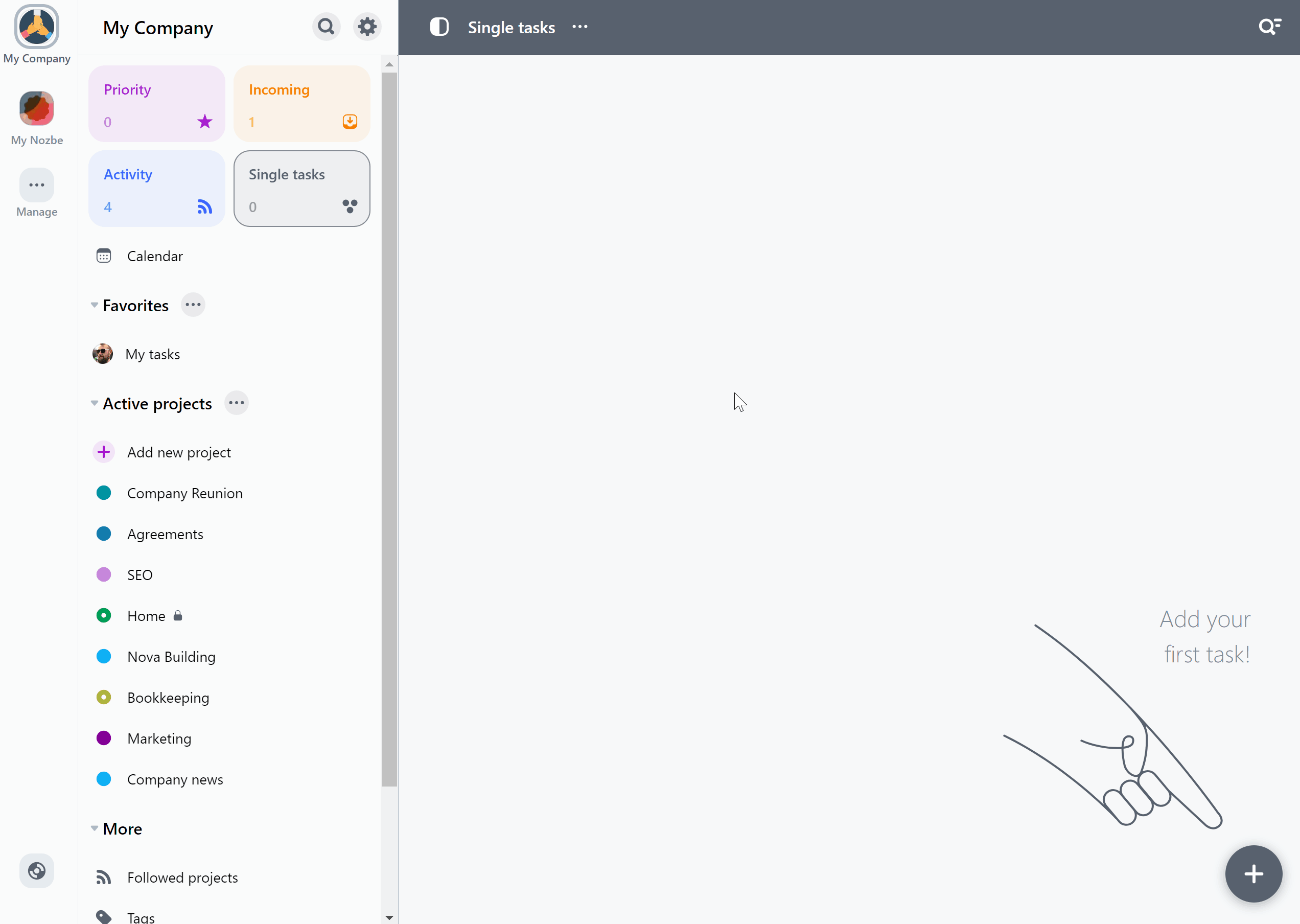
Si la lista es demasiado larga, comienza a escribir el nombre del parámetro (por ejemplo, ‘sep’ para ‘septiembre’). La lista de sugerencias será más corta y solo tendrás las opciones con la palabra o frase dada.
Para plazos y recordatorios, también puedes especificar la hora. Por ejemplo, escribir “#Mayo 23 14:00” te permitirá agregar un plazo establecido para el 23 de mayo a las 14:00.
Recurrencias avanzadas
¿Necesitas especificar con qué frecuencia debe repetirse una tarea? Para configurar un parámetro de “repetición” en una tarea, asegúrate de añadir primero el plazo. De lo contrario, no podrás añadir una recurrencia. El plazo define la fecha de inicio de tu tarea recurrente.
Cuando creas una nueva tarea, puedes añadir recurrencia haciendo clic en el icono de calendario pequeño. Luego debes elegir una fecha de inicio y la opción de repetición que deseas para esa tarea.
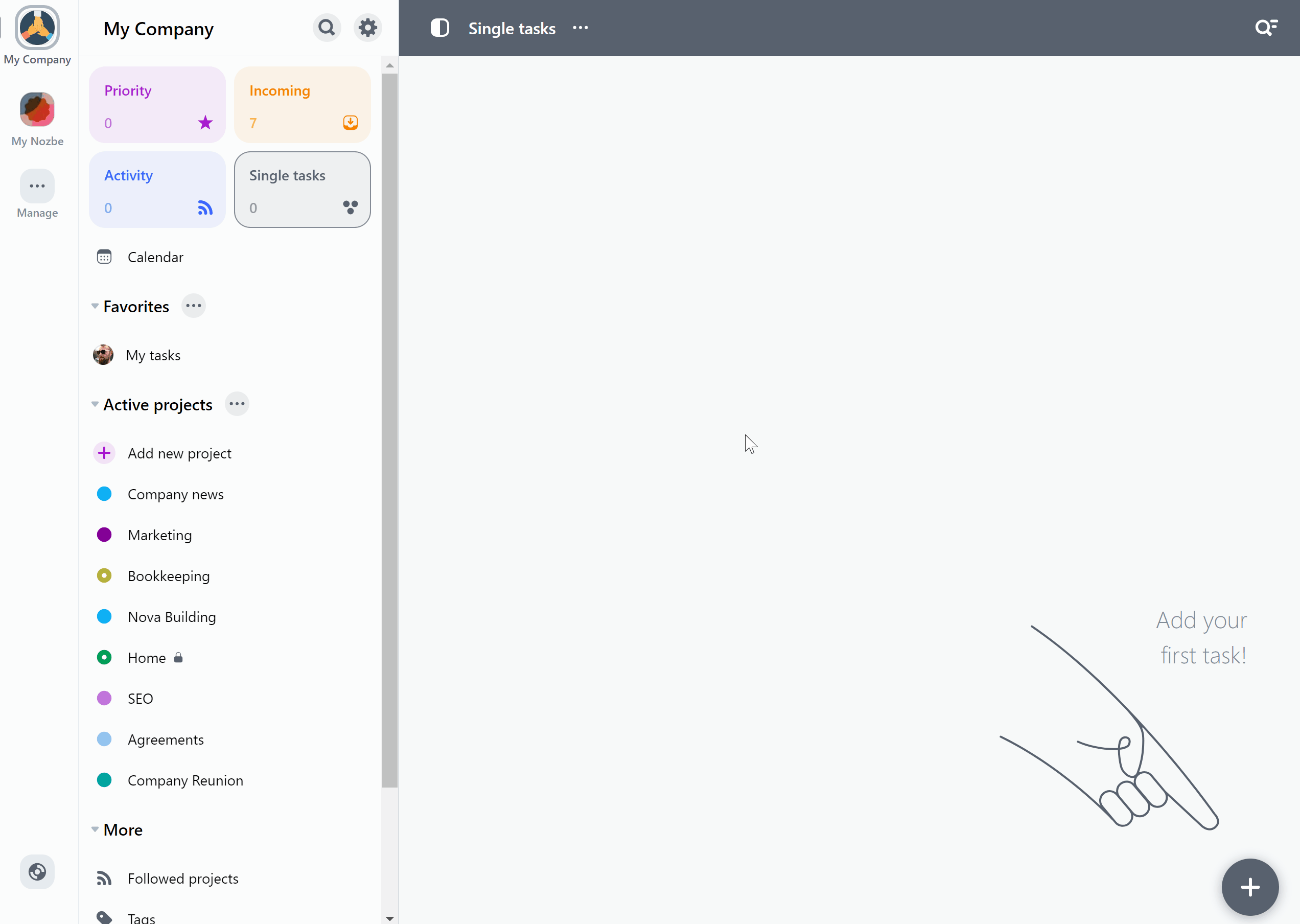
También puedes configurar el parámetro de repetición en el panel de detalles de la tarea:
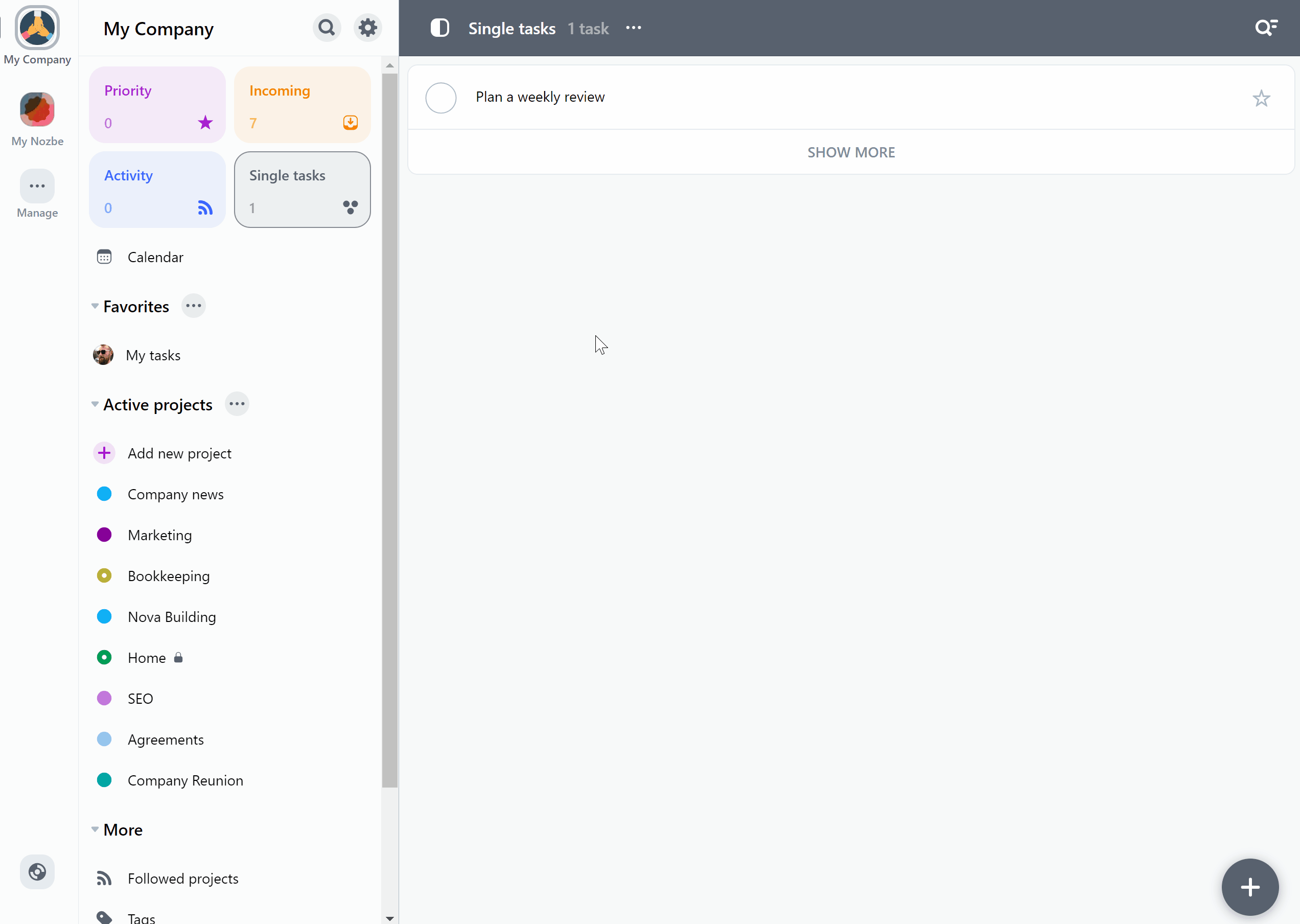
Recurrencias básicas
Las opciones de recurrencia que puedes seleccionar en el menú de recurrencias son:
- cada día
- cada 2 días
- todos los días de la semana
- cada semana
- cada 2 semanas
- cada mes
- todos los años
- Personalizar
Recurrencias personalizadas
Si deseas elegir un esquema recurrente más complejo para tu tarea, elige “Personalizar” de la lista de recurrencias disponibles.
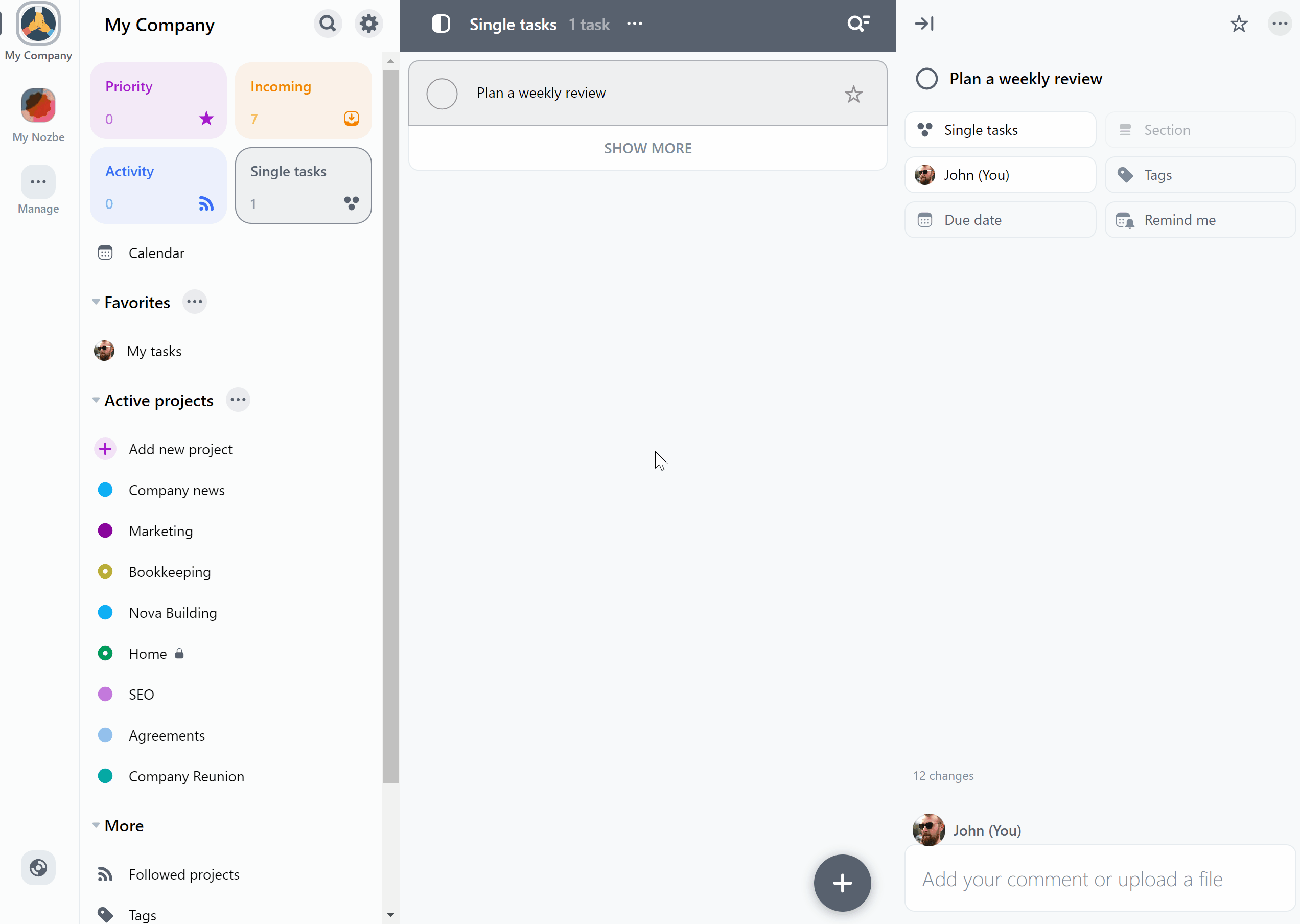
Aquí puedes diseñar un esquema de recurrencia personalizado:
- cada X días
- cada X semanas: selecciona un día de la semana en particular o varios días de la semana en los que se debe repetir tu tarea
- cada X meses: selecciona en qué día debe repetirse tu tarea usando uno de los ajustes preestablecidos disponibles o seleccionando un día específico del calendario
- cada X años
Para cada opción, puedes decidir si debe finalizar la recurrencia y cuándo. Las opciones disponibles son:
- nunca
- fecha
- después de X veces
El mecanismo de recurrencia
La versión actualmente activa de la tarea recurrente se denomina tarea maestra.
Cuando se renueva tu tarea, Nozbe creará una tarea de historial para la última ocurrencia completada. Contiene instantáneas de todos los comentarios anclados de la tarea principal (por ejemplo, el estado en el que se encontraba una lista de control antes de que se completara la tarea) y de los comentarios normales agregados entre la última renovación y la anterior. De esta manera, puedes ver cuál era el estado de la tarea cuando se completó por última vez. Puedes acceder a la tarea del historial a través de la lista de tareas completadas en el proyecto correspondiente o en el calendario.
Listas de control en tareas recurrentes
Si tu tarea recurrente tiene un comentario con una lista de control, su estado después de la renovación de la tarea dependerá de si el comentario está anclado o desanclado.
Si el comentario que contiene una lista de control no está anclado, el progreso de una lista de control permanecerá sin cambios con cada renovación de esa tarea. Esto significa que si marcas algunos de los elementos de las listas en la versión actualmente activa de la tarea recurrente, se conservará el estado de la lista de control. La próxima renovación de esa tarea mostrará la lista de control en el mismo estado en que la dejaste antes de completar la ocurrencia anterior de esa tarea.
Sin embargo, si el comentario que contiene una lista de control está anclado, Nozbe restablecerá su progreso con cada renovación de tu tarea recurrente. La lista de control siempre se borrará en cada nueva tarea maestra.
Puedes verificar el estado de la lista de control de una ocurrencia anterior de la tarea recurrente en la tarea de historial.
Cómo se edita una tarea nueva
Una vez que hayas creado una tarea, puedes cambiar sus parámetros:
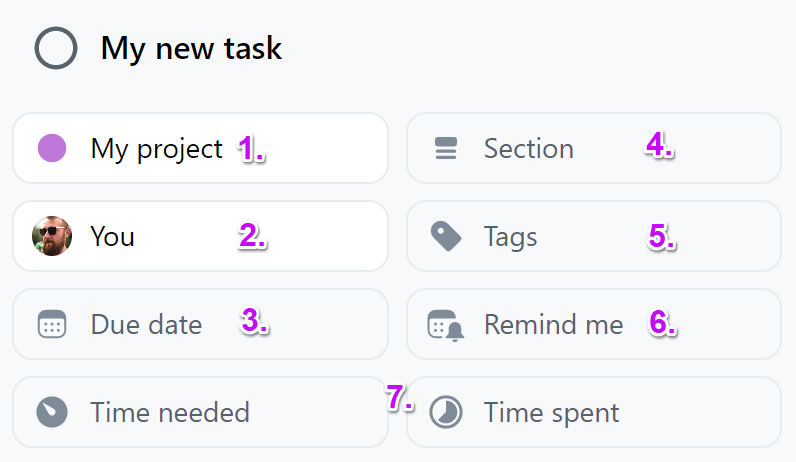
- Toca aquí para cambiar el proyecto al que pertenece esta tarea
- Si creas una tarea en un proyecto compartido o si la cambias a uno, la puedes asignar a alguien más. Toca en este botón para asignar la tarea.
- También puedes definir un plazo para la tarea.
- Si un proyecto está dividido en secciones, puedes decidir a qué sección debe pertenecer tu tarea.
- Agrega un tag a la tarea.
- Si no quieres olvidarte de una tarea, establece un recordatorio para ella. A continuación, recibirás una notificación al respecto.
- Si habilitas Atributos de tiempo en un proyecto, también puedes establecer los parámetros tiempo necesario y tiempo invertido para tu tarea.
Si tocas sobre el atributo, puedes usar la opción de búsqueda (el icono de la lupa). Te ayudará a encontrar el proyecto, la sección o la persona específica.
Se puede buscar en los siguientes parámetros:
- lista de proyectos
- responsabilidad
- lista de los tags
- lista de secciones
Edición múltiple
Si quieres, puedes trabajar en varias tareas a la vez. Para seleccionarlas, abre el menú de la lista de tareas (3 puntos al lado del nombre de la vista) y elige “Seleccionar tareas”.
Elige las tareas que deseas editar y haz clic en el botón “Cambiar” en la parte inferior de la aplicación. Como puedes ver, se puede cambiar varias cosas allí.
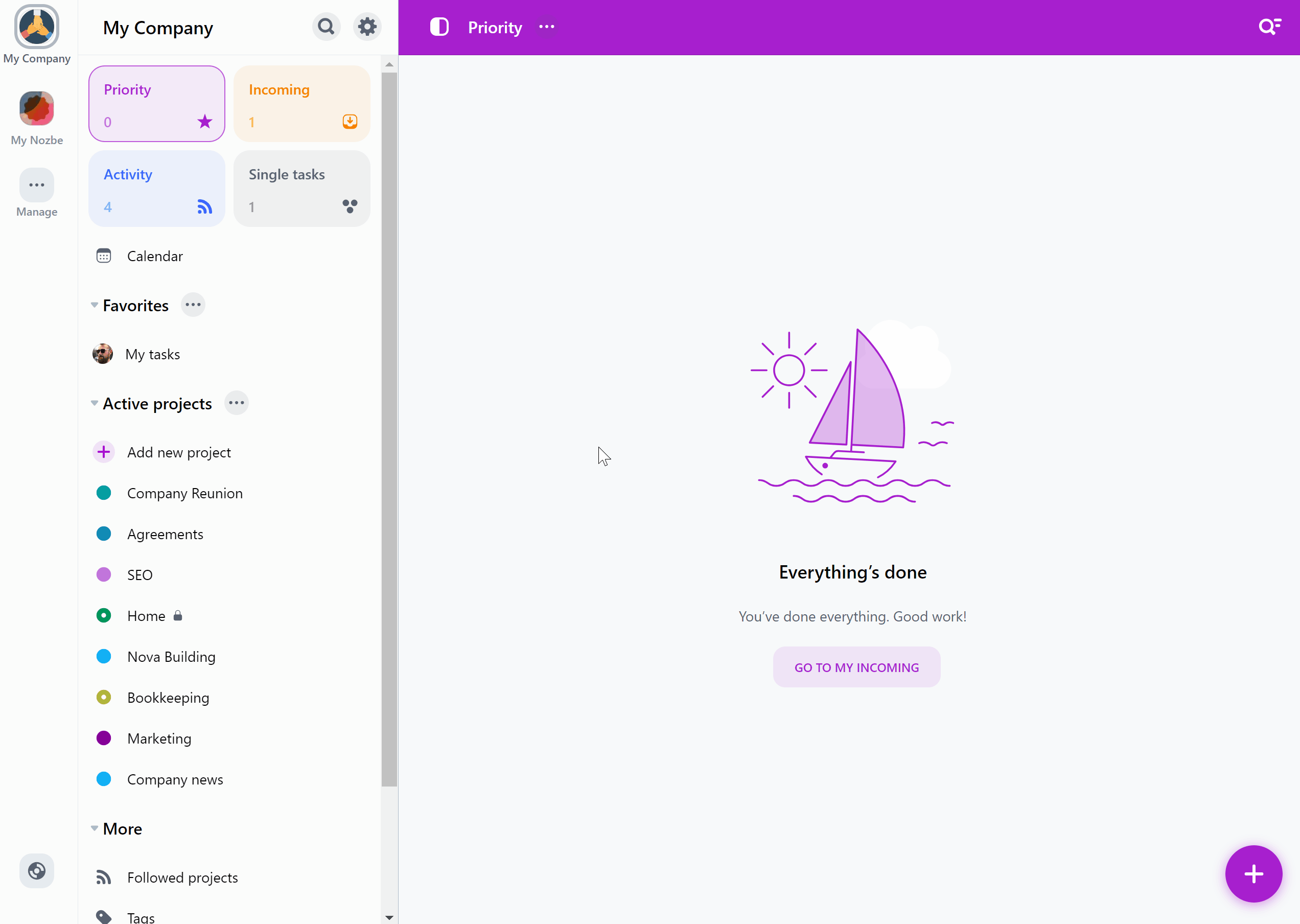
Puedes completar estas tareas, abandonarlas, marcarlas como prioridad, marcarlas como no leídas, moverlas a otro proyecto o sección, delegarlas en otra persona, agregar tags, plazos o un recordatorio, así como establecer la hora, tiempo necesario e invertido.
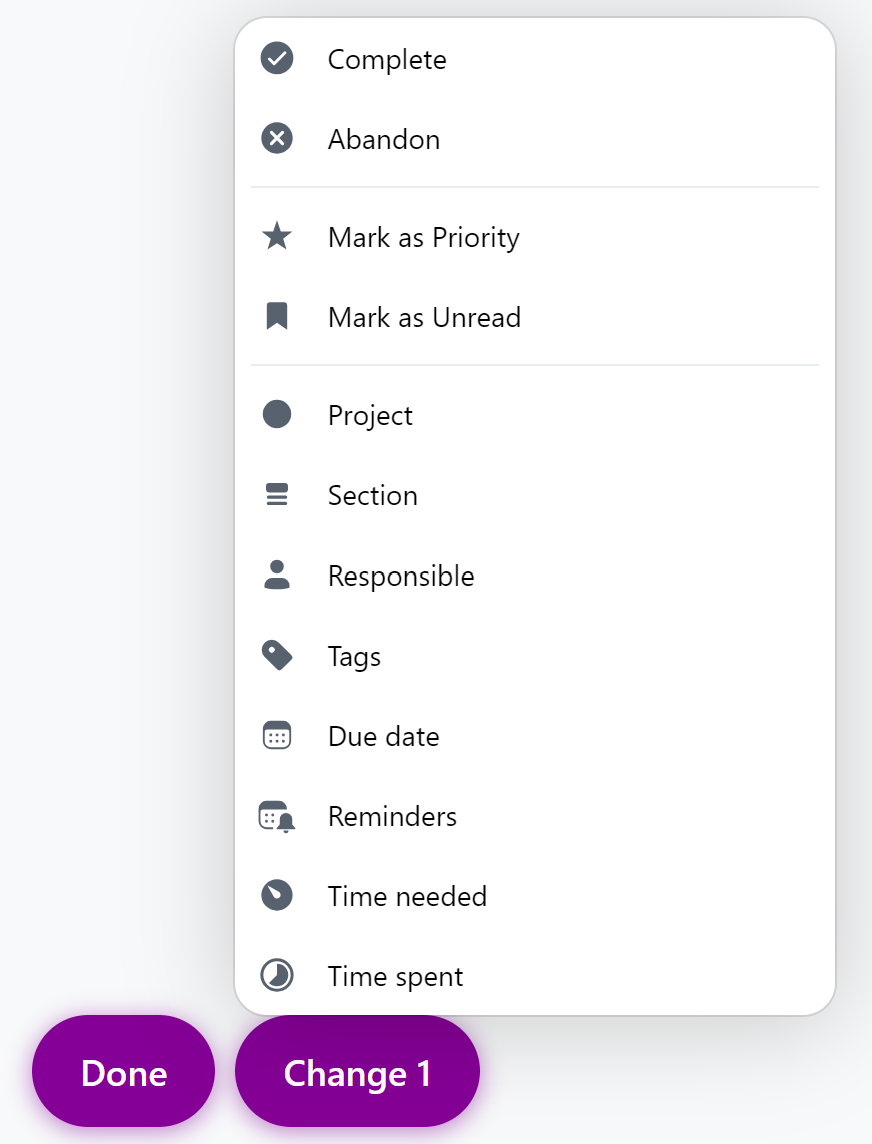
Una vez que hayas terminado de editar, haz clic en “Listo” para guardar los cambios.
Consejo: También puedes ingresar al modo de edición múltiple de forma más rápida.
-
En macOS, puedes hacer ⌘Clic para seleccionar la primera tarea e ingresar al modo de edición. Luego, haz clic para alternar la selección de tareas. También es posible ⌘Click y seleccionar un rango con ⇧Click.
-
En Windows, puedes seleccionar la primera tarea con Ctrl+Clic y cambiar al modo de edición. Luego selecciona la última tarea con Shift+Click y configura el rango de las tareas elegidas.
Iconos en tareas
Cuando comiences a agregar diferentes parámetros e interactuar con tus tareas, notarás los íconos que aparecerán alrededor de sus nombres en la lista de tareas.
- Este ícono representa el proyecto al que pertenece la tarea. Un círculo completo significa que el proyecto está abierto para todos, mientras que una rosquilla significa que la tarea pertenece a un proyecto de acceso limitado. Si hay un candado al lado, significa que solo tú tienes acceso a ese proyecto.
- Este ícono muestra que esta tarea pertenece a una sección de proyecto específica .
- El ícono de la burbuja de chat le indica cuántos comentarios se agregaron a esta tarea.
- El icono del calendario muestra el plazo definido para esta tarea.
- Si configuraste recurrencia para tu tarea, este ícono te indicará cuántas veces se repitió esta tarea desde la última vez que la completaste. Si es rojo y muestra un número mayor que 1, significa que te has saltado algunas de sus instancias.
- El icono de campana representa los recordatorios que configuraste para esta tarea. Si configuras más de 1 recordatorio, la fecha del más cercano se mostrará junto a la campana; también verás el número total de otros recordatorios próximos que has configurado para esta tarea como “+X”.
- El icono del temporizador representa el parámetro de tiempo necesario.
- El icono de intervalo de tiempo muestra el parámetro de tiempo invertido para esta tarea.
- Aquí verás iconos de tags asignados a esta tarea. Pueden tener diferentes íconos y colores, según la configuración del tag.
- Si tu tarea apareció en Entrantes, puedes usar el botón naranja para revisarla y hacer que desaparezca de tu lista Entrantes. Una estrella de color significa que has marcado esta tarea como tu Prioridad.
- Si hay nueva actividad en la tarea, se mostrará un punto azul en la esquina superior derecha. Desaparecerá una vez que leas estos comentarios.
Si vas a una vista diferente, podrás distinguir las tareas que están actualmente en Entrantes → aparecerán en negrita y mostrarán el icono de Entrantes junto a su nombre:
Si olvidas completar una tarea con un plazo a tiempo, aparecerá como vencida. Esto significa que su plazo será marcado en rojo y se mostrará un ícono de llama al lado:
Si estás siguiendo una tarea de un proyecto que no sigues, aparecerá un ícono de señal azul debajo de su nombre:
Actividad en la tarea
La actividad en la tarea es la información que se muestra como texto gris entre los comentarios de una tarea. Si una persona realiza un cambio en una tarea, se representará como una nueva actividad en la tarea.
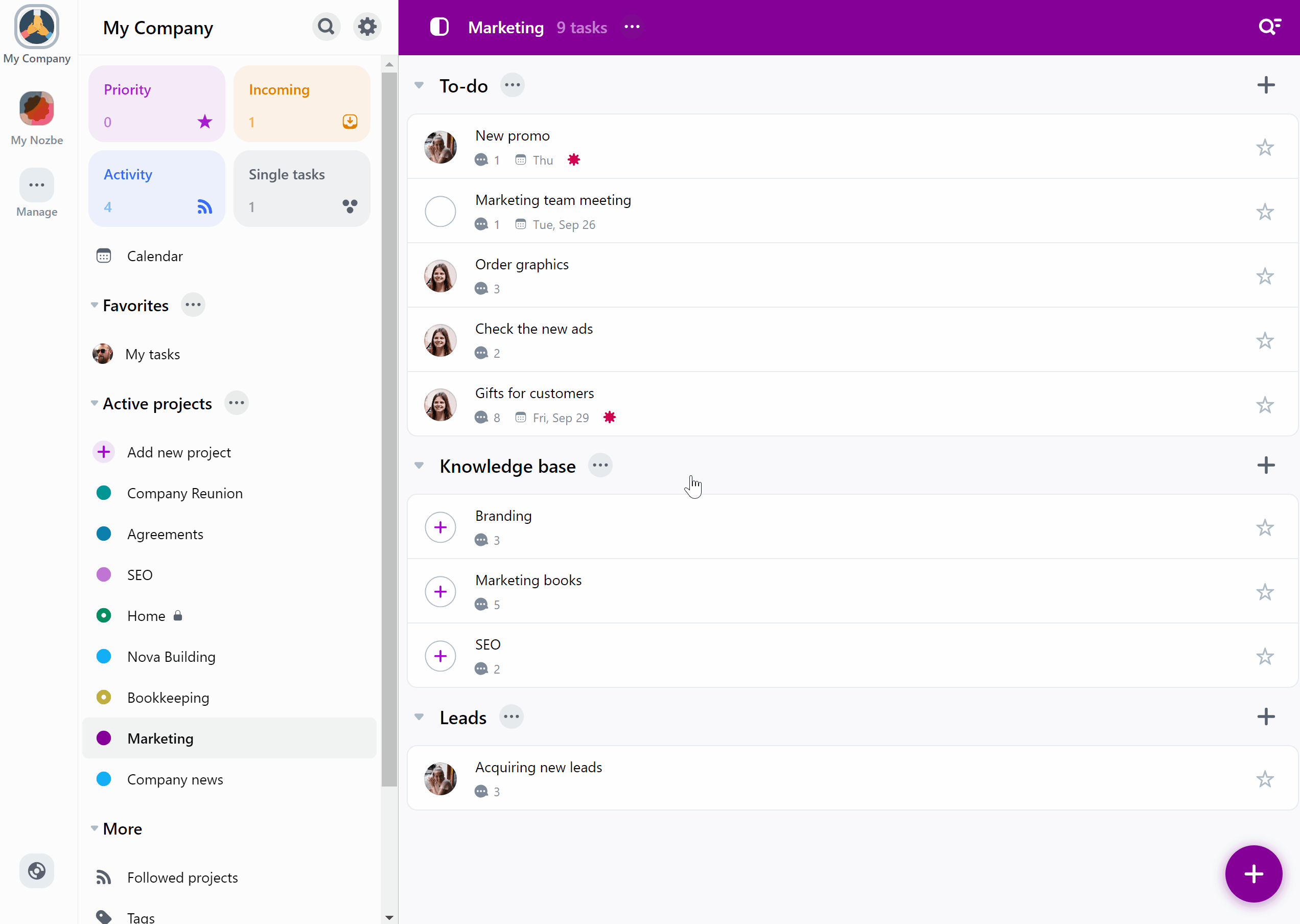
Para ver más detalles sobre los cambios realizados, toca la actividad en la tarea. A continuación, verás el nombre de la persona que realizó el cambio, así como cuándo se realizó.
Actividad en la tarea te proporcionará información sobre:
- tarea que se ha creado, completado, restaurado o abandonado,
- responsabilidad asignada, modificada o eliminada,
- plazo establecido, modificado o eliminado,
- la recurrencia agregada, cambiada o eliminada,
- tarea recurrente que se renueva,
- el tiempo necesario o invertido configurado, cambiado o eliminado,
- cambio del nombre de la tarea,
- traslado de tarea de un proyecto a otro,
- tarea asignada a una sección o eliminada de ella,
- tags agregados, cambiados o eliminados de esa tarea,
- acceso a una tarea otorgado, modificado o revocado,
- comentario del equipo que se ha creado o editado.
Si se realizan más de 2 cambios en poco tiempo, la actividad en línea se resumirá como “X cambios” (donde “X” representa el número de actividades agrupadas). Toca ese texto para expandir la lista de actividades.
Menú de la tarea
Para ver los detalles de la tarea, abre una tarea y toca sobre los tres puntos.
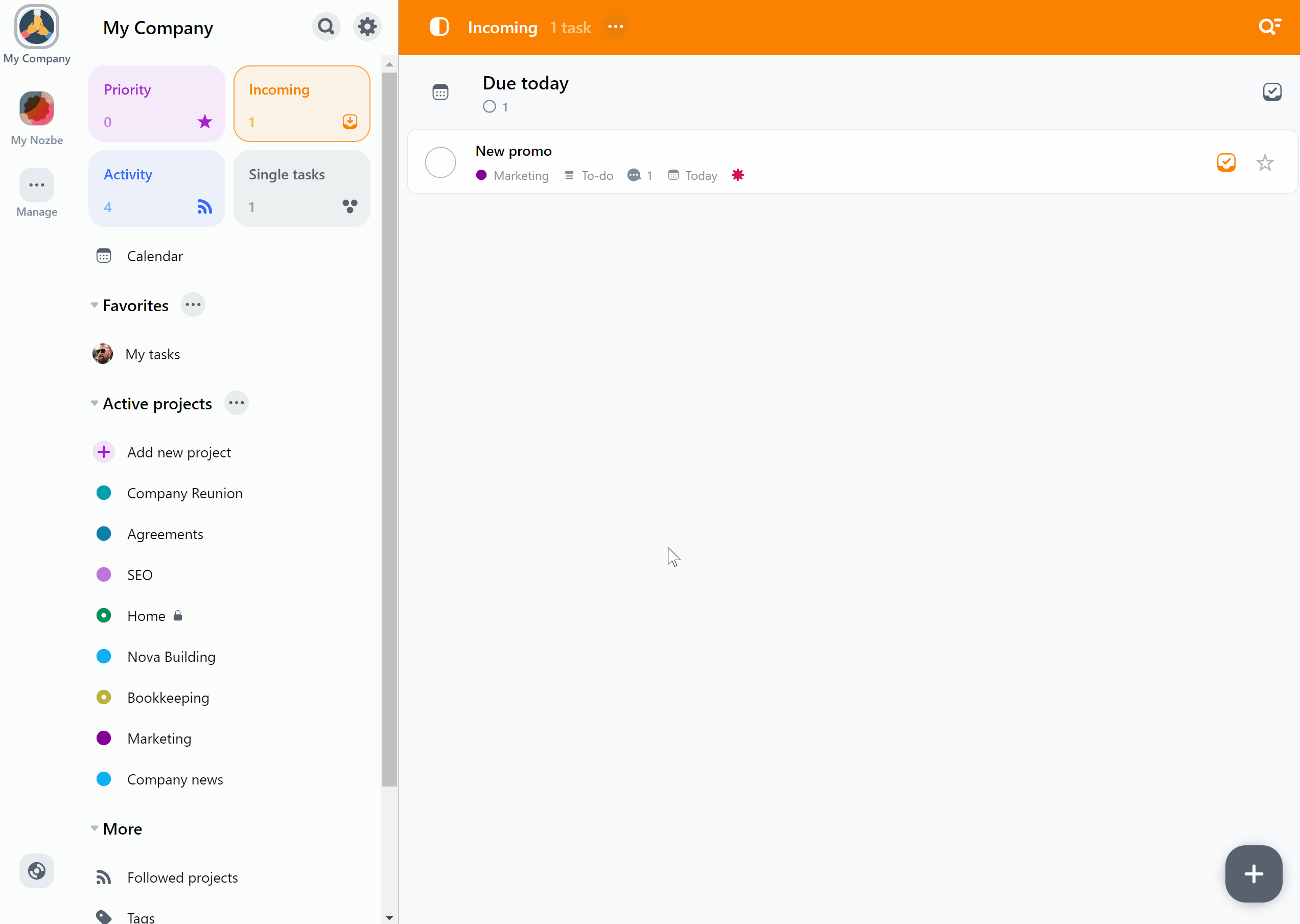
Aquí puedes:
- Marcar la tarea como no leída o revisada
- Ir al proyecto de la tarea
- Habilitar atributos de tiempo. Esto habilitará los parámetros de tiempo necesario y tiempo invertdo para cada tarea en este proyecto
- Renombrarla
- Abandonar la tarea,
- Borrar la tarea,
- Seguir la tarea. Puedes usar esta opción para seguir tareas de proyectos que no sigues. Además, si alguien te menciona o te delega una tarea de un proyecto que no sigues, esa tarea también pasará a ser seguida.
- Copiar el enlace a la tarea
- Clonar la tarea
- Agregar comentarios por email. Si tocas esa opción, verás la dirección de la tarea. Puedes agregar comentarios enviando correo electrónico a esa dirección única.
- Abrir el modo de pantalla completa. Si quieres concentrarte en una sola tarea sin distracciones, elige esta opción. Verás la tarea en modo de pantalla completa. Para salir de este modo, toca el icono de la cruz en la esquina superior izquierda.
Cómo comprobar quién y cuando creó la tarea
A veces, necesitas comprobar quién y cuando creó una tarea. Y puedes hacerlo en Nozbe. Desliza los comentarios hacia arriba del todo y toca el texto gris “Tarea creada”. Verás quién es el creador de la tarea y cuando ese miembro del espacio añadió esa tarea.
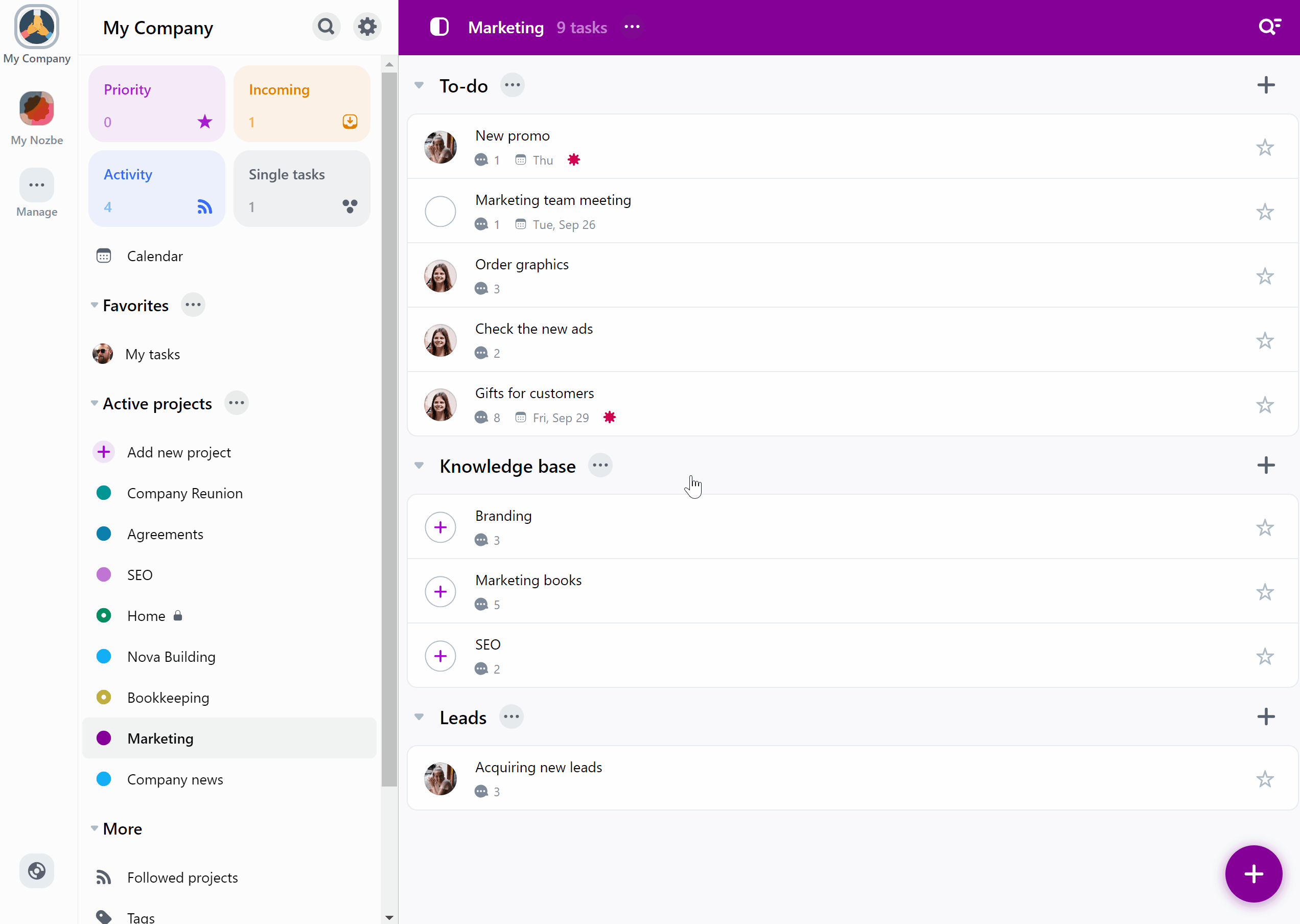
Cómo clonar una tarea
Si quieres clonar una tarea, debes abrirla, tocar el ícono “…” y seleccionar la opción “Clonar”.
Luego puedes elegir el nombre de la copia y establecer parámetros adicionales (especificar un proyecto, una sección o un responsable). También puedes decidir si deseas que la copia contenga todos los comentarios de la tarea original o solo los comentarios anclados.
Confirma tu decisión tocando el botón “Clonar”.
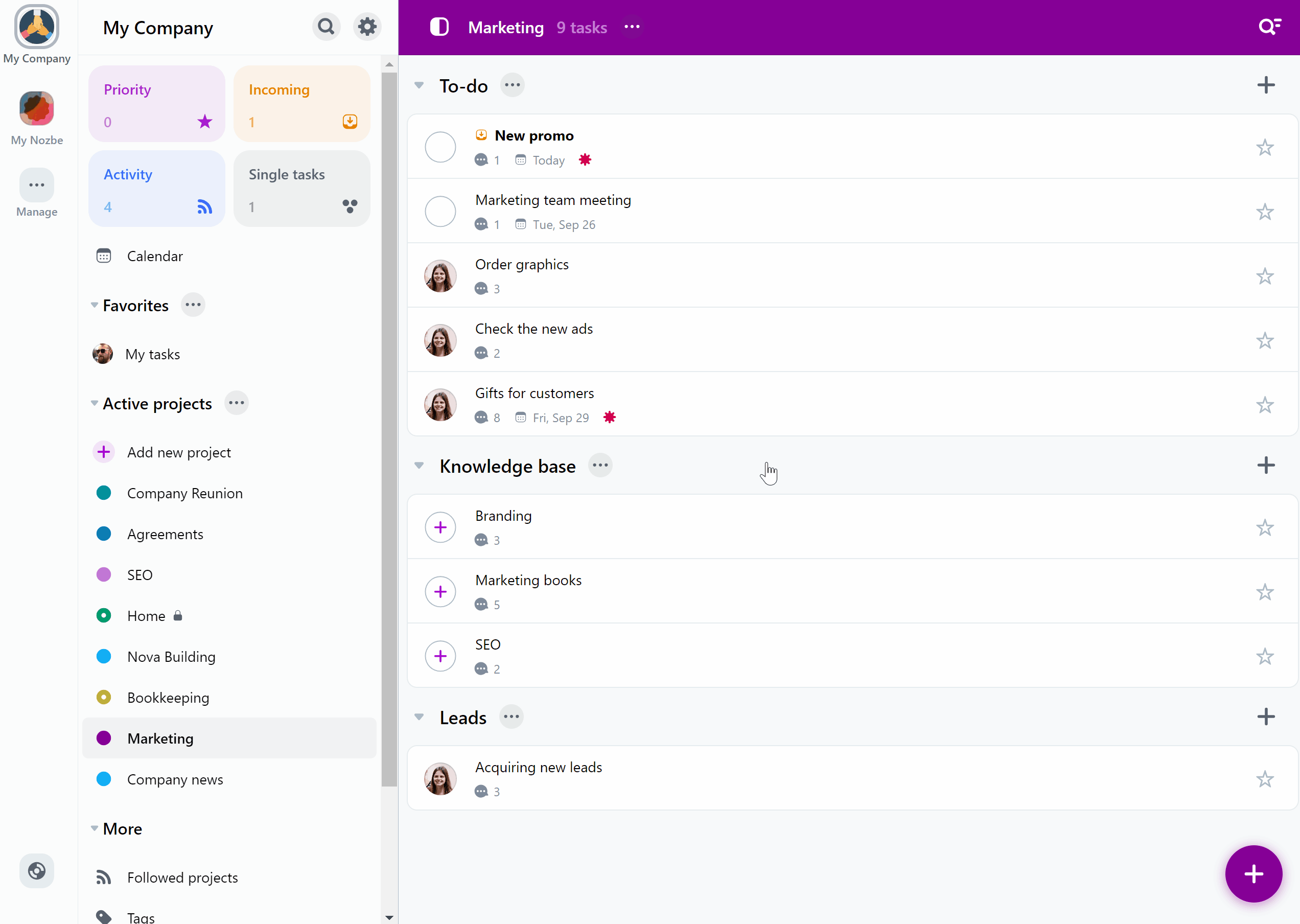
Cuando clonas una sola tarea, también se copian todos sus atributos. Esto significa que la tarea clonada tendrá los mismos recordatorios, plazos, tags, etc., que la original.
El primer comentario en la tarea clonada tendrá un enlace a la tarea original. De esta manera, nunca perderás la original.
Cuando clones una tarea, te convertirás en su autor. También serás el autor de todos los comentarios dentro de ella.
Cómo convertir una tarea en proyecto
Si una tarea se vuelve demasiado compleja o requiere ejecutar varios pasos, puedes convertirla en un proyecto.
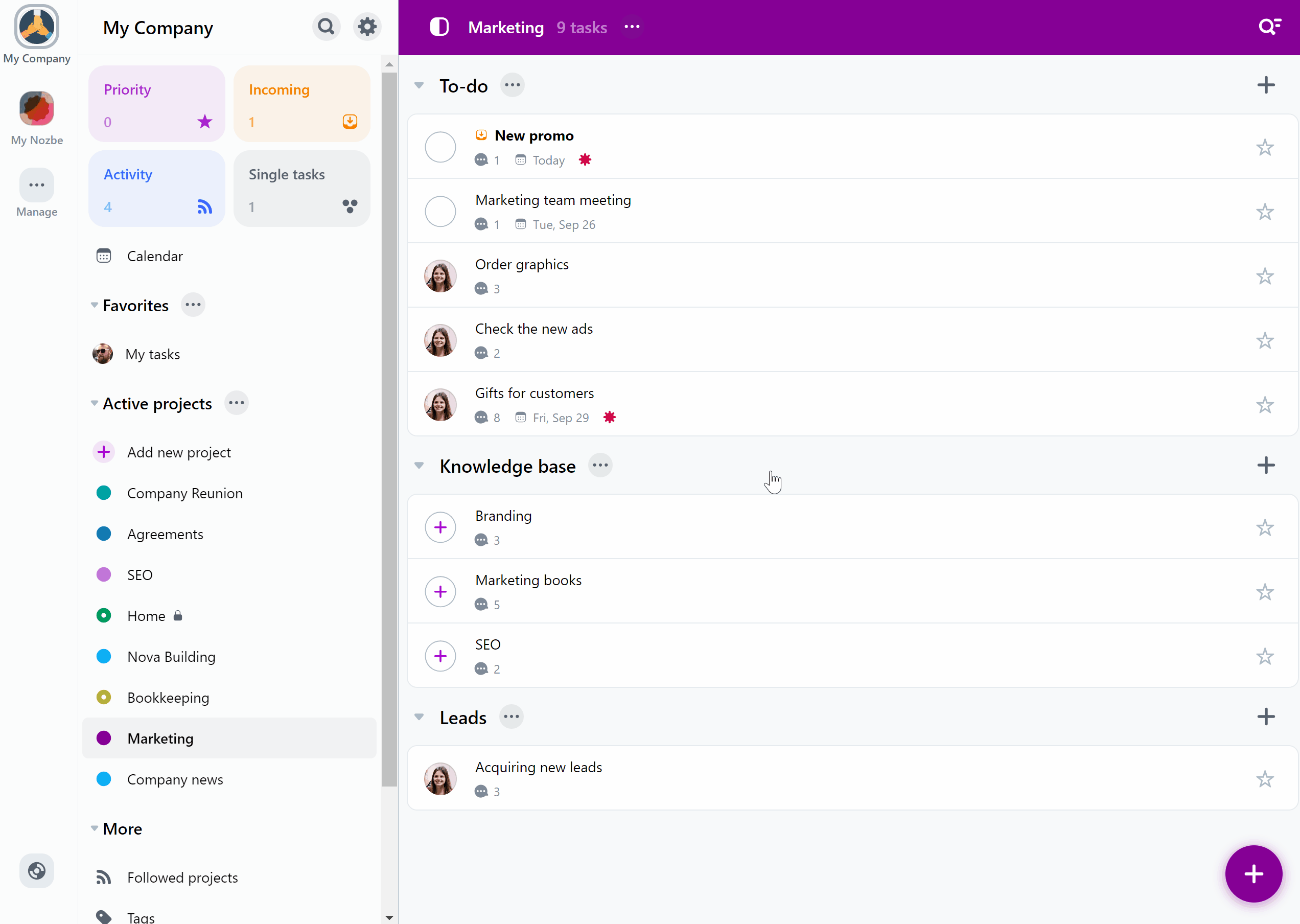
Para hacer esto, abrae la tarea, luego presiona el ícono “…” en la esquina superior derecha de la vista de detalles de la tarea. Presiona el botón “Convertir en un proyecto”. Antes de confirmar tu acción, puedes elegir si se deben convertir todos los comentarios de las tareas originales o solo los comentarios anclados.
Cómo se convierte la tarea
Cuando conviertes una tarea en un proyecto, Nozbe creará un nuevo proyecto con el mismo nombre que la tarea original.
En la descripción del proyecto, encontrarás un enlace a la tarea original que convirtiste en ese proyecto.
Todos los elementos de la lista de control de los comentarios de la tarea original se convertirán en tareas separadas dentro del nuevo proyecto. Los elementos de la lista de control que se marcaron como hechos se transferirán al nuevo proyecto como tareas completadas.
Otro contenido, como archivos y comentarios de texto, se agregarán en tareas separadas en una sección de “Recursos del proyecto” dentro de ese proyecto.
Si la tarea original pertenecía a un proyecto que compartiste con otras personas, todas las tareas creadas dentro del nuevo proyecto se delegarán a “Cualquiera”.
Si la tarea original pertenecía a tu proyecto privado, el nuevo proyecto también se marcará como privado. Todos los elementos de la lista de control que se convirtieron en tareas serám asignadas a ti, mientras que las tareas de la sección “Recursos del proyecto” se delegarán a “Cualquiera”.
La tarea original se marcará como abandonada. Puedes restaurarla en cualquier momento dentro del proyecto original.
Cómo completar una tarea
Si has terminado con una tarea, hay varias cosas que puedes hacer con ella.
Completar la tarea
Una vez que termines de trabajar en una tarea, puedes completarla marcando el círculo a la izquierda de su nombre.
Las tareas completadas se tachan de la lista, y cuando cambias la vista, van a la sección «Completadas hoy» ubicada al final de la lista de tareas.
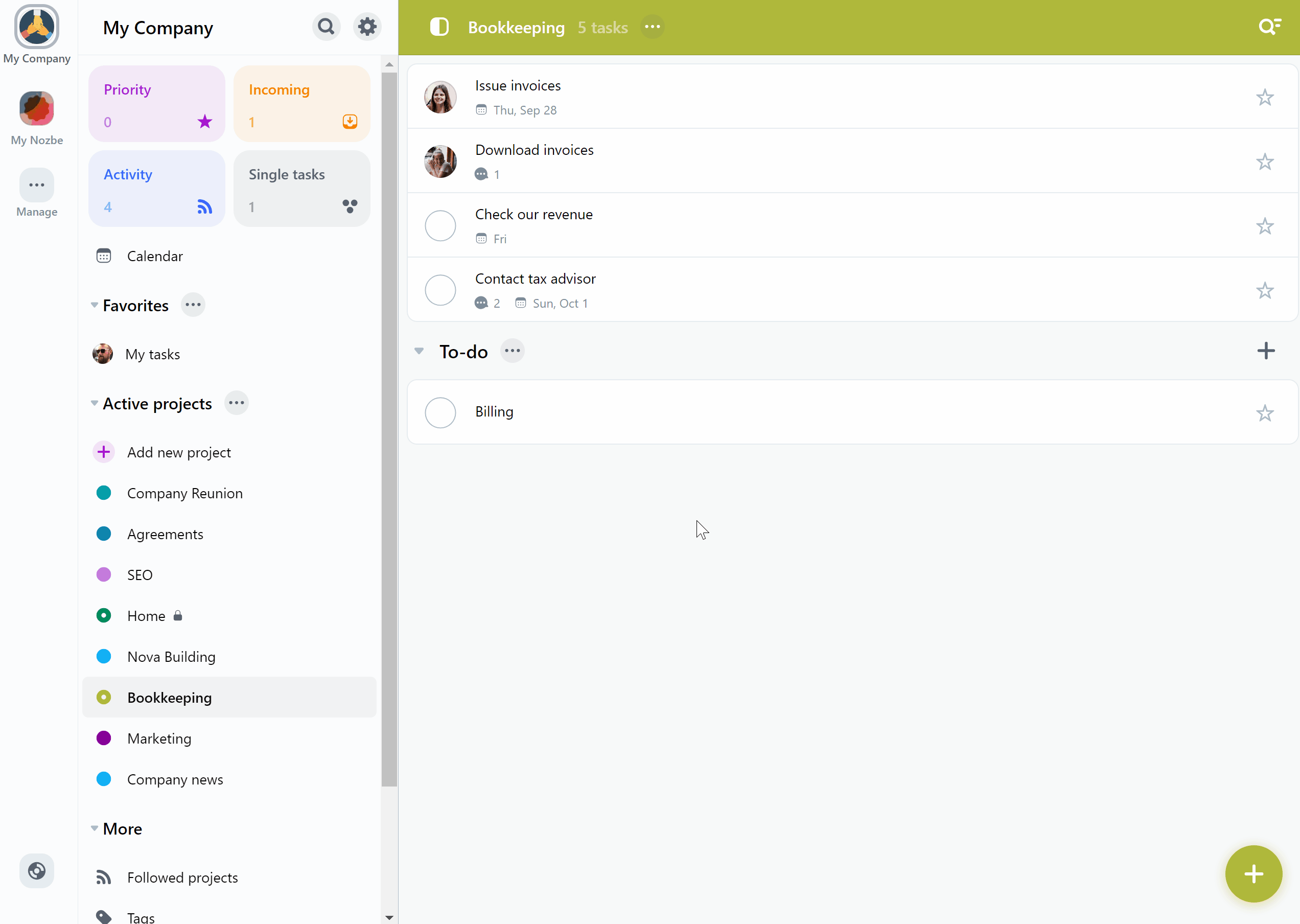
Después de las 3 de la mañana, serán archivadas y desaparecerán de tu lista. Podrás revisarlas en cualquier momento eligiendo la opción «Ver todo completado» en el menú de la vista debajo del botón «…».
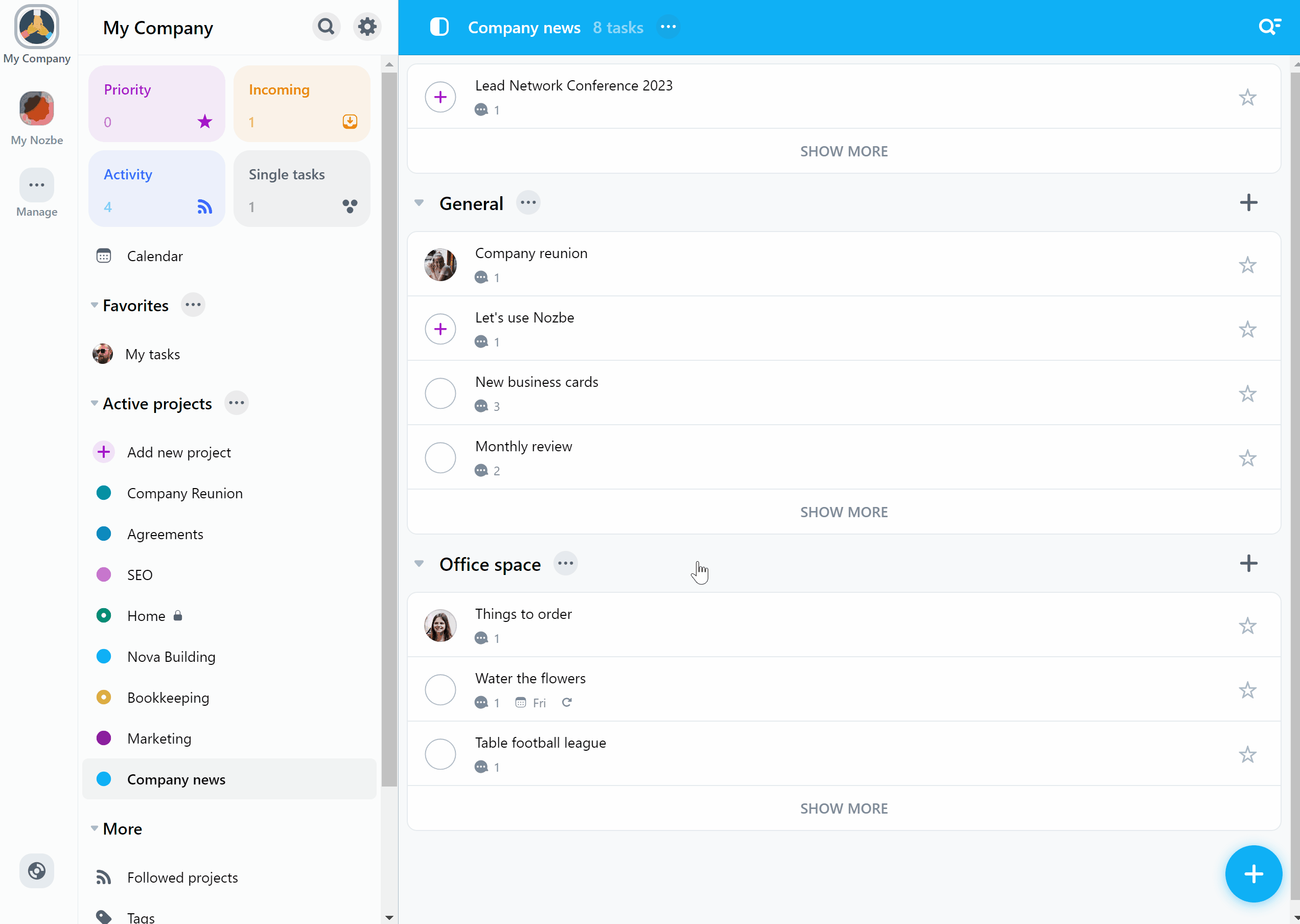
Abandonar la tarea
¿Qué pasa si la tarea no está completada, pero ya no la necesitas? Puedes abandonarla. De esa manera, ya no la verás en tu lista. No necesitas borrar esa tarea porque quién sabe, tal vez quieras volver a acceder a ella en el futuro. Si la borras, no será posible.
Abre la tarea, toca los 3 puntos y elige “Abandonar”. Las tareas abandonadas se tachan de la lista y, cuando cambias la vista, van a la sección “Abandonadas hoy” que se encuentra en la parte inferior de la lista de tareas.
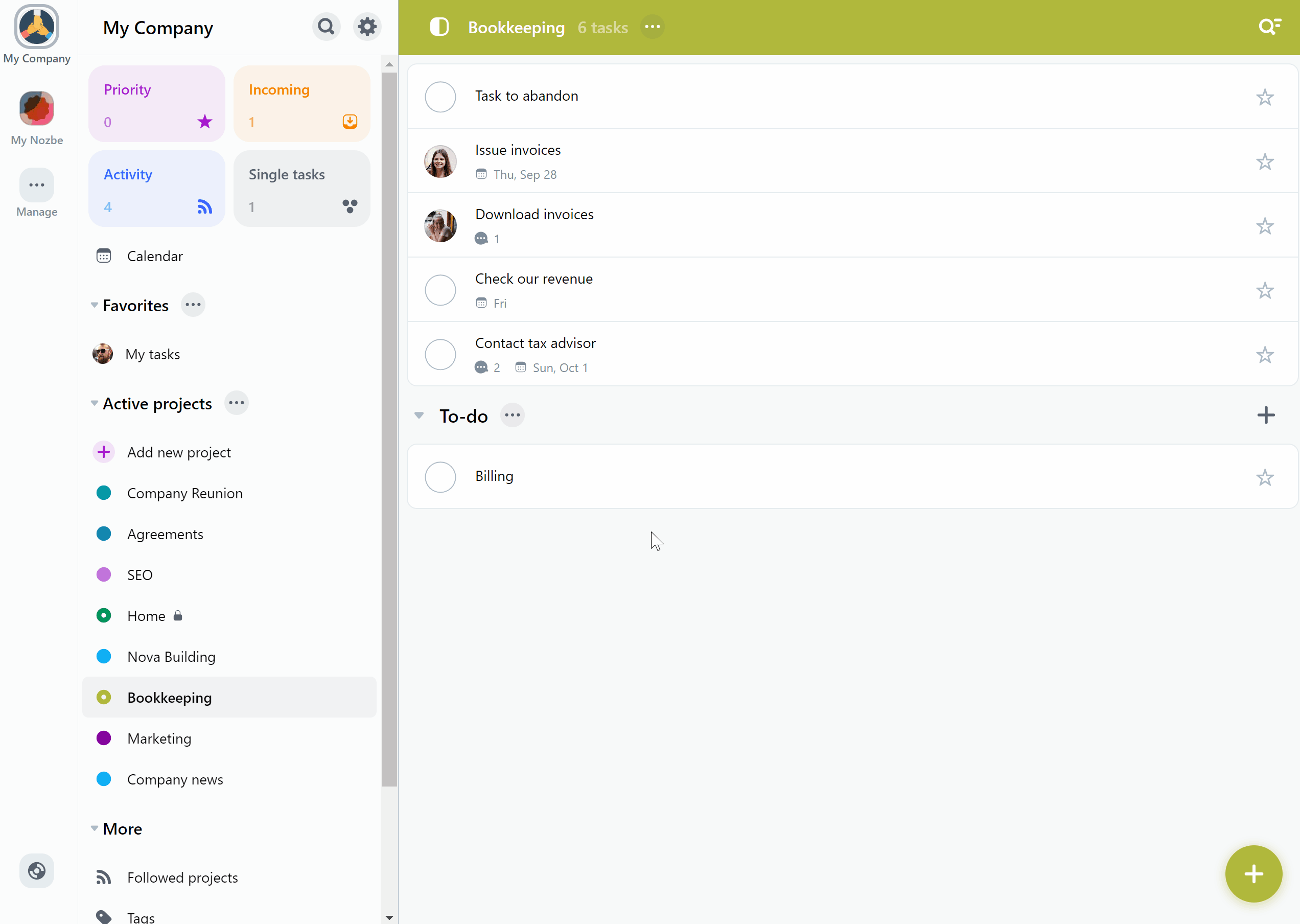
Borrar la tarea
Si tienes claro al 100% que ya no necesitas la tarea, puedes borrarla. Cuando quieres eliminar una de tus tareas, haz clic en los tres puntos en la esquina superior derecha y elige la opción “Borrar”.
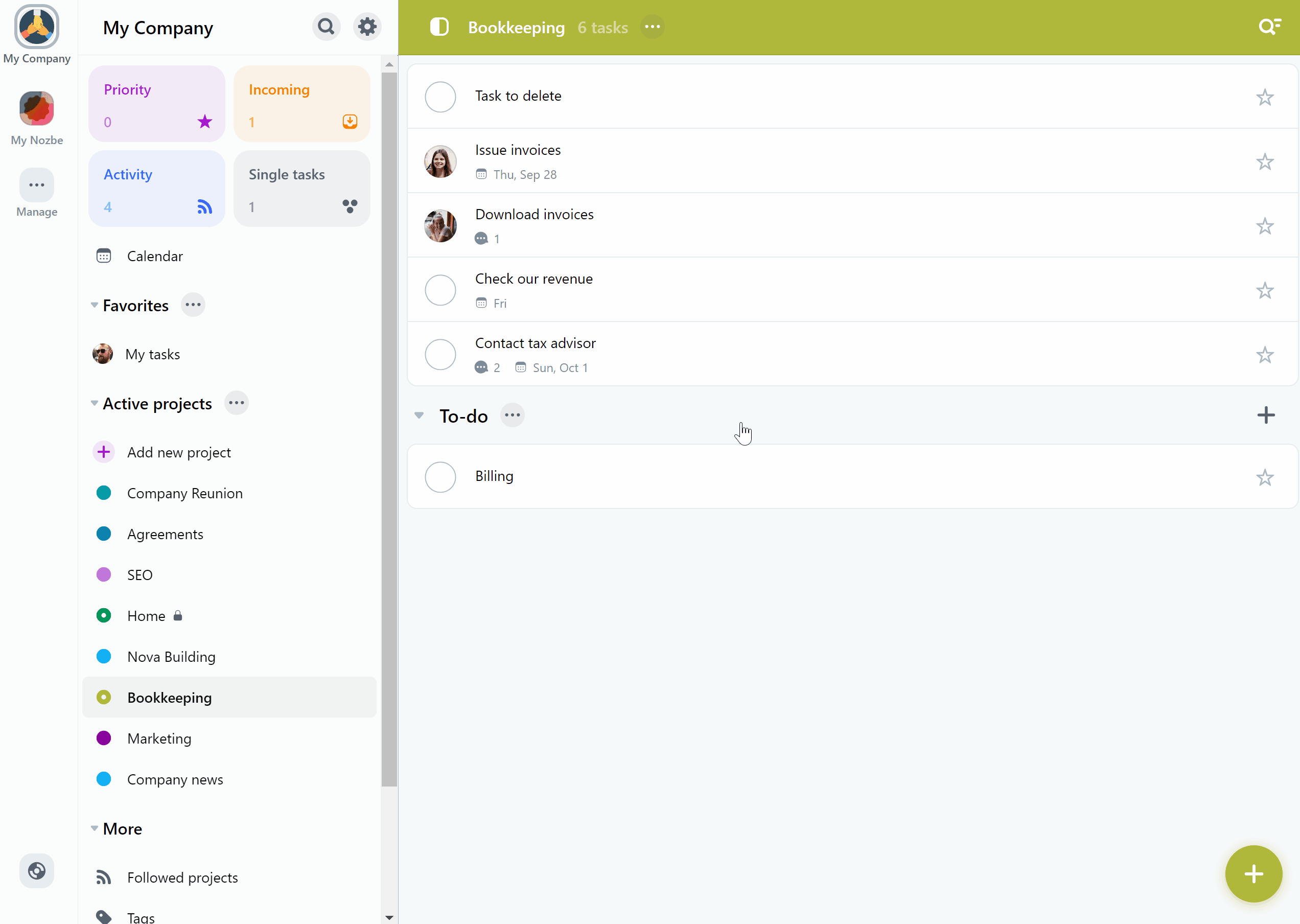
Este cambio es irreversible y no podrás restaurar la tarea borrada.
Para eliminar una tarea, necesitas tener derechos de propietario del espacio, administrador o gerente de proyecto. En los proyectos en los que no tienes ningún privilegio, puedes eliminar tus tareas dentro de los primeros 5 minutos desde el momento en que las agregaste.
Arrastrar y soltar
En Nozbe, puedes arrastrar imágenes o capturas de pantalla y soltarlas en los comentarios para crear archivos adjuntos.
Si arrastras un archivo y lo sueltas en la pantalla principal, creará una tarea con este archivo adjunto.
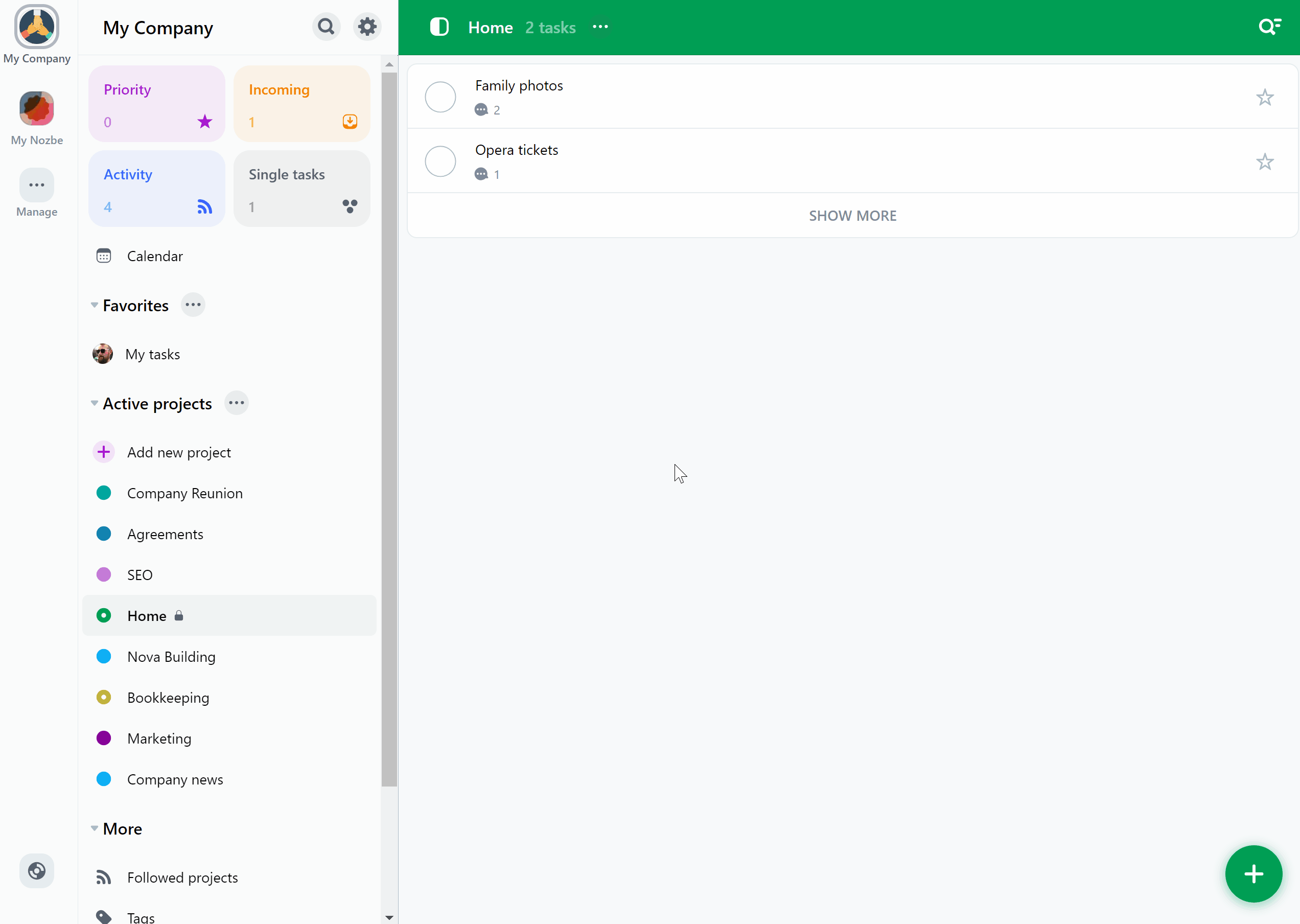
Esto solo funciona en la versión web y de escritorio.
ProTip: Cómo manejar una cadena de tareas en Nozbe
A veces, una tarea puede depender de otras tareas que se deberá realizar antes. Este artículo muestra un buen truco que te ayudará a manejar cadenas de tareas usando enlaces de tareas.
Qué es la dependencia de tareas
La dependencia de tareas es la relación entre diferentes tareas que nos obliga a realizarlas en un orden específico. Por ejemplo, no puedes enviar una oferta a tu cliente si tu compañero de trabajo no la ha preparado de antemano.
Usar enlaces de tareas para crear dependencias
Puedes señalar la correspondencia de diferentes tareas mediante el uso de enlaces de tareas en los comentarios.
El enlace de la tarea es un hipervínculo único que te permite acceder a esa tarea desde cualquier lugar. Para copiar el enlace de tu tarea, haz clic en “…” en la vista de detalles de la tarea y selecciona “Copiar enlace de tarea”. Cuando pegues ese enlace en un comentario, se transformará en un hipervínculo, mostrando el nombre de la tarea vinculada:
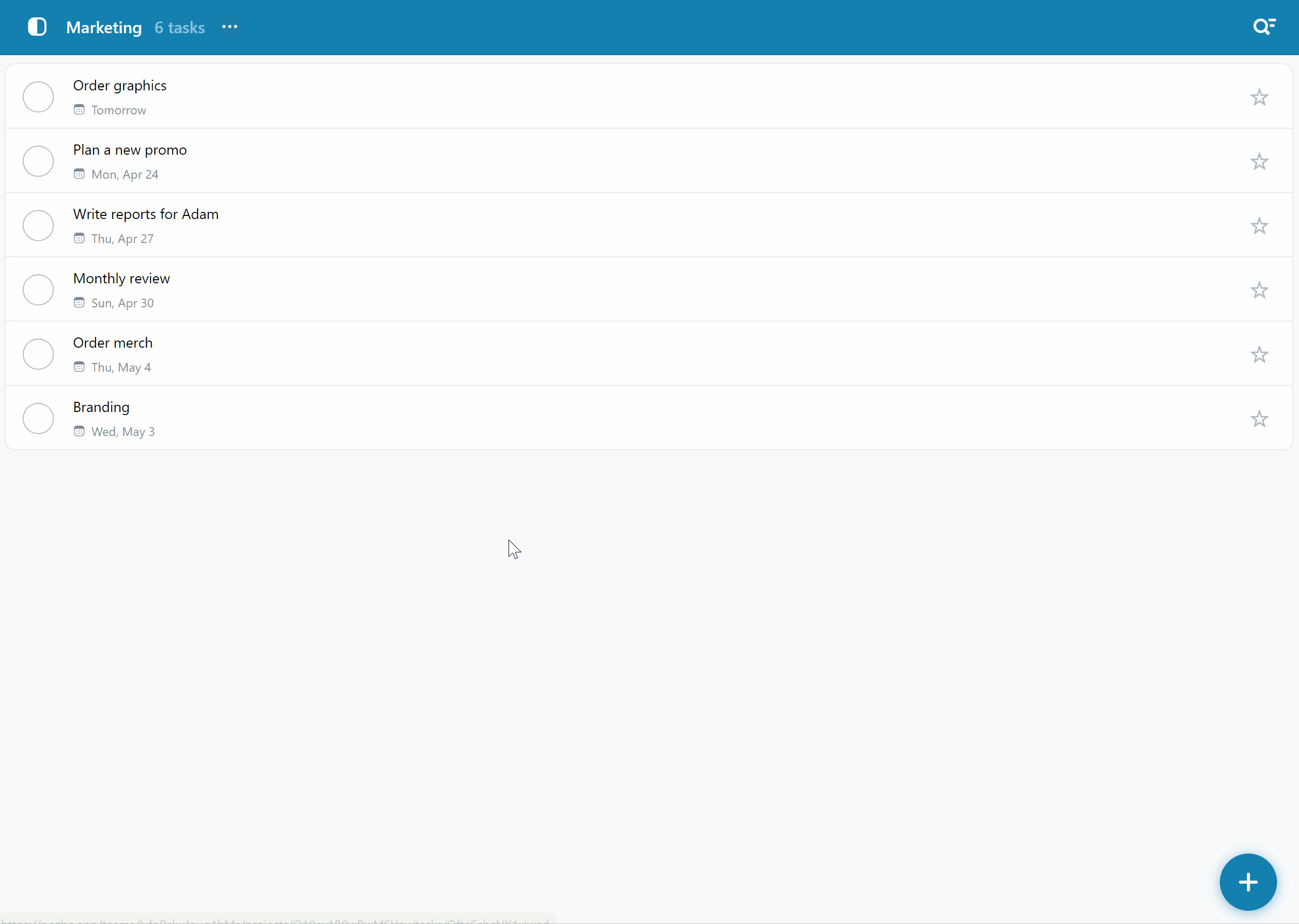
Cuando alguien haga clic en el enlace, la aplicación le redirigirá a esa tarea, donde podrá ver sus detalles y el progreso del trabajo. También funciona cuando la tarea vinculada pertenece a un proyecto diferente.
Además, cuando se complete la tarea con hipervínculo, se mostrará tachada en tu comentario:
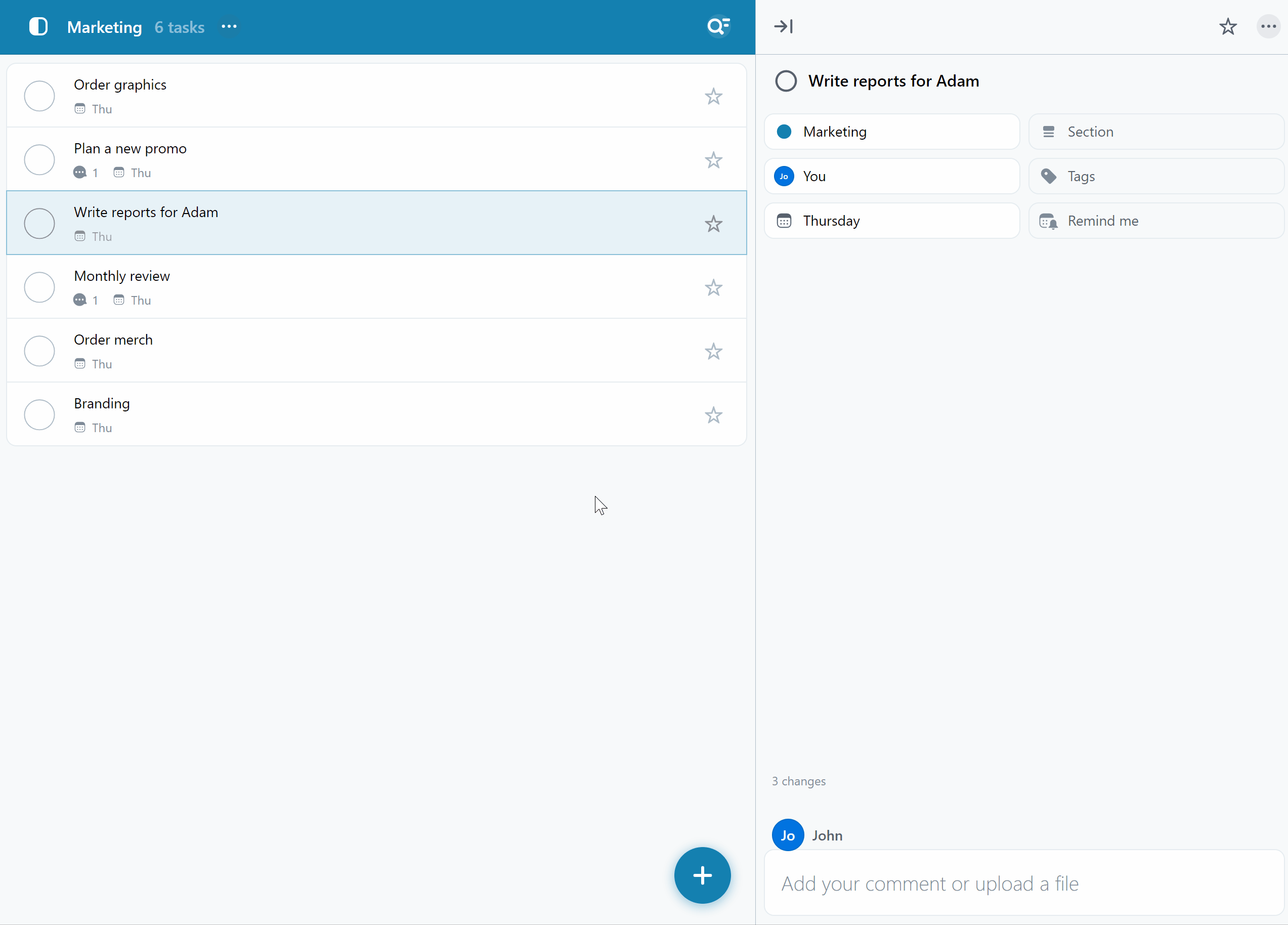
Crear una cadena de tareas
Gracias a los enlaces de tareas en los comentarios, puedes crear una guía de referencia para una compleja cadena de tareas. De esta manera, podrás rastrear el progreso del trabajo en tus objetivos, incluso si requieren que se realicen varias tareas de diferentes proyectos en un orden específico.
Para comenzar, crea una tarea en la que harás el seguimiento del progreso. Aquí, coloca todos los enlaces a las tareas relacionadas en un comentario, por ejemplo, en forma de lista de control:
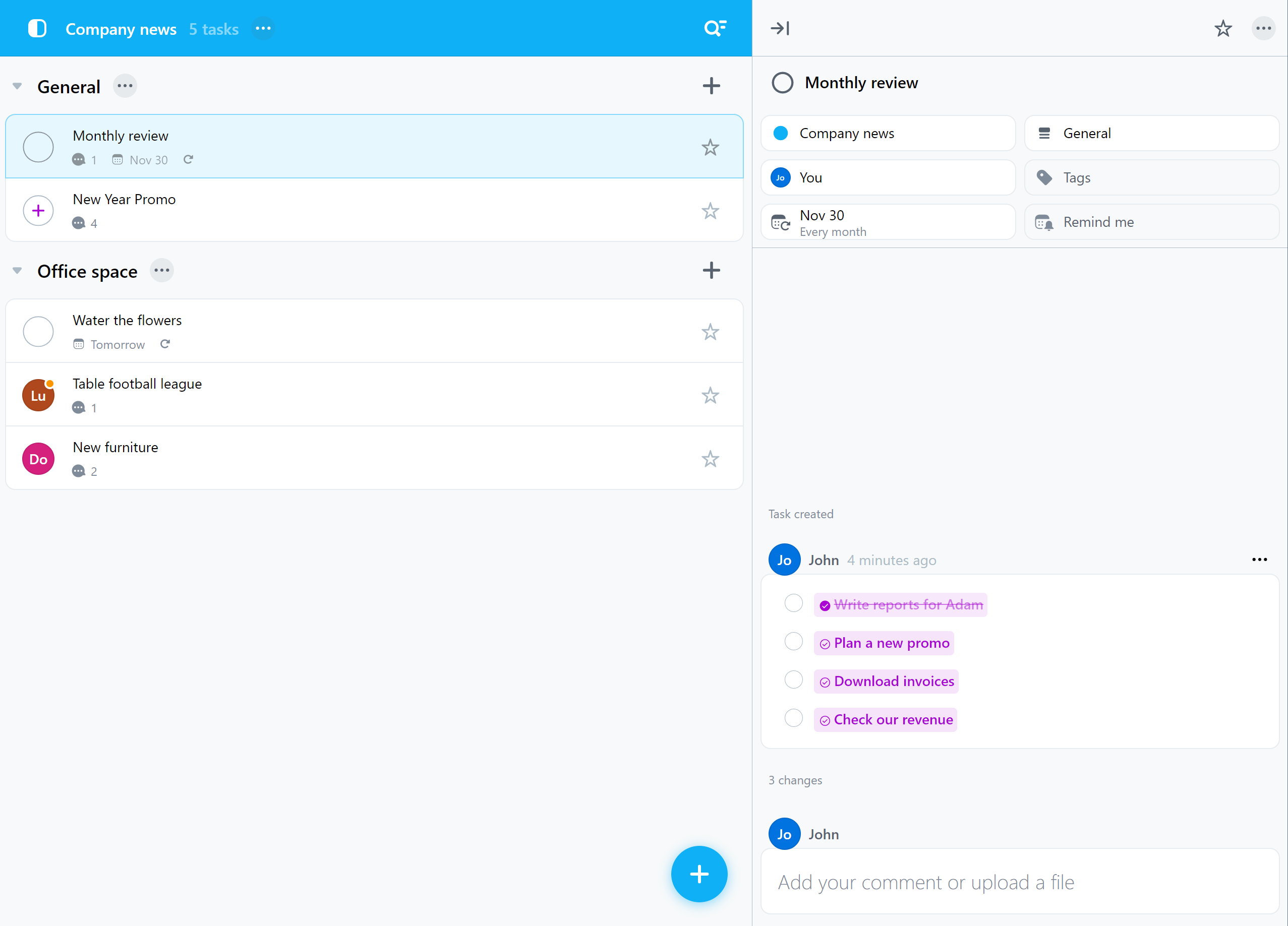
Luego, siempre que quieras verificar el progreso del trabajo en tu cadena, abre esa tarea. Todas las tareas que se hayan completado se mostrarán tachadas. Gracias a eso, verás lo que queda por hacer.
También puedes definir un recordatorio para ti mismo en esa tarea. De esta forma, no te olvidarás de comprobar qué ha cambiado y cómo va el trabajo.
¿Quieres que la persona responsable de la siguiente tarea sepa que puede empezar a trabajar en ella? Haz clic en el hipervínculo para pasar a esa tarea y mencione allí dicha persona en un comentario.






