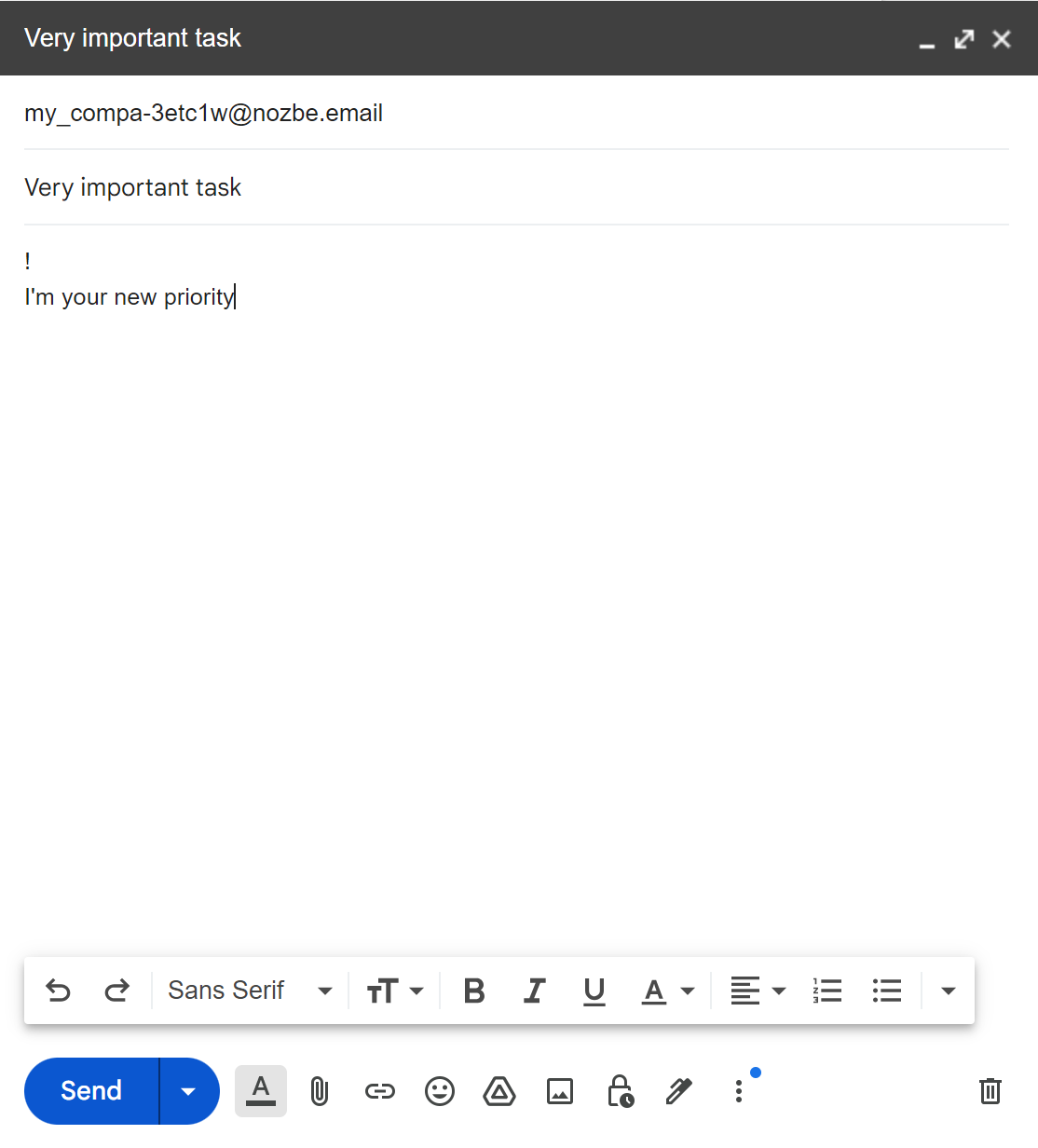Enviar tareas por e-mail
- Cómo comenzar a enviar tareas por e-mail a Nozbe
- Enviar tarea a un proyecto específico
- Enviar tarea a una sección específica de un proyecto
- Enviar comentarios a una tarea específica
- Enviar múltiples tareas a la vez
- Usar hashtags para definir parámetros
- Enlaces de apertura y respuesta rápida
- Truco: Cómo agregar tu tarea al final de la lista
- Truco: Cómo agregar una tarea como prioridad
Cómo comenzar a enviar tareas por e-mail a Nozbe
Una de las funciones más útiles es enviar tareas y archivos adjuntos por correo electrónico a Nozbe. Todo lo que necesitas hacer es activar esta opción.
Activar la adición de tareas por e-mail
Para hacerlo, abre la ventana Ajustes y pulsa la opción “Añadir tareas por e-mail”. Se activará instantáneamente y verás tu dirección de e-mail generada automáticamente. Puedes copiarla al portapapeles.
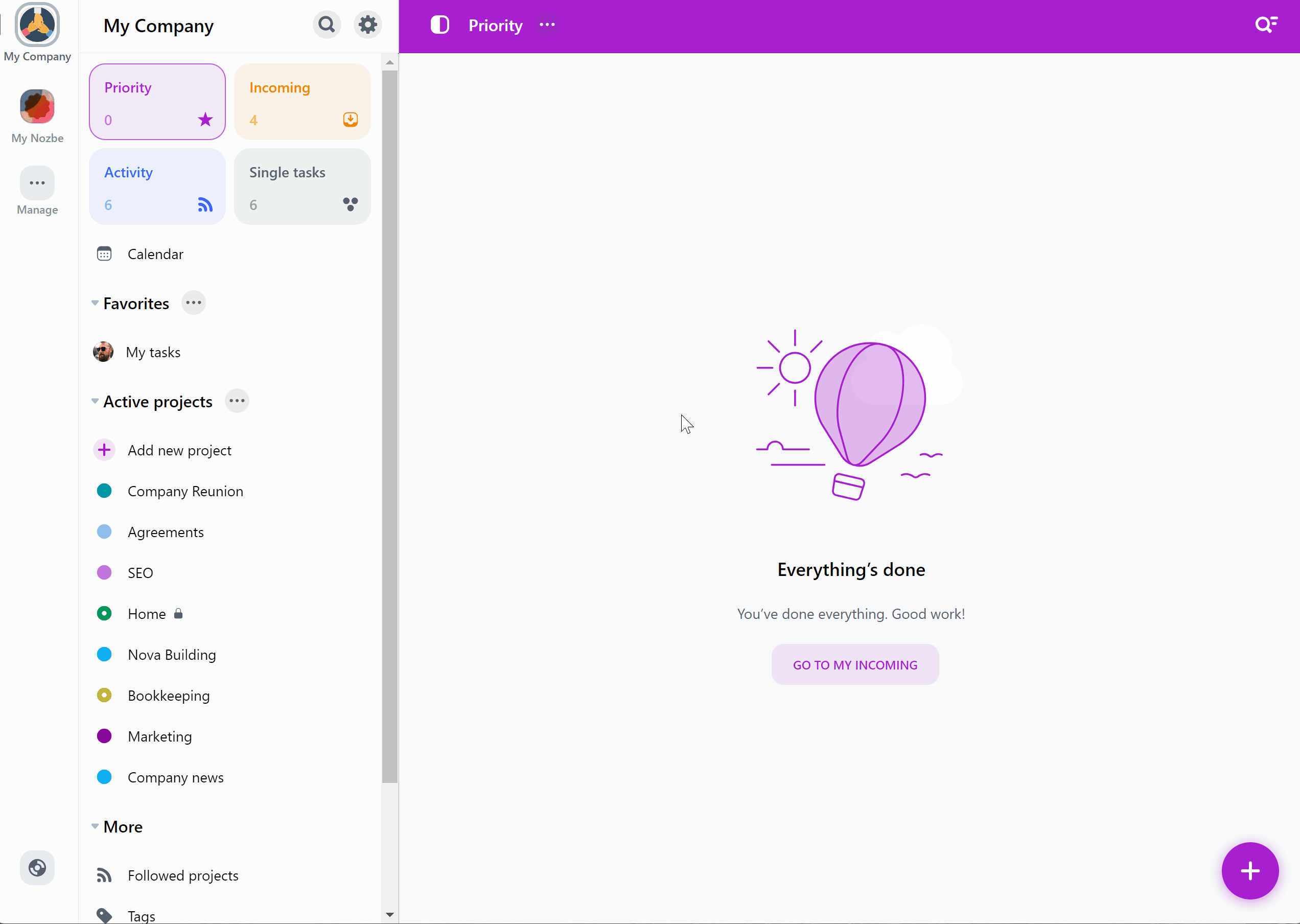
Si tienes más de un espacio, Nozbe creará direcciones separadas para cada uno de tus espacios.
Enviar tareas por e-mail
Para enviar la primera tarea, ve a tu cliente de correo electrónico. Abre un mensaje nuevo y pega la dirección copiada.
La línea de asunto del correo electrónico será el nombre de tu tarea. El texto que agregues en el cuerpo del mensaje se convertirá en el comentario de tu tarea. Todos los archivos adjuntos también se añadirán al comentario.
Si no quieres reenviar todo el correo electrónico, usa ~~ (doble tilde) o -- (doble guión) encima del texto que no quieres enviar. Nozbe ignorará la parte restante del mensaje para que no aparezca en la tarea recién creada.
Enviar tarea a un proyecto específico
Si no añades el destino específico, tu correo electrónico aparecerá en las vistas Tareas sueltas y Entrantes.
Si deseas enviar una tarea a un proyecto específico, debes ir a ese proyecto, abrir su menú y elegir la opción “Añadir tareas por e-mail”.
¡Eso es todo! Obtendrás la dirección de e-mail que debes usar para enviar tus tareas a ese proyecto.
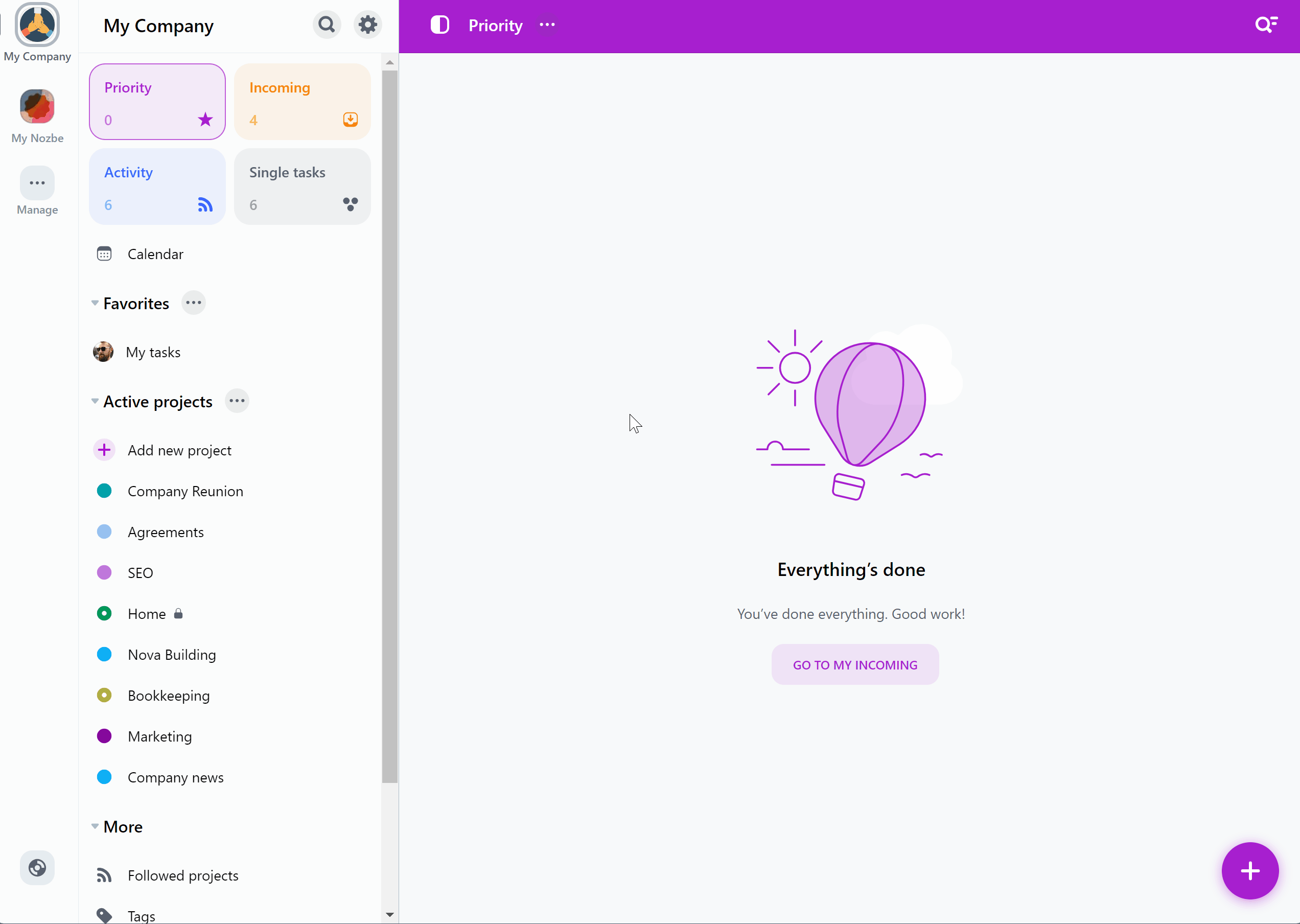
También puedes enviar una tarea a un proyecto específico enviándola a tu dirección de correo electrónico general de Nozbe. Solo tienes que agregar un hashtag con el #nombre del proyecto en el asunto del correo después del nombre de la tarea.
Enviar tarea a una sección específica de un proyecto
Funciona de la misma manera que enviar una tarea a un proyecto elegido.
Abre el menú de la sección y elige como antes “Añadir tareas por e-mail” para generar una dirección de e-mail única.
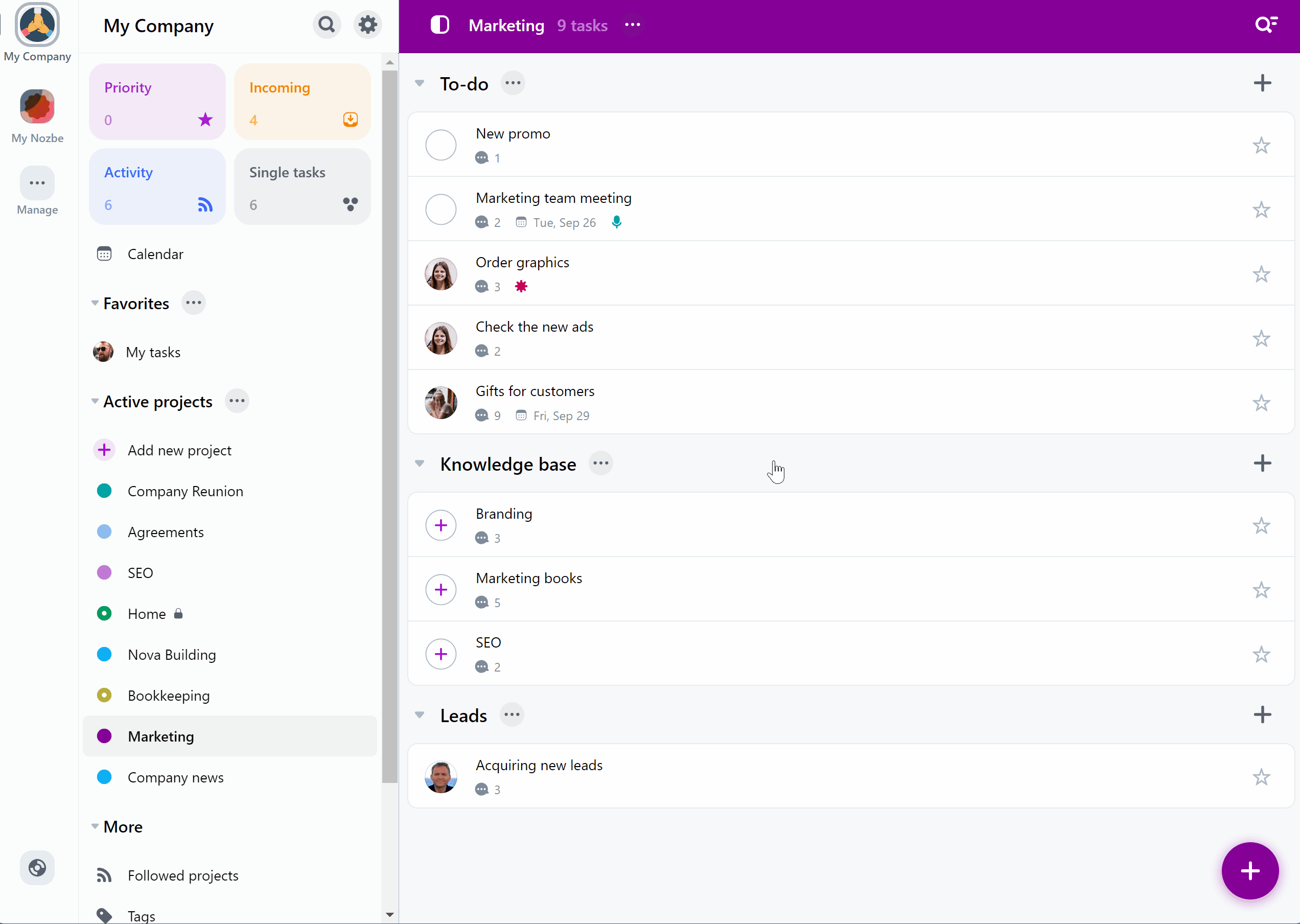
Enviar comentarios a una tarea específica
También puedes reenviar un correo electrónico para agregarlo como comentario a una tarea específica.
Toca la tarea, luego presiona el ícono “…” en la esquina superior derecha de la vista de detalles de la tarea. Usa la opción “Añadir comentarios por e-mail” para generar una dirección de correo electrónico única.
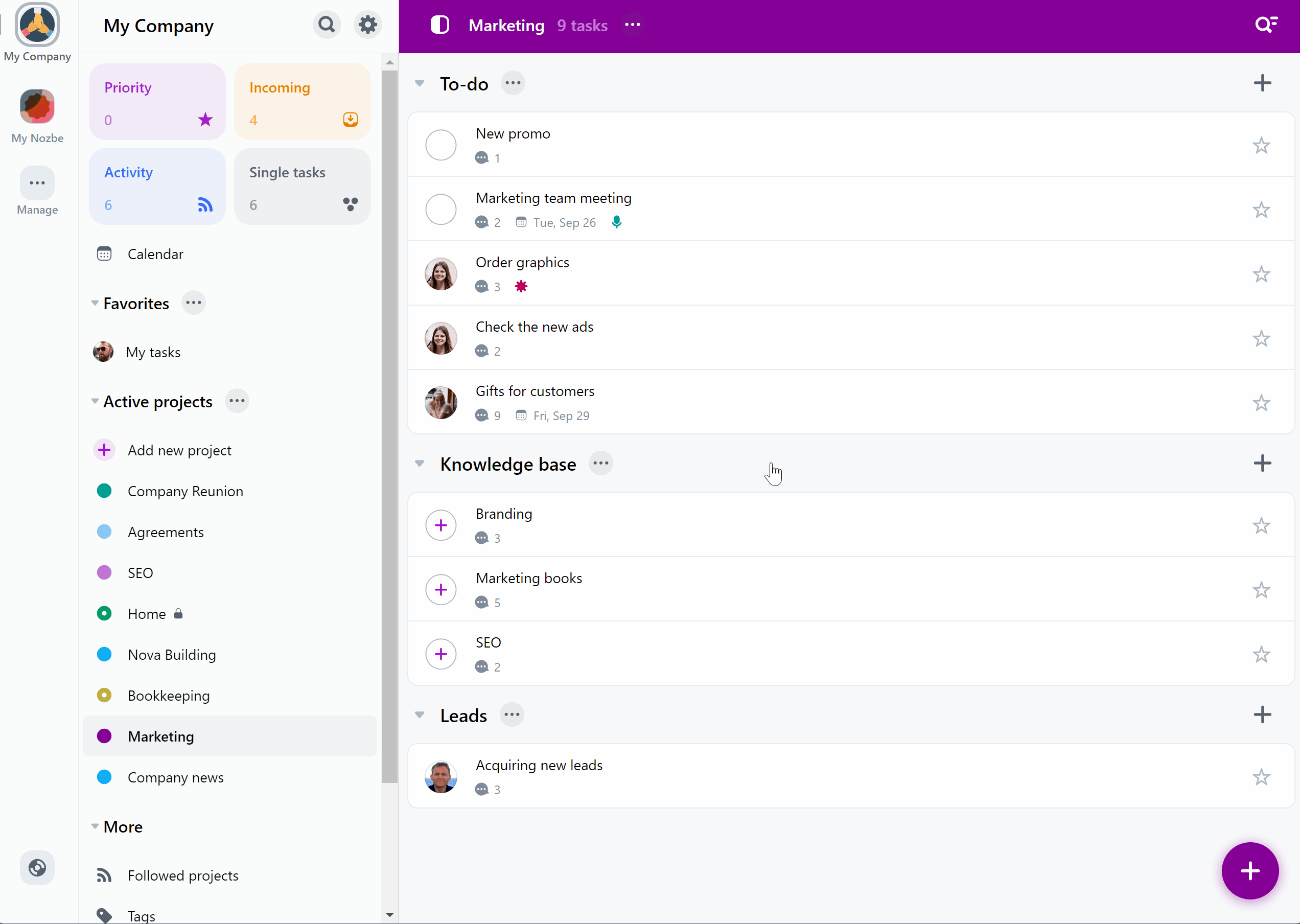
Enviar múltiples tareas a la vez
Puedes enviar por correo electrónico tantas tareas a Nozbe como quieras a la vez. Envíalos a tu dirección de e-mail única de Nozbe.
No es necesario que escribas nada en el título del correo electrónico. En el cuerpo del correo, comienza cada tarea en una nueva línea, con un punto y un espacio, así:
. mi primera tarea
. mi segunda tarea
. mi tercera tarea
Puedes usar #hashtags para definir los parámetros de las tareas, como proyecto, sección (disponible solo si especificaste un proyecto en primer lugar), persona responsable, plazo, recurrencia, recordatorios, tags y prioridad.
Agrega los hashtags después del nombre de tu tarea, separándolos con un espacio. Aquí hay un ejemplo:
. Preparar una presentación #Proyecto de trabajo #Juan #Mayo 14 9:00
Si deseas agregar un comentario a tu tarea, escríbelo en una nueva línea debajo de esa tarea. Aquí también puedes usar @menciones:
. Preparar una presentación #Marketing #Juan #May 14 21:00
Hola @John, ¿podrías ayudarme con esta tarea?
También puedes agregar archivos adjuntos en tu correo electrónico. Estos archivos adjuntos se agregarán a la primera tarea de la lista.
Así es como se ve un correo electrónico de ejemplo con múltiples tareas, hashtags y archivos adjuntos:
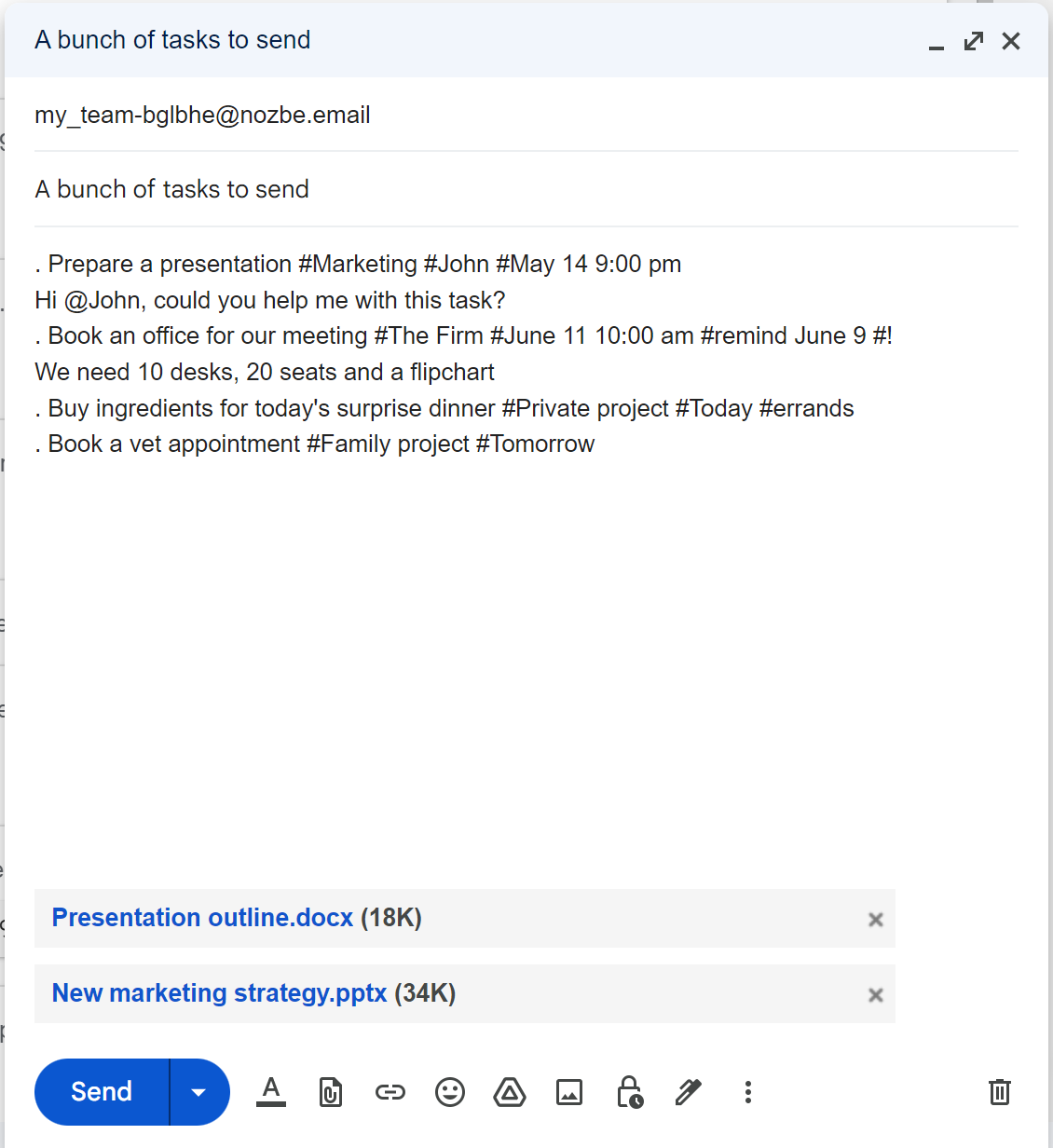
Si no especificaste un proyecto usando #hashtags o no usaste la dirección de correo electrónico única del proyecto, todas esas tareas se enviarán a tus Tareas sueltas.
Todas las tareas que envíes por correo electrónico serán asignadas a ti, a menos que delegues la tarea a otra persona usando un #hashtag.
También aparecerán en tus Entrantes, en la sección “Añadidos recientemente”.
Usar hashtags para definir parámetros
Puedes usar hashtags para especificar parámetros de la tarea que vas a crear. Escribe # y un parámetro justo después en el asunto del mensaje.
La lista de hashtags disponibles:
- #nombre del proyecto
- #nombre de la sección (solo funciona si también se proporciona un hashtag con el #nombre del proyecto)
- #nombre del tag
- #usuario responsable
- #cada …
- #recordar {día de semana, mes} [día del mes] [tiempo]
- #{día de semana, mes} [día del mes] [tiempo]
- #! es prioridad
¿Quieres configurar una fecha exacta con, por ejemplo, un día o una hora? Aquí encontrarás algunos ejemplos de cómo hacer esto:
- #viernes → viernes más cercano
- #hoy → hoy
- #mañana → mañana
- #febrero 11 → la fecha se establecerá para el 11 de febrero
- #febrero 11 11:11 → la fecha se establecerá para el 11 de febrero y la hora para las 11:11
Si defines el día pero no la hora, el tiempo se establecerá en medianoche por defecto.
El orden de los hashtags no es importante.
No tienes que escribir el nombre entero de proyecto/sección/tag/usuario. El sistema reconocerá el parámetro correcto si escribes sus primeras tres letras. El nombre tiene que ser único, para que el sistema pueda distinguirlo.
Enlaces de apertura y respuesta rápida
Cuando envías un correo electrónico a Nozbe mediante Gmail o Apple Mail, Nozbe reconocerá la aplicación desde la que utilizaste para enviar tu correo electrónico. Agregará un hipervínculo “Abrir en Gmail”/“Abrir en la aplicación Mail” al comentario recién creado. Puedes utilizar ese enlace para abrir el correo electrónico original en tu aplicación de correo.
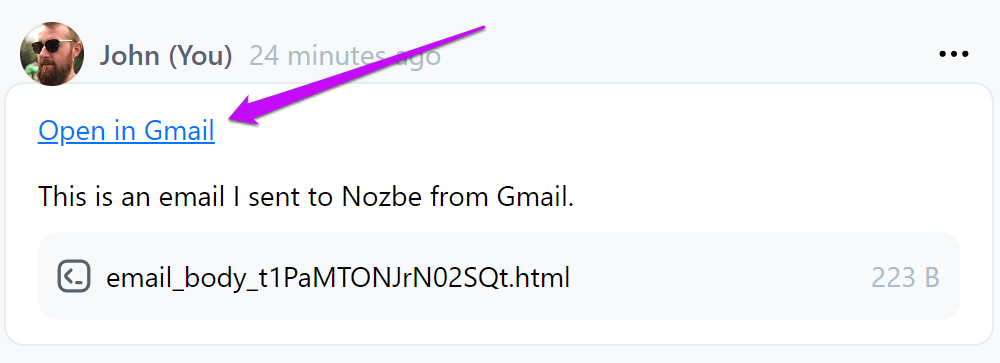
Si reenvías un correo electrónico a Nozbe que te envió otra persona, también verás un enlace “Responder por email” en el comentario recién creado. Cuando hagas clic en él, podrás responder a ese correo electrónico en tu aplicación de correo.
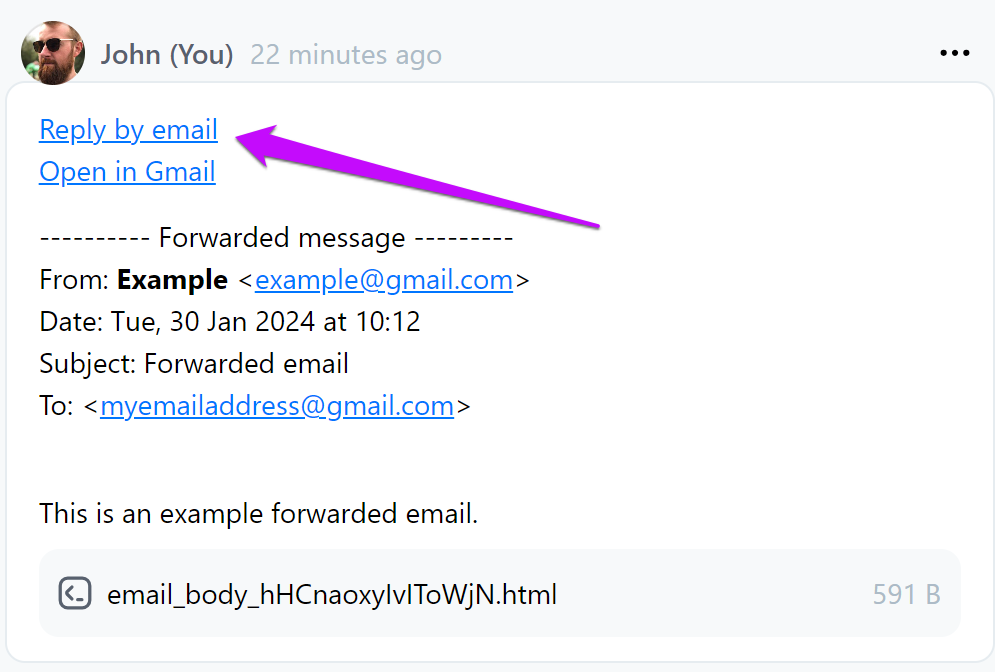
Estas funciones solo funcionan para correos electrónicos enviados a Nozbe mediante Gmail y Apple Mail.
Truco: Cómo agregar tu tarea al final de la lista
Si quieres añadir tu tarea al final de la lista, puedes hacerlo.
Primero, necesitas generar una dirección de e-mail para tu sección o proyecto. Luego, añade .down justo antes del signo @.
Por ejemplo, si tu dirección es ahjxah.rv5hfm@nozbe.email, se verá así:
ahjxah.rv5hfm.down@nozbe.email
Truco: Cómo agregar una tarea como prioridad
Es un truco útil si necesitas añadir una tarea a tu Prioridad.
Solo añade un signo de exclamación ! en la primera línea del cuerpo de tu mensaje, ¡y listo! Tu tarea aparecerá como tu Prioridad.