Tags
¿Qué son los tags?
Los tags se usan para clasificar las tareas de tu espacio por ejemplo, lugares o herramientas necesarias para completar la tarea.
Se pueden utilizar para agrupar diversas tareas y realizarlas en paquetes no relacionados con el proyecto pero relacionados con un aspecto concreto utilizado.
Lista de tags
Los tags están justo debajo de tu lista de proyectos en el menú de la izquierda de Nozbe.
Cuando lo toques, verás todos los tags que tú y los demás miembros de tu espacio habéis creado hasta ahora.
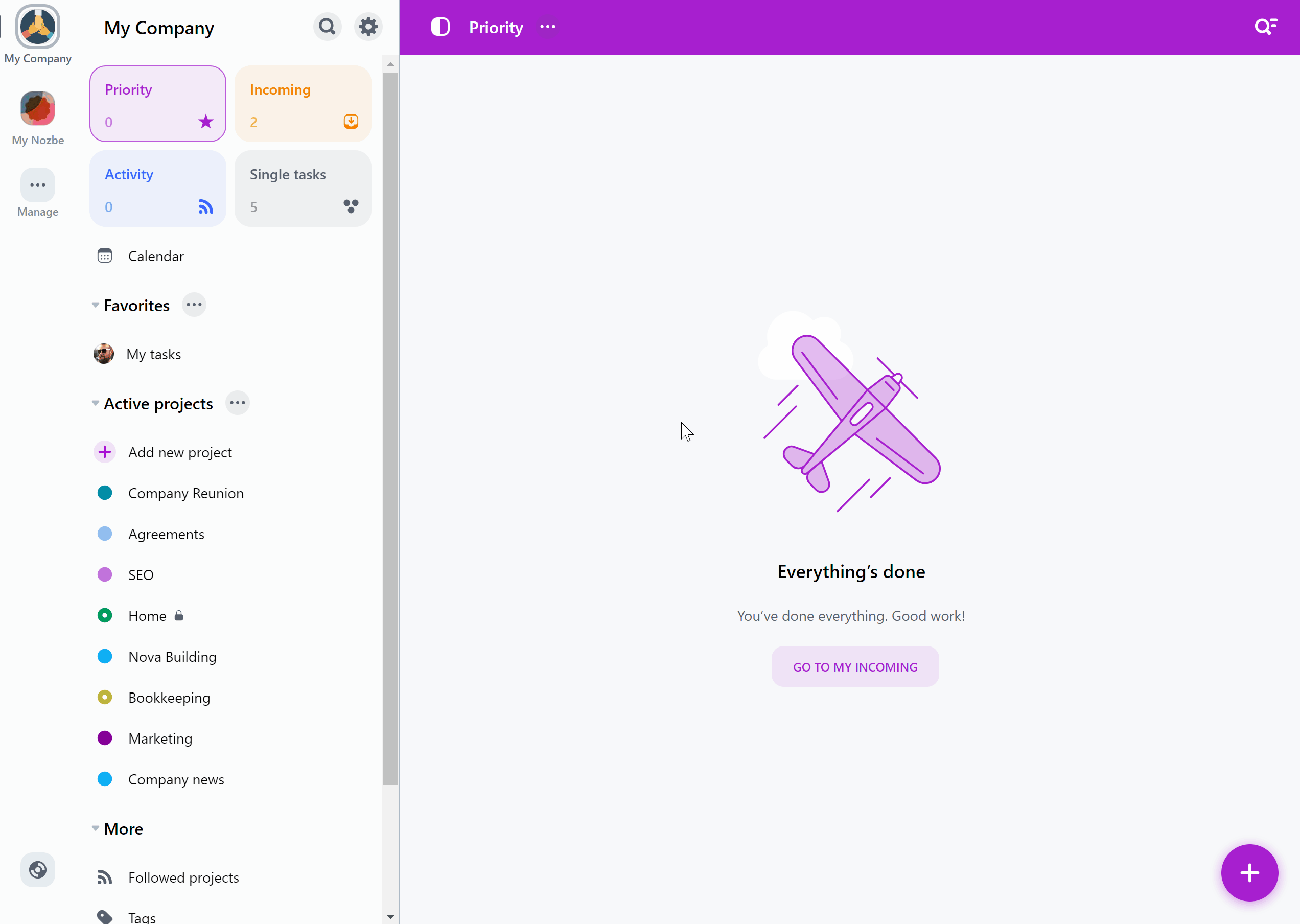
Creación de un tag
Para crear un nuevo tag, toca el botón “Tags” en el panel izquierdo para abrir la lista de todos los tags. Toca el ícono “+” en la parte superior.
Ahora puedes nombrar tu tag, agregar color y un ícono. También puedes decidir si el tag debe ser privado o compartido con tu equipo. Toca el botón “Crear” para agregarlo a tu lista de tags.
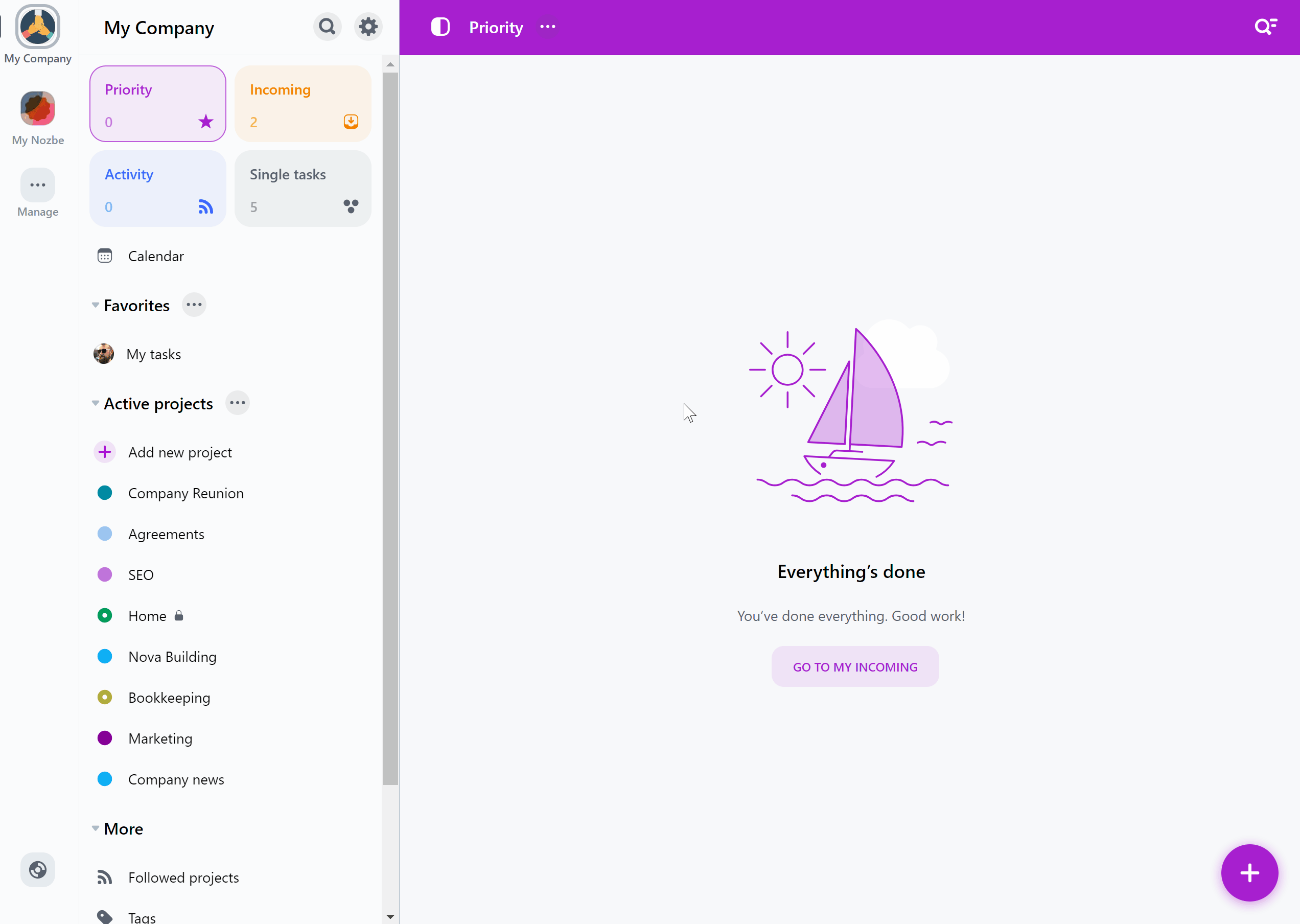
También puedes crear un tag directamente desde la vista de detalles de la tarea.
Para hacer esto, abre una tarea, luego presiona el botón “Tags”. Ahora selecciona la opción “+ Crear un nuevo tag”. Introduce el nombre de tu tag. Decide si quieres compartirlo con tu equipo o hacerlo privado. También puedes elegir un color y un icono para este tag. Presiona el botón “Crear” para crear tu tag, luego presiona “Listo” para aplicarlo a tu tarea.
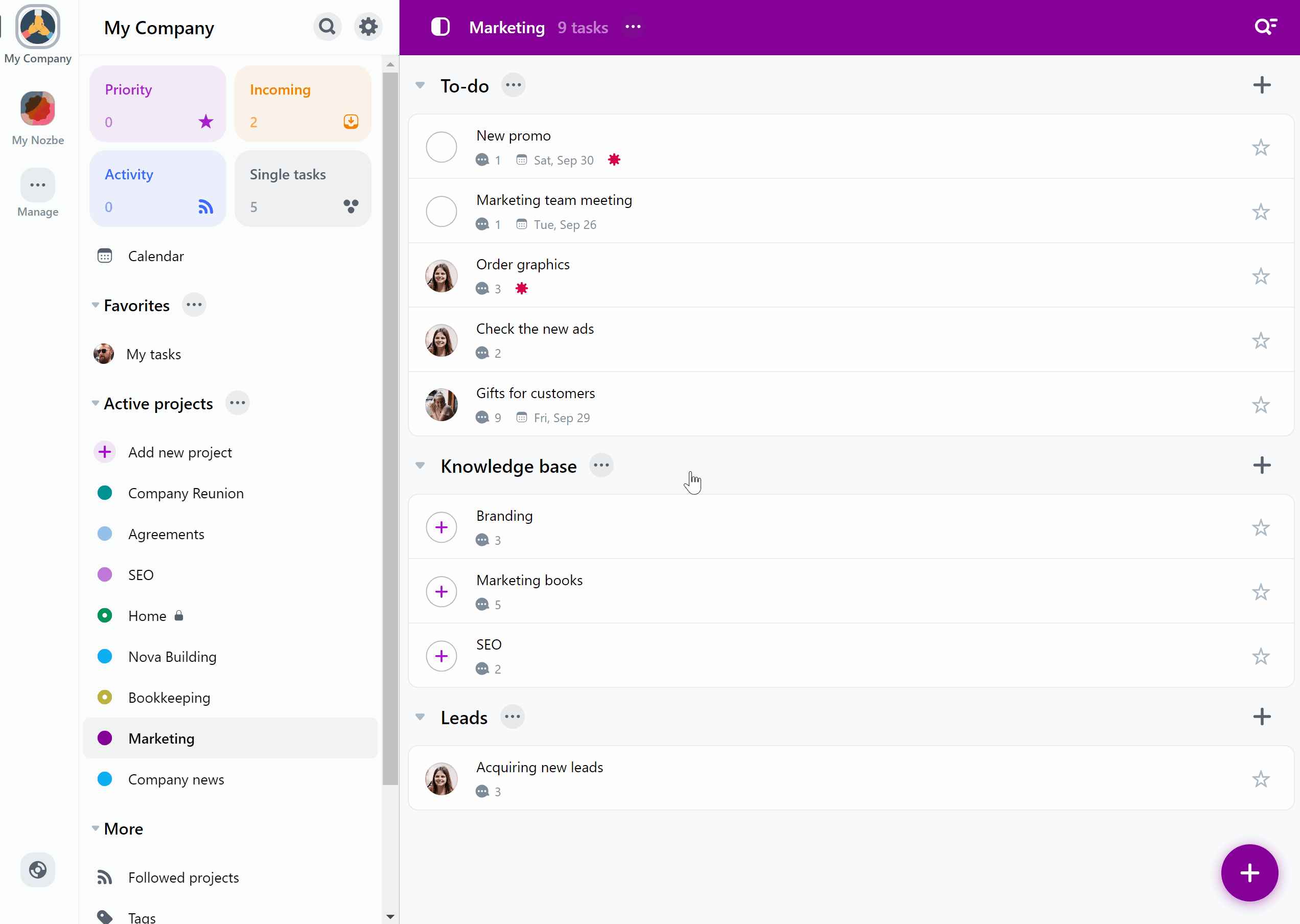
Añadir o quitar un tag a/desde una tarea
Puedes añadir un tag eligiendo uno de los detalles de una tarea.
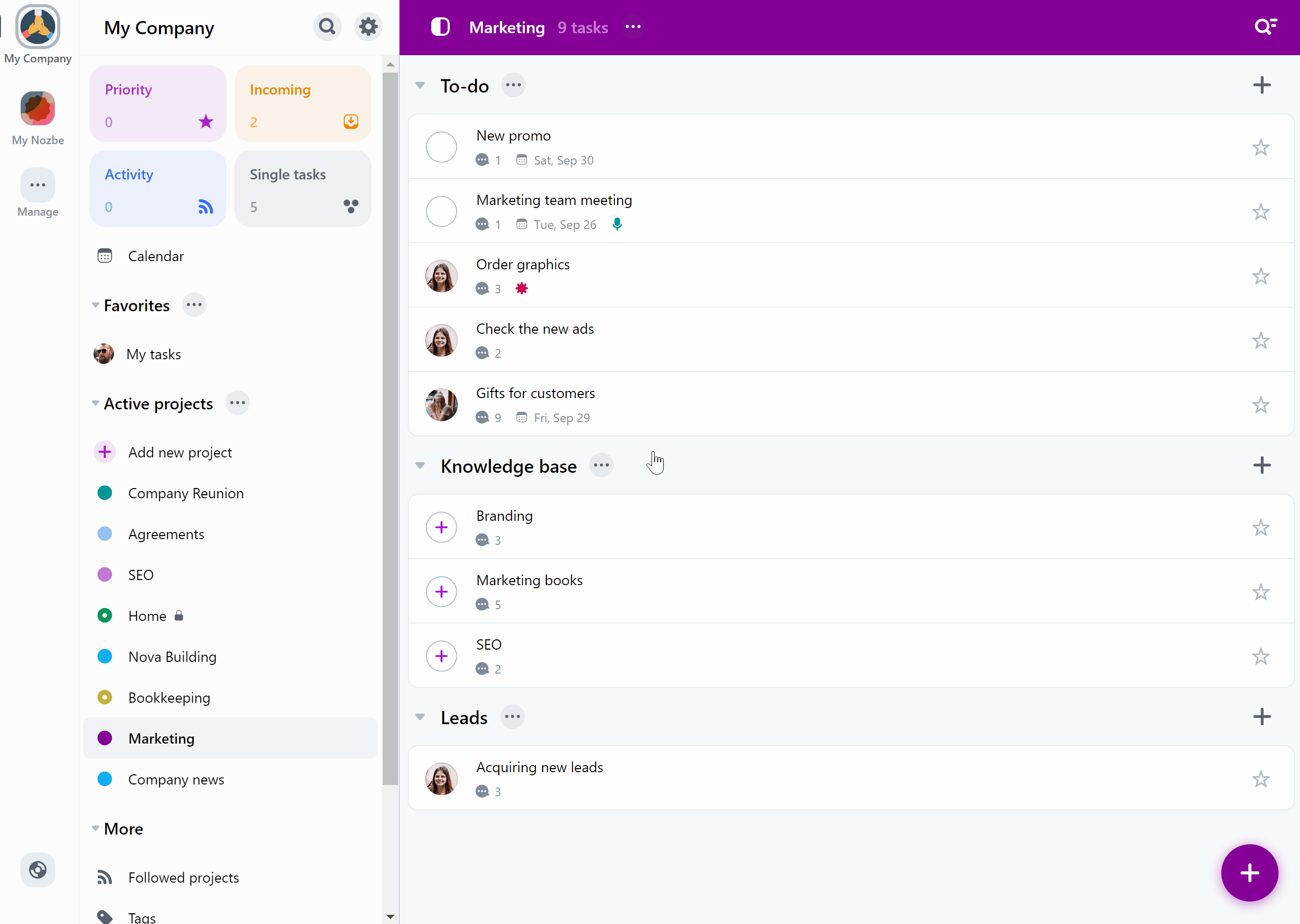
Puedes elegir uno o más tags y tocar en “Hecho” para confirmar tu elección. Todos los tags seleccionados se añadirán a tu tarea.
Si deseas eliminar un tag de la tarea, abre de nuevo los detalles de la tarea y haz clic en el botón que indica el nombre del tag, desmárcalo y confirma el cambio.
Agrupación de tareas por proyectos en la vista de tags
Por defecto, las tareas en la vista de tags se agrupan por los proyectos a los que pertenecen.
Puedes desactivar esa agrupación desactivando la opción de agrupamiento “Proyecto”.
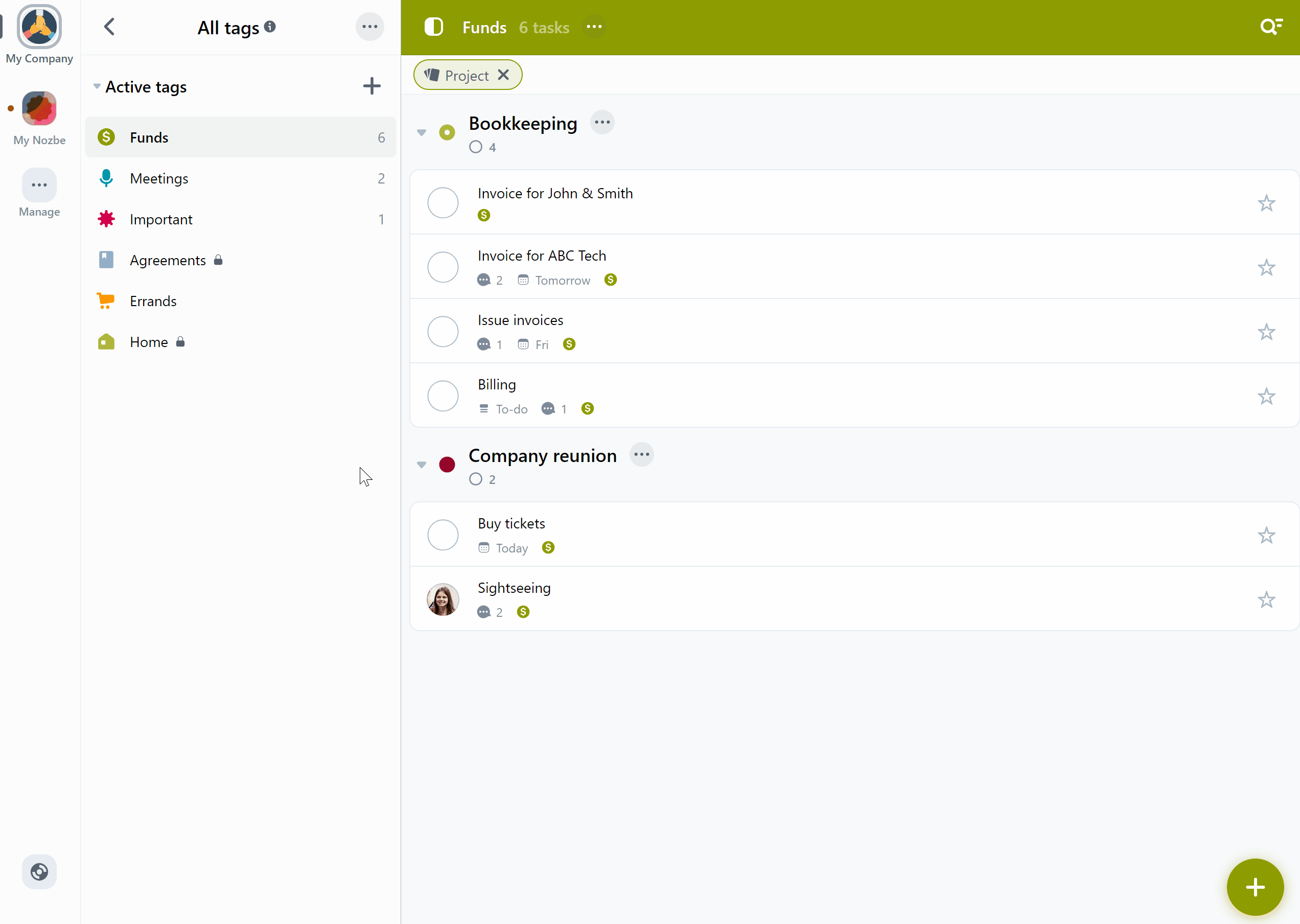
Cuando la agrupación está desactivada, puedes arrastrar y soltar tareas en la lista para ordenarlas manualmente.
Para volver a habilitar la agrupación de tareas por proyectos, abre el menú de filtros y elige “Agrupar por” → “Proyecto”.
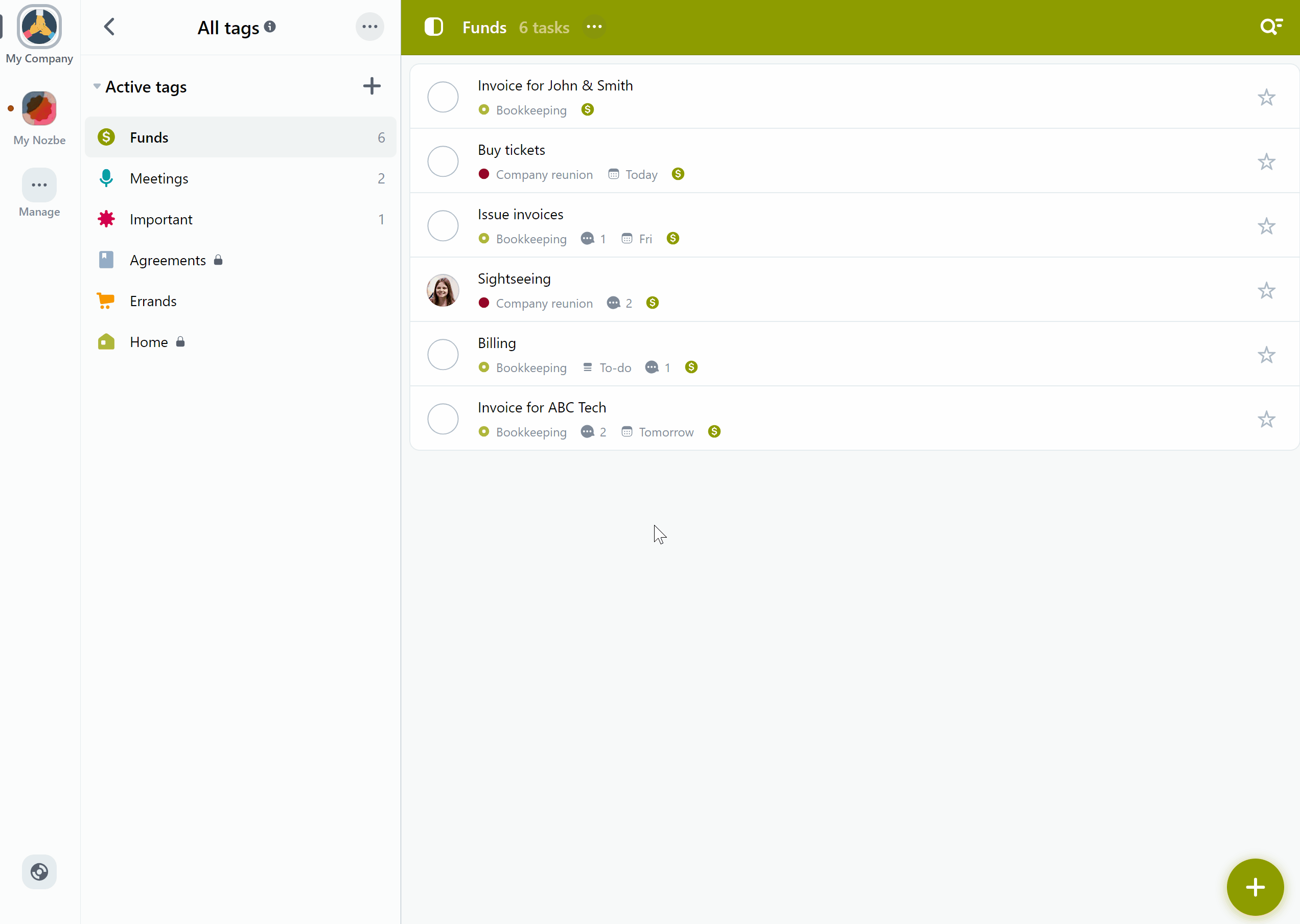
Cómo archivar un tag
Si ya no necesitas tu tag, puedes archivarlo. De esa manera, ya no lo verás en tu lista de tags. Todo lo que tienes que hacer es:
- Elige un tag que quieres archivar de la barra lateral
- Abre el menú haciendo clic en los 3 puntos junto al nombre del tag
- Selecciona la opción “Archivar” y confirma tu elección.
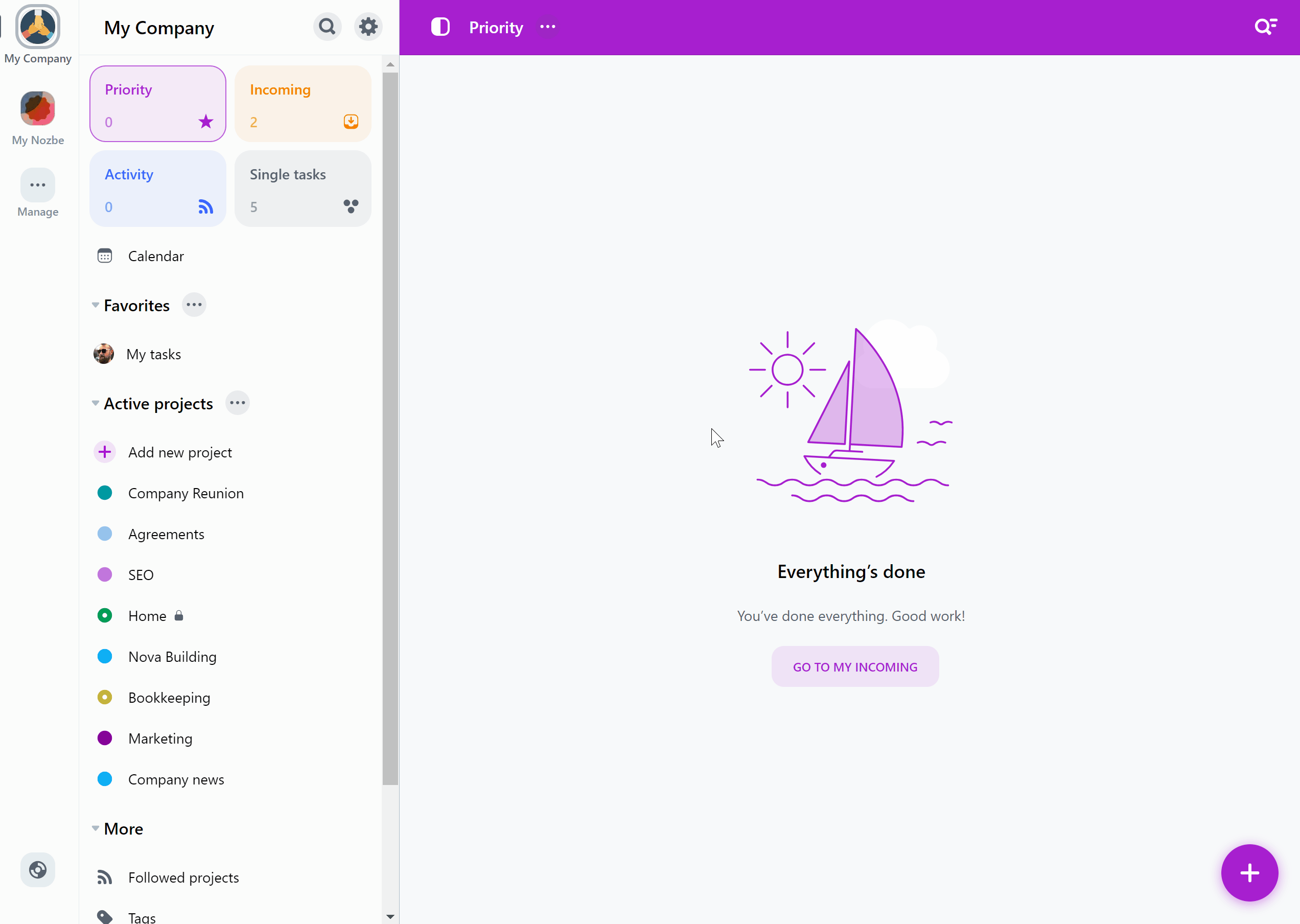
La aplicación ocultará el tag de la barra lateral y los selectores de tags. Todavía estará visible en las tareas a las que se agregó y permanecerá allí hasta que lo elimines de la tarea manualmente.
Los tags archivados permanecerán ocultos de la lista de activos hasta que toques el icono “…” junto al encabezado “Todas tags” y selecciones “Mostrar archivados”. Los tags que estén archivados aparecerán tachados.
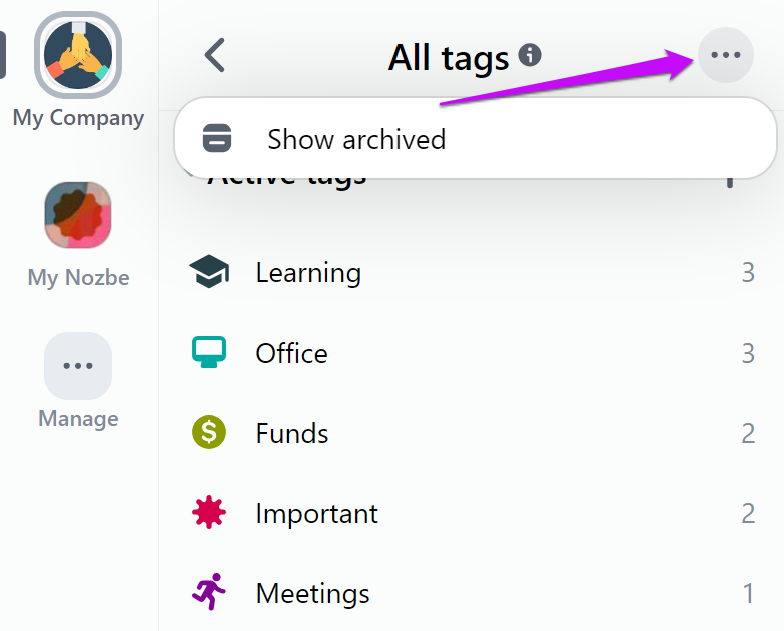
Cómo restaurar un tag archivado
Si deseas recuperar ese tag, puedes restaurarlo desde el archivo. Para hacerlo:
- Abre la lista de tags en el panel izquierdo (botón “Tags”),
- Alterna mostrar tags archivados usando el icono “…” al lado del encabezado “Todas tags”,
- Abre el tag archivado que deseas restaurar,
- Utiliza el icono “…” junto al nombre del tag, selecciona la opción “Restaurar” y confirma el cambio.
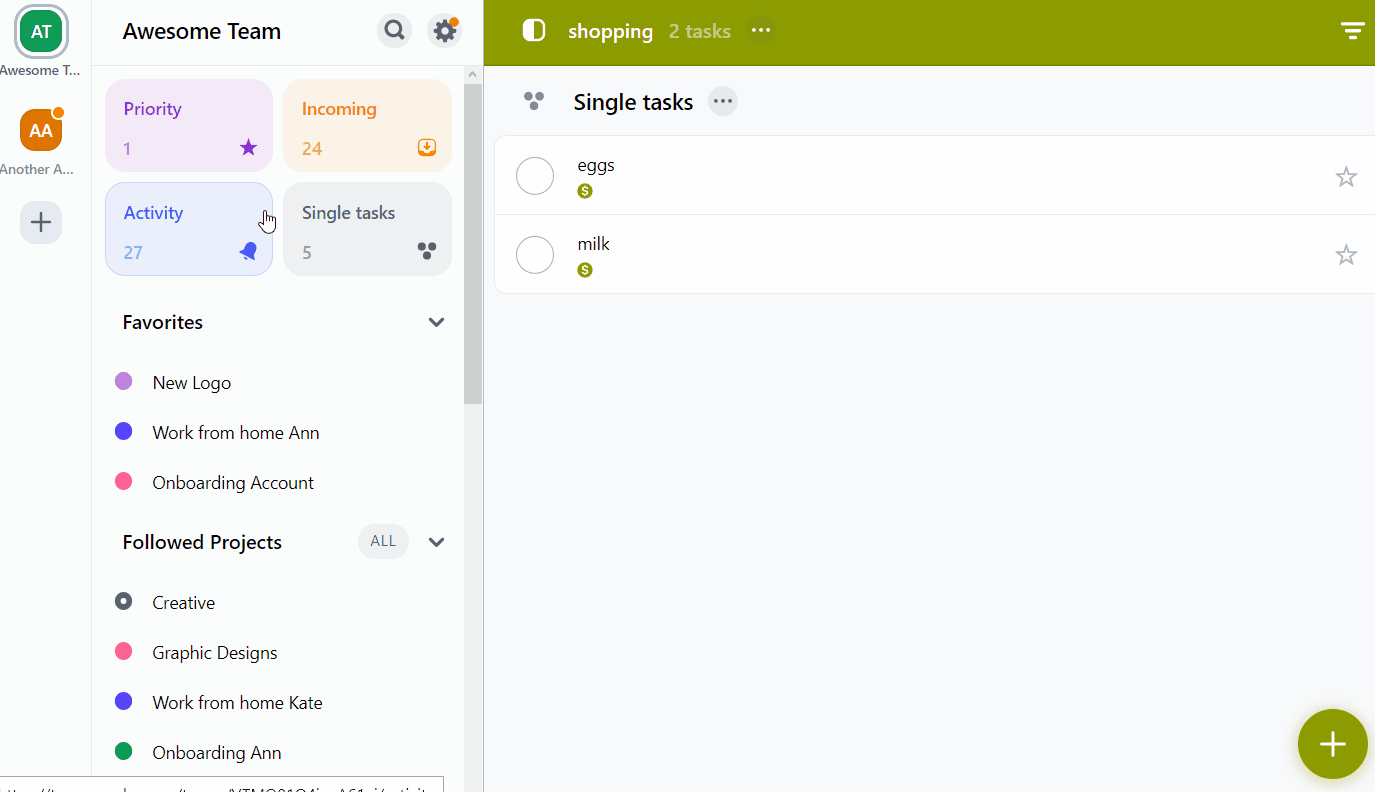
Información sobre tags
Al elegir un tag de la lista “Todos tags”, puedes ver todas las tareas de todos los proyectos con este tag.
También puedes editar la información del tag y acceder a opciones adicionales tocando los tres puntos de la esquina superior derecha.
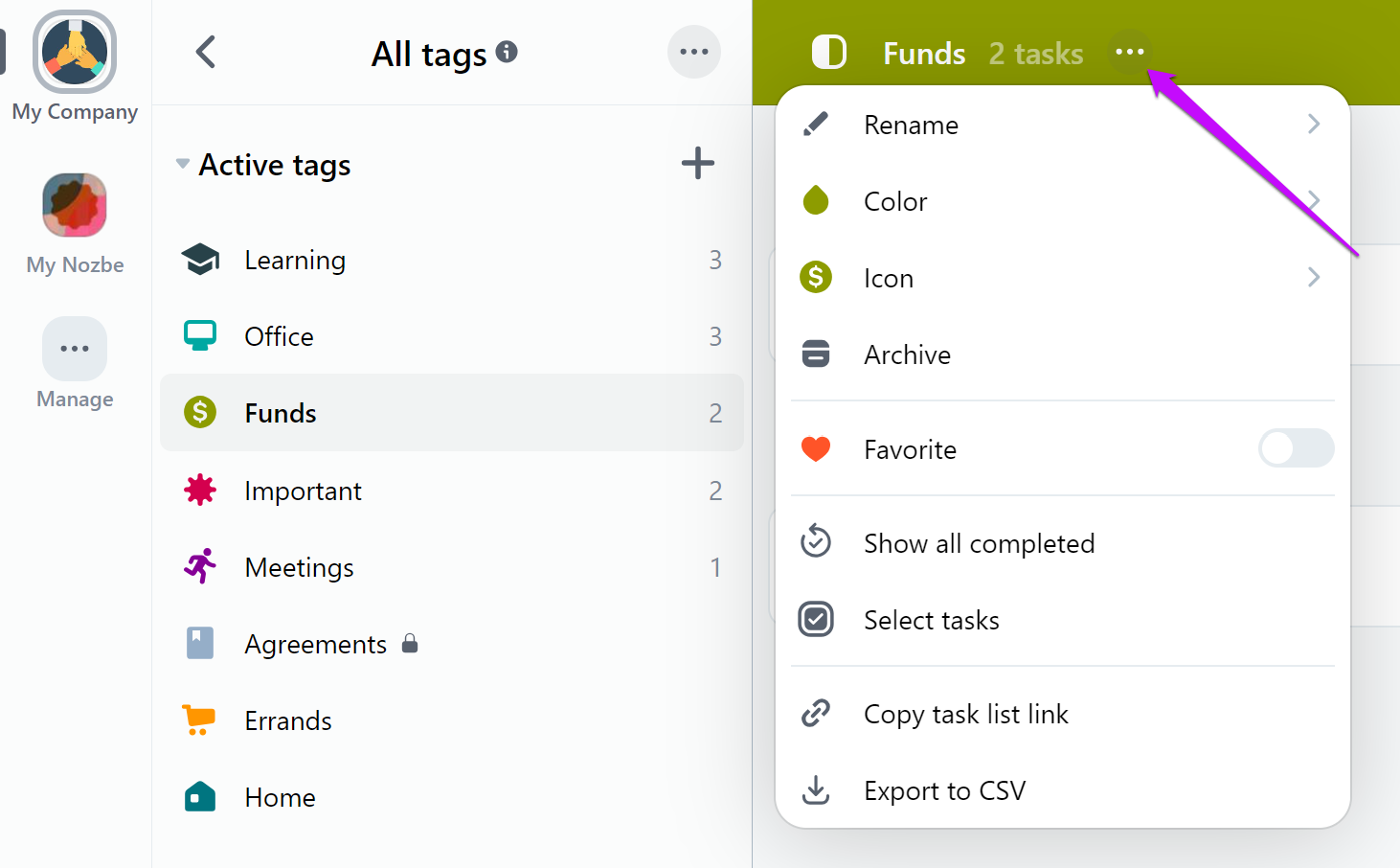
- Renombrar - puedes cambiar el nombre del tag.
- Color - puedes cambiar el color.
- Icono - puedes cambiar el icono.
- Archivar - puedeS archivar el tag.
- Favorito - puedes agregar este tag a tu lista de tags “Favoritos”.
- Mostrar todo completado - puedes mostrar las tareas completadas con este tag.
- Seleccionar tareas - puedeS seleccionar las tareas que desea editar.
- Copiar enlace de lista - puedes generar un enlace a esta lista de tareas.
- Exportar a CSV: puedes exportar tu lista de tareas con un tag a un archivo CSV
💡 Sugerencia: También puedes consultar las estadísticas de un tag elegido tocando el número de tareas que se muestran junto a su nombre. La aplicación te mostrará el número de tareas completadas y activas con ese tag asignado, así como la cantidad de tiempo necesario y el tiempo invertido en estas tareas, con un desglose del intervalo de tiempo de los últimos días, semanas y meses.
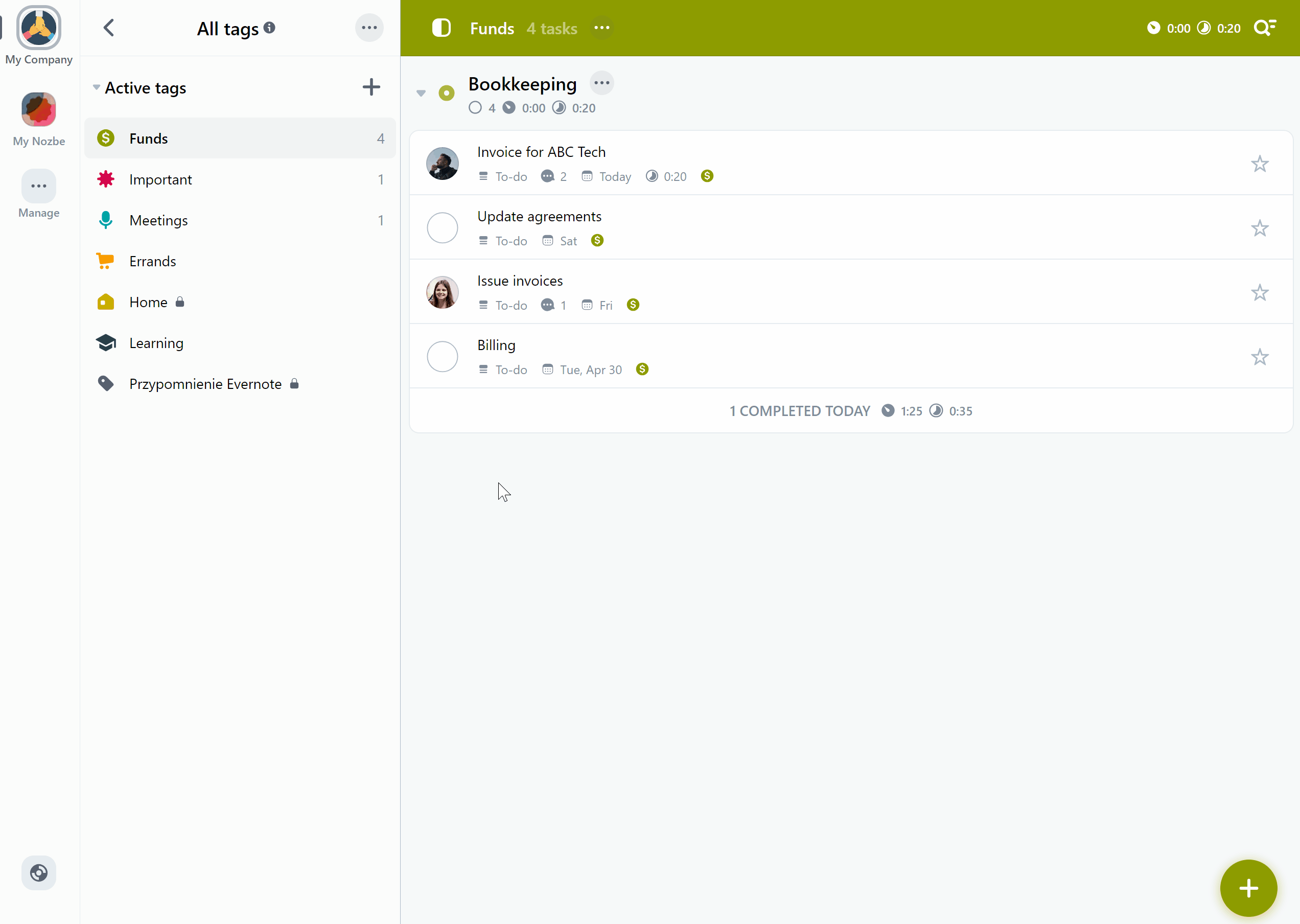
No verás estadísticas de los tags establecidos en los proyectos y tareas privados de otras personas, ni tampoco de los proyectos y tareas a los que no tienes acceso.
Compartir tags
Si añades un tag, estará automáticamente disponible para los demás miembros del espacio. Lo verán en su lista de tags y en todas las tareas que están vinculadas a él desde los proyectos a los que tienen acceso.
También verán el icono y el color del tag que seleccionaste.
Tags privados
Si quieres crear un tag que nadie más pueda ver, ¡puedes hacerlo! Para crear un tag privado, toca “Tags” en el panel izquierdo, luego presiona el botón “+” junto a la lista de tags activos. En la sección “Quién puede ver este tag”, cambia la configuración a “Privado”.
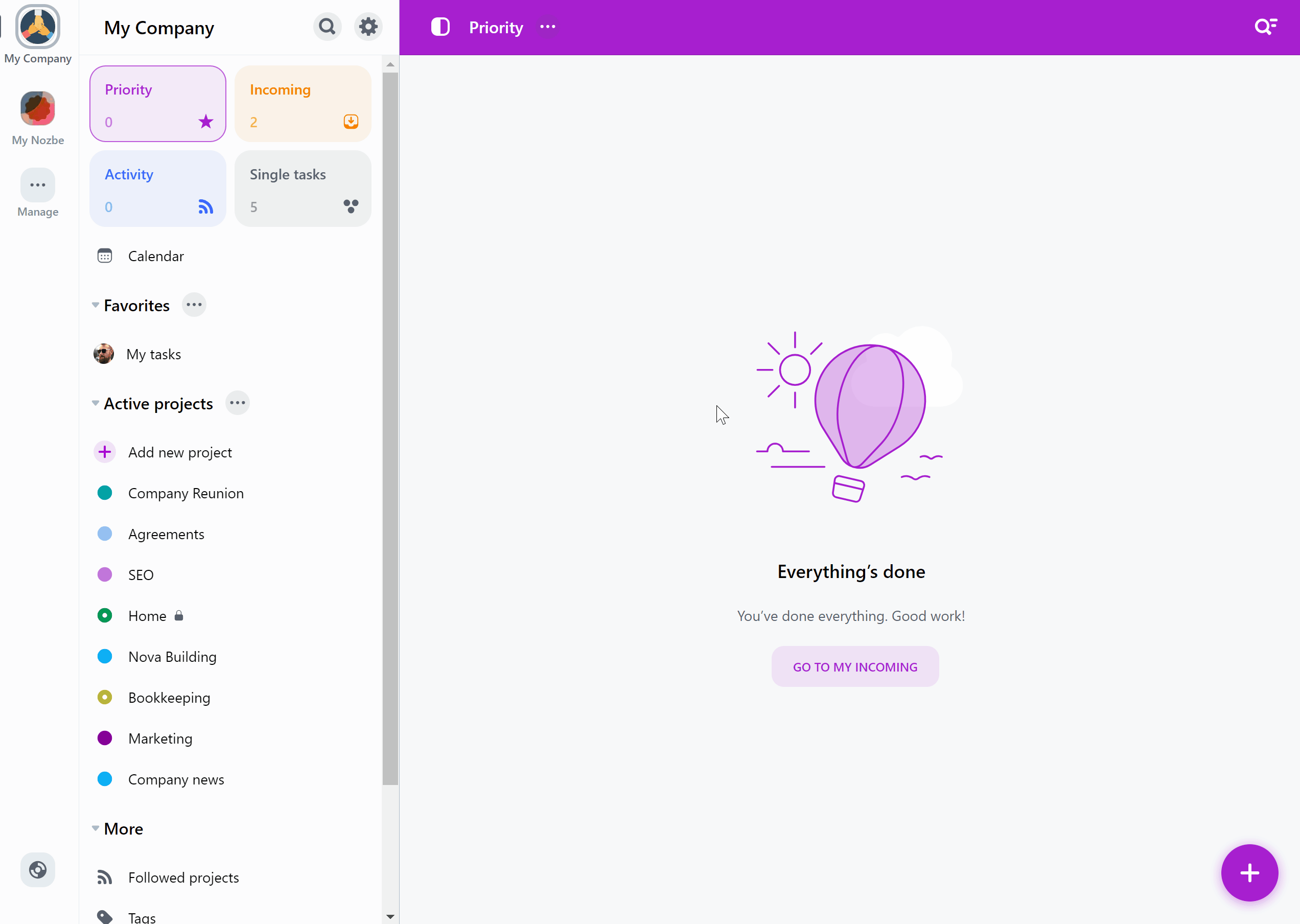
Nozbe agregará una tarea creada en la vista de tags a tus Tareas sueltas de forma predeterminada. Puedes agregar esa tarea a cualquier otro proyecto. Incluso después de hacer eso, tu tag no será visible para otros miembros del espacio.






