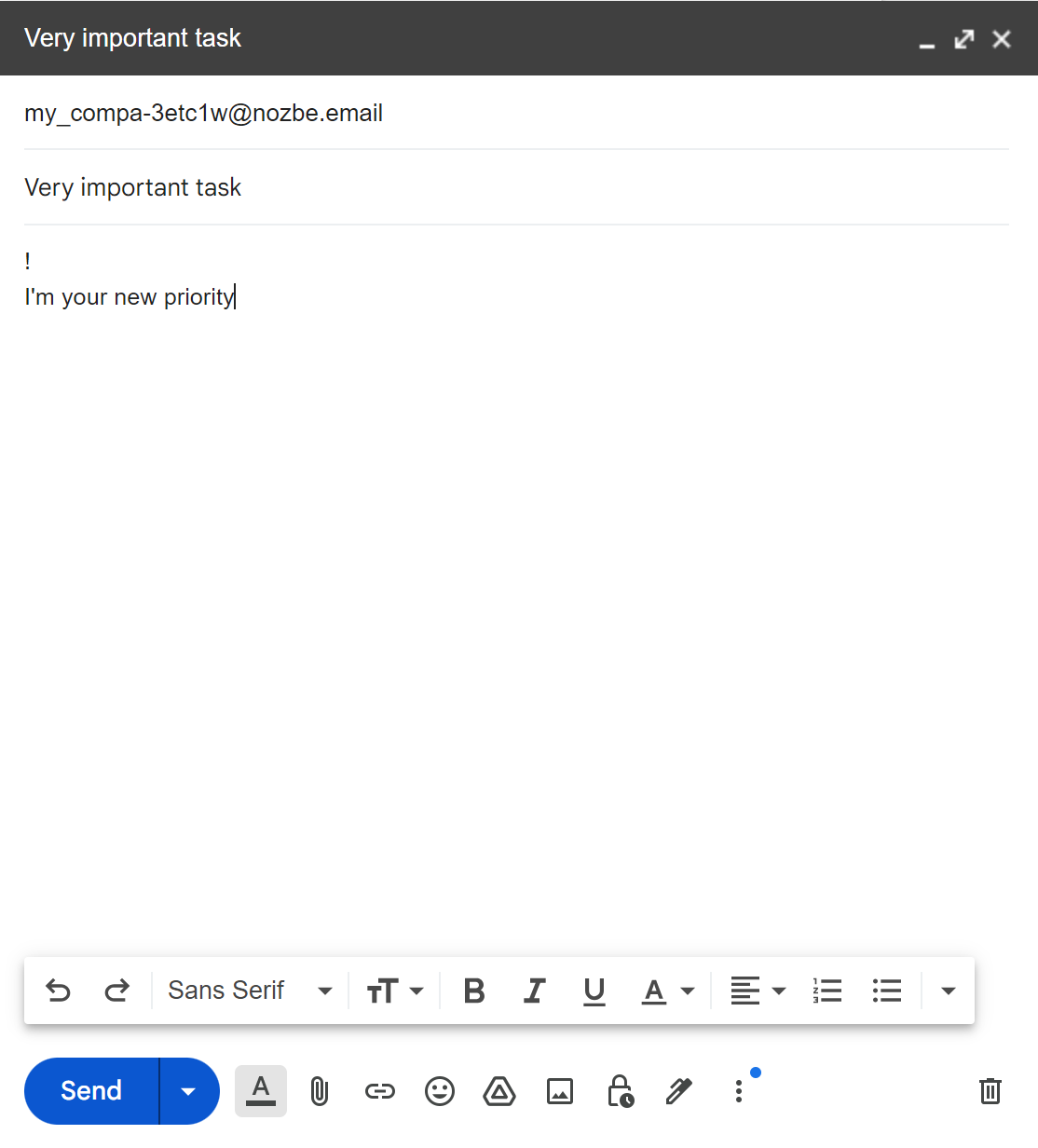Aufgaben mailen
- Aufgaben per Mail ans Nozbe Konto senden
- Aufgaben an ein bestimmtes Projekt senden
- Aufgaben an einen bestimmten Abschnitt im Projekt senden
- Kommentare an eine bestimmten Aufgabe senden
- Mehrere Aufgaben auf einmal Senden
- Verwenden Sie Hashtags, um Parameter festzulegen
- Links schnell Öffnen und Antworten
- Trick: Wie füge ich Aufgaben am Ende der Liste hinzu?
- Trick: Wie füge ich eine Aufgabe zu meinen Prioritäten?
Aufgaben per Mail ans Nozbe Konto senden
Eine der besten Funktionen ist es Aufgaben und Anhänge per Mail ans Nozbe Konto zu senden.
Wie aktiviere ich Aufgaben per Mail senden?
Alles, was Sie dafür tun müssen, ist es diese Funktion zu aktivieren. Um es zu tun, gehen Sie zu den Einstellungen, wählen Sie dort die “Aufgaben per Mail hinzufügen” Option. Das aktiviert sofort diese Funktion und die automatisch erstellte E-Mail-Adresse, zum Weiterleiten der Nachrichten wird angezeigt. Kopieren Sie diese Adresse.
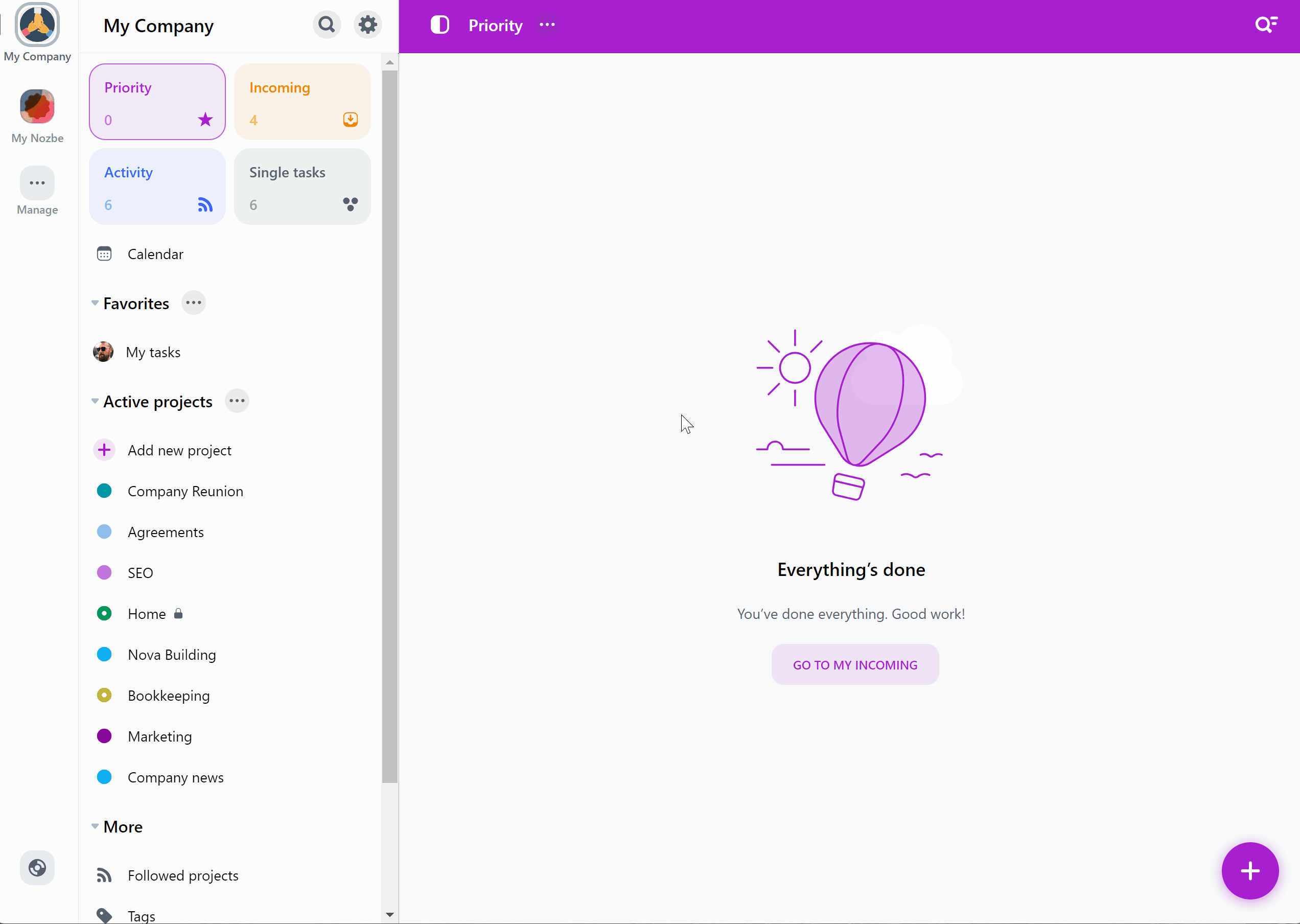
Wenn Sie mehr als einen Bereich besitzen, wird Nozbe für jedes Ihrer Bereiche eine eigene Adresse erstellen.
Aufgaben per Mail senden
Um die erste Aufgabe zu senden, gehen Sie zu Ihrem Mail Konto, erstellen Sie eine neue Nachricht und fügen Sie die kopierte Adresse ein.
Der Betreff dieser Nachricht wird der Name der Aufgabe. Der Inhalt der E-Mail-Nachricht wird zum Aufgabenkommentar. Alle Anhänge der Nachricht werden auch zu den Kommentaren hinzugefügt.
Wenn Sie nicht die gesamte E-Mail weiterleiten möchten, verwenden Sie ~~ oder --. Nozbe wird den restlichen Teil der Nachricht ignorieren, und er wird in der neu erstellten Aufgabe nicht sichtbar sein.
Aufgaben an ein bestimmtes Projekt senden
Wenn Sie die Aufgabe nicht an ein bestimmtes Ort senden, wird Sie zu ihren Einzelaufgaben hinzugefügt und in der Eingehend Ansicht angezeigt.
Wenn Sie die Aufgabe an ein bestimmtes Projekt schicken wollen, müssen Sie zu diesem Projekt in Ihrem Nozbe Konto gehen, das Menü öffnen und dort die Option “Aufgabe per Mail senden” auswählen.
Das war´s auch schon! Sie bekommen die Mail-Adresse, die Sie benutzen sollten, um die Aufgaben an dieses bestimmte Projekt zu schicken.
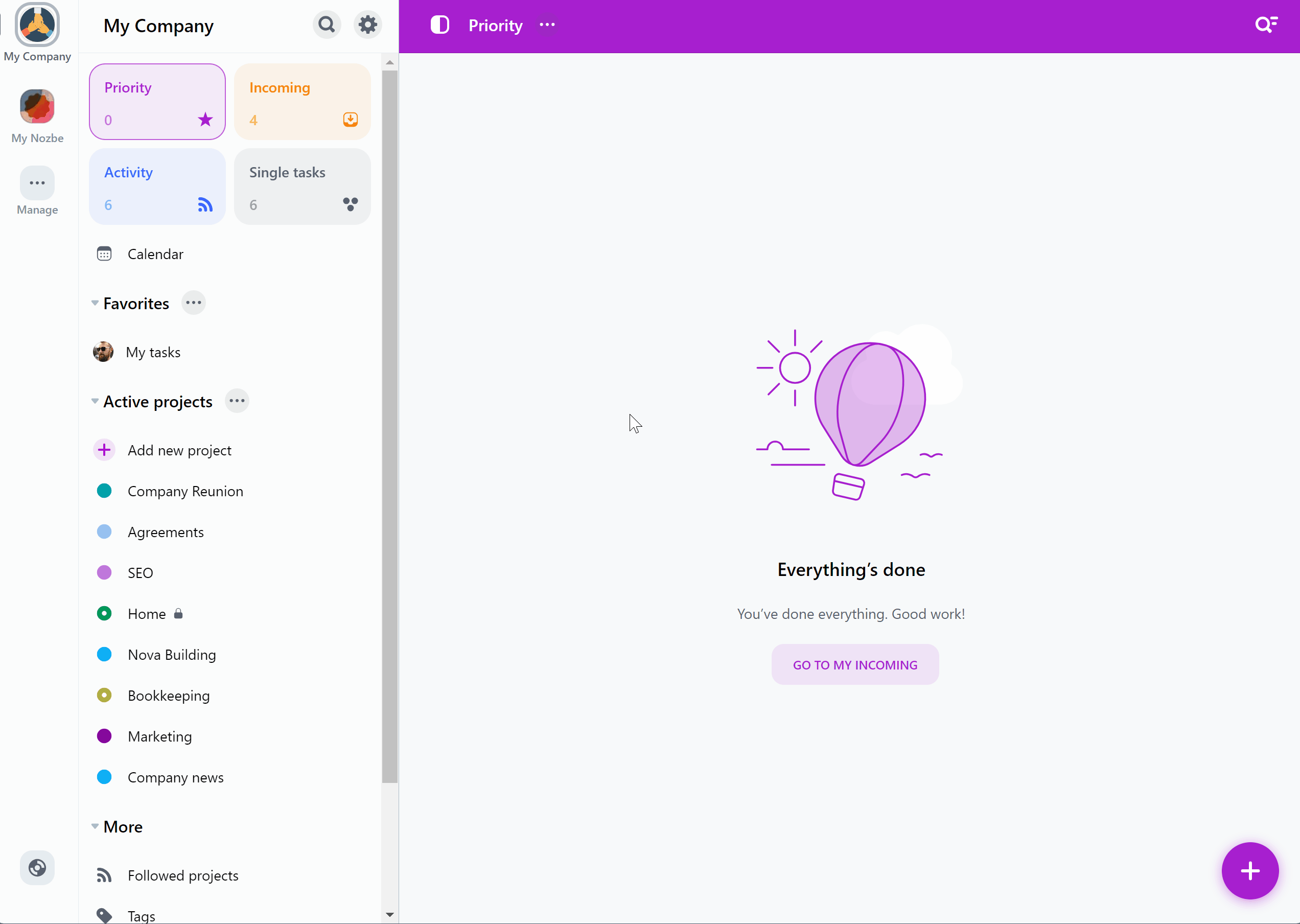
Aufgaben an ein bestimmtes Abschnitt im Projekt senden
Das ist sehr einfach und es funktioniert auf die gleiche Art, wie das Senden von Aufgaben an ein bestimmtes Projekt.
Wählen Sie einfach den Abschnitt, klicken Sie darauf und erstellen Sie die E-Mail-Adresse für diesen Abschnitt mit der “Aufgabe Tippen Sie einfach auf das Symbol “…” neben dem Namen eines Abschnitts und wählen Sie wie zuvor “Aufgaben per E-Mail hinzufügen”, um eine eindeutige E-Mail-Adresse zu generieren.
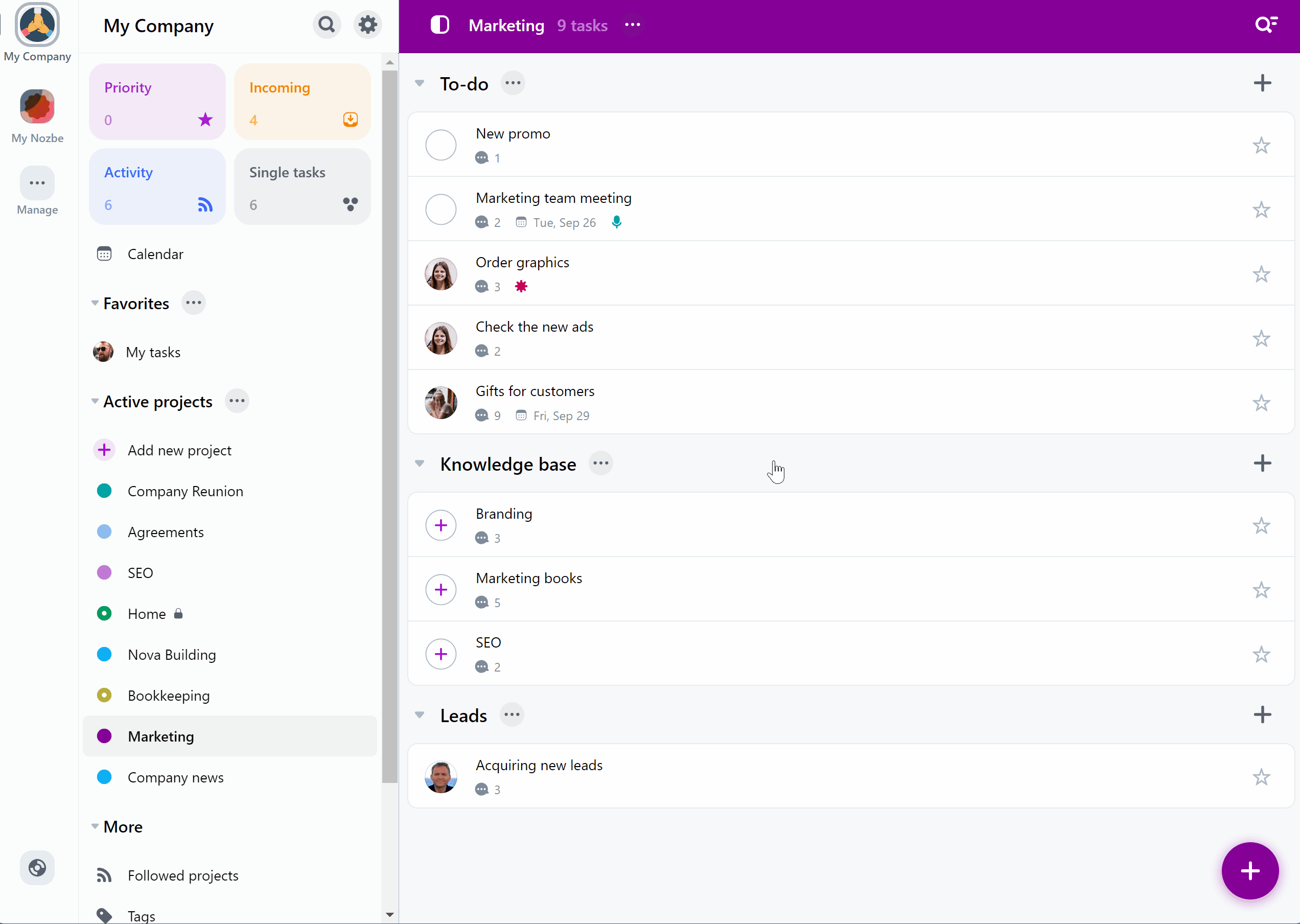
Kommentare an eine bestimmte Aufgabe senden
Sie können eine E-Mail auch weiterleiten, um sie als Kommentar zu einer bestimmten Aufgabe hinzuzufügen.
Tippen Sie auf die Aufgabe und dann auf das Symbol “…” in der oberen rechten Ecke der Aufgabendetailansicht. Verwenden Sie die Option “Kommentare per E-Mail hinzufügen”, um eine eindeutige E-Mail-Adresse zu generieren.
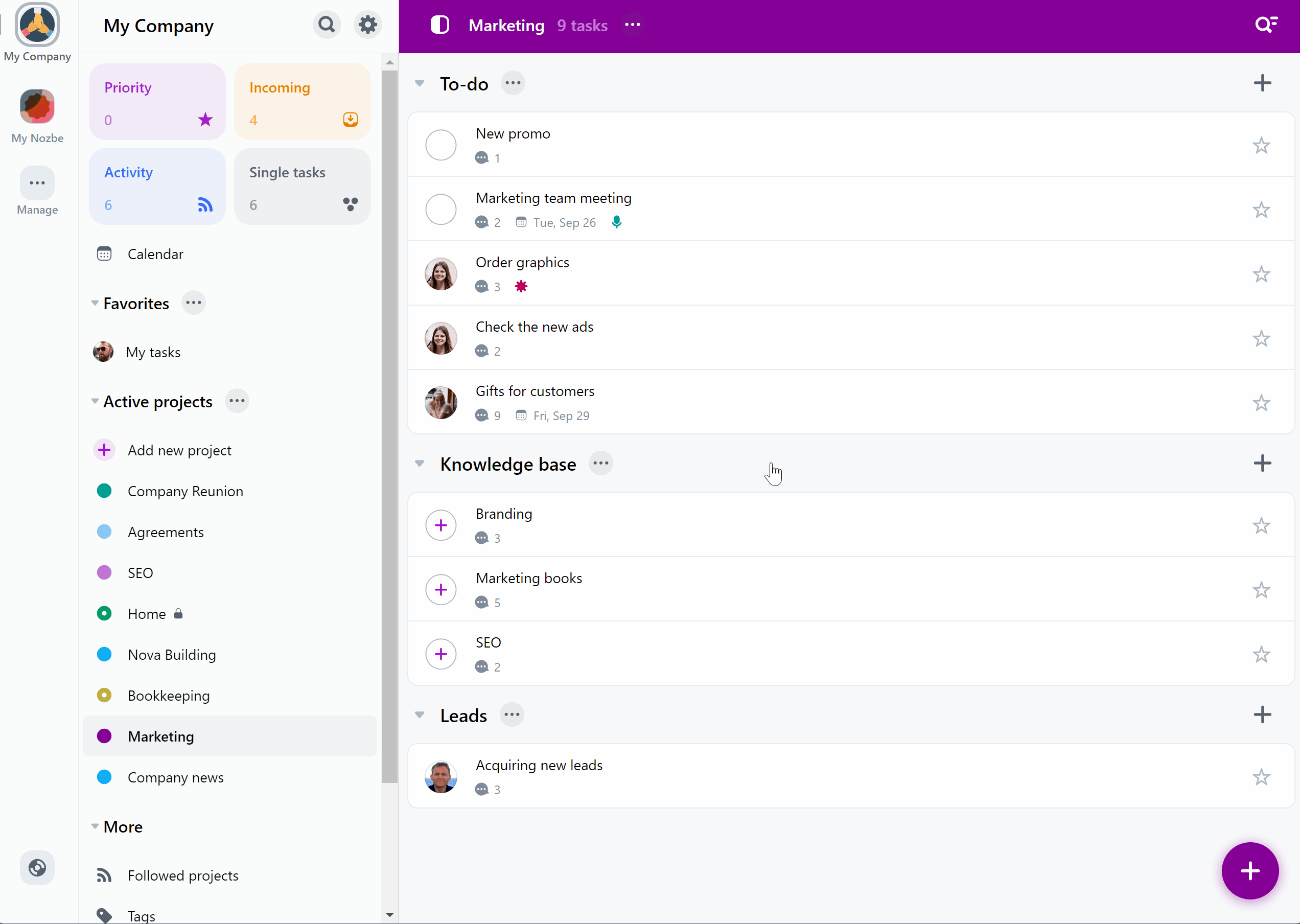
Mehrere Aufgaben auf einmal senden
Sie können so viele Aufgaben auf einmal an Nozbe senden, wie Sie möchten an die eindeutige Nozbe E-Mail-Adresse.
Sie müssen nichts in den Titel der E-Mail schreiben. Im Text der E-Mail beginnen Sie jede Aufgabe in einer neuen Zeile mit einem Punkt und einem Leerzeichen - etwa so:
. Meine erste Aufgabe
. Meine zweite Aufgabe
. Meine dritte Aufgabe
Sie können #hashtags Parameter verwenden, um die Parameter der Aufgaben zu definieren, wie z.B. Projekt, Abschnitt (nur verfügbar, wenn Sie zuerst ein Projekt definiert haben), verantwortliche Person, Fälligkeitsdatum, Wiederholung, Erinnerungen, Tags und Priorität.
Fügen Sie die Hashtags nach dem Aufgabennamen ein und trennen Sie sie jeweils durch ein Leerzeichen. Hier ist ein Beispiel:
. Eine Präsentation vorbereiten #Marketing #John #Mai 14 9:00
Hallo @John, könntest du mir bei dieser Aufgabe helfen?
Wenn Sie einen Kommentar zu Ihrer Aufgabe hinzufügen möchten, schreiben Sie ihn in eine neue Zeile unter der Aufgabe, Hier können Sie auch @Erwähnungen verwenden:
. Eine Präsentation vorbereiten #Marketing #John #Mai 14 9:00
Hi @John, könntest du mir bei dieser Aufgabe helfen?
Sie können auch Anhänge zu Ihrer E-Mail hinzufügen. Bitte beachten Sie, dass diese Anhänge zu der ersten Aufgabe auf der Liste hinzugefügt werden.
So sieht eine Beispiel-E-Mail mit mehreren Aufgaben, Hashtags und Anhängen aus:
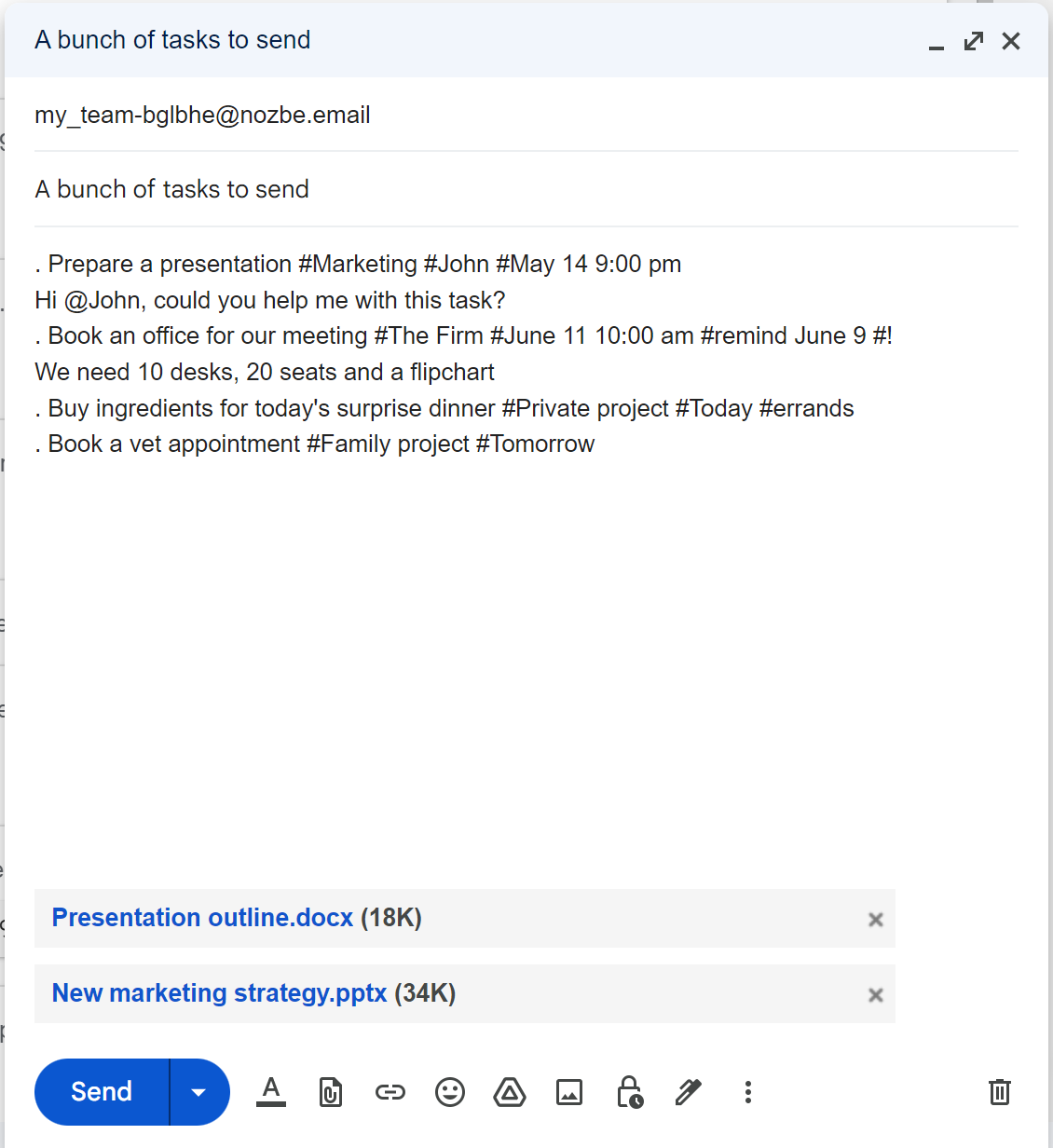
Bitte beachten Sie, dass, wenn Sie kein Projekt mit #hashtags angegeben haben oder die eindeutige Projekt-E-Mail-Adresse verwenden, alle diese Aufgaben an Ihre Einzelaufgaben gesendet werden.
Alle von Ihnen per E-Mail gesendeten Aufgaben werden an Sie delegiert, es sei denn, Sie delegieren die Aufgabe mit einem #hashtag an eine andere Person.
Sie werden auch in Ihrem Eingang in der Rubrik “Kürzlich hinzugefügt” angezeigt.
Verwenden Sie Hashtags, um Parameter festzulegen
Sie können Hashtags verwenden, um Parameter einer neu erstellten Aufgabe anzugeben. Geben Sie einfach # und einen Parameter direkt danach in den E-Mail-Betreff ein.
Die Liste der verfügbaren Hashtags:
- #Projektname
- #Projektabschnitt (funktioniert nur, wenn #Projektname Hashtag auch angegeben wird)
- #Tagname
- #Verantwortlich
- #alle … (alle 3 Tage, alle 4 Monate)
- #erinnern {Wochentag, Monat} [Tag des Monats] [Uhrzeit]
- #{Wochentag, Monat} [Tag des Monats] [Uhrzeit]
- #! für Priorität
Möchten Sie ein genaues Datum mit z.B. Wochentag oder eine Uhrzeit? Hier finden Sie ein paar Beispiele, wie das geht:
- #Freitag → nächster Freitag um Mitternacht
- #Morgen → morgen Mitternacht
- #Februar → Datum auf Mitternacht am 1. Februar eingestellt
- #Februar 11 → Datum auf Mitternacht am 11. Februar eingestellt
- #Februar 11 11:11pm → Uhrzeit und Datum auf 23:11 am 11. Februar eingestellt
- #Februar 11 11:11 → Uhrzeit und Datum auf 11:11 am 11. Februar eingestellt
Die Reihenfolge der Hashtags ist ohne Bedeutung.
Sie müssen nicht den gesamten Projekt-/Abschnitt-/Tag-/Benutzernamen schreiben. Das System erkennt den richtigen Parameter, wenn Sie die ersten drei Buchstaben davon eingeben. Natürlich muss der Name eindeutig sein, damit das System ihn unterscheiden kann.
Links schnell Öffnen und Antworten
Wenn Sie eine E-Mail mit Gmail oder Apple Mail an Nozbe senden, erkennt Nozbe die App, mit der Sie Ihre E-Mail gesendet haben. Es fügt einen Hyperlink “In Gmail öffnen” / “In Mail-App öffnen” zu dem neu erstellten Kommentar hinzu. Sie können diesen Link verwenden, um die ursprüngliche E-Mail in Ihrer Mail-App zu öffnen.
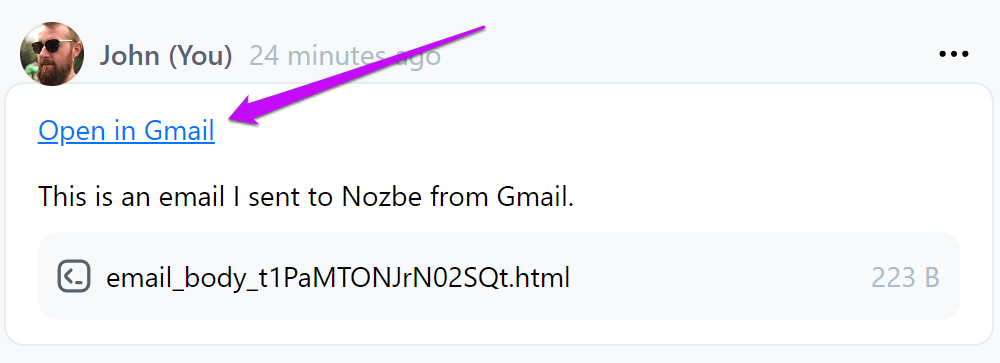
Wenn Sie eine E-Mail an Nozbe weiterleiten, die Ihnen von einer anderen Person geschickt wurde, sehen Sie in dem neu erstellten Kommentar auch einen Link “Per E-Mail antworten”. Wenn Sie darauf klicken, können Sie diese E-Mail schnell in Ihrer Mail-App beantworten.
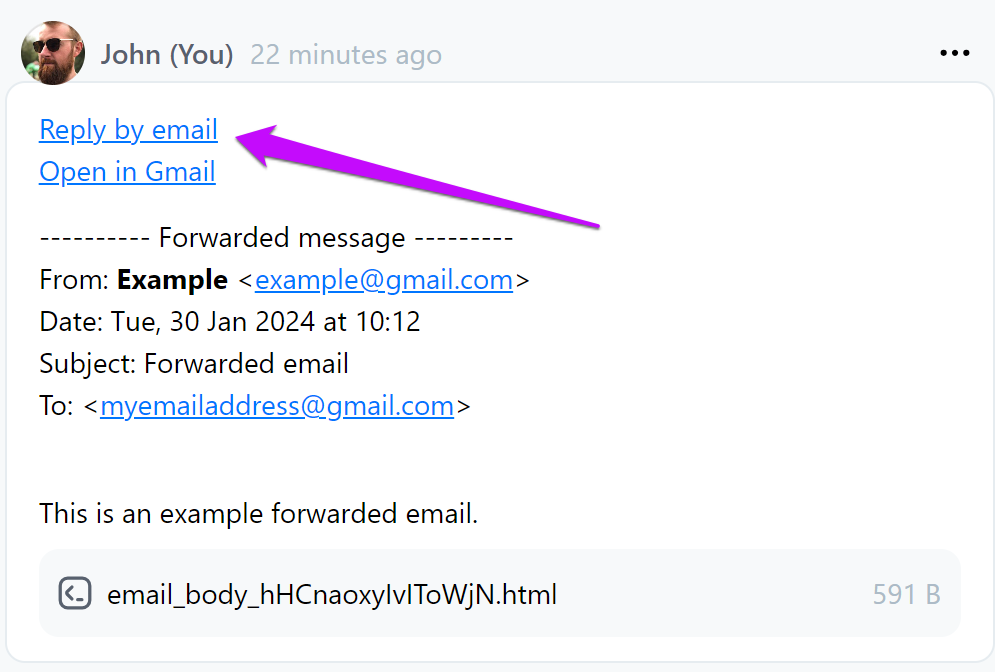
Bitte beachten Sie, dass diese Funktionen nur für E-Mails funktionieren, die mit Gmail und Apple Mail an Nozbe gesendet werden.
Tipp: Wie füge ich Aufgaben am Ende der Liste hinzu?
Sollten Sie die Aufgabe gleich am Ende der Liste hinzufügen wollen, können Sie es tun.
Generieren Sie dazu die E-Mail-Adresse für den Abschnitt im Projekt und dann fügen Sie einfach .down vor das @ Zeichen hinzu.
Zum Beispiel, bei der Adresse ahjxah.rv5hfm@nozbe.email, sieht es folgendermaßen aus:
ahjxah.rv5hfm.down@nozbe.email
Tipp: Wie füge ich eine Aufgabe zu meinen Prioritäten?
Das ist sehr praktisch, wenn Sie die Aufgabe direkt zu den Prioritäten hinzufügen möchten.
Fügen Sie dazu ein ! in der ersten Zeile von der E-Mail, das war es schon. Ihre Aufgabe wird als Ihre Priorität angezeigt.