Interfejs
Wybór interfejsu
Gdy po raz pierwszy otworzysz Nozbe, aplikacja zapyta Cię, czy chcesz pracować w zespole, czy w pojedynkę.
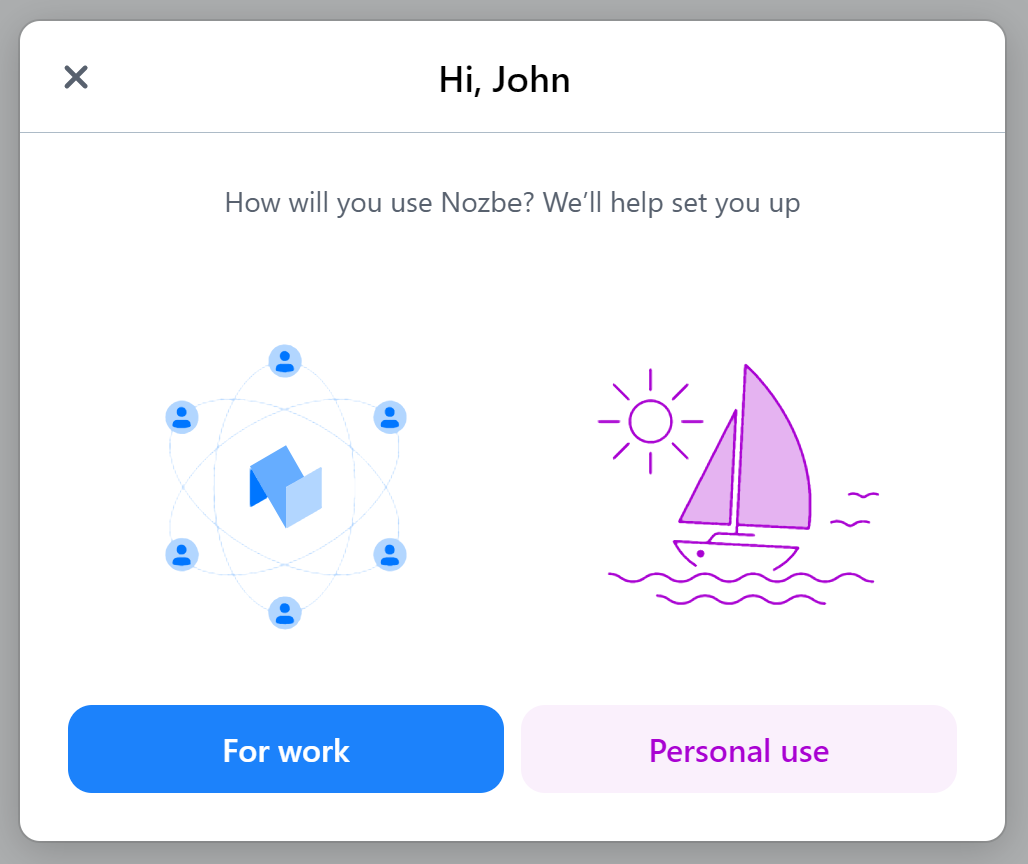
Jeśli zdecydujesz, że chcesz korzystać z Nozbe do pracy, aplikacja pokaże Ci interfejs domyślny.
Jeżeli jednak zdecydujesz, że chcesz pracować samodzielnie i stworzyć przestrzeń prywatną, aplikacja pokaże Ci uproszczony interfejs “Moje Nozbe” dla pojedynczych użytkowników.
Interfejs można też wybrać przy tworzeniu nowej przestrzeni:
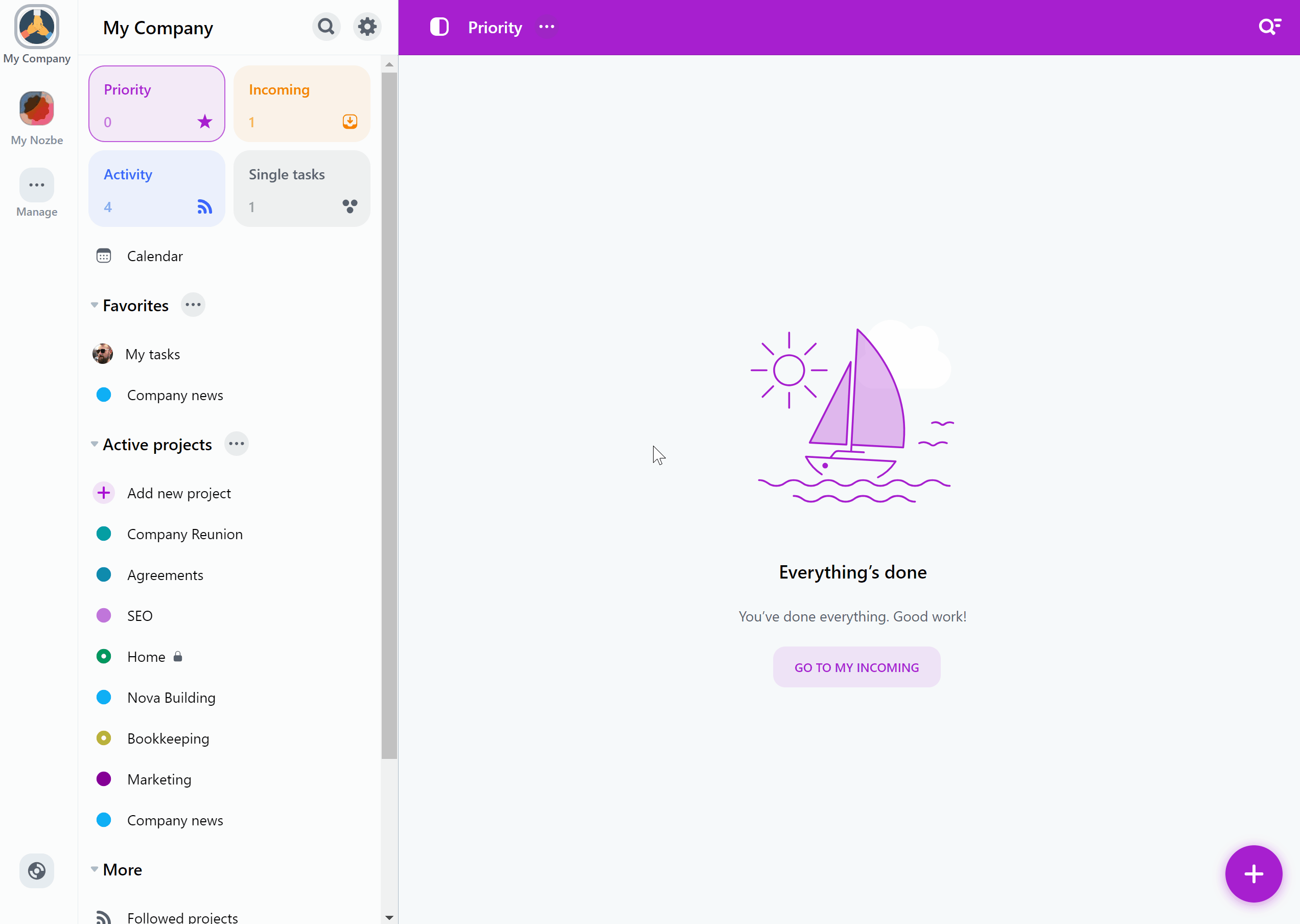
Naciskając “Stwórz nową przestrzeń”, utworzysz przestrzeń z interfejsem domyślnym, zaś wybór opcji “Utwórz przestrzeń osobistą” poskutkuje ustawieniem w niej uproszczonego intefejsu “Moje Nozbe”.
Interfejs domyślny
To klasyczny interfejs zespołowy. Jeśli zdecydowałeś się zaprosić do przestrzeni inne osoby lub dołączyłeś do czyjejś przestrzeni, Nozbe będzie wyglądało właśnie tak.
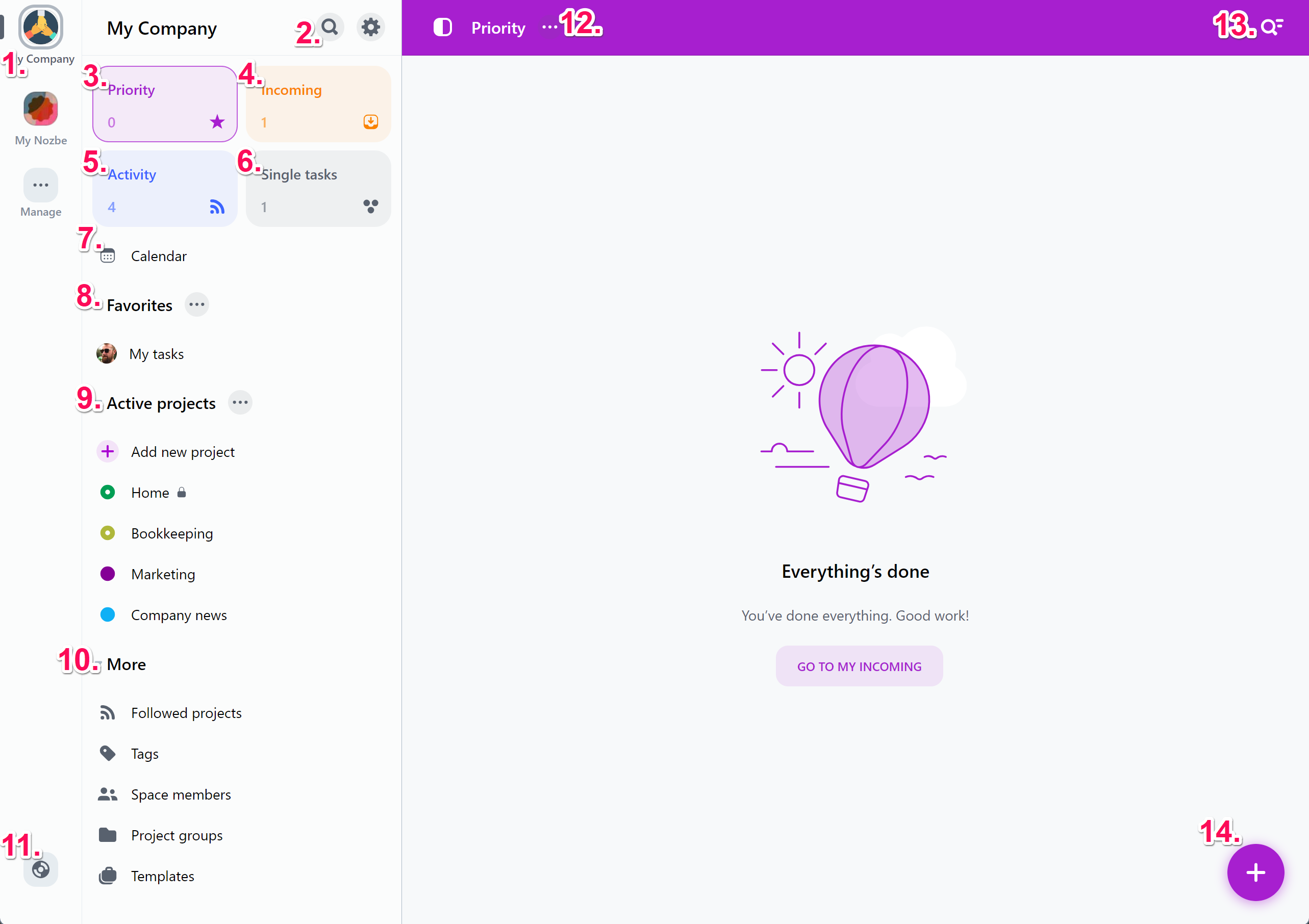
1. PRZESTRZENIE W tym panelu wyświetlane są przestrzenie, które posiadasz lub do których Cię zaproszono. Naciśnij wybrany awatar przestrzeni, by ją otworzyć. Kliknij przycisk “Zarządzaj”, by utworzyć nową przestrzeń, lub dołączyć do istniejącej przestrzeni.
2. WYSZUKIWARKA i MENU GŁÓWNE Naciśnij ikonkę lupy, żeby otworzyć wyszukiwarkę Nozbe. Z jej pomocą możesz wyszukać zadania, projekty, członków przestrzeni, komentarze, tagi oraz sekcje.
Naciśnij ikonkę zębatki, by otworzyć menu główne aplikacji. Tu możesz zarządzać swoją subskrypcją, przejść do ustawień, albo wylogować się z Nozbe. W Ustawieniach możesz edytować swój profil, zmienić hasło i adres email, dostosować powiadomienia, a także zarządzać integracjami.
3. PRIORYTETY Jest to lista zadań, które uważasz za swoje priorytety. To Ty decydujesz, co się tutaj znajdzie poprzez oznaczanie zadań gwiazdką.
4. PRZYCHODZĄCE W tym miejscu znajdziesz wszystkie zadania, które wymagają Twojej uwagi: zadania przypisane Tobie, zadania, w których ktoś Cię @wspomniał, zadania z terminem na dziś i przeterminowane, z uruchomionymi przypomnieniami, a także zadaniami dodanymi mailem albo przy pomocy Szybkiego Dodawania Zadań. Ty decydujesz, co chcesz zrobić z tymi zadaniami. Możesz je przeczytać i oznaczyć jako Przejrzane lub oznaczyć gwiazdką, by przenieść je do Twojej listy Priorytetów. Jest to Twoje centrum dowodzenia – zaglądaj tu regularnie i bądź ze wszystkim na bieżąco.
5. AKTYWNOŚĆ Tu znajdziesz nową aktywność z projektów, które obserwujesz: nowe komentarze, nowe zadania, reakcje na Twoje komentarze itp., a także informacje o nowych projektach.
6. POJEDYNCZE Tutaj możesz dodać wszystkie zadania, które nie pasują do żadnego projektu. Domyślnie tylko Ty je widzisz.
7. KALENDARZ Widok, w którym w formie kalendarza wyświetlane są wszystkie zadania z wyznaczoną datą.
8. ULUBIONE Tu możesz dodać swoje ulubione widoki, do których chcesz mieć szybki dostęp. Mogą to być projekty, ale też ludzie, tagi czy szablony.
9. AKTYWNE PROJEKTY Na tej liście zobaczysz wszystkie aktywne projekty, do których masz dostęp. Naciśnij nazwę projektu, by go otworzyć. Zaobserwuj go, aby pojawił się na Twojej liście “Obserwowanych projektów”.
10. WIĘCEJ Ta lista zawiera kilka przydatnych widoków:
- OBSERWOWANE PROJEKTY Jeśli wyświetlanie tej listy w panelu bocznym nie zostało włączone, to pojawi się ona tutaj. Ta lista zawiera projekty, które obserwujesz. Nozbe powiadomi Cię o postępie prac w tych projektach w widoku “Aktywność”.
- AKTYWNE PROJEKTY Jeśli wyświetlanie tej listy w panelu bocznym nie zostało włączone, to pojawi się ona tutaj. Na tej liście zobaczysz wszystkie aktywne projekty, do których masz dostęp. Naciśnij nazwę projektu, by go otworzyć. Zaobserwuj go, aby pojawił się na Twojej liście “Obserwowanych projektów”.
- TAGI Użyj tagów, aby pogrupować ze sobą powiązane zadania z różnych projektów.
- CZŁONKOWIE PRZESTRZENI Tu zobaczysz wszystkie osoby z Twojej przestrzeni wraz z projektami i zadaniami, nad którymi pracują. Jako właściciel przestrzeni, w tym widoku możesz zarządzać jej członkami.
- GRUPY PROJEKTÓW Ten widok pozwala na szybki dostęp do grup projektów.
- SZABLONY Tu możesz tworzyć i przeglądać szablony projektów. Są one przydatne do realizacji procedur albo powtarzających się projektów.
11. POMOC Naciśnij ten przycisk, by otworzyć menu pomocy i kontaktu. Tu możesz wybrać jedną z następujących opcji:
- “Kontakt” - otwiera formularz kontaktowy, za pomocą którego możesz skontaktować się z naszym Działem Obsługi Klienta,
- “Strona pomocy” - otwiera naszą stronę pomocy, w której znajdziesz artykuły na temat funkcji Nozbe,
- “Skróty klawiszowe” - pokazuje listę wszystkich skrótów klawiszowych, dostępnych w aplikacji,
- “Pokaż przewodnik po Nozbe” - pozwala Ci jeszcze raz zapoznać się z funkcjami Nozbe dzięki wbudowanemu przewodnikowi.
12. SZCZEGÓŁY WIDOKU Naciśnij ikonę “…” obok nazwy widoku, by otworzyć jego menu i zarządzać nim.
13. FILTRY W tym miejscu możesz włączyć różne filtry albo opcje sortowania, a także wyszukać konkretne zadania, filtrując ten widok po nazwie.
14. DODAJ ZADANIA Użyj przycisku + , żeby dodać nowe zadania, pliki albo sekcje do danego widoku.
Interfejs “Moje Nozbe”
Jeśli po otwarciu aplikacji po raz pierwszy lub utworzeniu nowej przestrzeni wybierzesz opcję pracy w pojedynkę, to aplikacja pokaże Ci uproszczony widok interfejsu “Moje Nozbe”, w którym funkcje związane ze współpracą zostały ukryte.
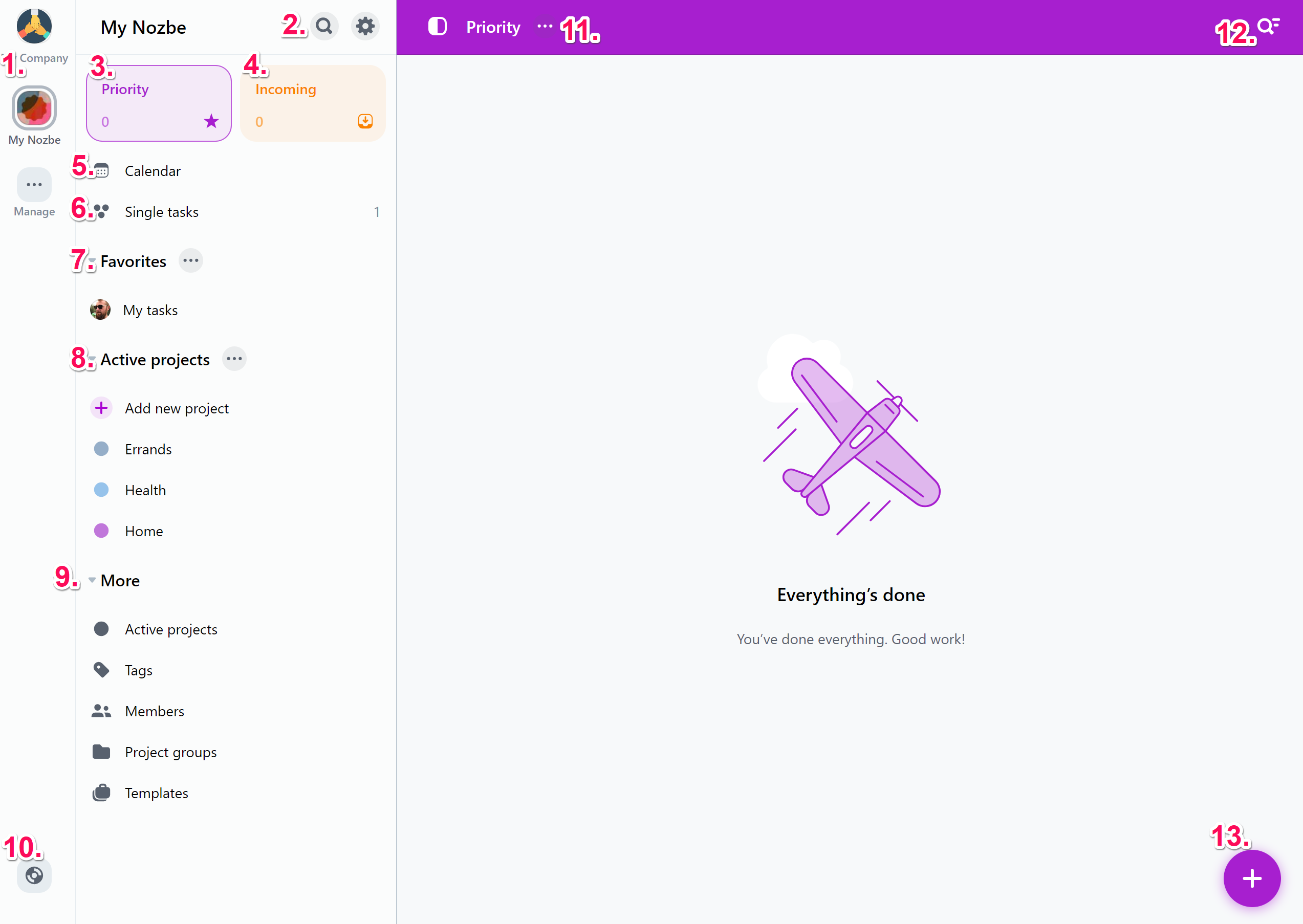
1. PRZESTRZENIE W tym panelu wyświetlane są przestrzenie, które posiadasz lub do których Cię zaproszono. Naciśnij wybrany awatar przestrzeni, by ją otworzyć. Kliknij przycisk “Zarządzaj”, by utworzyć nową przestrzeń, lub dołączyć do istniejącej przestrzeni.
2. WYSZUKIWARKA i MENU GŁÓWNE Naciśnij ikonkę lupy, żeby otworzyć wyszukiwarkę Nozbe. Z jej pomocą możesz wyszukać zadania, projekty, komentarze, tagi oraz sekcje.
Naciśnij ikonkę zębatki, by otworzyć menu główne aplikacji. Tu możesz zarządzać swoją subskrypcją, przejść do ustawień, albo wylogować się z Nozbe. W Ustawieniach możesz edytować swój profil, zmienić hasło i adres email, dostosować powiadomienia, a także zarządzać integracjami.
3. PRIORYTETY Jest to lista zadań, które uważasz za swoje priorytety. To Ty decydujesz, co się tutaj znajdzie poprzez oznaczanie zadań gwiazdką.
4. PRZYCHODZĄCE W tym miejscu znajdziesz wszystkie zadania, które wymagają Twojej uwagi: zadania z terminem na dziś i przeterminowane, z uruchomionymi przypomnieniami, a także zadaniami dodanymi mailem albo przy pomocy Szybkiego Dodawania Zadań. Ty decydujesz, co chcesz zrobić z tymi zadaniami. Możesz je przeczytać i oznaczyć jako Przejrzane lub oznaczyć gwiazdką, by przenieść je do Twojej listy Priorytetów. Jest to centrum zarządzania zadaniami w Twoim Nozbe – zaglądaj tu regularnie i bądź ze wszystkim na bieżąco.
5. KALENDARZ Widok, w którym w formie kalendarza wyświetlane są wszystkie zadania z wyznaczoną datą.
6. POJEDYNCZE ZADANIA Tutaj możesz dodać wszystkie zadania, które nie pasują do żadnego projektu.
7. ULUBIONE Tu możesz dodać swoje ulubione widoki, do których chcesz mieć szybki dostęp. Mogą to być projekty, ale też tagi, czy szablony.
8. AKTYWNE PROJEKTY Ta lista zawiera Twoje wszystkie aktywne projekty.
9. WIĘCEJ Ta lista zawiera kilka przydatnych widoków:
- AKTYWNE PROJEKTY Jeśli wyświetlanie tej listy w panelu bocznym nie zostało włączone, to pojawi się ona tutaj. Ta lista zawiera Twoje wszystkie aktywne projekty.
- TAGI Użyj tagów, aby pogrupować ze sobą powiązane zadania z różnych projektów.
- UŻYTKOWNICY W ramach Mojego Nozbe, jesteś jedynym członkiem swojej przestrzeni w Nozbe. Jeśli zdecydujesz się zaprosić innych do swojej przestrzeni, to z poziomu tego widoku możesz wysłać im zaproszenie.
- GRUPY PROJEKTÓW Ten widok pozwala na szybki dostęp do grup projektów.
- SZABLONY Tu możesz tworzyć i przeglądać szablony projektów. Są one przydatne do realizacji procedur albo powtarzających się projektów.
10. POMOC Naciśnij ten przycisk, by otworzyć menu pomocy i kontaktu. Tu możesz wybrać jedną z następujących opcji:
- “Kontakt” - otwiera formularz kontaktowy, za pomocą którego możesz skontaktować się z naszym Działem Obsługi Klienta,
- “Strona pomocy” - otwiera naszą stronę pomocy, w której znajdziesz artykuły na temat funkcji Nozbe,
- “Skróty klawiszowe” - pokazuje listę wszystkich skrótów klawiszowych, dostępnych w aplikacji,
- “Pokaż przewodnik po Nozbe” - pozwala Ci jeszcze raz zapoznać się z funkcjami Nozbe dzięki wbudowanemu przewodnikowi.
11. SZCZEGÓŁY WIDOKU Naciśnij ikonę “…” obok nazwy widoku, by otworzyć jego menu i zarządzać nim.
12. FILTRY W tym miejscu możesz włączyć różne filtry albo opcje sortowania, a także wyszukać konkretne zadania, filtrując ten widok po nazwie.
13. DODAJ ZADANIA Użyj przycisku + , żeby dodać nowe zadania, pliki albo sekcje do danego widoku.
💡 Jeśli zdecydujesz, że nie chcesz już pracować samodzielnie i zechcesz zaprosić kogoś do swojej przestrzeni w Nozbe, interfejs zmieni się na domyślny, a ukryte funkcje związane ze współpracą zostaną włączone.
Dostosowywanie interfejsu
Istnieje kilka sposobów, dzięki którym możesz dostosować interfejs swojego Nozbe.
Wyświetlanie grup projektów w głównym panelu
Jeśli chcesz mieć konkretną grupę projektów zawsze pod ręką, to możesz włączyć pokazywanie jej w pasku bocznym.
Aby to zrobić, naciśnij ikonę “…” obok nazwy grupy i wybierz “Pokaż w pasku bocznym”. Grupa pojawi się wówczas w pasku bocznym aplikacji.
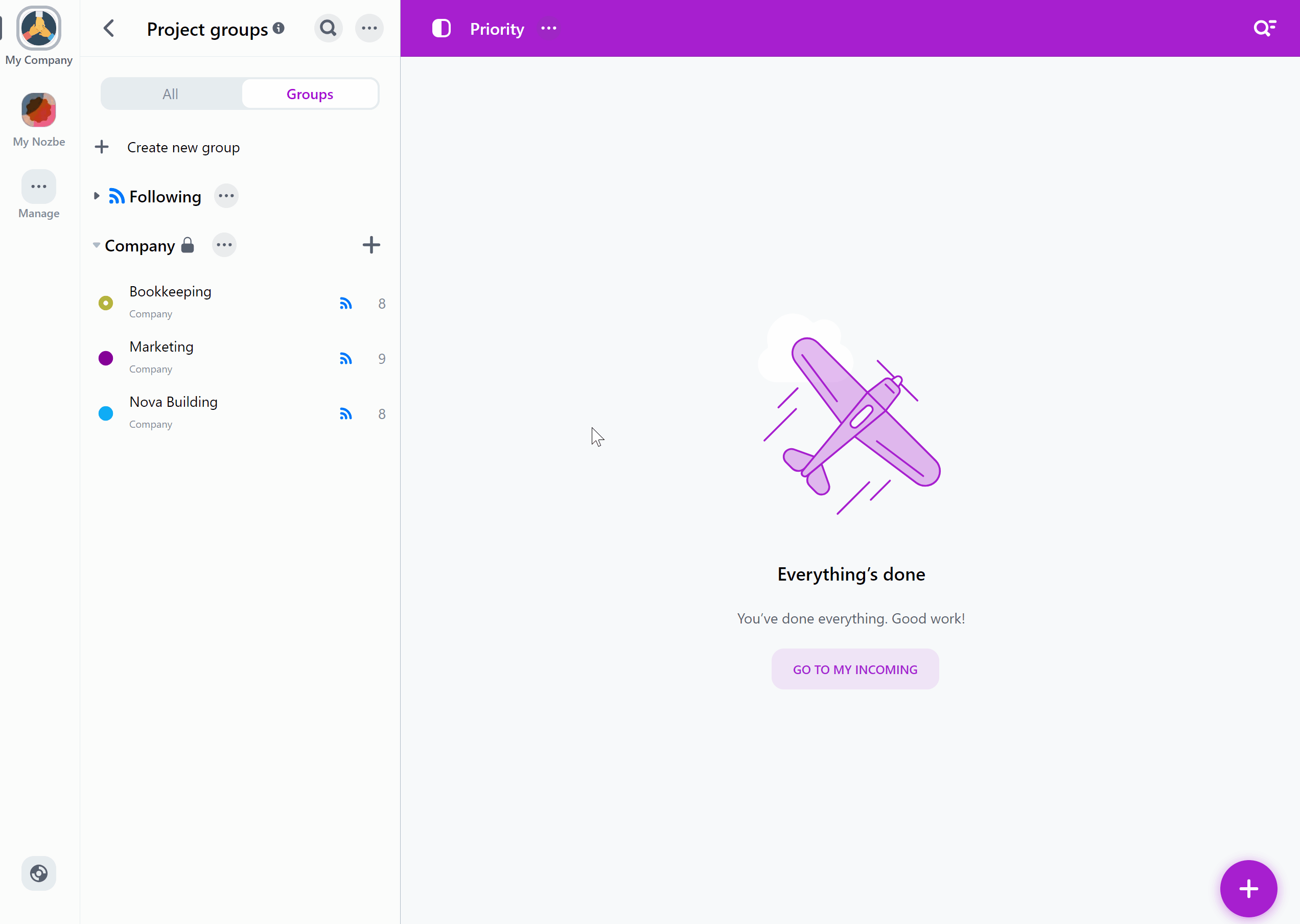
Możesz w ten sposób dodać kilka grup do swojego paska bocznego, i zmieniać tam ich kolejność metodą “przeciągnij i upuść”.
Zwijanie list
Możesz zminimalizować bądź rozwinąć każdą z list widocznych w głównym panelu aplikacji (Ulubione, Aktywne projekty, Obserwowane projekty i Więcej) za pomocą strzałki widocznej po prawej stronie nazwy danej sekcji.
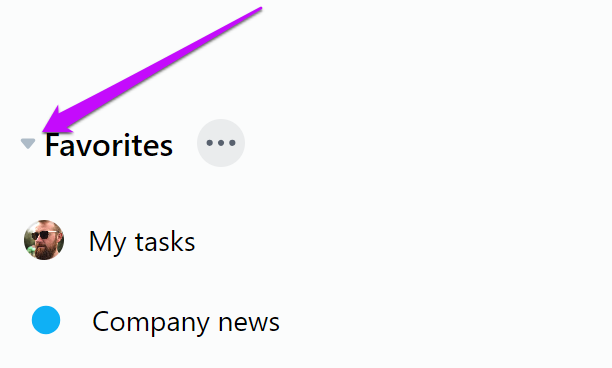
Chowanie głównego panelu aplikacji
Jeśli chcesz schować panel znajdujący się po lewej stronie aplikacji, możesz to zrobić za pomocą ikonki widocznej po lewej stronie nazwy widoku:
Obejrzyj krótkie wideo o panelu bocznym Nozbe:






