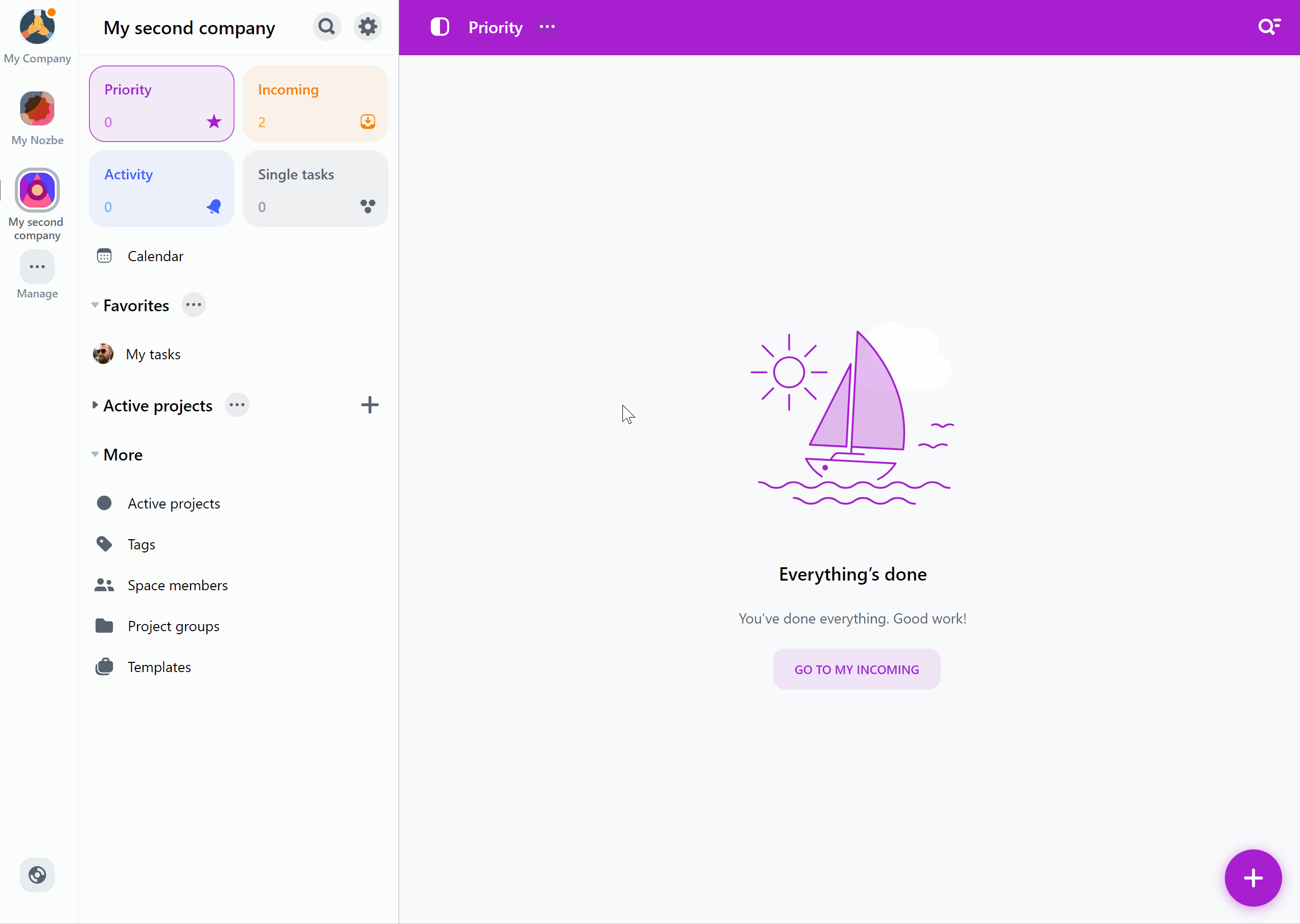Przestrzeń
- Czym jest przestrzeń?
- Jak utworzyć nową przestrzeń?
- Jak zaprosić do przestrzeni nowe osoby?
- Co się stanie, gdy zaprosisz kogoś do przestrzeni?
- Jak usunąć kogoś z przestrzeni?
- Jak zarządzać członkami przestrzeni?
- Jak wyświetlić swoje wszystkie zadania?
- Jakie uprawnienia mają właściciel i administratorzy przestrzeni?
- Grupy w Twojej przestrzeni
- Ustawienia przestrzeni
- Wiele przestrzeni
- Jak usunąć przestrzeń
Czym jest przestrzeń?
Przestrzeń to wirtualne miejsce, które wypełniasz projektami, by nad nimi pracować - samotnie lub z innymi.
Najczęściej przestrzenie tworzy się dla firmy, działu lub organizacji. Po utworzeniu przestrzeni możesz zaprosić do niej wszystkie osoby, z którymi współpracujesz, by współdzielić z nimi projekty i zadania i wspólnie je realizować.
Jak utworzyć nową przestrzeń?
Wejdź na stronę Nozbe i kliknij przycisk „Załóż konto bezpłatnie”. Wpisz swój adres e-mail i potwierdź. Po weryfikacji maila możesz ustawić hasło do swojego konta, wpisać swoją nazwę użytkownika, i, opcjonalnie, załadować swój awatar.
Aplikacja zapyta Cię, czy chcesz używać Nozbe do pracy, czy prywatnie. Jeżeli chcesz pracować z innymi osobami, wybierz “Do pracy”.
W następnym kroku podaj nazwę przestrzeni. Możesz też załadować awatar przestrzeni. W kolejnym etapie możesz zaprosić do swojej przestrzeni jej pierwszych członków.
Jeżeli w trakcie określania celu korzystania z aplikacji wybierzesz “Prywatnie”, to i tak w każdej chwili będziesz mieć możliwość stworzenia przestrzeni, zapraszając do niej inne osoby.
Możesz też założyć konto przy pomocy opcji Zaloguj się przez Google" lub “Zaloguj się za pomocą Apple ID”, aby utworzyć konto w Nozbe przy pomocy swojego konta Google lub Apple ID.
Nozbe umożliwia też tworzenie wielu przestrzeni. Dowiedz się, jak to zrobić.
Jak zaprosić do przestrzeni nowe osoby?
Gdy utworzysz przestrzeń, staniesz się jej właścicielem. Jako właściciel przestrzeni możesz zaprosić do niej nowych użytkowników. Można to zrobić na 3 sposoby.
Zapraszanie osób do przestrzeni przez maila
Aby dodać do przestrzeni nową osobę, otwórz sekcję “Członkowie przestrzeni” w głownym menu, po czym kliknij przycisk „+”. Wpisz adres e-mail i kliknij „Dalej”. Osoba ta otrzyma wiadomość e-mail z zaproszeniem do Twojej przestrzeni.
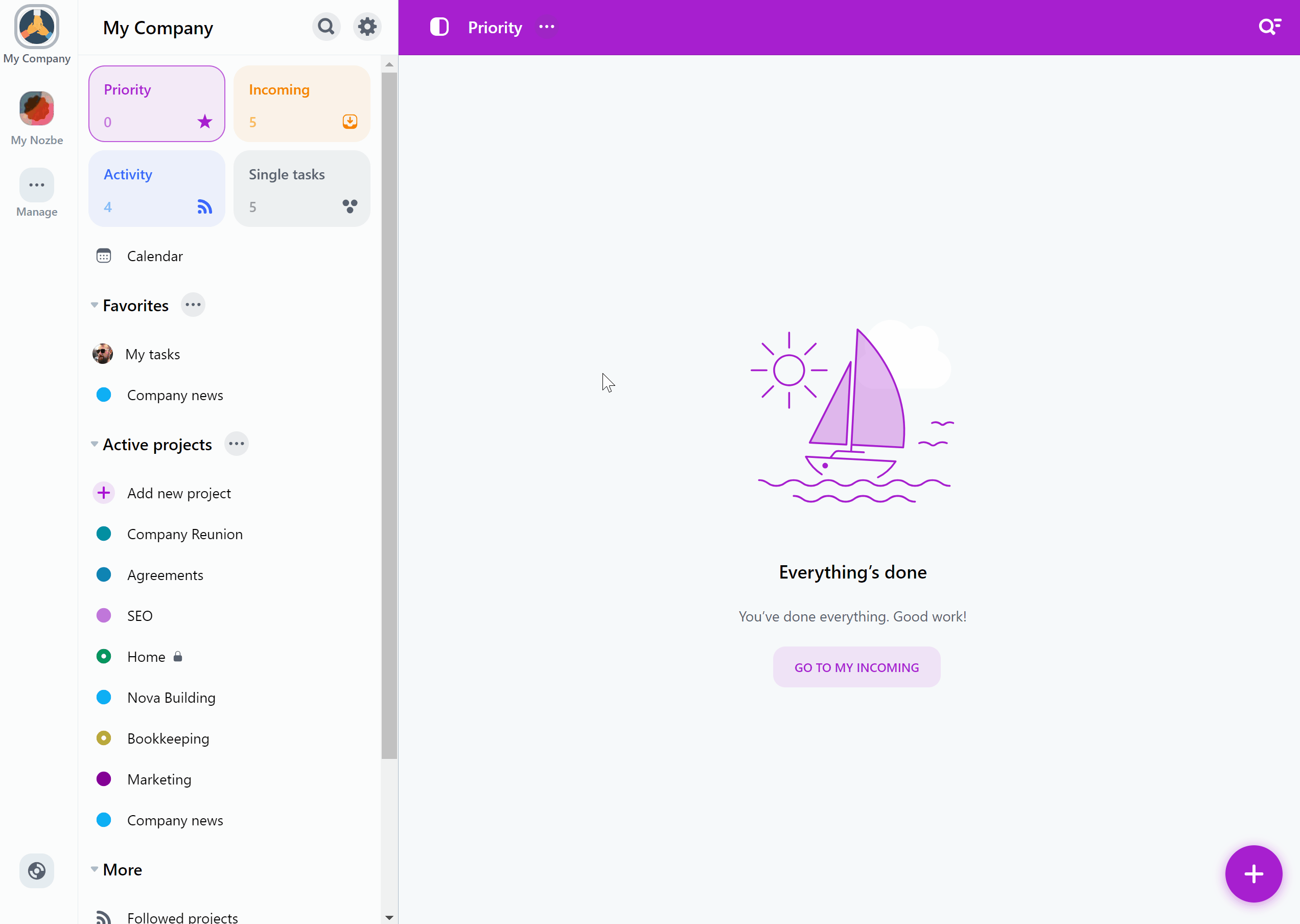
Zapraszanie osób do przestrzeni przez link z kodem
Możesz również wygenerować unikalny link z zaproszeniem i wysłać go do osób, które chcesz zaprosić do przestrzeni.
Aby to zrobić, musisz najpierw aktywować zapraszanie osób do przestrzeni przy pomocy kodu. W tym celu przejdź z poziomu głównego panelu aplikacji do widoku “Członkowie przestrzeni” i naciśnij ikonę “+”. W zakładce “Kodem” naciśnij przycisk “Wygeneruj kod”. Link z kodem zostanie automatycznie skopiowany do schowka.
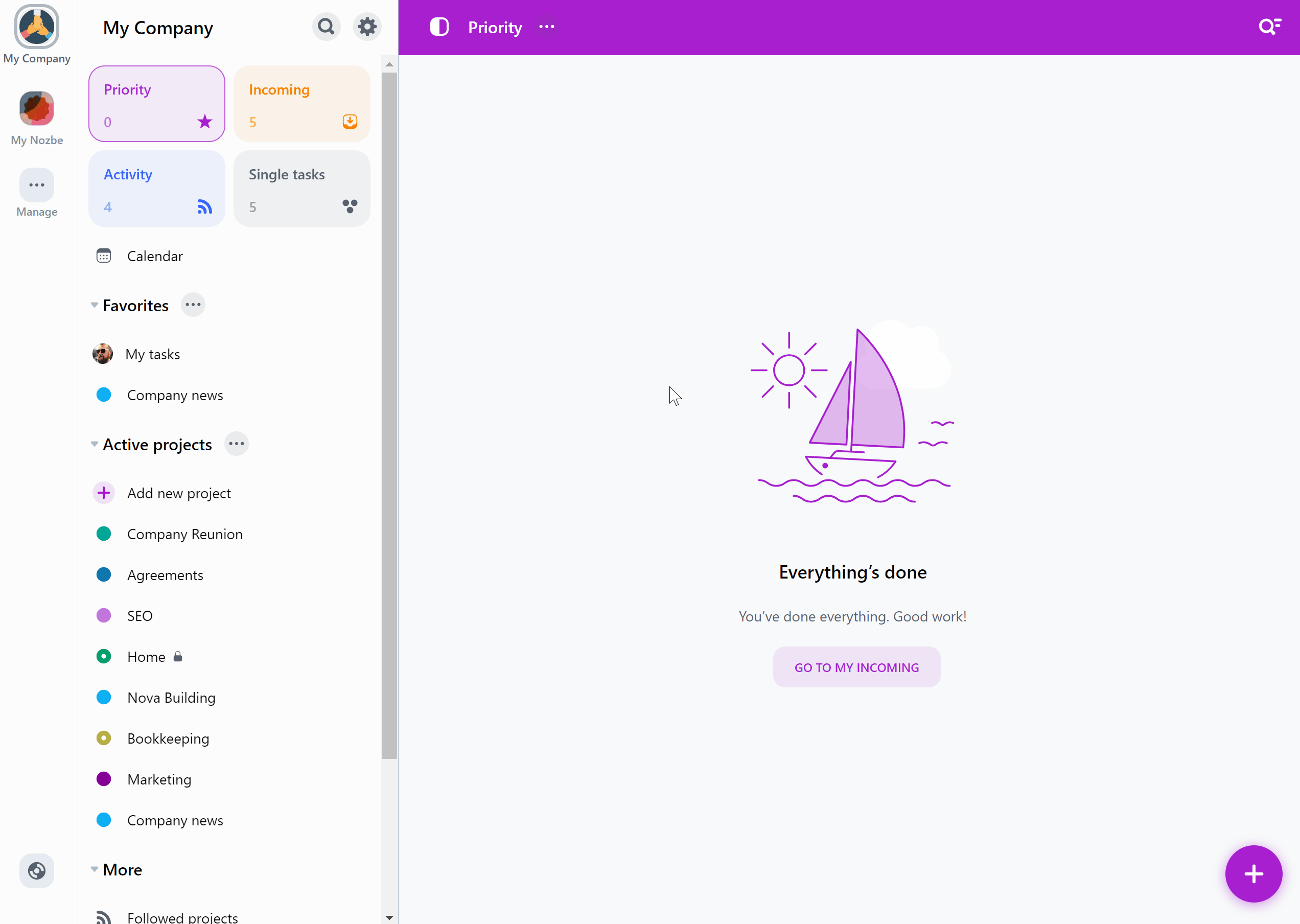
Teraz możesz wysłać link osobom, które chcesz zaprosić do przestrzeni.
Jeśli nowa osoba użyła kodu by dołączyć do przestrzeni, Ty musisz ją zatwierdzić w swojej aplikacji. Wszystkie oczekujące na potwierdzenie zaproszenia znajdziesz w głównym panelu aplikacji.
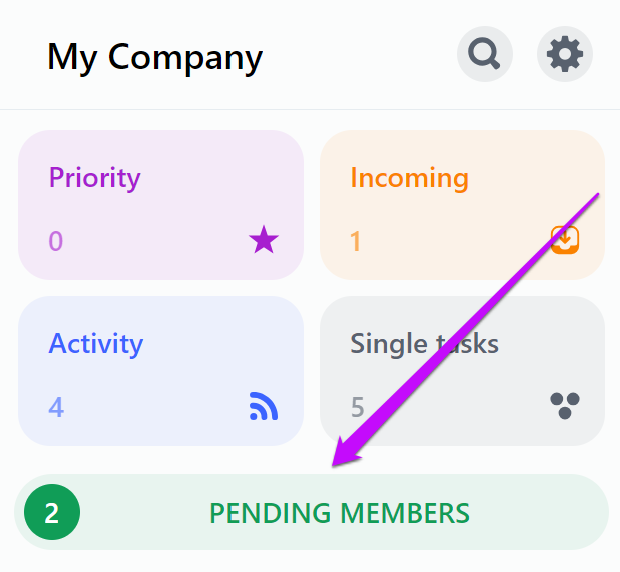
W każdej chwili możesz dezaktywować kod, przechodząc do widoku “Członkowie przestrzeni"→ikona “+“→Kodem→przycisk “Dezaktywuj kod”.
Zapraszanie osób do przestrzeni podczas przygotowywania przestrzeni
Możesz także zaprosić nowe osoby do swojej przestrzeni podczas jej tworzenia. Jeżeli wybierzesz opcję używania Nozbe do pracy, to w jednym z kroków będziesz mieć możliwość wysłania zaproszeń swoim współpracownikom przy pomocy ich adresów email.
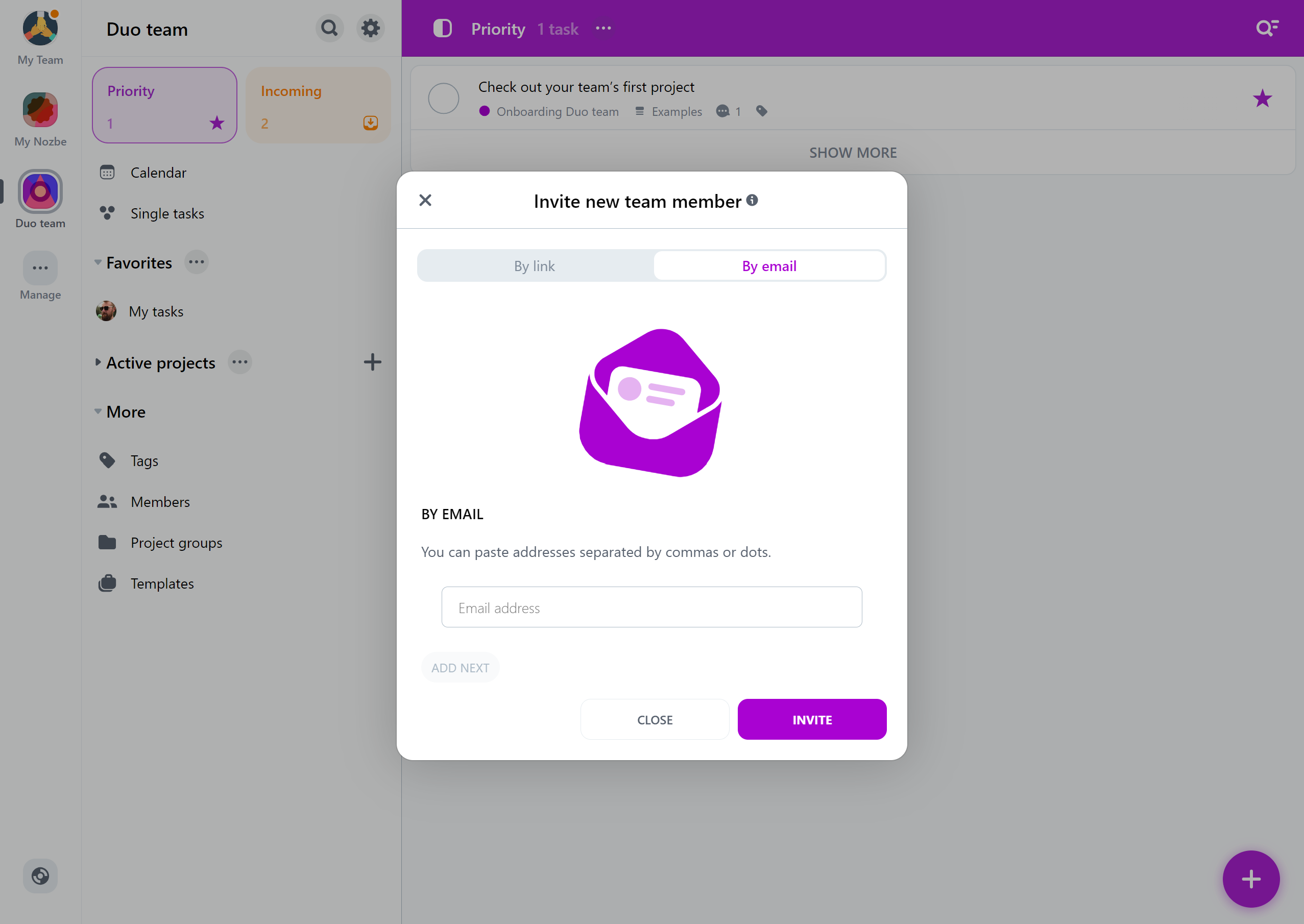
Jeśli dodajesz nowych członków na telefonie, możesz wybrać kontakty bezpośrednio z książki adresowej.
Co się stanie, gdy zaprosisz kogoś do przestrzeni?
Jeżeli osoba, którą zaprosiłeś do przestrzeni, nie ma jeszcze konta w Nozbe, to może stworzyć nowe konto i dołączyć do przestrzeni przy pomocy linku w wiadomości mailowej z zaproszeniem, albo z wykorzystaniem linku z kodem, przesłanego jej przez Ciebie.
Jeżeli osoba ta ma już konto w Nozbe, to może:
- zaakceptować dane zaproszenie bezpośrednio w swojej aplikacji Nozbe (jeśli zostało wysłane na ten sam adres, pod którym ma założone konto),
- kliknąć w przesłany jej w zaproszeniu mailowym link i zalogować się na swoje konto, by dołączyć do Twojej przestrzeni,
- podać w aplikacji przesłany jej przez Ciebie unikalny kod zaproszenia. Może to zrobić, naciskając przycisk “Zarządzaj” w panelu przestrzeni, a następnie wybierając “Dołącz do przestrzeni”. Tu może wkleić kod i potwierdzić, by wysłać Ci prośbę o dołączenie do przestrzeni.
Nowi użytkownicy automatycznie otrzymują dostęp do wszystkich projektów przestrzeni, chyba, że są to projekty z ograniczonym dostępem.
Jeśli osoba, którą zapraszasz do swojej przestrzeni, ma już przestrzeń lub należy do innej przestrzeni, to żadne dane z jej przestrzeni nie zostaną przeniesione do Twojej. Przykładowo, gdy zaproszona osoba posiada prywatną przestrzeń i przyjmie zaproszenie do Twojej przestrzeni, to zachowa swoją prywatną przestrzeń i wszystkie dane znajdujące się w niej w nienaruszonym stanie. Żadne projekty ani zadania nie zostaną automatycznie przeniesione z jej prywatnej przestrzeni do Twojej.
Zaproszenie do przestrzeni wygasa po 14 dniach.
Jeśli poprzez zaproszenie dodatkowych osób do przestrzeni przekroczysz limit miejsc dostępnych w ramach swojego obecnego planu, Nozbe automatycznie zwiększy Twój plan, by pomieścić dodatkowe osoby. Data ważności Twojej subskrypcji zostanie dostosowana zgodnie z cennikiem nowego planu. Aplikacja wyświetli okienko z informacją o zmianie planu. Otrzymasz również wiadomość mailową na temat tej zmiany.
Ponowne wysyłanie zaproszeń
Jeśli zapraszana osoba nie przyjmie zaproszenia w ciągu 14 dni od momentu jego wysyłki, to zaproszenie wygaśnie. Możesz wysłać zaproszenie danej osobie ponownie z poziomu listy “Członkowie przestrzeni”.
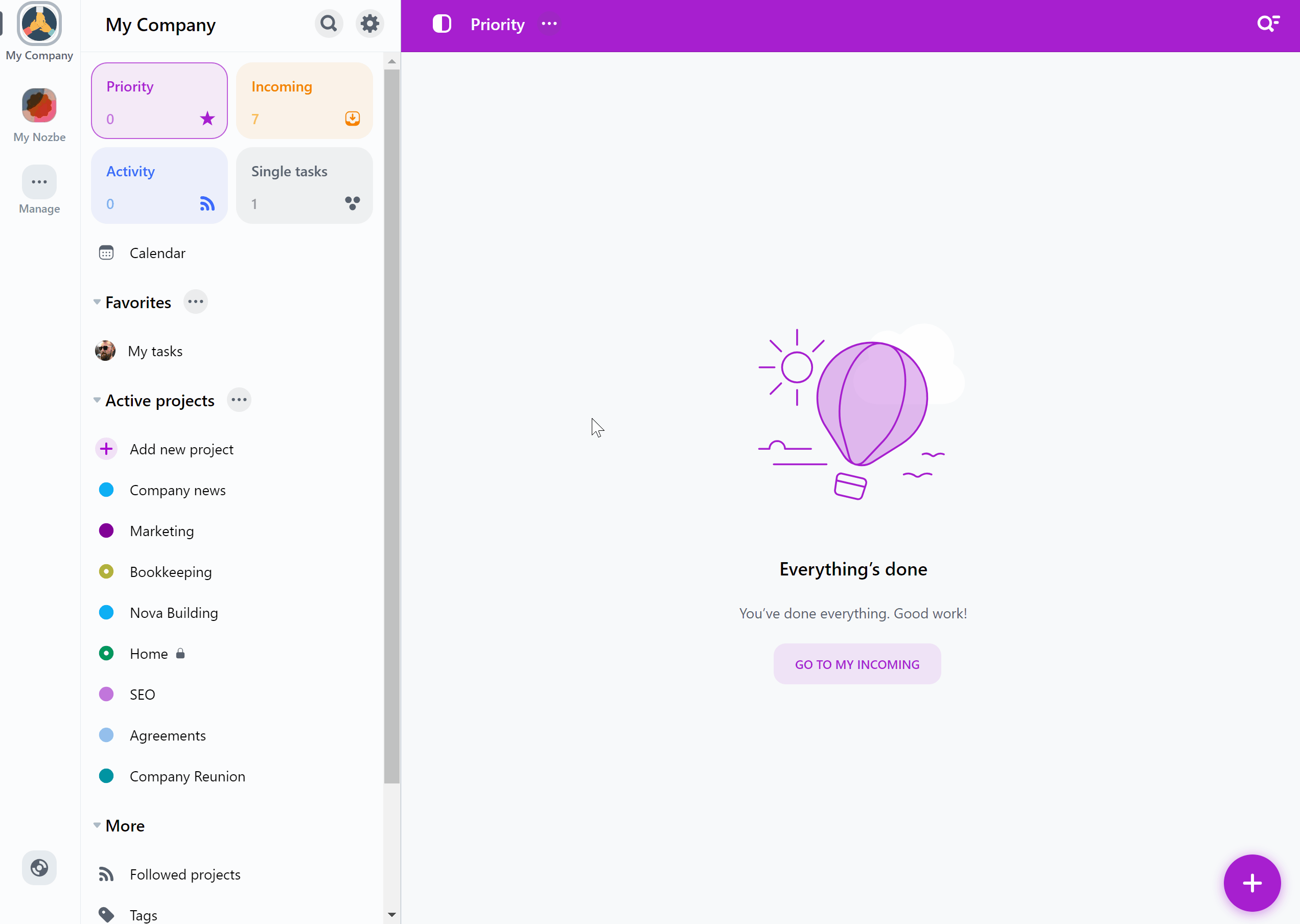
W panelu bocznym aplikacji, tuż nad listą aktywnych członków, znajdziesz listę zaproszeń po terminie. Naciśnij przycisk “Ponów”, by reaktywować zaproszenie i wysłać je jeszcze raz na podany adres e-mail. Możesz też nacisnąć ikonę “…” przy adresie e-mail zapraszanej osoby na górnym pasku aplikacji i tu nacisnąć przycisk “Wyślij zaproszenie ponownie”.
Jak usunąć kogoś z przestrzeni?
Jeśli jesteś właścielem lub administratorem przestrzeni, w każdej chwili możesz kogoś z niego usunąć.
Przejdź do widoku „Członkowie przestrzeni”, wybierz osobę, którą chcesz usunąć, klikając jej nazwę użytkownika, a następnie przejdź do jej szczegółów poprzez kliknięcie ikony trzech kropek obok nazwy użytkownika. Zobaczysz tam opcję „Usuń z przestrzeni”. W kolejnym oknie kliknij „Usuń”, aby zatwierdzić swoją decyzję.
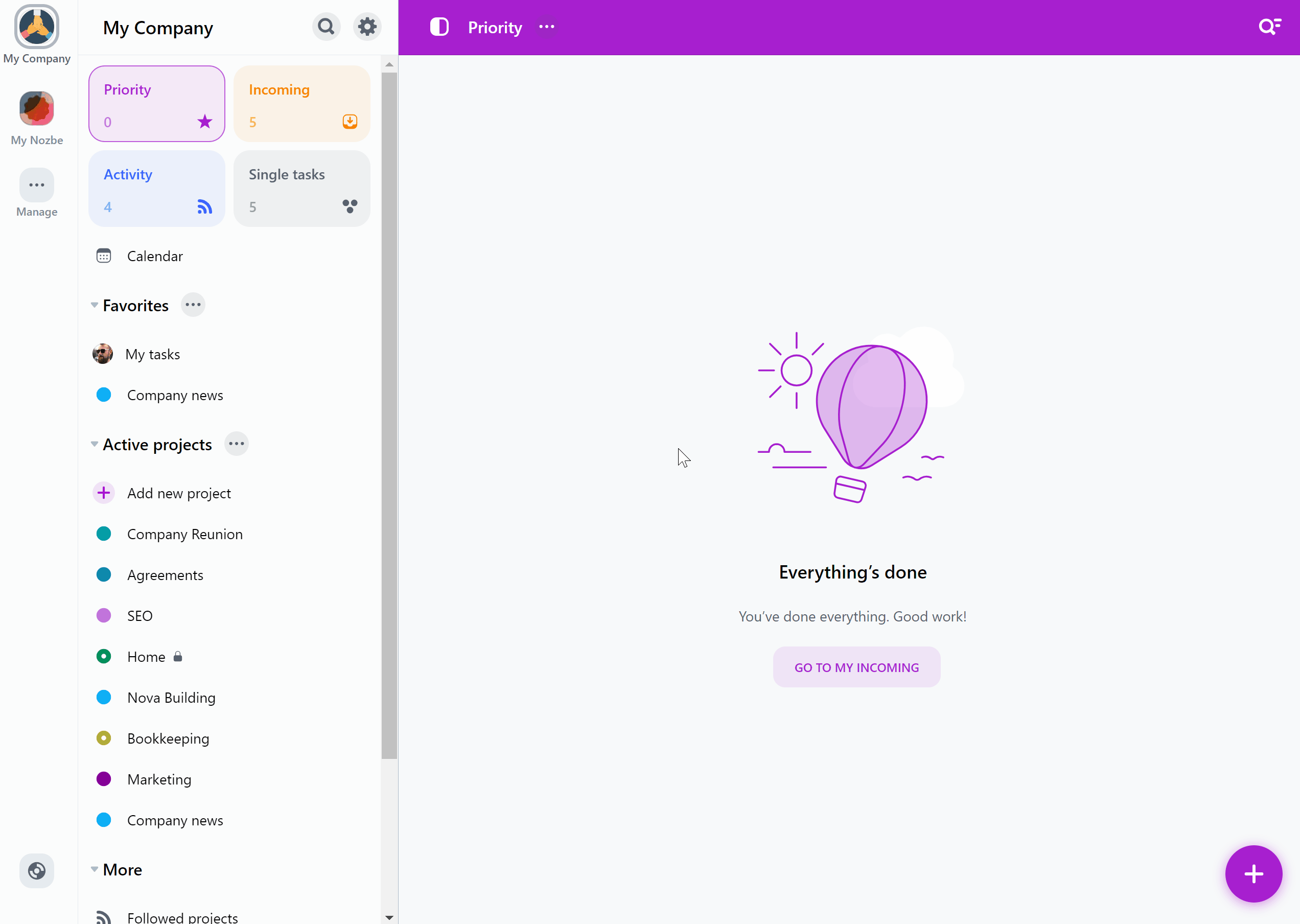
Co się stanie, gdy usuniesz kogoś z przestrzeni?
Użytkownik, który został usunięty z przestrzeni, ale jest jednocześnie członkiem innej przestrzeni, straci dostęp do całej przestrzeni, z której został usunięty, włącznie z prywatnymi projektami, które w nim posiadał. Nie będzie to jednak miało wpływu na projekty, które użytkownik współdzieli w ramach innych przestrzeni.
Jeśli usuwany użytkownik nie jest członkiem innej przestrzeni, to straci dostęp do całej przestrzeni, włącznie ze znajdującymi się w nim prywatnymi projektami; jednocześnie, w wyniku usunięcia go z przestrzeni system utworzy dla niego nową (pustą) przestrzeń na bezpłatnym planie Free. Dzięki temu usunięty użytkownik będzie mógł zalogować się na swoje konto i dołączyć do innych przestrzeni.
Wszystkie komentarze dodane przez usuniętą osobę pozostaną w projektach należących do tej przestrzeni. Dane komentarze będą oznaczone szarą kropką tuż przy awatarze tej osoby, wskazując, że ich autor został usunięty z danej przestrzeni.

Wszystkie aktywne zadania przypisane danej osobie również pozostaną w projektach przestrzeni, ale odpowiedzialność za nie zostanie ustawiona na “Kogokolwiek”. Wszystkie ukończone zadania pozostaną niezmienione.
Wszystkie projekty utworzone przez usuniętą osobę również zostaną zachowane. Jeśli osoba ta była menedżerem projektu, i przed usunięciem jej z zespołu wyznaczyła dodatkowego menedżera projektu, to ten dodatkowy menedżer zachowa prawa do zarządzania tym projektem. Jeśli nie wyznaczono wcześniej żadnego dodatkowego menedżera projektu, to dowolny członek projektu może przejąć tę rolę. Aby to zrobić, należy nacisnąć “…” przy nazwie projektu → Zarządzaj → Członkowie → przycisk “Zostań menedżerem projektu”.
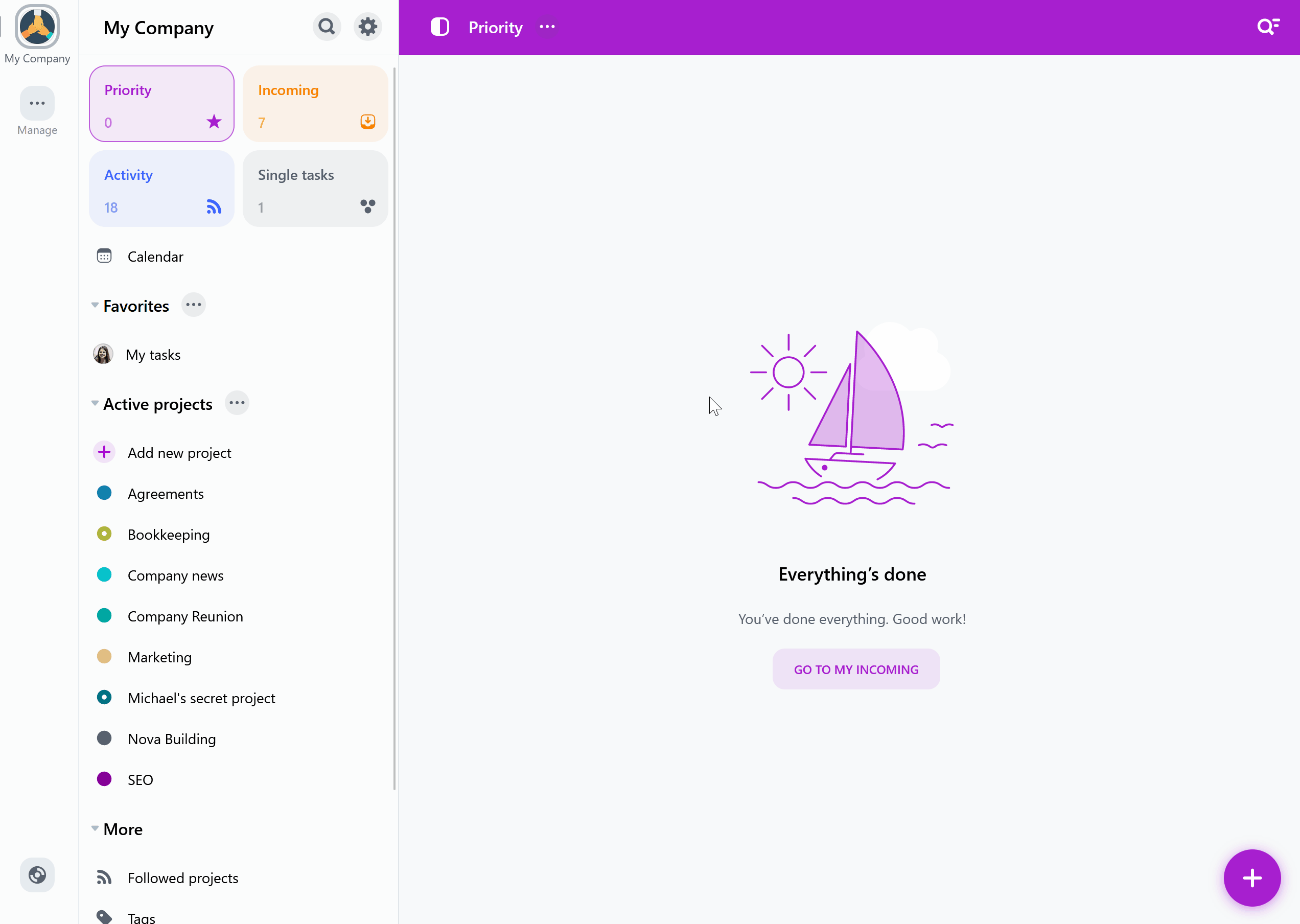
Nie otrzymasz dostępu do żadnego prywatnego projektu usuwanej osoby.
Jak zarządzać członkami przestrzeni?
W sekcji „Członkowie przestrzeni” wybierz osobę i przejdź do jej panelu szczegółów. Zobaczysz tam kilka różnych opcji:
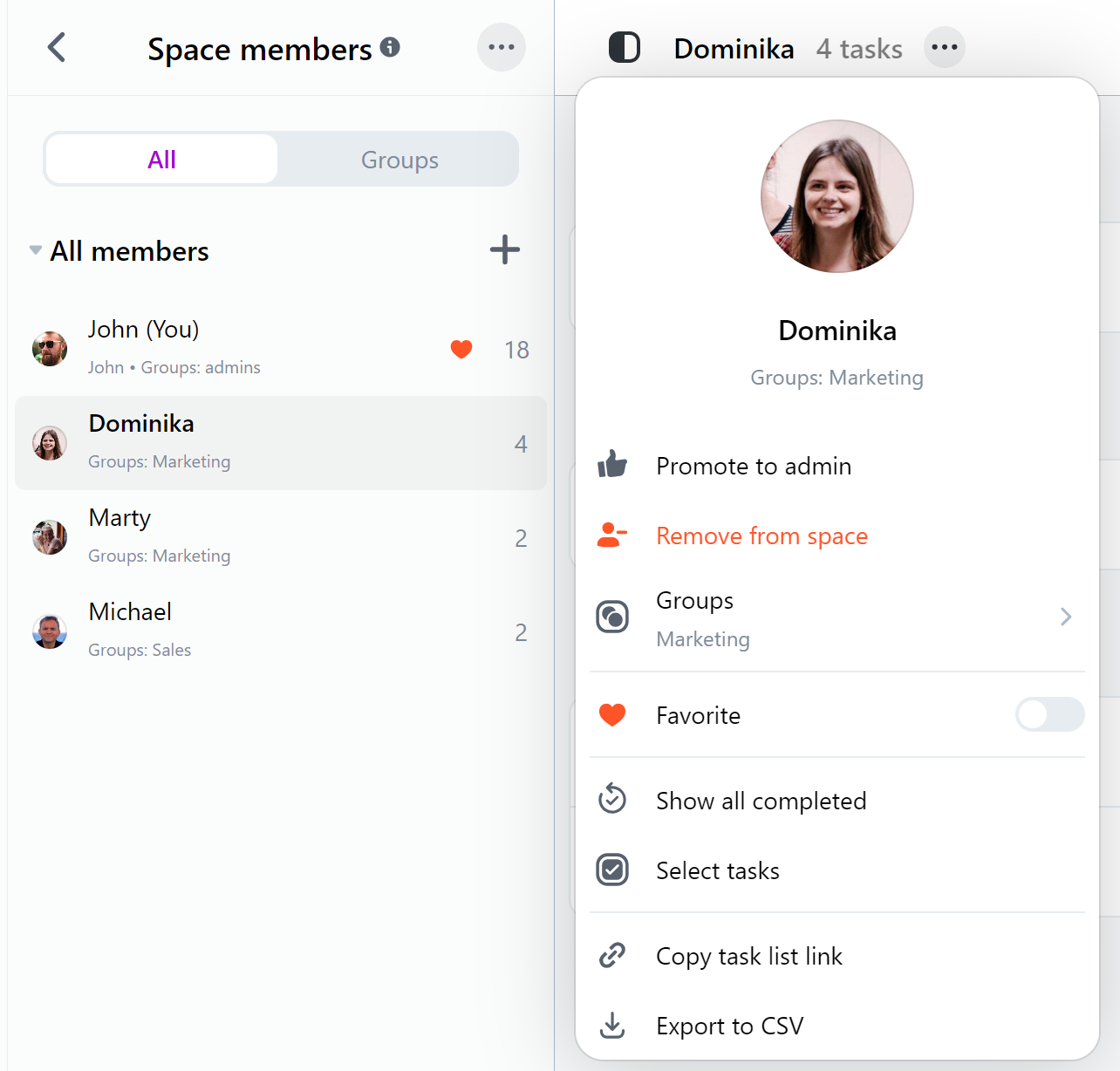
-
Nadaj prawa administratora (lub Odbierz prawa administratora) – tutaj możesz sprawdzić aktualną rolę przypisaną osobie z Twojej przestrzeni, nadać jej prawa dodatkowego administratora lub je odebrać.
-
Usuń z przestrzeni – możesz usunąć kogoś ze swojej przestrzeni.
-
Grupy - sprawdź, do jakich grup należy użytkownik.
-
Ulubiony – oznacz użytkownika jako ulubionego członka przestrzeni. Taki użytkownik będzie widoczny w sekcji „Ulubione” w panelu po lewej stronie.
-
Pokaż zakończone – możesz wyświetlić wszystkie zadania ukończone przez tę osobę.
-
Wybierz zadania - możesz wybrać wiele zadań naraz i zmienić je wedle potrzeby.
-
Kopiuj link do tej listy – możesz skopiować link do listy zadań tego użytkownika.
-
Eksportuj do CSV - eksportuj listę zadań tego użytkownika do pliku CSV.
Jeśli użytkownik nie aktywował jeszcze konta, możesz dodatkowo ustawić jego nazwę użytkownika i opis. Dzięki temu pozostałe osoby z przestrzeni będą wiedzieć, kim jest ta osoba, jeszcze zanim dołączy do przestrzeni.
💡 Wskazówka: w tym widoku możesz też sprawdzić statystyki danego członka przestrzeni - w tym celu naciśnij na liczbę zadań wyświetlaną tuż obok jego imienia. Aplikacja pokaże Ci ogólną liczbę ukończonych i aktywnych zadań, za które dana osoba jest odpowiedzialna, jak i ilość potrzebnego i przepracowanego czasu ustawioną w jej zadaniach z podziałem wydajności na ostatnie dni, tygodnie i miesiące.
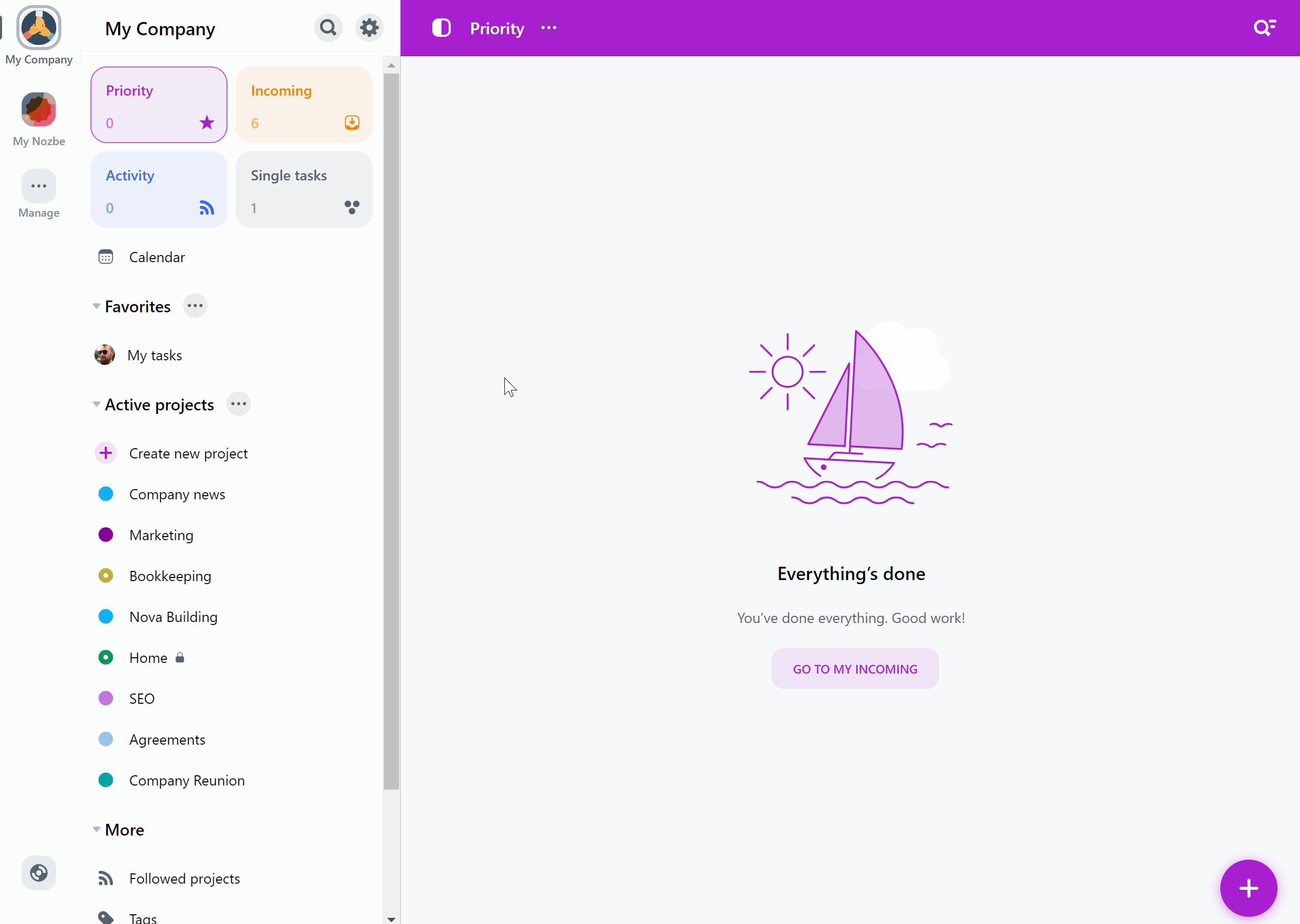
Nie zobaczysz danych dotyczących prywatnych projektów i zadań tej osoby oraz projektów i zadań, do których nie masz dostępu.
Jak wyświetlić swoje wszystkie zadania?
W widoku “Członkowie przestrzeni” możesz wyświetlić listę swoich wszystkich zadań.
Aby to zrobić, przejdź do panelu bocznego aplikacji i wybierz “Członkowie przestrzeni”. Teraz wybierz z listy swoje imię. W głównym oknie aplikacji zobaczysz wszystkie zadania, które zostały Ci przypisane.
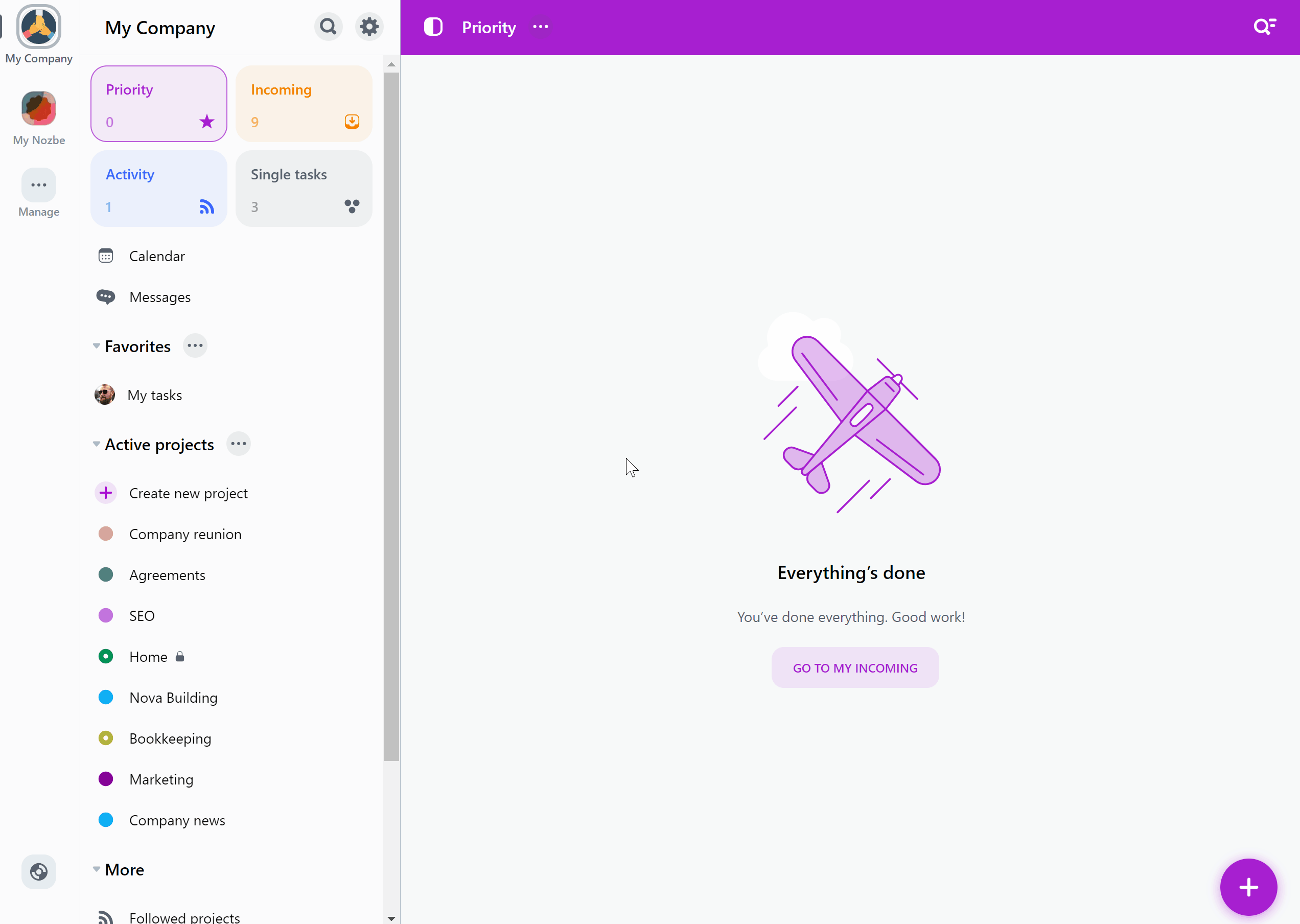
Widok “Moje zadania” jest też domyślnie dodany do Twoich Ulubionych, dzięki czemu masz go zawsze pod ręką.
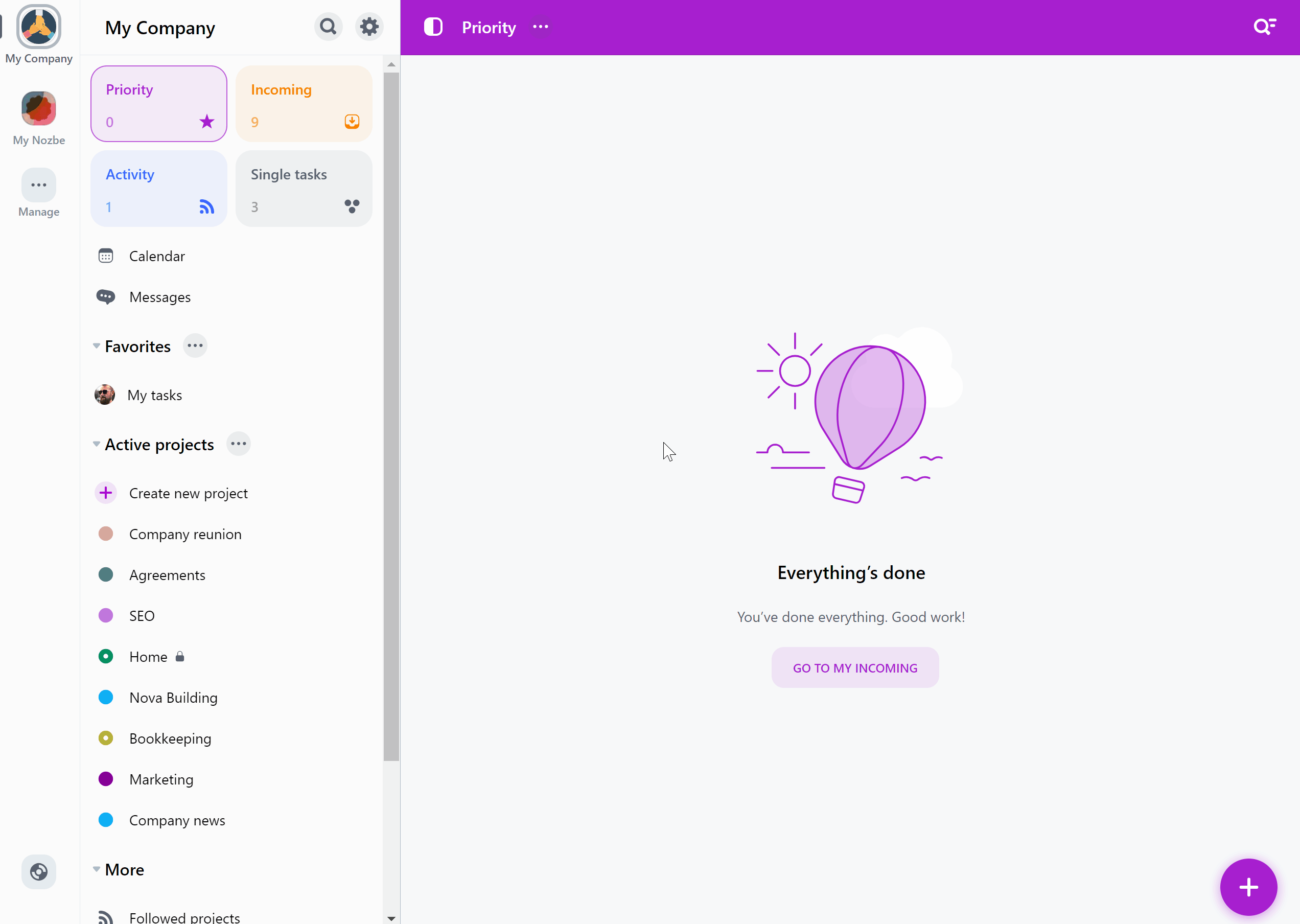
Jakie uprawnienia mają właściciel i administratorzy przestrzeni?
Właściciel przestrzeni i administratorzy przestrzeni to unikalne role, które mają specjalne uprawnienia.
Właściciel przestrzeni
Właściciel przestrzeni to osoba, która stworzyła przestrzeń i zaprosiła do niego inne osoby.
Tylko właściciel przestrzeni może:
- zakupić i przedłużyć subskrypcję przestrzeni,
- zmienić plan przestrzeni,
- wyłączyć automatyczne odnowienie płatności, żeby zatrzymać subskrypcję.
Właściciel przestrzeni ma też takie same uprawnienia, co administratorzy przestrzeni.
Administrator przestrzeni
Właściciel przestrzeni może nadać wybranym osobom uprawnienia administratorów w tym przestrzeni.
Administratorzy przestrzeni mogą:
- zapraszać, akceptować albo usuwać członków przestrzeni,
- Udostępniać projekty innym przestrzeniom i akceptować zaproszenia do projektów przez nie udostępnionych,
- zmieniać dostęp do projektów z dostępnych dla wszystkich członków przestrzeni na dostępne dla wybranych osób i odwrotnie,
- w projektach, do których zostali zaproszeni lub które utworzyli, mogą dodawać lub usuwać członków projektu,
- zmieniać sugerowane kolory w projektach,
- dodawać i usuwać grupy osób,
- dodawać i usuwać publiczne grupy projektów,
- nadawać innym osobom prawa administratora i odbierać je,
- zmieniać nazwę przestrzeni.
Administratorzy przestrzeni nie mogą usunąć z niej właściciela przestrzeni, ani przekazać praw własności do przestrzeni innej osobie. Kiedy jednak właściciel przestrzeni opuści przestrzeń, administrator automatycznie stanie się nowym właścicielem tej przestrzeni.
Grupy w Twojej przestrzeni
Jako właściciel przestrzeni lub jej administrator możesz tworzyć grupy osób. Jest to przydatna opcja, która pomoże w zarządzaniu przestrzenią. Grupy te są widoczne dla wszystkich członków przestrzeni, a stworzenie prywatnej grupy nie jest możliwe.
Jeśli chcesz stworzyć grupę, otwórz sekcję “Członkowie przestrzeni” w lewym panelu. Następnie naciśnij przycisk “Grupy” → “Stwórz nową grupę”. Teraz wpisz nazwę tej grupy i wybierz członków przestrzeni, których chcesz do niej dołączyć. Teraz już tylko wystarczy, że klikniesz przycisk “Utwórz”, by stworzyć grupę.
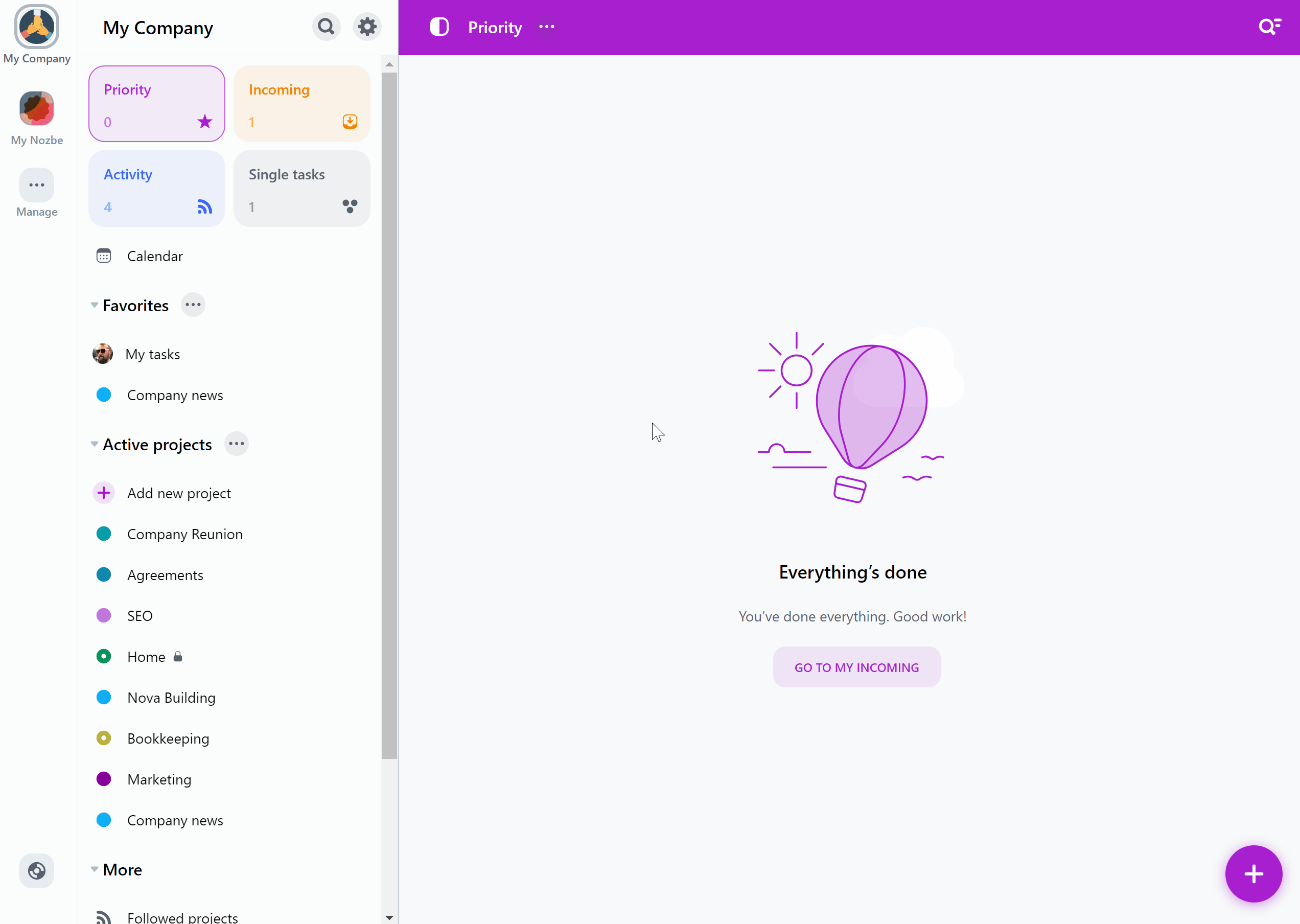
W każdym momencie możesz zmienić członków przestrzeni, którzy należą do danej grupy, zmienić jej nazwę lub skasować ją, gdy nie będzie już potrzebna.
Wskazówka: jeśli utworzyłeś grupę w przestrzeni, to możesz ją wspomnieć w komentarzu. W ten sposób każdy członek wspomnianej grupy dostanie powiadomienie. Przydatne, prawda?
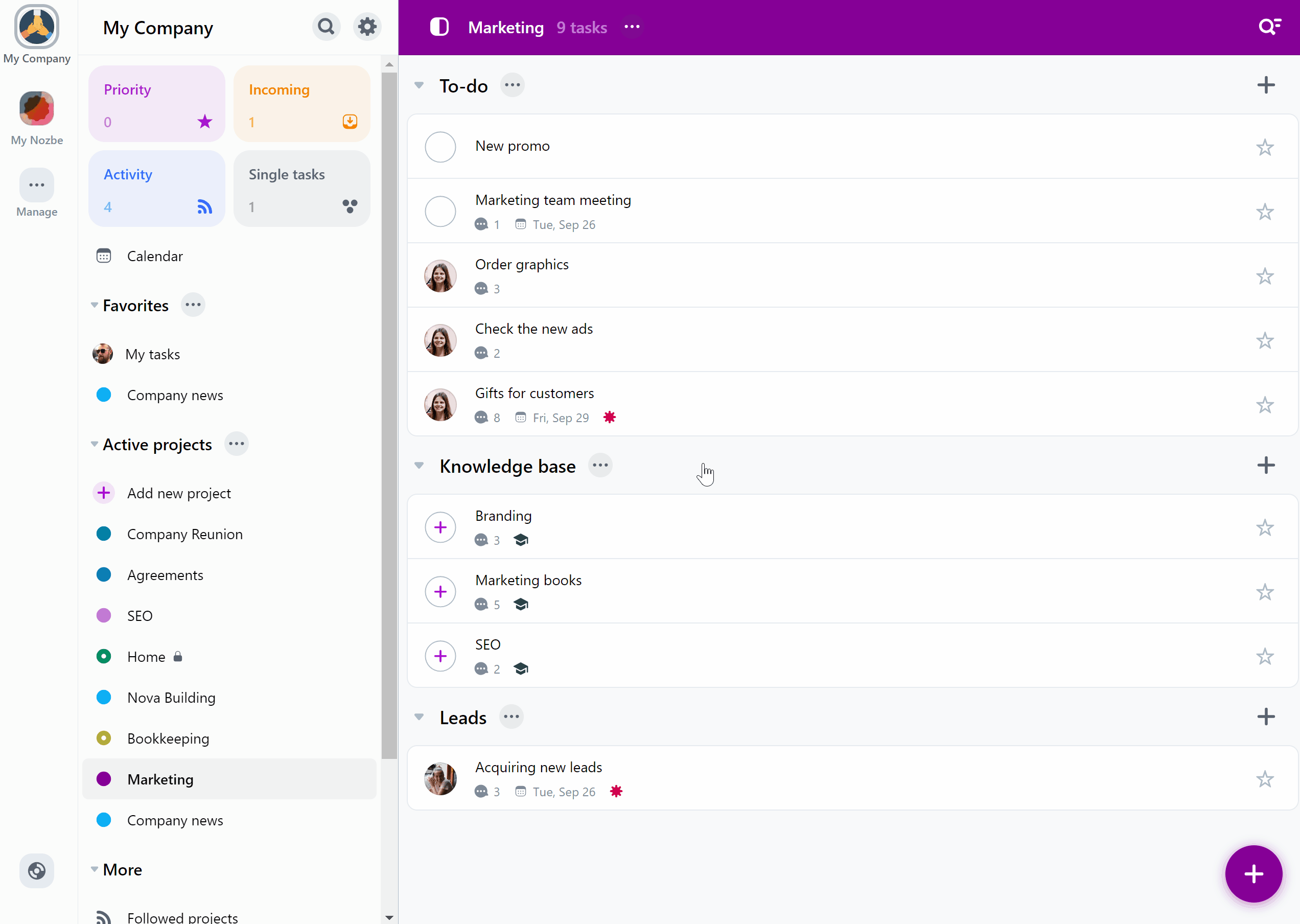
Jedna osoba może należeć do kilku grup naraz. Możesz więc stworzyć tyle grup, ile potrzebujesz i dodać do nich odpowiednie osoby.
Ustawienia przestrzeni
W menu zębatki znajdziesz opcję umożliwiającą zarządzanie bieżącą przestrzenią.
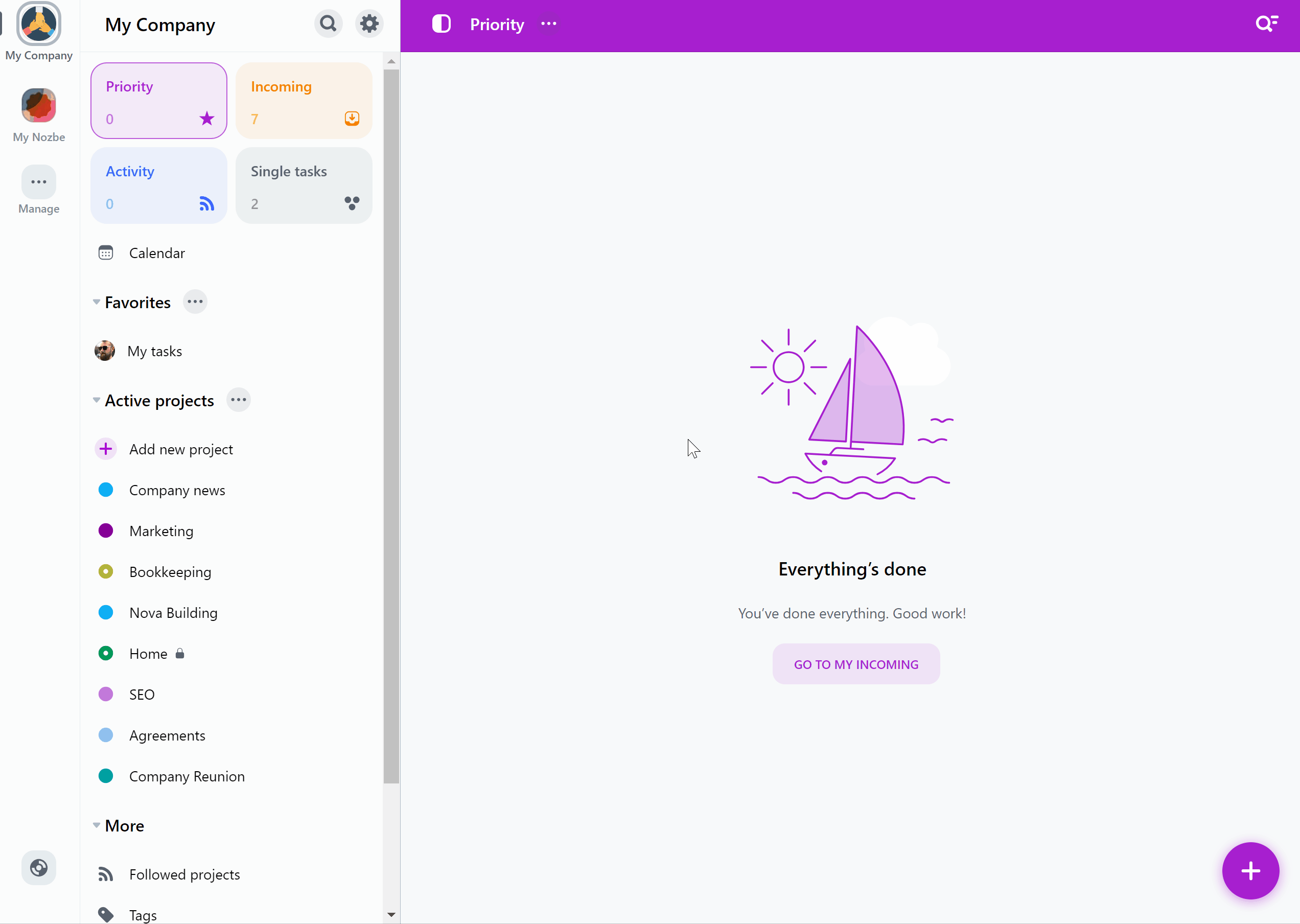
Jako właściciel przestrzeni możesz dokonać następujących zmian:
- w zakładce “Ogólne” możesz załadować albo usunąć awatar swojej przestrzeni, zmienić jej nazwę albo zaktualizować jej plan,
- zakładka “Członkowie” umożliwia Ci zarządzanie członkami Twojej przestrzeni,
- z poziomu zakładki “Historia płatności” sprawdzisz listę płatności za subskrypcje dla danej przestrzeni oraz pobierzesz faktury za nie,
- zakładka “Usuń przestrzeń” zawiera opcję umożliwiającą usunięcie danej przestrzeni. Zachowaj ostrożność przy jej używaniu!
Jeśli jesteś członkiem przestrzeni, to będziesz mieć tu dostęp do następujących opcji:
- w zakładce “Ogólne” sprawdzisz nazwę i awatar przestrzeni,
- w zakładce “Członkowie” znajdziesz listę wszystkich członków tej przestrzeni,
- z poziomu zakładki “Opuść przestrzeń” możesz opuścić tę przestrzeń. Powrót do niej będzie możliwy tylko po ponownym zaproszeniu Cię przez właściciela tej przestrzeni.
Wiele przestrzeni
W Nozbe możesz posiadać lub dołączyć do więcej niż jednej przestrzeni. Jest to przydatne nie tylko, gdy współpracujesz z różnymi firmami czy organizacjami, ale również wtedy, gdy potrzebujesz oddzielnej przestrzeni na swoje prywatne i zawodowe sprawy. Posiadanie więcej niż jednej przestrzeni może Ci pomóc lepiej zorganizować swoją pracę i oddzielić kwestie zawodowe od prywatnych obowiązków.
Jak dodać kolejną przestrzeń
Kliknij przycisk “Zarządzaj”, widoczny pod awatarem Twojej obecnej przestrzeni po lewej stronie aplikacji. Teraz możesz wybrać czy chcesz stworzyć nową przestrzeń, czy też dołączyć do już istniejącej. Możesz też utworzyć Przestrzeń Osobistą. Następnie postępuj zgodnie z instrukcją.
Prośba o dołączenie do innej przestrzeni musi zostać rozpatrzona przez jej właściciela bądź administratora.
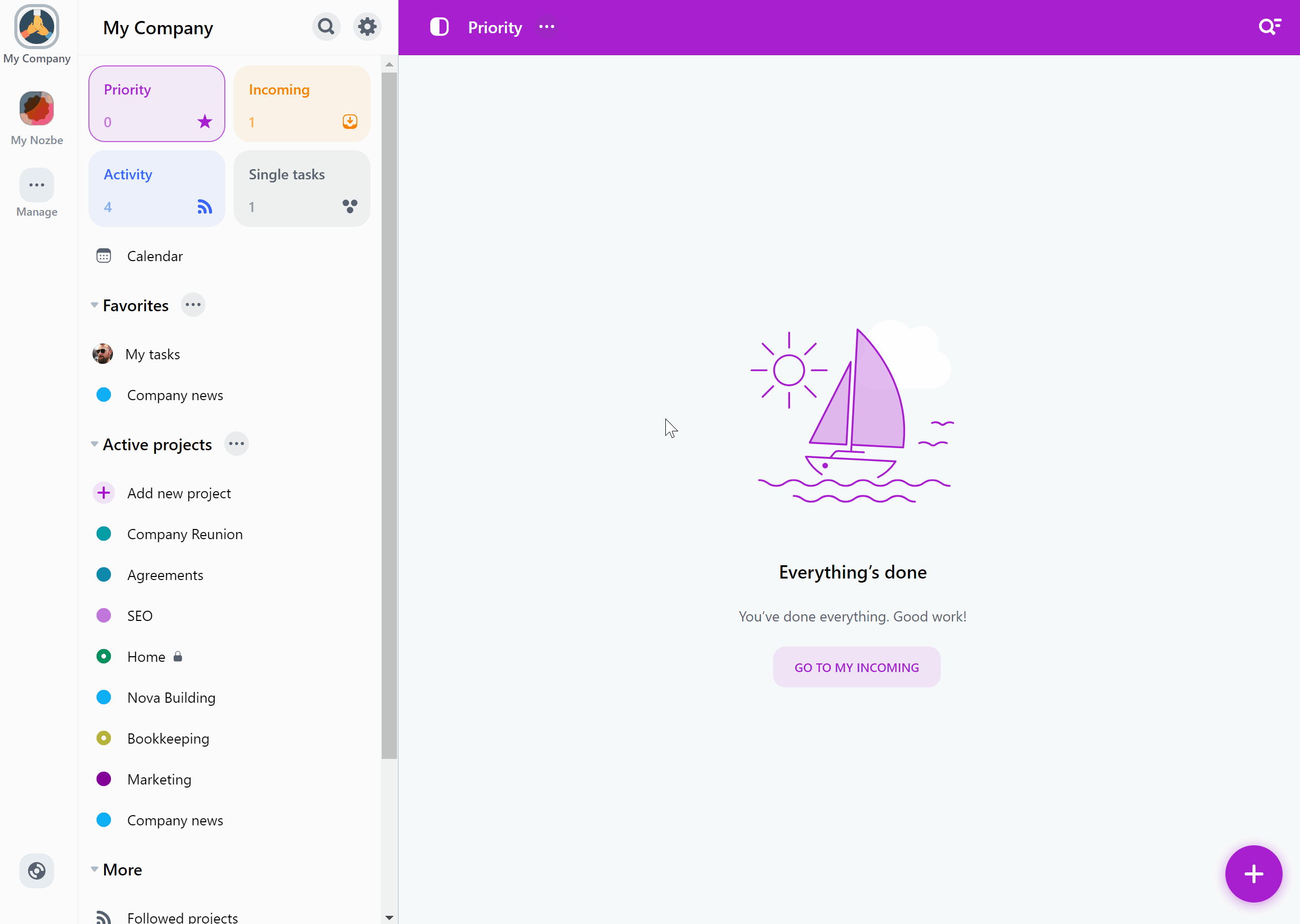
Jak wiele przestrzeni możesz mieć?
Możesz mieć jedną bezpłatną przestrzeń. Jeśli chcesz stworzyć kolejną, to będzie ona automatycznie zmieniona na testową przestrzeń, ważną przez siedem dni. Gdy okres próbny wygaśnie, należy podjąć decyzję, czy wykupić subskrypcję na plan Premium, czy też usunąć jedną z aktywnych przestrzeni. Jeśli tego nie zrobisz, to synchronizacja zostanie zatrzymana i nie będzie można używać aplikacji w ramach tej przestrzeni.
Przestrzeni na planie Premium możesz mieć tyle ile potrzebujesz. Bez żadnych ograniczeń. Każda przestrzeń Premium wymaga jednak zakupu osobnej subskrypcji. Jeśli natomiast wybierzesz nasz plan Nozbe Business, będziesz mógł stworzyć nieograniczoną liczbę przestrzeni i zapłacisz tylko jedną zunifikowaną cenę za całkowitą liczbę użytkowników w przestrzeniach!
Możesz także dołączyć do tylu przestrzeni, ilu chcesz. Nie ma tu znaczenia czy są to przestrzenie darmowe czy płatne.
Jak usunąć przestrzeń
Jeśli chcesz opuścić jedną ze swoich przestrzeni, przejdź do widoku “Członkowie przestrzeni”/“Użytkownicy” i kliknij swoje imię. Teraz naciśnij trzy kropki przy swoim imieniu i wybierz “Opuść przestrzeń”:
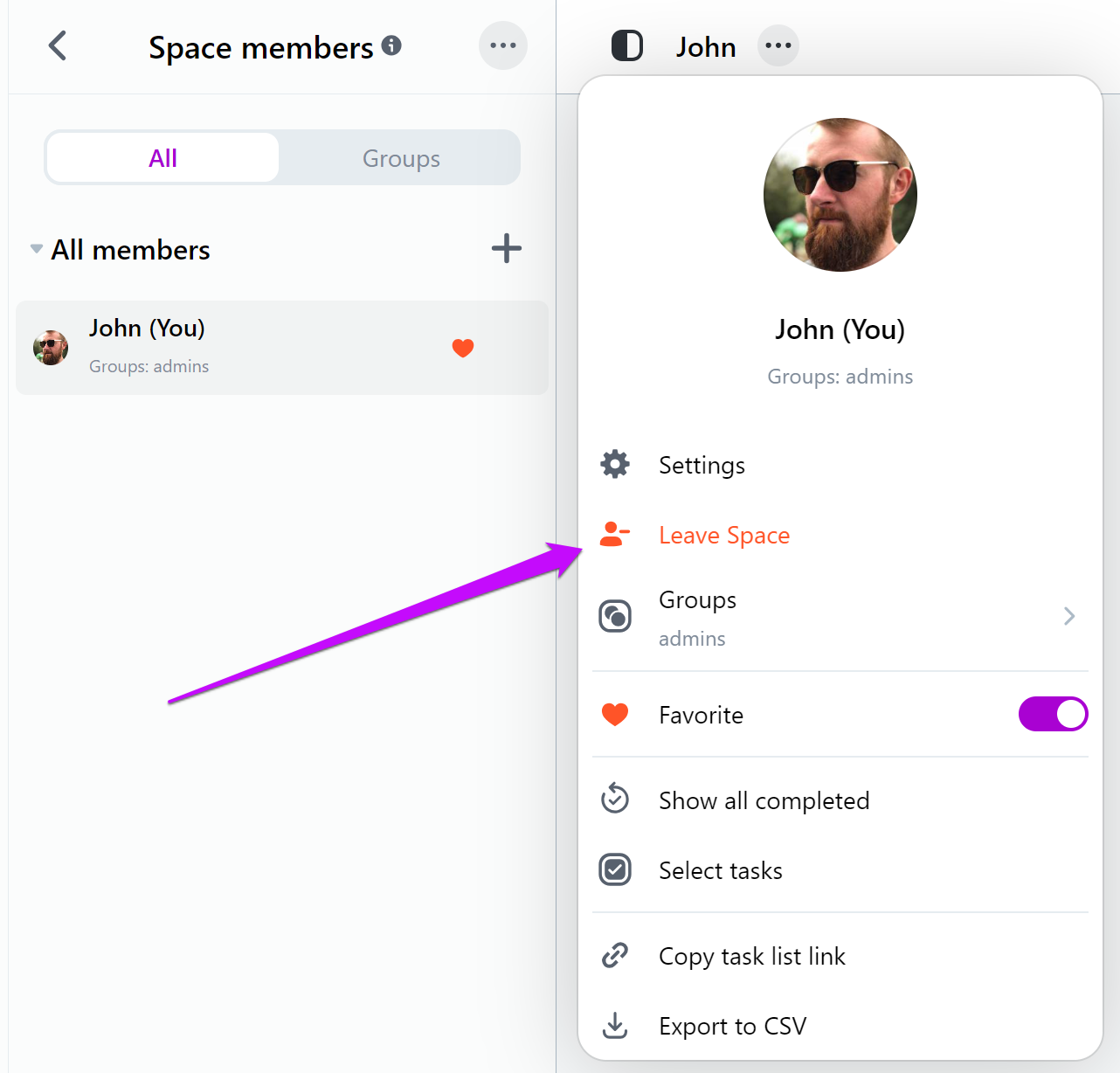
Możesz też opuścić daną przestrzeń jako jej członek, naciskając ikonkę zębatki → Ustawienia przestrzeni → zakładka “Opuść przestrzeń”. Naciśnij przycisk “Opuść przestrzeń” i wpisz jej nazwę, by potwierdzić swój wybór.
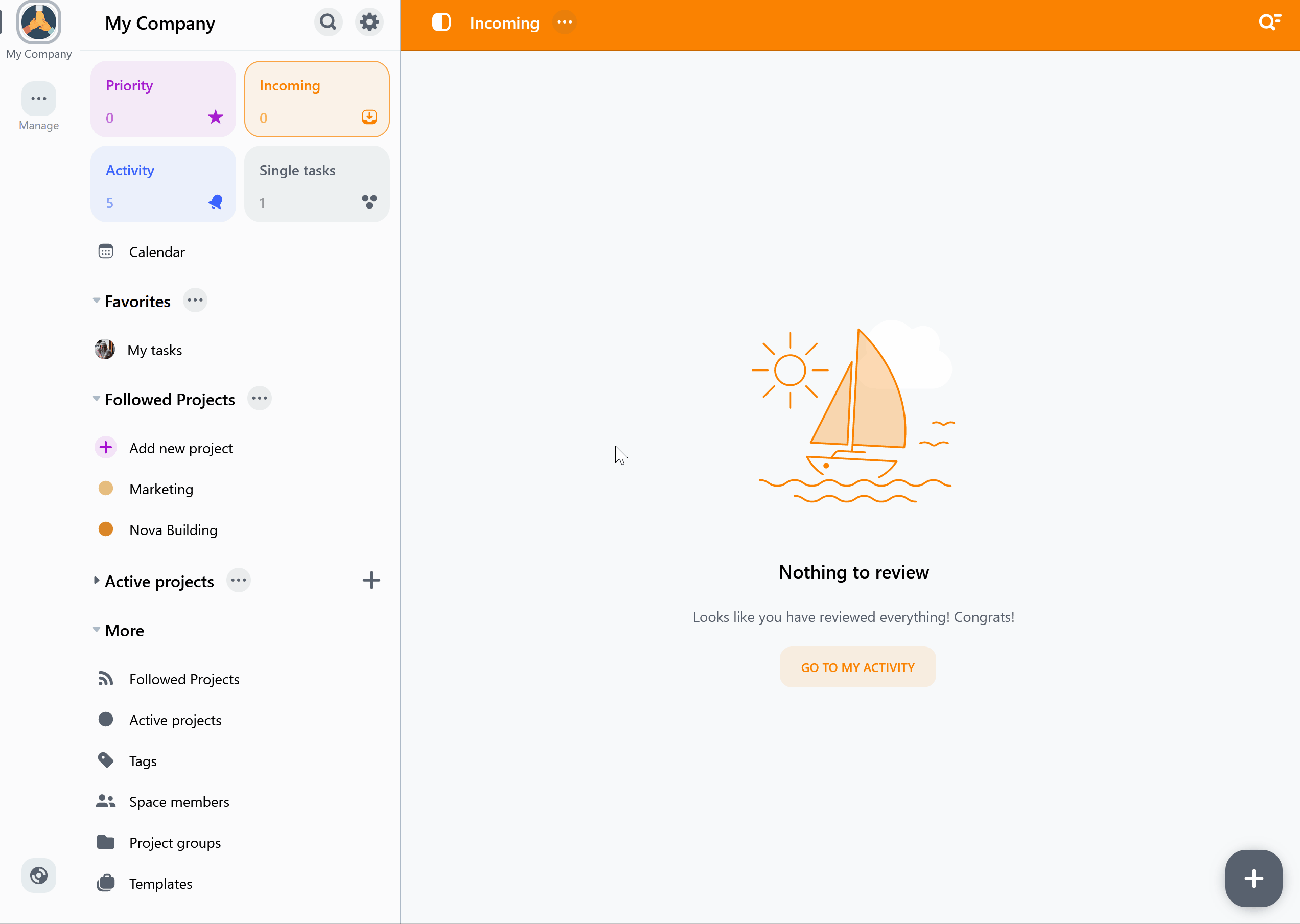
Jeżeli jesteś jedynym użytkownikiem danej przestrzeni, to zostanie ona zamknięta, gdy tylko ją opuścisz.
Zamknięcie konta lub opuszczenie przestrzeni jako właściciel
Opuszczenie przestrzeni jako jej właściciel spowoduje przeniesienie własności na administratora przestrzeni lub dowolnego członka przestrzeni, jeśli nie ma administratorów.
Usuwanie przestrzeni
Jeśli jesteś właścicielem przestrzeni, to możesz ją permanentnie usunąć, usuwając również w ten sposób wszystkie związane z nią dane. Używaj tej opcji ostrożnie!
Aby usunąć przestrzeń, naciśnij ikonkę zębatki → Ustawienia przestrzeni → zakładka “Usuń przestrzeń”. Naciśnij przycisk “Usuń przestrzeń” i potwierdź swój wybór, wpisując nazwę tej przestrzeni.