Projekty
- Czym jest projekt
- Jak stworzyć projekt
- Menu projektu
- Dostęp do projektu
- Menedżerowie projektów
- Sekcje
- Parametry czasu
- Statystyki projektu
- Obserwowane i ulubione projekty
- Wszystkie projekty
- Zakończone projekty
- Grupowanie projektów
- Udostępnianie projektu innej przestrzeni
- Jak przenieść projekt do innej przestrzeni
- Jak zduplikować projekt
- Jak zmienić rolę lub usunąć kogoś z prywatnego projektu
- Jak zarchiwizować projekt
Czym jest projekt
Projekt to sposób na organizację swoich zadań. Wszystko, co wymaga wykonania więcej, niż jednego kroku może być projektem. To na przykład większy cel (“Aktualizacja strony internetowej”, “Wspólne wakacje 2023”) lub kategoria spraw, którymi musisz się zająć (“Marketing”, “Prace domowe”).
Jak stworzyć projekt
Aby stworzyć projekt, naciśnij przycisk “Nowy projekt” widoczny na liście “Aktywne projekty” w panelu po lewej stronie, aby otworzyć okienko dodawania projektu.
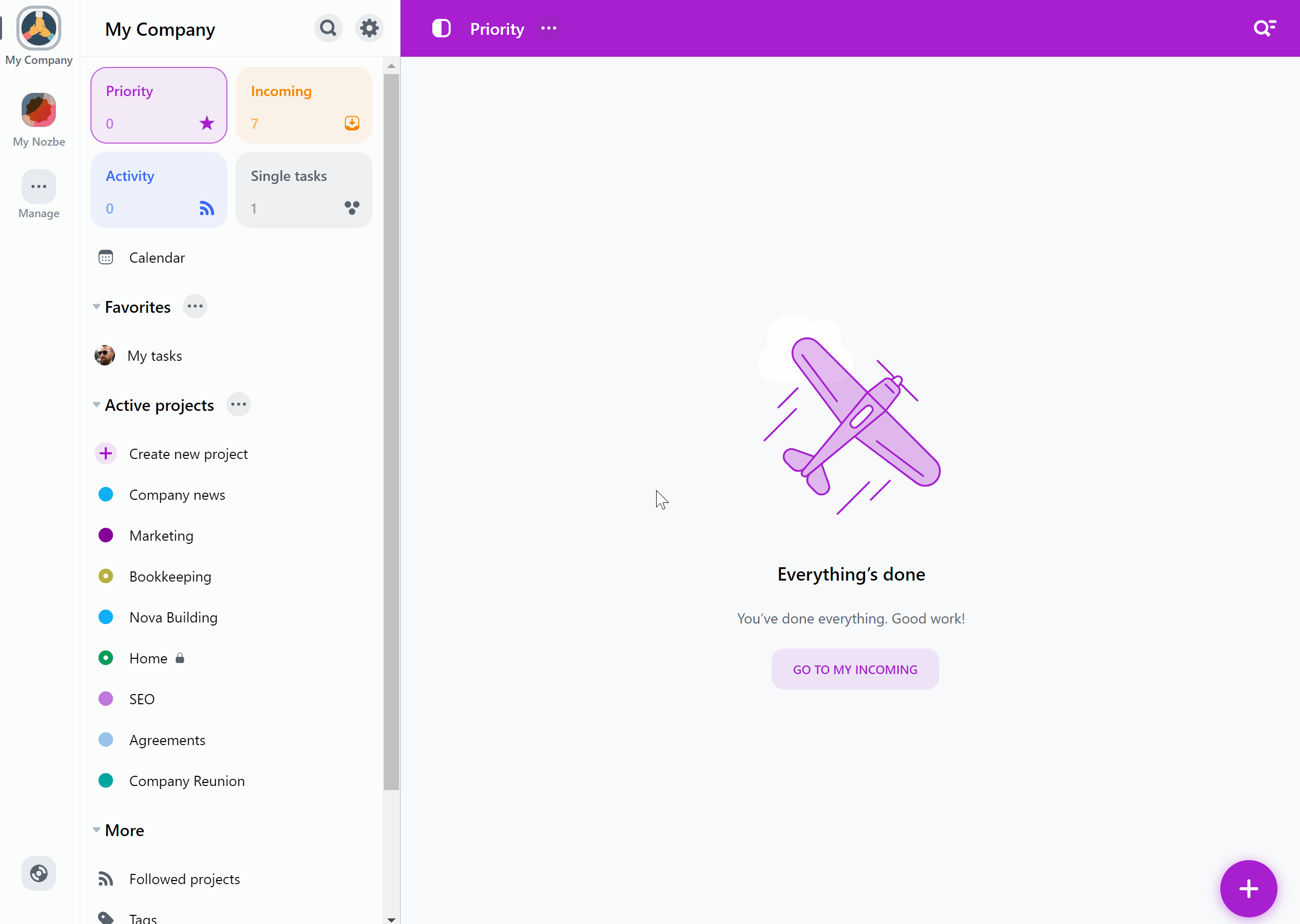
Jeżeli w bocznym panelu masz przypiętą listę “Obserwowane projekty”, to i na tej liście możesz nacisnąć przycisk “Nowy projekt”, aby otworzyć okienko tworzenia projektu.
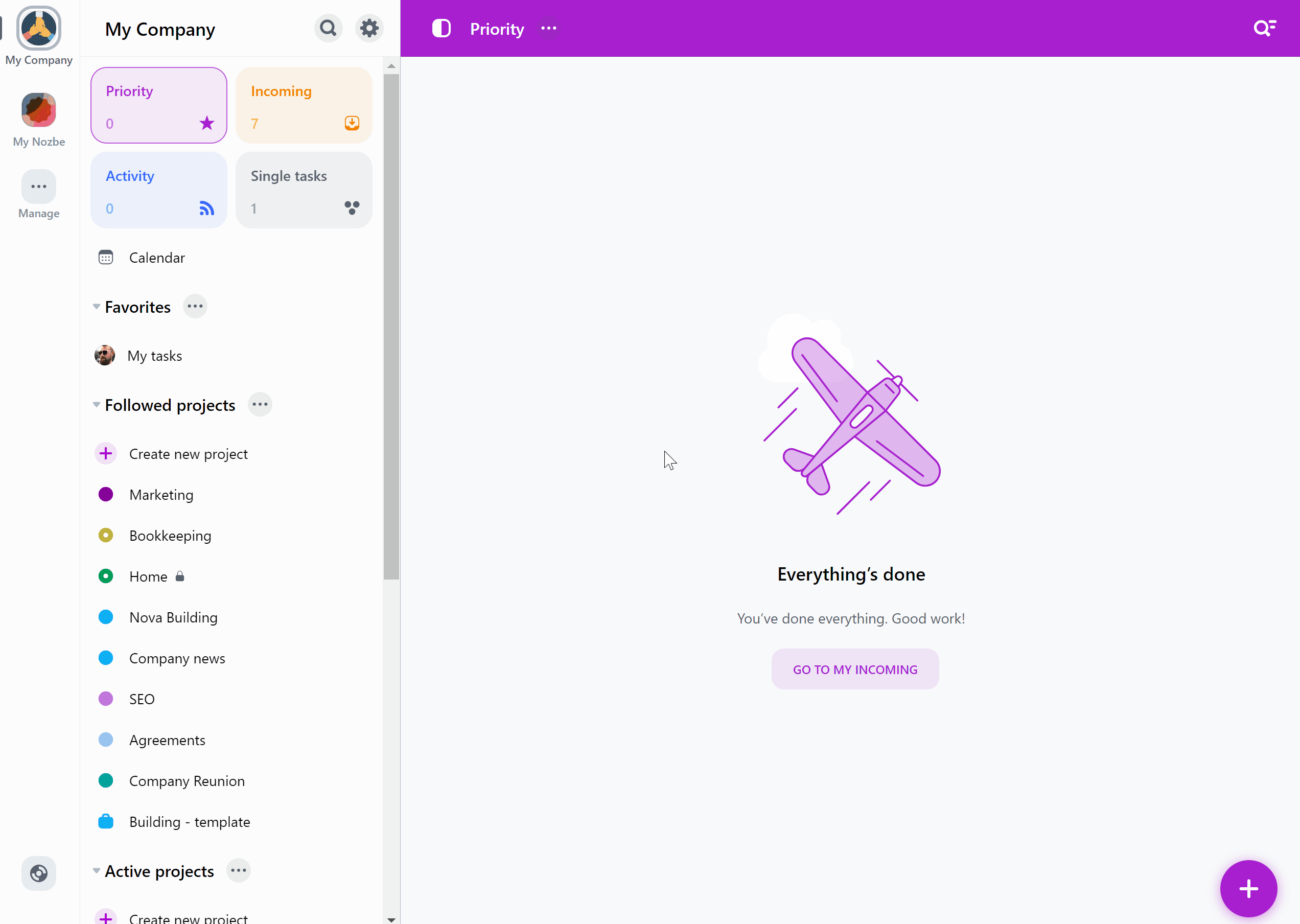
Stworzenie projektu jest także możliwe bezpośrednio w zadaniu, gdy wybierzesz parametr “Projekt”, a następnie opcję “Stwórz nowy projekt”.
W trakcie tworzenia projektu możesz nacisnąć “Dodatkowe opcje”, żeby zmienić szczegóły tego projektu. Możesz tu wpisać cel projektu, stworzyć projekt na podstawie szablonu, ustawić jego kolor albo określić grupy, do których będzie należeć.
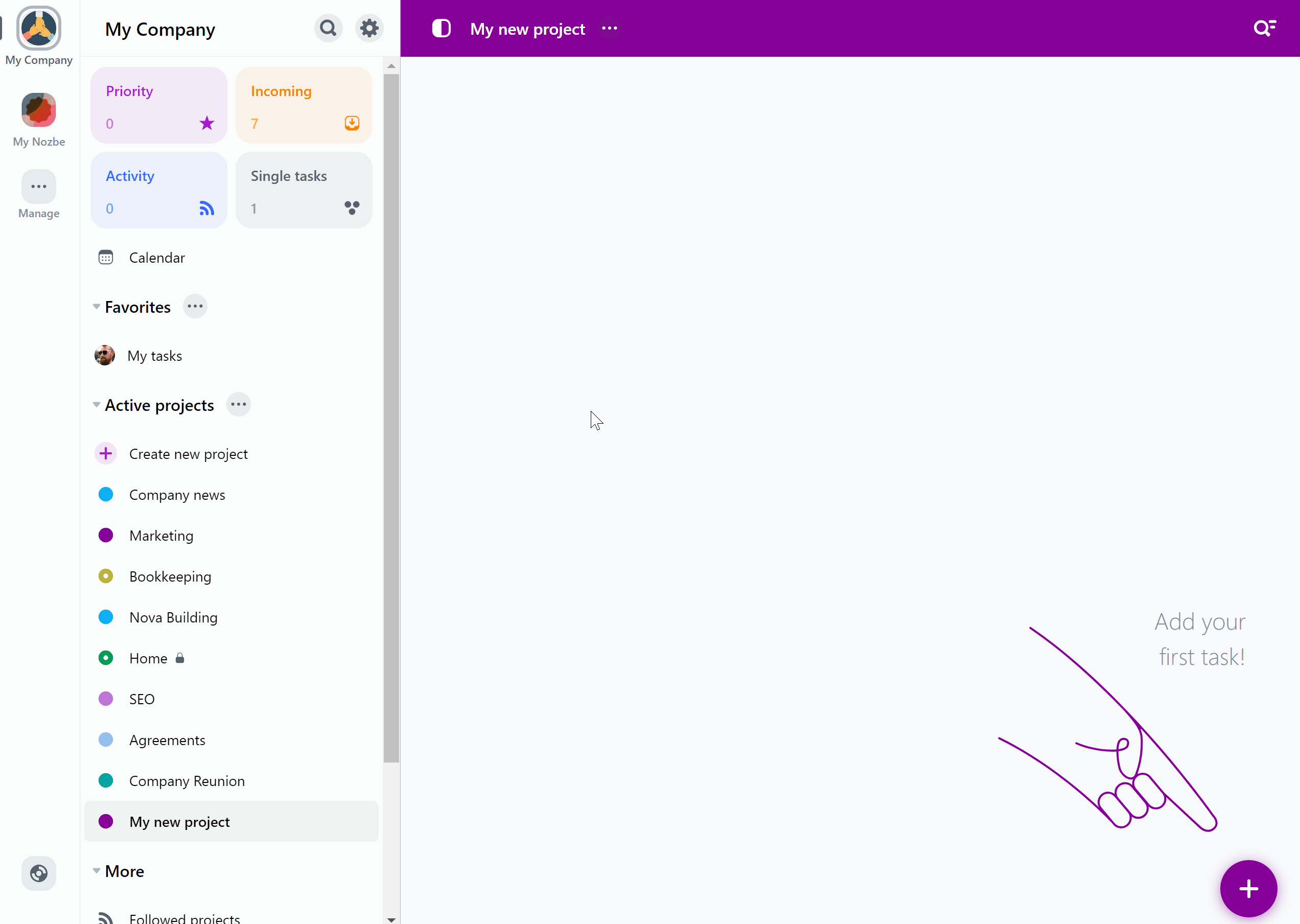
Domyślnie nowe projekty są widoczne i dostępne dla wszystkich osób z przestrzeni. Dzięki temu możesz od razu przystąpić do pracy nad nimi i przypisywać zadania osobom z przestrzeni. Członkowie przestrzeni mogą edytować nazwy projektów, zmieniać ich cel, a także oznaczać je jako zakończone.
Możesz też stworzyć projekt prywatny lub ograniczyć dostęp do niego dla wybranych osób z przestrzeni. W tym celu w trakcie tworzenia projektu wybierz opcję „Wybrane osoby” i określ osoby, które mają mieć do niego dostęp. Projekty dostępne dla wszystkich osób z przestrzeni będą oznaczone kropką, a projekty z ograniczonym dostępem – pierścieniem. Dodatkowo projekty, do których tylko Ty masz dostęp, będą miały ikonę kłódki obok nazwy. Tworzenie projektów z ograniczonym dostępne jest dostępne tylko dla użytkowników planów Premium i Business.
Menu projektu
Wejdź do projektu i kliknij w ikonę “…” obok nazwy projektu. Pojawi się rozwijane menu z różnymi opcjami:
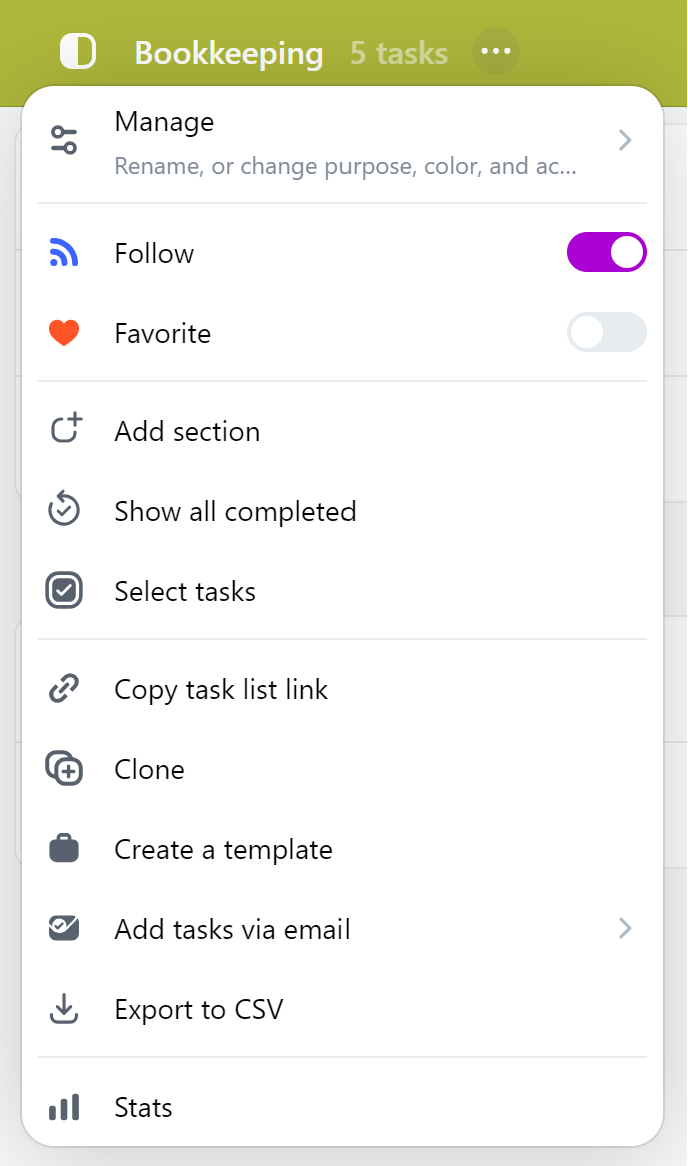
- Zarządzaj: użyj, aby zmienić szczegóły tego projektu.
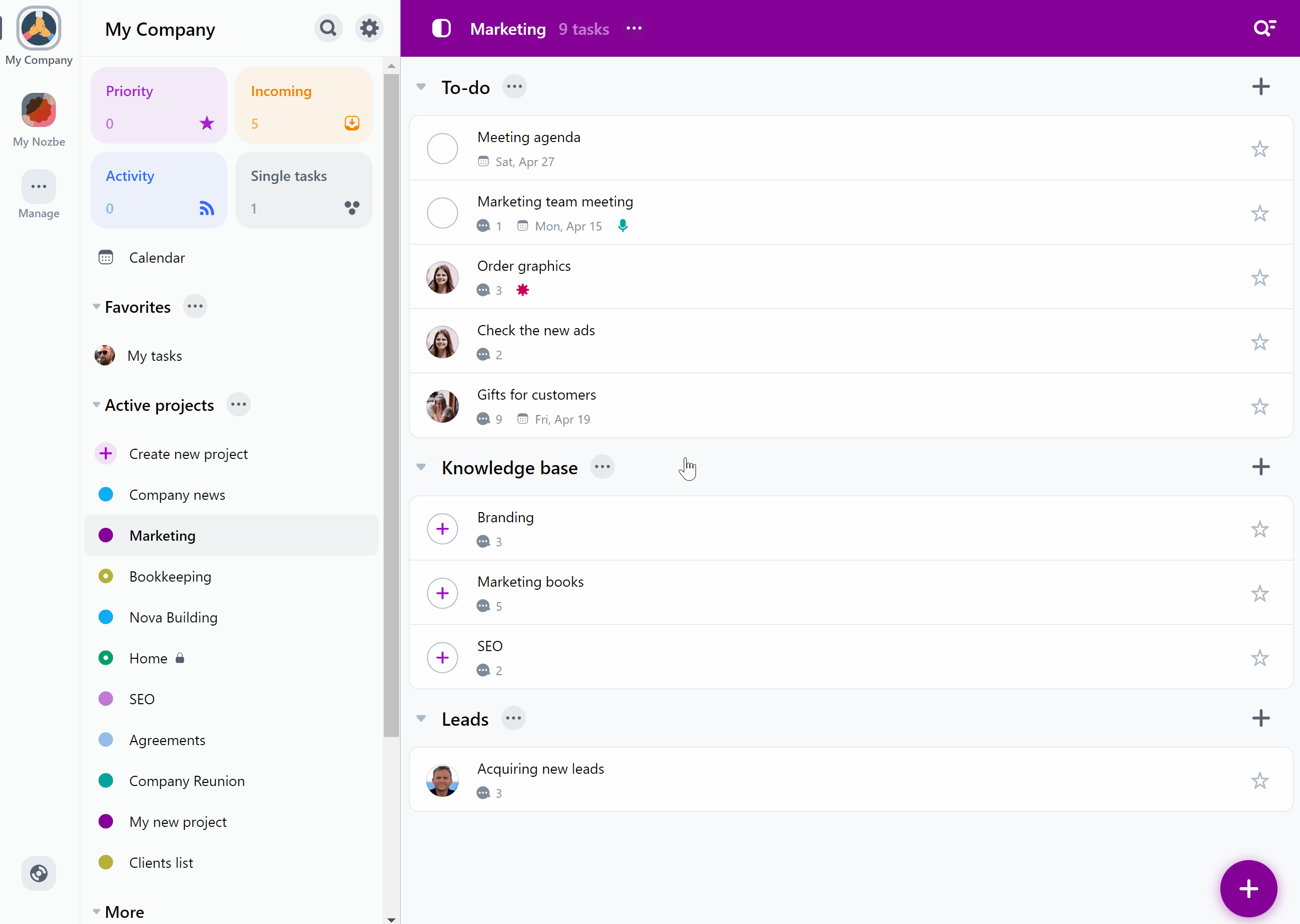
-
Ogólne: zmień nazwę, sprawdź autora projektu i określ cel projektu - cel to opis projektu, przydatny zwłaszcza w projektach współdzielonych. Tu możesz też włączyć parametry czasu dla zadań w tym projekcie: potrzebny czas i poświęcony czas.
-
Kolor: użyj koloru, aby wyróżnić swój projekt.
💡Wskazówka: Możesz użyć koloru sugerowanego dla swoich projektów. Możesz swobodnie przełączać się między wybranym przez siebie kolorem a kolorem sugerowanym w ustawieniach projektu. Kolor sugerowany dla przestrzeni jest ustawiany automatycznie dla każdego nowego projektu. Może on zostać zmieniony tylko przez menedżerów projektu.
-
Członkowie: naciśnij na tę opcję, aby zobaczyć listę użytkowników, którym udostępniasz ten projekt. W tym miejscu możesz również zmienić status tego projektu z dostępnego dla wszystkich członków przestrzeni na wyłącznie na zaproszenie, albo zaprosić inną przestrzeń do współpracy nad nim.
-
Udostępnij projekt innej przestrzeni: możesz to zrobić, podając adres e-mail członka innej przestrzeni.
-
Grupy: możesz tu wybrać, do jakich grup przypisany jest ten projekt.
-
Zakończ projekt: użyj tej opcji, aby oznaczyć projekt jako zakończony.
- Obserwuj: oznacza projekt jako obserwowany, by otrzymywać powiadomienia o zmianach w nim w widoku “Aktywność”, i by mieć do nich szybki dostęp z panelu po lewej stronie.
- Ulubione: zaznacz swój projekt jako ulubiony, aby zobaczyć go na górze listy po lewej stronie.
- Dodaj sekcję: możesz podzielić swój projekt na różne sekcje. Jest to pomocne, gdy Twój projekt staje się coraz większy i bardziej złożony.
- Pokaż zakończone: pozwala zobaczyć zakończone zadania.
- Wybierz zadania: możesz wybrać kilka zadań i je jednocześnie edytować.
- Kopiuj link do tej listy: możesz wygenerować link do swojej listy zadań.
- Duplikuj: możesz utworzyć kopię projektu, jego sekcji i aktywnych zadań.
- Utwórz szablon: stwórz szablon na podstawie tego projektu, by wygodnie pracować nad powtarzającymi się procesami.
- Dodaj zadanie e-mailem: znajdziesz tu unikalny adres e-mail, na który możesz wysyłać zadania e-mailem do tego projektu.
- Eksportuj do CSV: wygeneruj plik CSV, zawierający informacje o aktualnie wyświetlanych zadaniach w danym projekcie.
- Statystyki: zobacz statystyki swojego projektu.
Dostęp do projektu
Gdy tworzysz w Nozbe projekt, to jest on domyślnie dostępny dla wszystkich członków przestrzeni. Oznacza to, że wszyscy członkowie przestrzeni widzą go na swoich listach projektów i mogą go otworzyć oraz pracować nad zadaniami w nim.
Jeśli potrzebujesz ograniczyć dostęp do wybranego projektu, to możesz to zrobić w jego ustawieniach.
Aby to zrobić, otwórz projekt i naciśnij ikonkę “…” przy jego nazwie. Teraz wybierz “Zarządzaj” i przejdź do zakładki “Członkowie”.
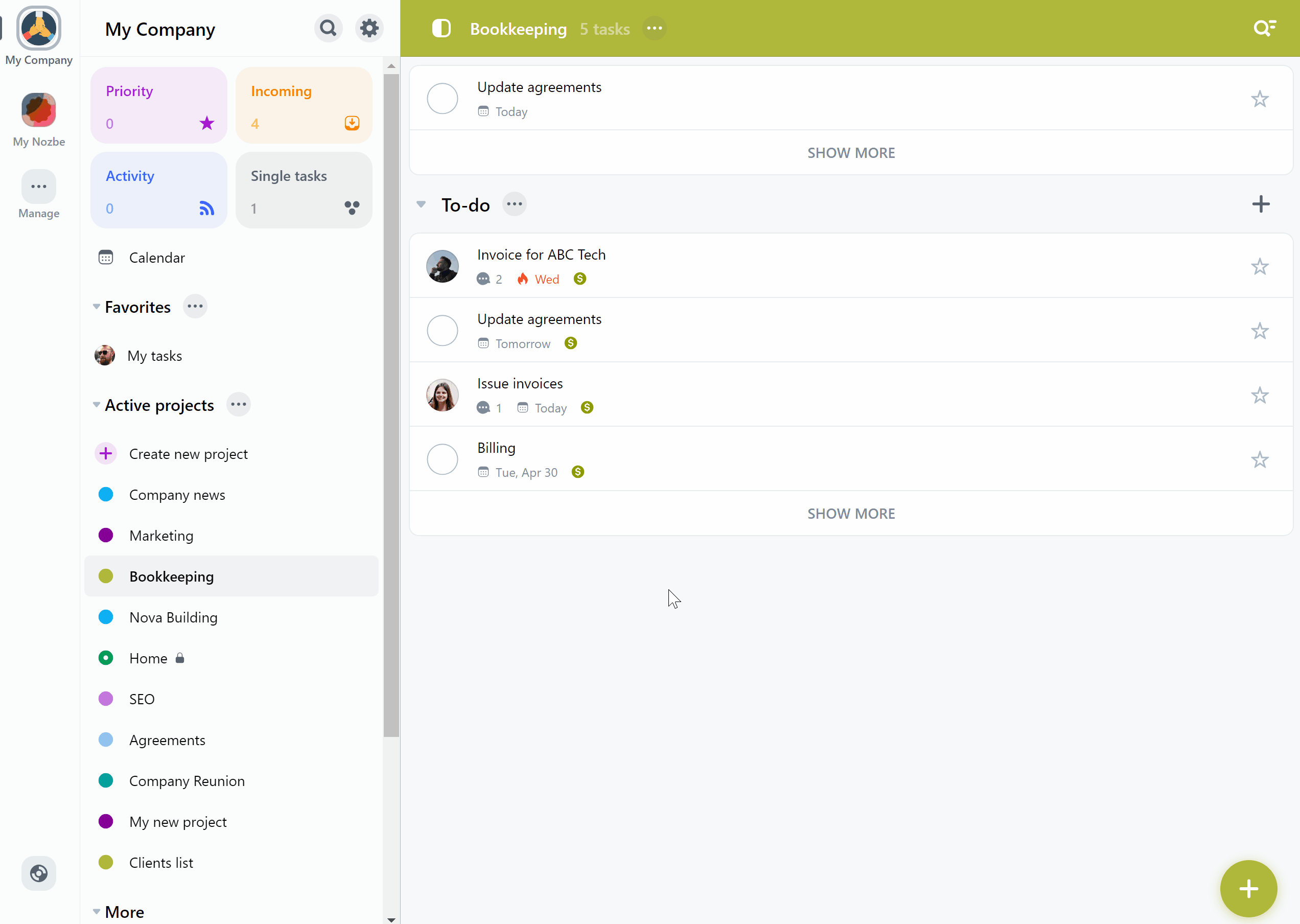
Tu możesz zmienić ustawienia dostępu do tego projektu. “Wszyscy” jest ustawieniem domyślnym - oznacza to, że każdy członek przestrzeni widzi ten projekt. Aby ograniczyć dostęp do tego projektu, zmień to ustawienie na “Wybrane osoby”. Po wybraniu tej opcji będziesz domyślnie jedyną osobą z dostępem do tego projektu.
Możesz wówczas dodać do projektu więcej osób, używając przycisku “Dodaj osoby”. Jeśli nie chcesz, aby wybrana osoba miała dalej dostęp do tego projektu, to naciśnij w tym miejscu jej imię i wybierz “Usuń z projektu”. Tu możesz też nadać wybranej osobie status menedżera w tym projekcie.
Naciśnij przycisk “Gotowe”, by zapisać zmiany.
Tylko menedżerowie projektów mogą zmieniać w nich ustawienia dostępu.
Ikony dostępu do projektów
Kółko przy nazwie projektu na liście projektów różni się w zależności od ustawienia dostępu do tego projektu.
- Projekt dostępny dla wszystkich członków przestrzeni będzie oznaczony pełnym kółkiem,
- Projekt z ograniczonym dostępem będzie oznaczony oponką,
- Projekt, do którego tylko Ty masz dostęp będzie oznaczony oponką, i dodatkowo będzie miał ikonkę kłódki obok nazwy.
Menedżerowie projektów
Gdy tworzysz projekt, automatycznie stajesz się jego menedżerem.
Jako menedżer możesz zmienić projekt z otwartego na taki z ograniczonym dostępem dla wybranych osób, i na odwrót.
W projektach z dostępem na zaproszenie możesz zapraszać nowych ludzi i usuwać ich z tego projektu. Możesz też zmienić nazwę danego projektu.
Zauważ, że jeśli chcesz opuścić projekt, a jesteś obecnie jego menedżerem, to w pierwszej kolejności musisz nadać uprawnienia menedżera komuś innemu. Dopiero po tym nowy menedżer może usunąć poprzedniego menedżera z projektu.
Jeśli menedżer opuści projekt, a administrator przestrzeni jest jego członkiem, to może on zostać nowym menedżerem projektu.
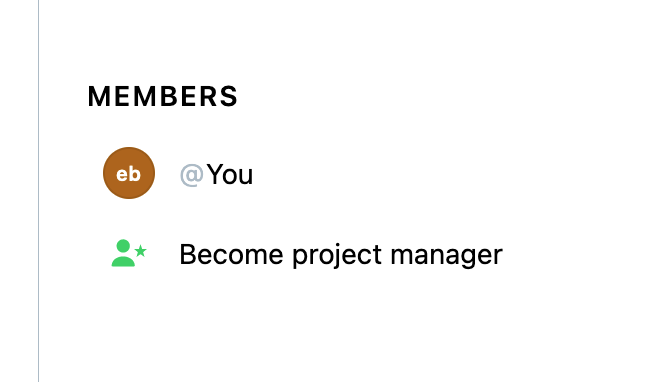
Sekcje
Czasami zadania w projekcie służą różnym celom. Zwłaszcza, gdy projekt jest rozległy i skomplikowany. Aby utrzymać porządek w swoich projektach, użyj sekcji. Podziel listę zadań na poszczególne sekcje, aby poprawić przejrzystość projektu.
Dodawanie sekcji w projekcie
Aby dodać nową sekcję, kliknij ikonę “…” przy nazwie projektu i wybierz opcję „Dodaj sekcję”.
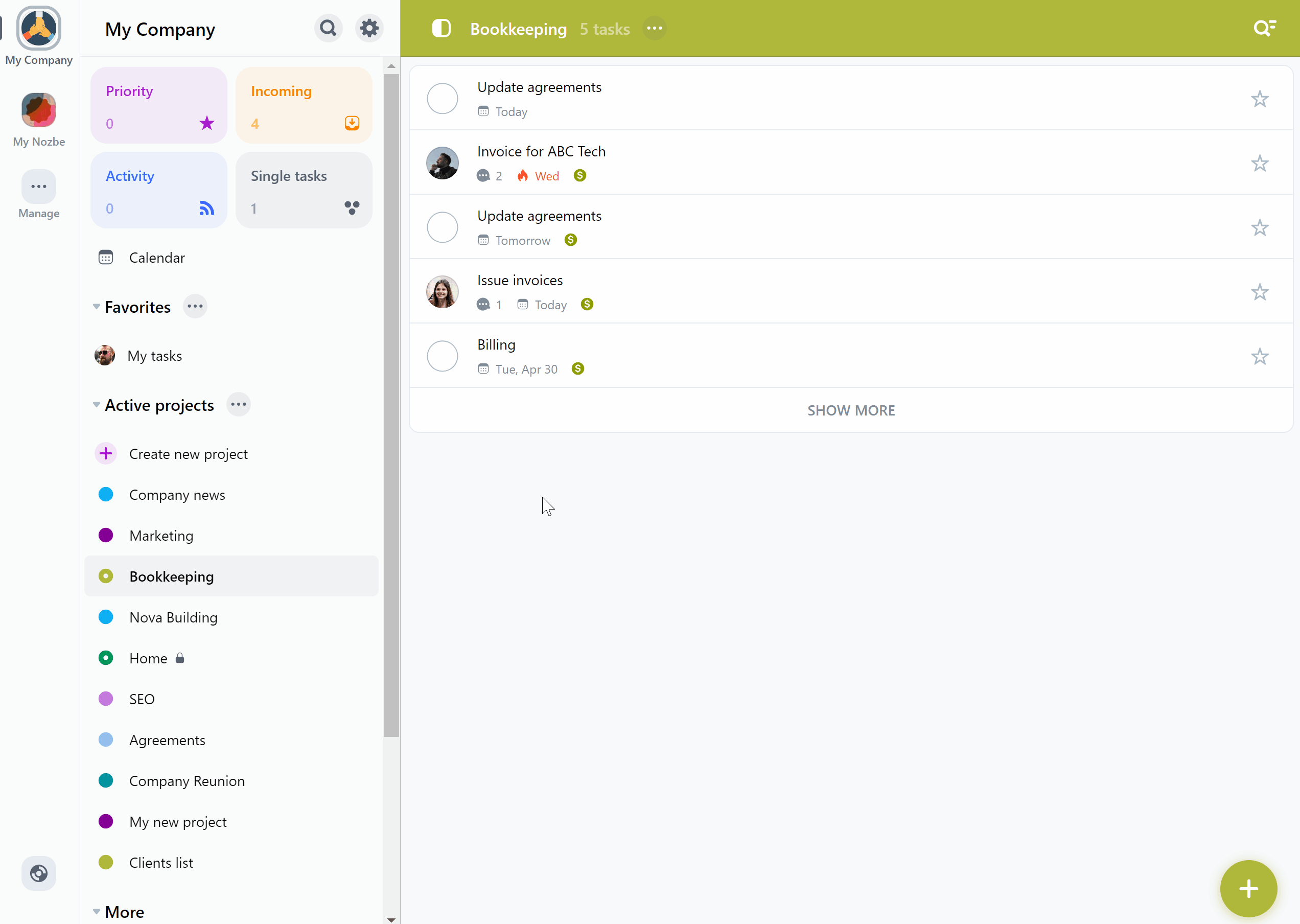
Dodawanie zadania do konkretnej sekcji
Tworząc nowe zadanie, możesz kliknąć ikonę “+” przy wybranej sekcji, aby mieć pewność, że zadanie zostanie do niej dodane.
Innym sposobem jest przeciągnięcie tasków do odpowiednich sekcji.
Zmiana kolejności sekcji
Aby przenieść sekcję w górę lub w dół listy zadań, przeciągnij ją i upuść w odpowiednim miejscu.
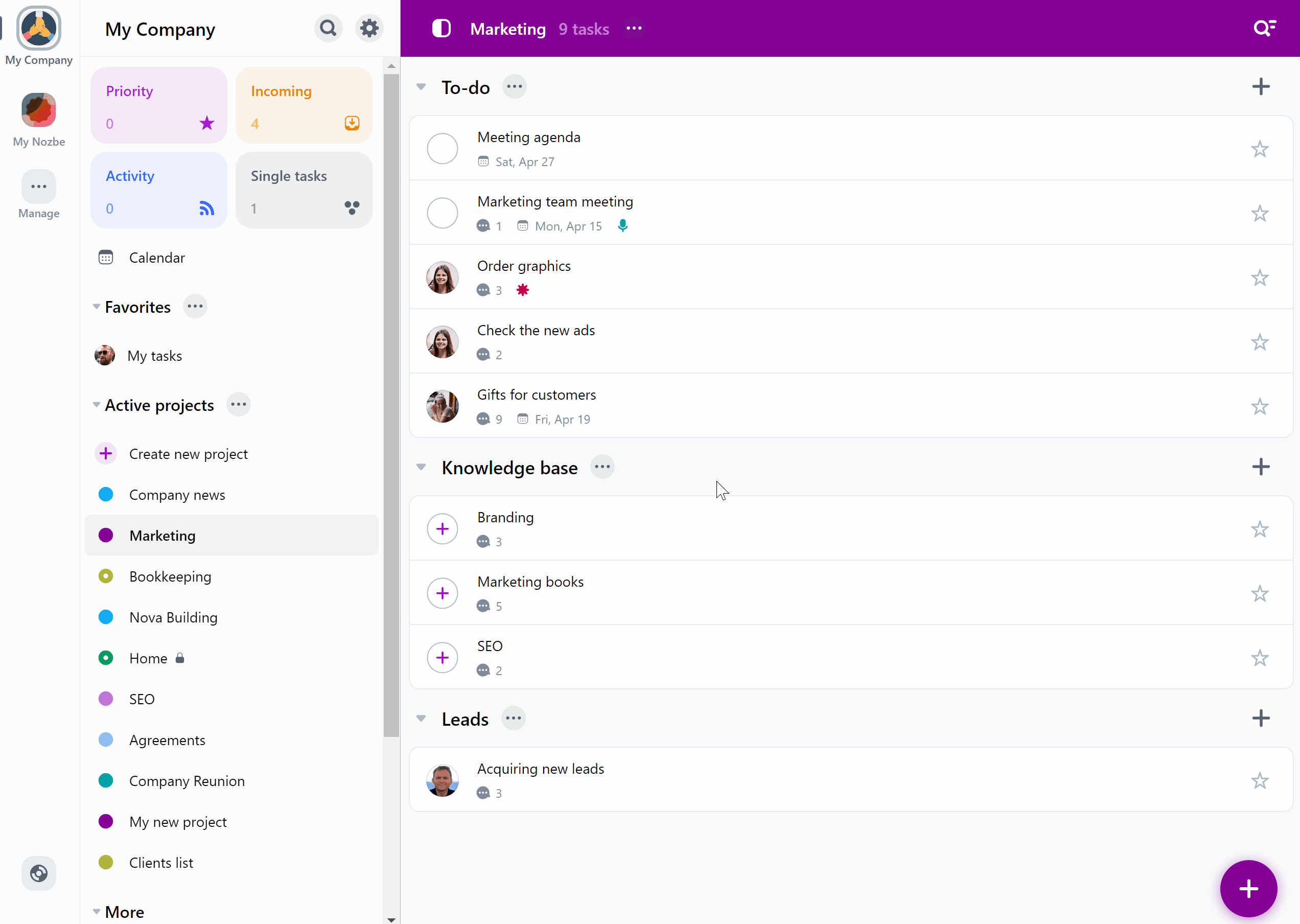
Duplikowanie sekcji
Czasem konieczne jest stworzenie duplikatu całej sekcji, włącznie z zadaniami w niej się znajdującymi i ich parametrami. Nozbe pozwala na utworzenie takiej kopii.
Aby stworzyć duplikat sekcji, naciśnij ikonę “…” przy nazwie sekcji i wybierz “Duplikuj”.
Teraz możesz przygotować kopię: zmienić jej nazwę lub zdecydować, do jakiego projektu ma zostać dodana. Możesz wybrać, czy skopiowane mają być zarówno aktywne i zakończone zadania, czy wyłącznie te aktywne. Możesz też zdecydować, czy aplikacja ma zduplikować wszystkie komentarze, czy tylko te przypięte.
Potwierdź kopiowanie sekcji, naciskając przycisk “Duplikuj”.
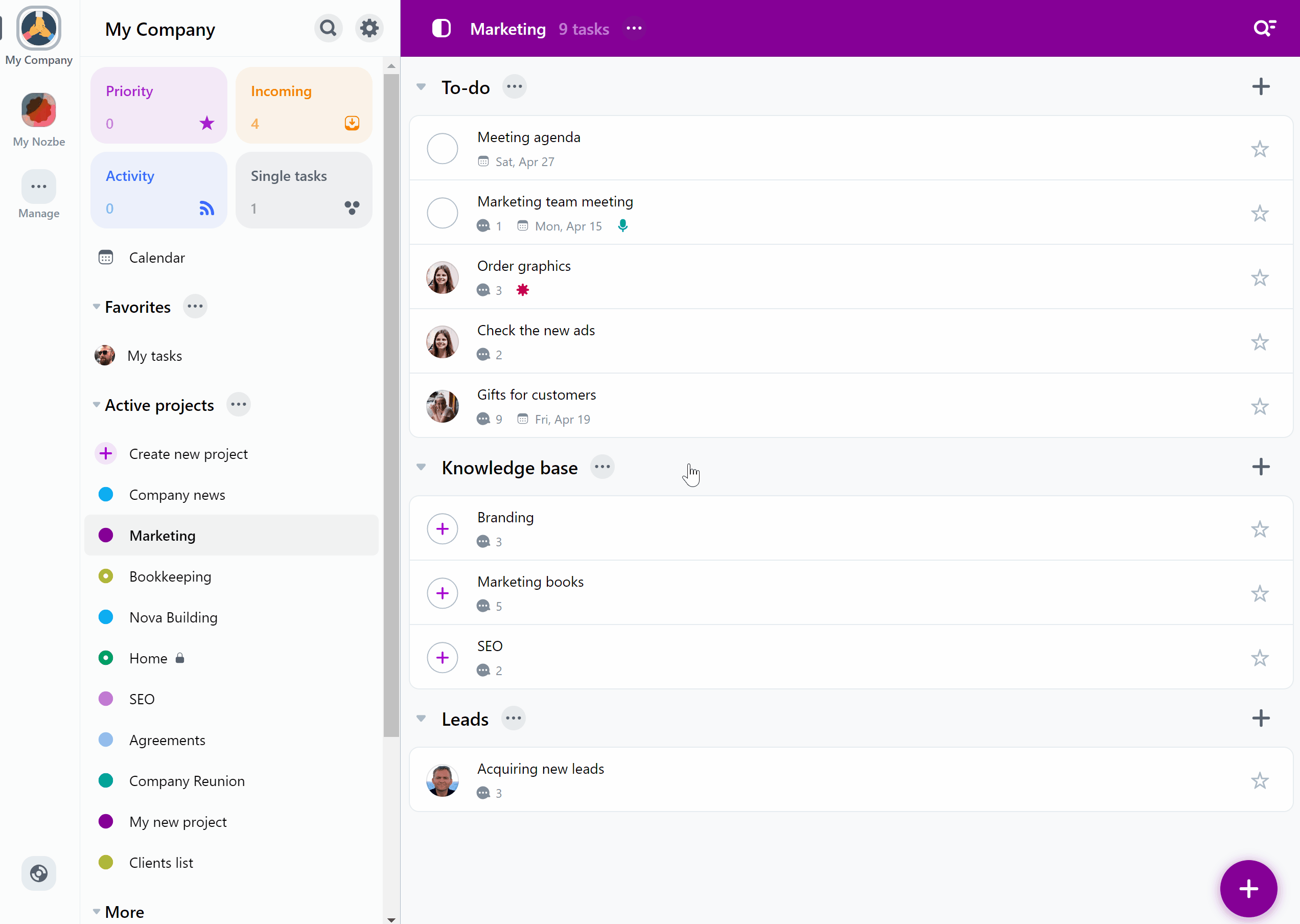
Zwróć uwagę, że staniesz się autorem wszystkich zadań i komentarzy w stworzonej w ten sposób kopii sekcji.
Jak przekształcić sekcję w projekt
Jeśli sekcja stanie się zbyt złożona lub liczba zadań w niej stanie się przytłaczająca, możesz zmienić ją w projekt.
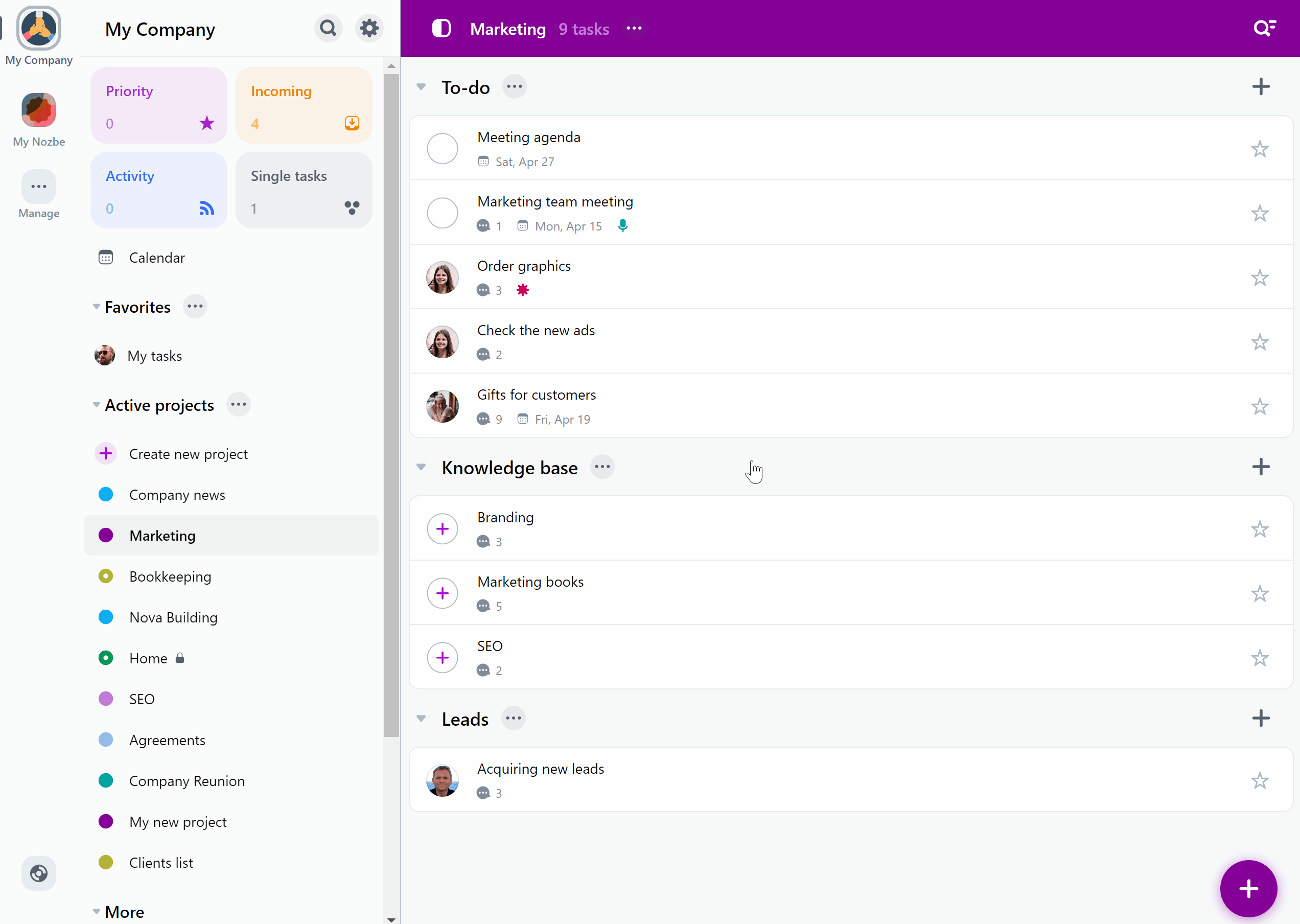
Aby to zrobić, przejdź do tej sekcji, a następnie naciśnij ikonę “…” przy jej nazwie. Wybierz opcję “Przekształć w projekt” i potwierdź swój wybór.
Jak przekształcana jest sekcja
Gdy przekształcisz sekcję w projekt, Nozbe stworzy nowy projekt o tej samej nazwie, co sekcja.
Wszystkie aktywne zadania z oryginalnej sekcji zostaną przeniesione do nowego projektu, łącznie z dodanymi do nich komentarzami. Zakończone zadania z tej sekcji nie będą przeniesione.
Jeśli oryginalna sekcja należała do projektu współdzielonego z innymi osobami, to nowy projekt również będzie z nimi współdzielony. Wszystkie zadania przeniesione z oryginalnej sekcji utrzymają ustawioną w nich odpowiedzialność.
Jeżeli oryginalna sekcja należała do Twojego prywatnego projektu, to nowy projekt również będzie ustawiony na prywatny.
Nozbe zarchiwizuje oryginalną sekcję i wszystkie znajdujące się w niej ukończone zadania. Możesz w dowolnym momencie przywrócić tę sekcję.
Archiwizowanie i kasowanie sekcji
Jeśli nie potrzebujesz już danej sekcji, kliknij na ikonę “…” przy jej nazwie i wybierz opcję “Archiwizuj”. Sekcja nie będzie się już wyświetlać w Twoim projekcie.
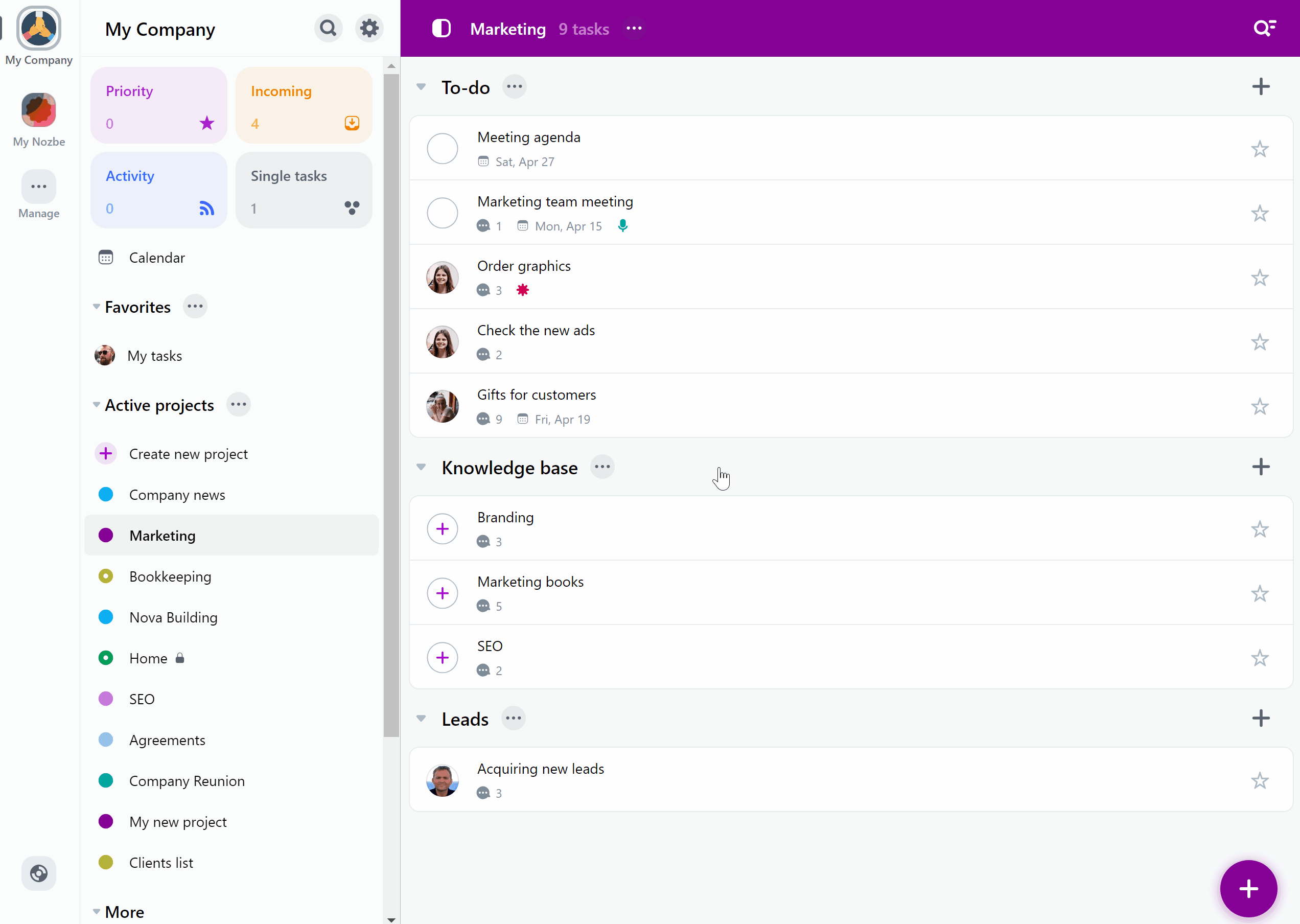
Zadania ze zarchiwizowanej sekcji pozostaną w projekcie bez przypisanej sekcji.
W każdym momencie możesz przywrócić zarchiwizowaną sekcję. W takim wypadku najpierw kliknij ikonę “…” przy nazwie projektu i wybierz “Pokaż zakończone”. Wówczas zarchiwizowana sekcja pojawi się w widoku projektu. Teraz wystarczy kliknąć ikonę “…” przy jej nazwie i wybrać opcję “Przywróć”.
Po tym jak zarchiwizujesz sekcję, możesz ją skasować. Najpierw jednak upewnij się, że już nie będzie potrzebna - tej akcji nie można cofnąć.
Zwijane sekcje
Możesz również ukryć zadania z sekcji, zwijając je:
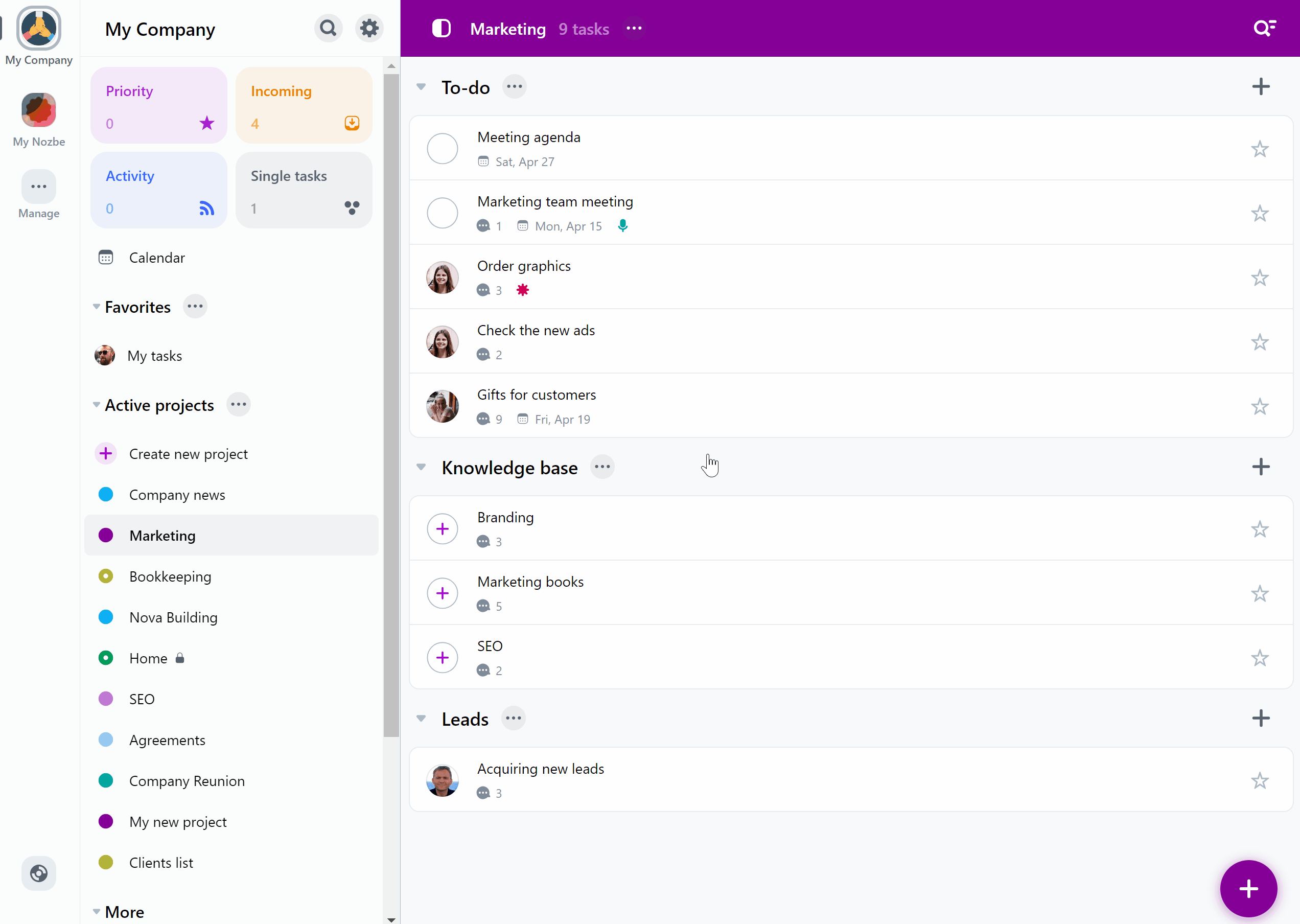
Może to być naprawdę pomocne, jeśli chcesz się skupić na zadaniach z konkretnej sekcji.
Parametry czasu
W ramach każdego projektu możesz włączyć parametry czasu - potrzebny czas i przepracowany czas - które można ustawić w zadaniach w tym projekcie.
Aby włączyć parametry czasu, naciśnij ikonę “…” obok nazwy projektu i wybierz “Zarządzaj”. Tu możesz włączyć lub wyłączyć opcję “Aktywuj parametry czasu”.
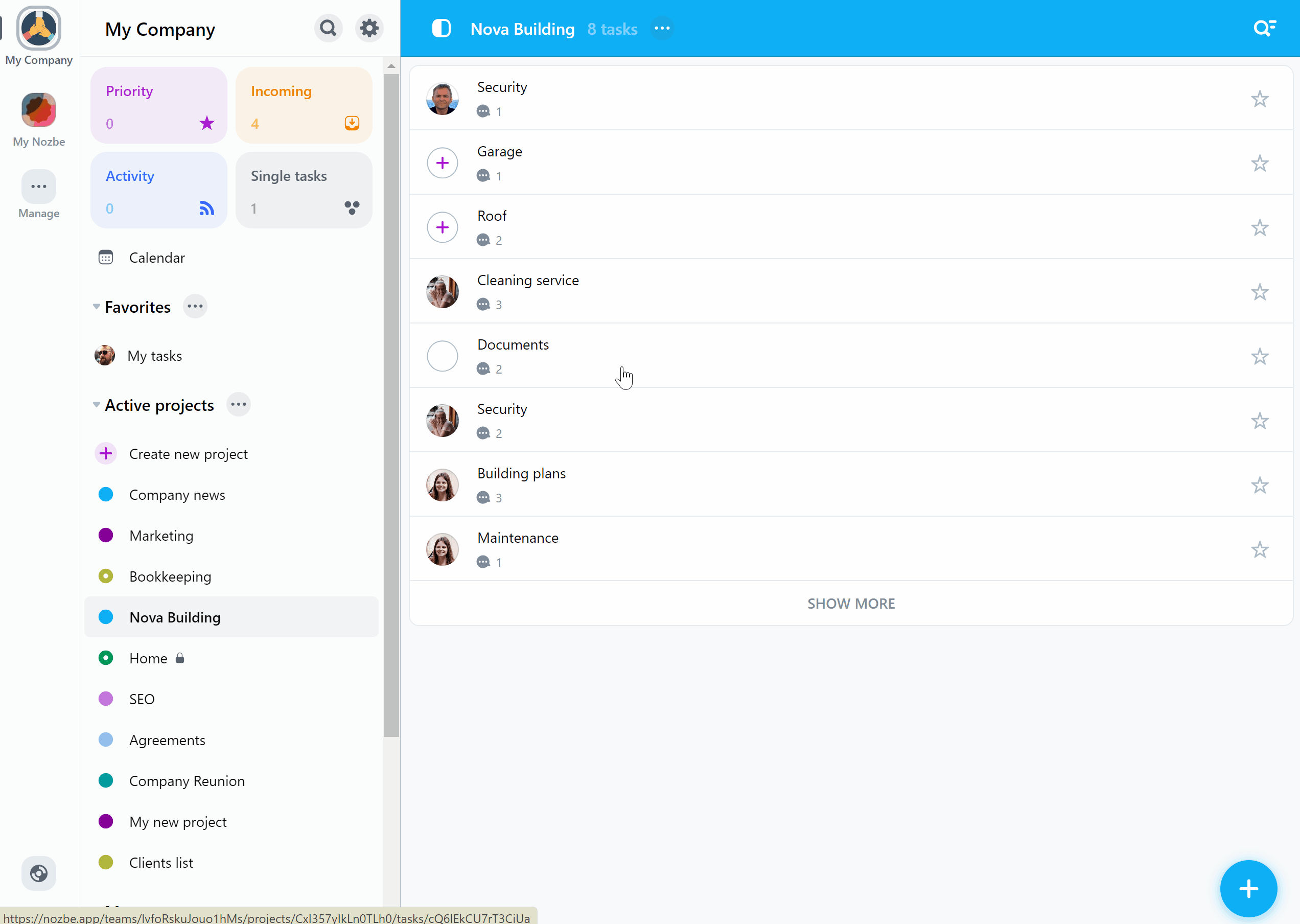
Gdy włączysz tę opcję, w zadaniach pojawi się możliwość ustawienia parametrów potrzebnego i przepracowanego czasu.
Jeśli twój projekt jest podzielony na sekcje, to podsumowanie czasu potrzebnego i przepracowanego na wszystkie aktywne zadania z tej sekcji pojawi się pod nazwą sekcji. Informacja o całkowitym potrzebnym i poświęconym czasie dla wszystkich zadań z projektu wyświetli się zaś na górnym pasku projektu.
Gdy funkcja parametrów czasu jest włączona, to każda osoba, mająca dostęp do tego projektu będzie mogła zmieniać dane parametry w zadaniach w tym projekcie.
Parametry czasu są funkcją Premium - nie są więc dostępne w ramach bezpłatnego planu Free.
Statystyki projektu
W każdym projekcie możesz sprawdzić jego statystyki. Naciśnij na liczbę zadań w projekcie, aby wyświetlić związane z nim dane statystyczne.
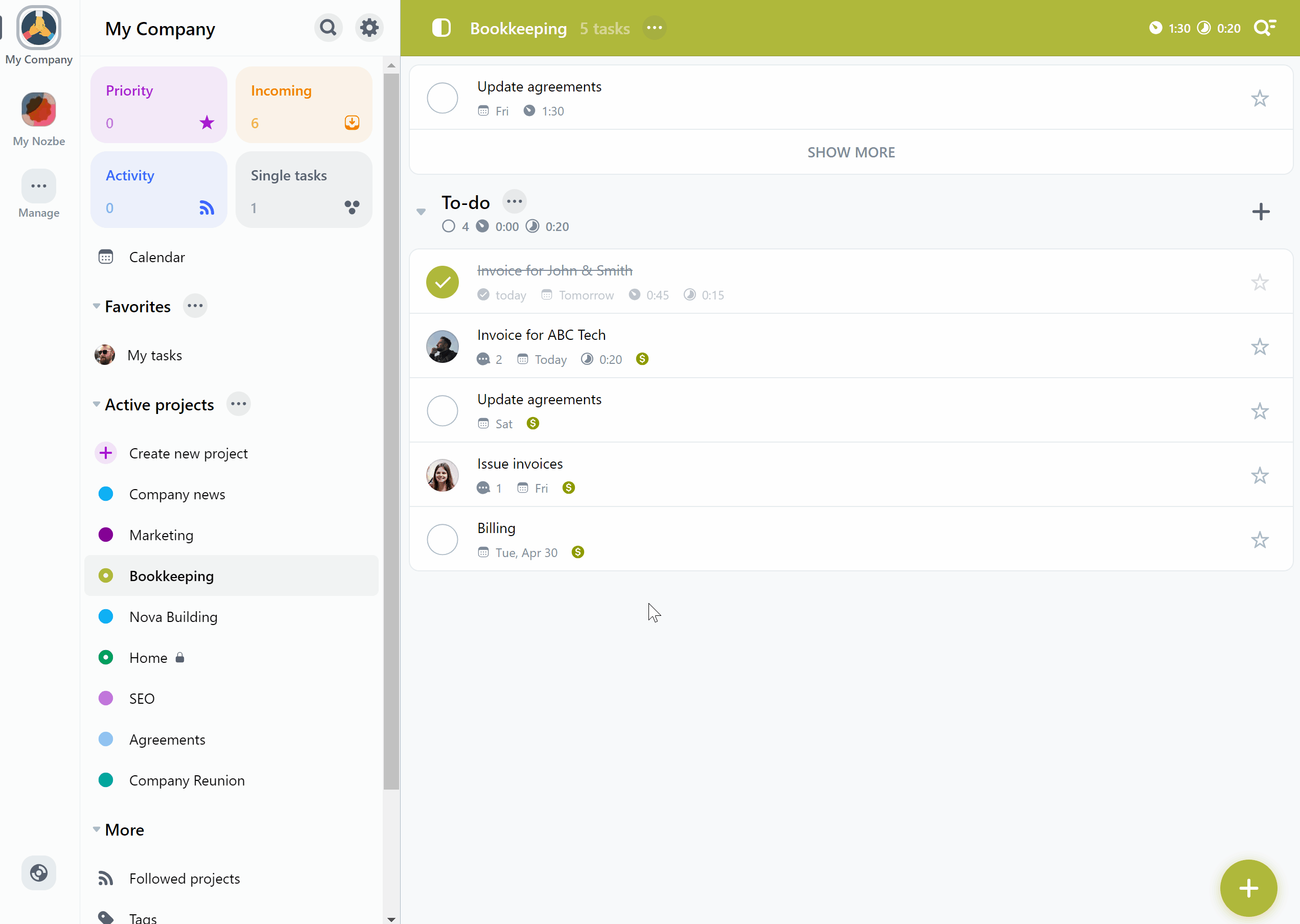
W tym miejscu znajdziesz statystyki dotyczące liczby ukończonych i aktywnych zadań w tym projekcie, a także postępy związane z potrzebnym czasem i przepracowanym czasem w ukończonych i aktywnych zadaniach z tego projektu. W sekcji “Wydajność” zobaczysz rozkład tych statystyk z podziałem na ostatnie dni, tygodnie i miesiące.
Obserwowane i ulubione projekty
Jeśli osoba z Twojej przestrzeni utworzy nowy projekt, będzie on widoczny w widoku Aktywność pozostałych członków przestrzeni.
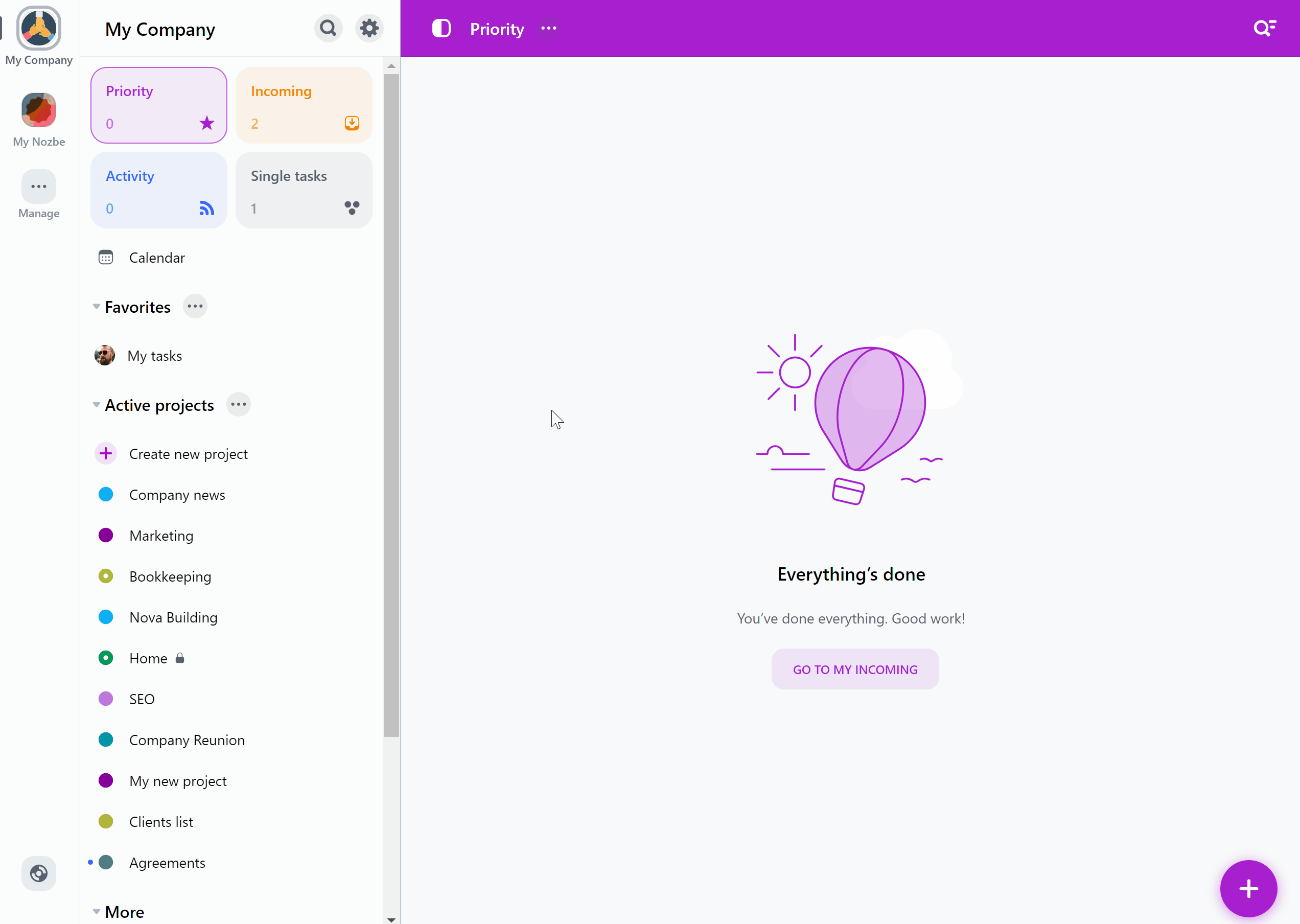
Oprócz tego, nowy projekt pojawi się na liście Aktywnych projektów i będzie oznaczony niebieską kropką.
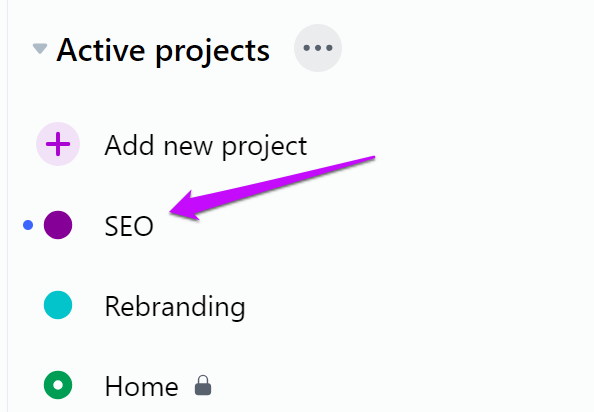
Projekty mogą być oznaczone jako obserwowane oraz ulubione.
Obserwowanie projektów
Jeśli dany projekt jest dla Ciebie ważny i chcesz być na bieżąco ze wszystkimi zmianami, dodaj go do obserwowanych. W tym celu kliknij w nazwę projektu w widoku Aktywność i wybierz „Obserwuj”. Od tej pory będziesz widzieć nowe komentarze w zadaniach z tego projektu w sekcji Aktywność.
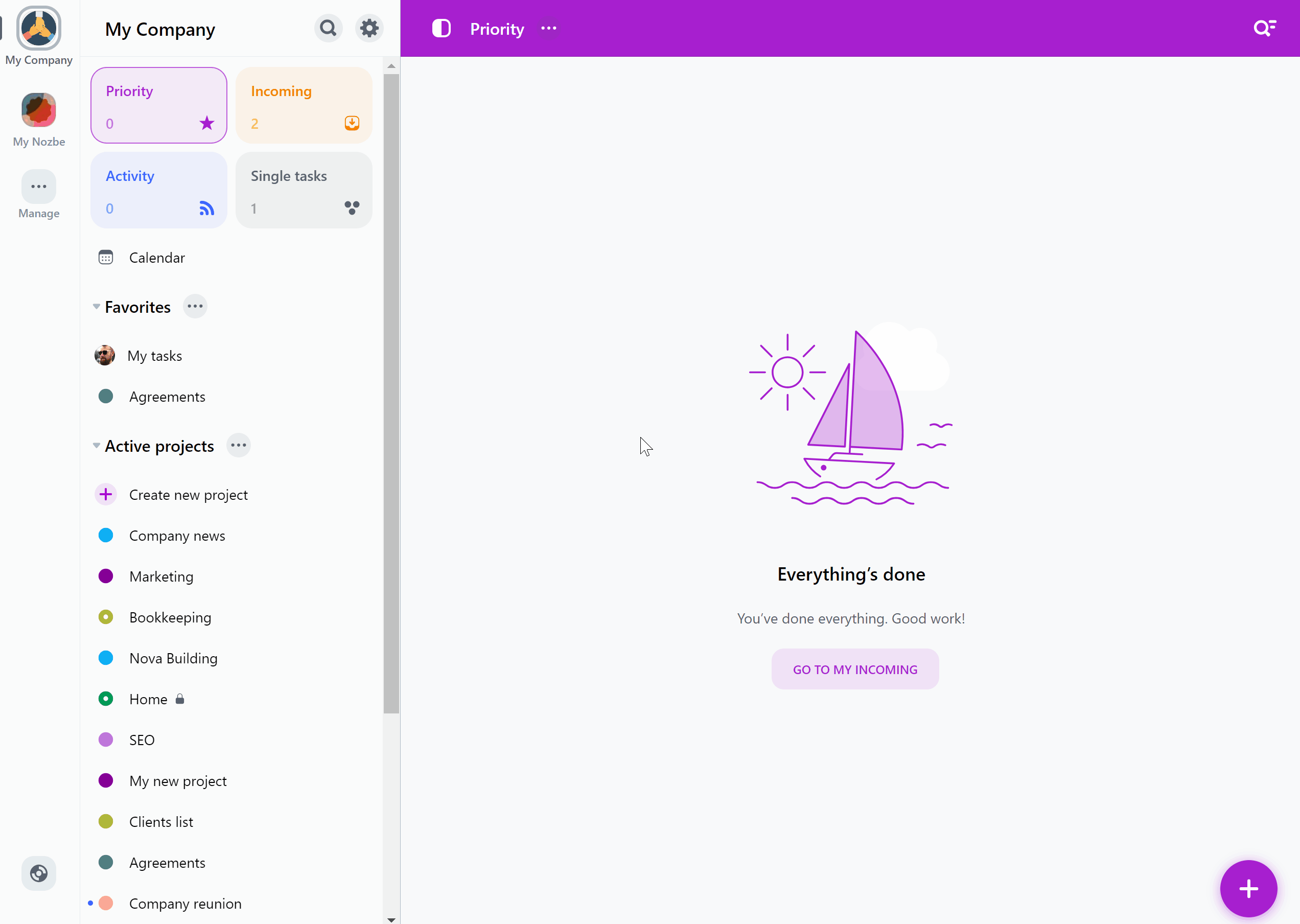
Każdy projekt, który utworzysz, zostanie automatycznie oznaczony dodany do Twoich obserwowanych projektów.
Możesz otworzyć listę swoich obserwowanych projektów, przechodząc do panelu bocznego aplikacji → Więcej → Obserwowane projekty.
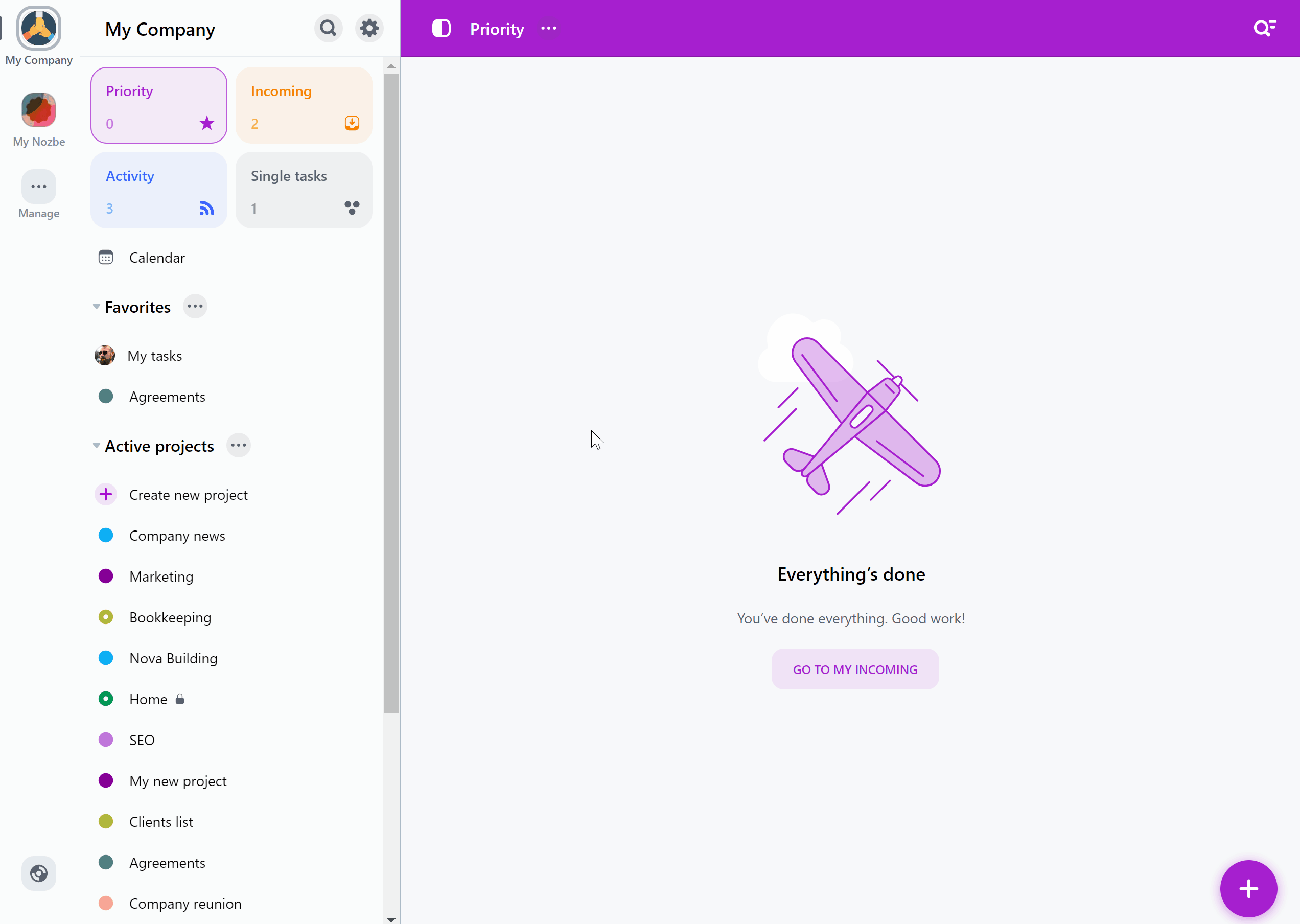
Domyślnie w pasku bocznym swojej aplikacji zobaczysz listy Ulubionych oraz Aktywnych projektów. Jeśli chcesz też wyświetlać w nim listę “Obserwowane projekty”, to możesz ją do niego przypiąć. W ten sposób uzyskasz łatwy dostęp do swoich obserwowanych projektów z poziomu paska aplikacji po lewej stronie.
Aby to zrobić, przewiń pasek boczny aplikacji w dół, znajdź sekcję “Więcej” i otwórz “Obserwowane projekty”. Naciśnij ikonę “…” przy “Obserwowanych” i wybierz “Pokaż w pasku bocznym”, aby przypiąć je do paska bocznego. Możesz też przesuwać tę grupę w górę lub dół metodą “Przeciągnij i upuść”.
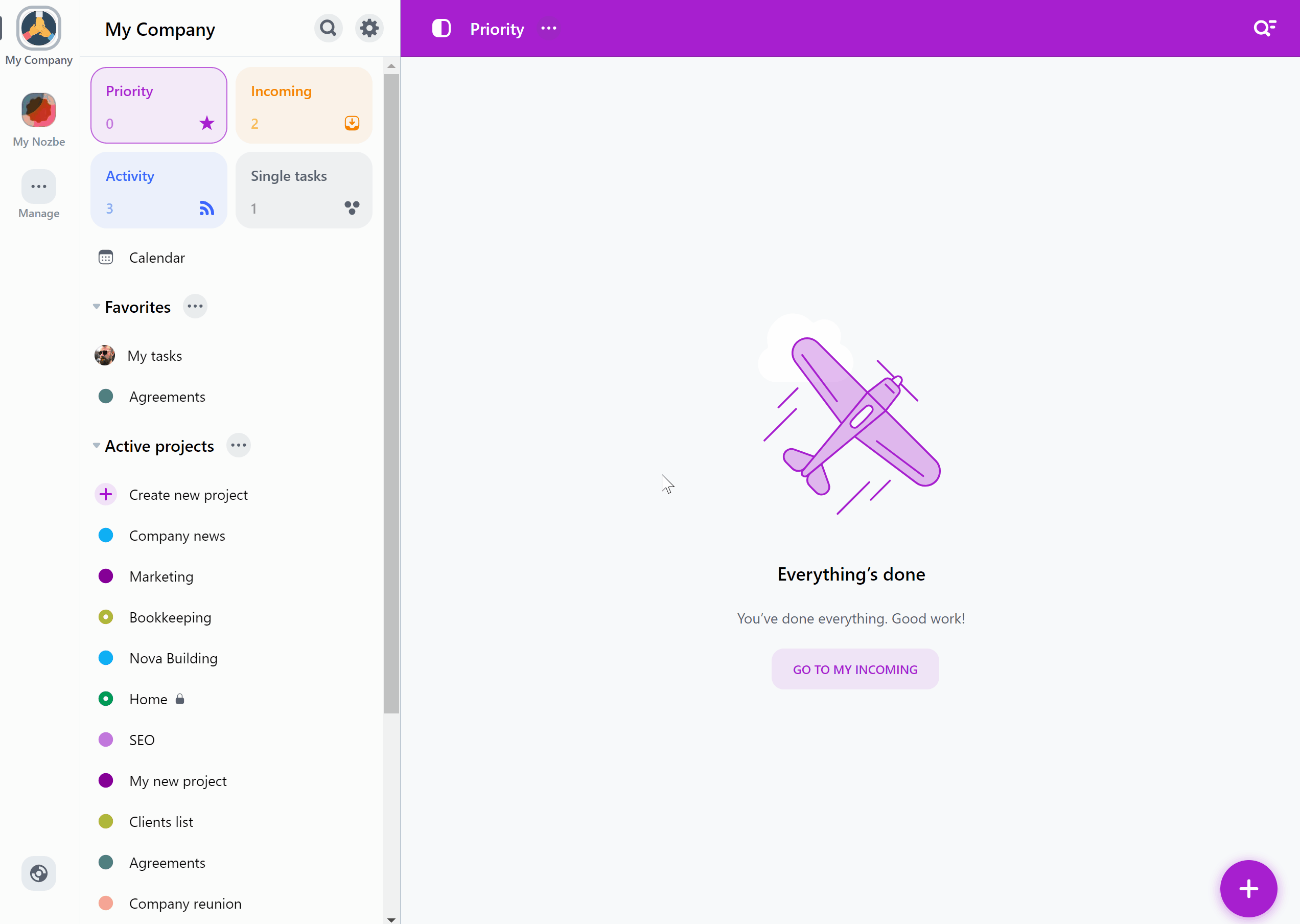
💡 Wskazówka: możesz też przypiąć inne grupy projektów do paska bocznego.
Oznaczanie projektów jako Ulubione
Oznacz najważniejsze projekty jako Ulubione. Będą wtedy wyświetlane w oddzielnej sekcji na pasku bocznym (nad listą projektów), dzięki czemu będziesz mieć do nich łatwy dostęp.
Możesz zaznaczyć nowy projekt, utworzony przez innego członka przestrzeni, jako ulubiony w widoku Aktywności, naciskając ikonę “…” przy jego nazwie i wybierając “Ulubiony”:
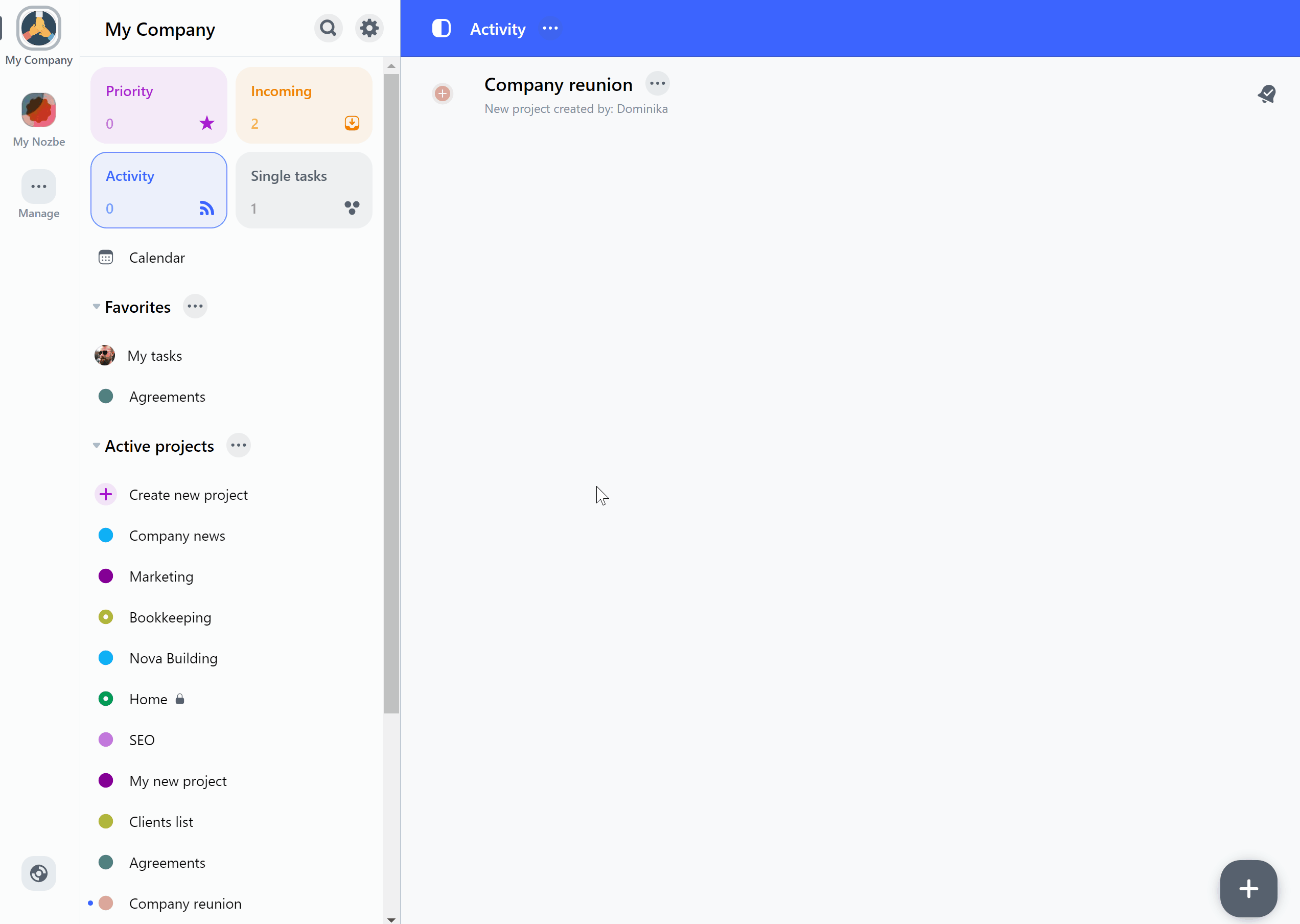
…albo otwierając istniejący projekt, naciskając “…” przy jego nazwie i wybierając “Ulubiony”:
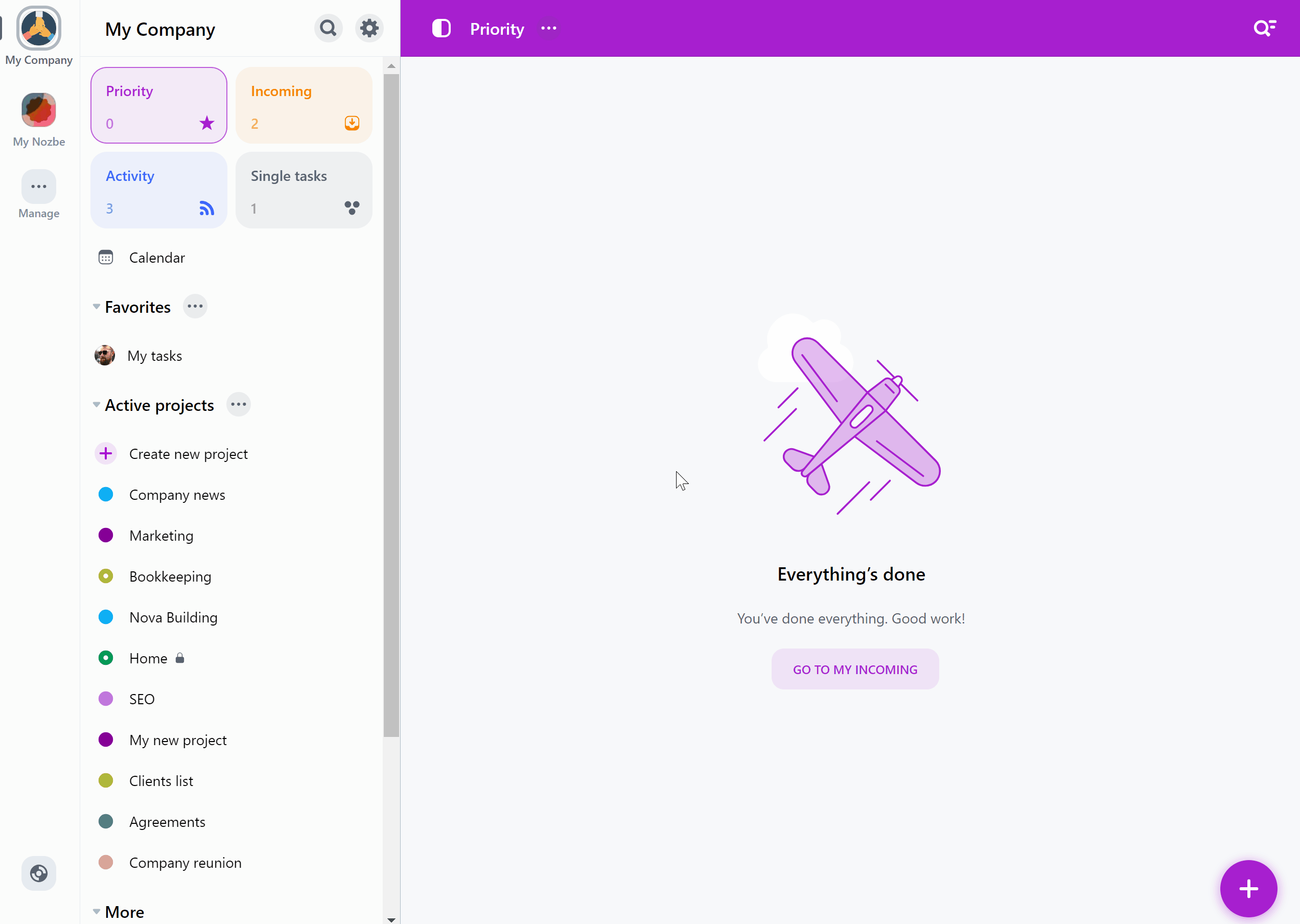
Projekt oznaczony jako ulubiony zostanie też automatycznie oznaczony jako obserwowany.
💡 Wskazówka: Tagi, szablony oraz członkowie przestrzeni również mogą zostać zaznaczeni jako ulubieni.
Wzmianki w projektach, których nie obserwujesz
Kiedy ktoś wspomni o Tobie w zadaniu z projektu, którego nie obserwujesz, to pojawi się ono w Twoich Przychodzących. Jeśli masz włączone powiadomienia push, to otrzymasz też o nim powiadomienie. To zadanie pojawi się w twoim widoku “Aktywność” za każdym razem, gdy zostaną dodane nowe komentarze. W każdej chwili możesz przestać obeserwować to zadanie otwierając je, naciskając “…” w prawym górnym rogu okna szczegółów zadania i wyłączając opcję “Obserwuj”.
Wszystkie projekty
W panelu po lewej stronie znajdziesz listę “Aktywne projekty”. Ta lista zawiera wszystkie aktywne projekty, do których masz dostęp.
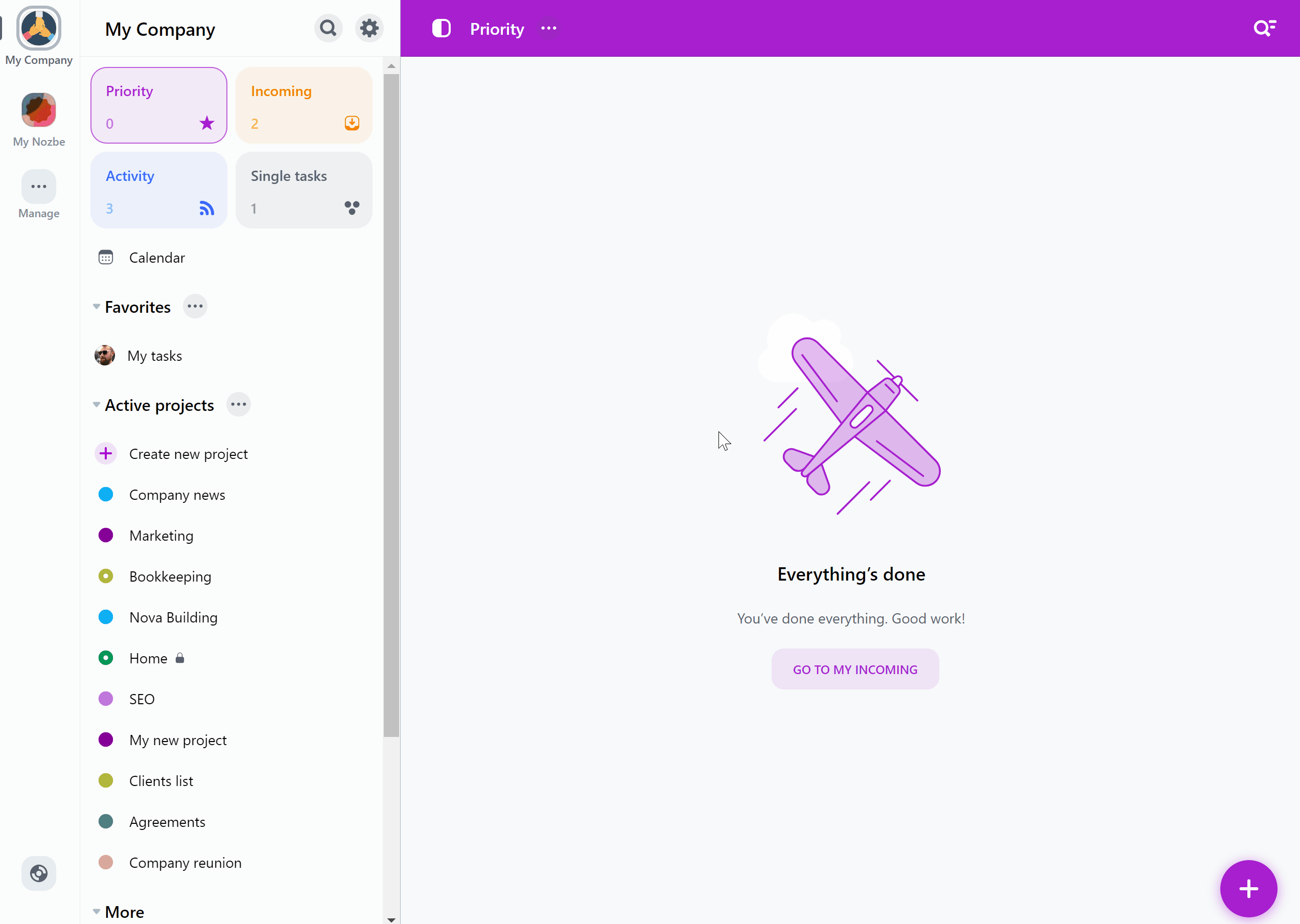
Menu listy projektów
Naciśnij przycisk “…” obok listy projektów, by wyświetlić jej menu.
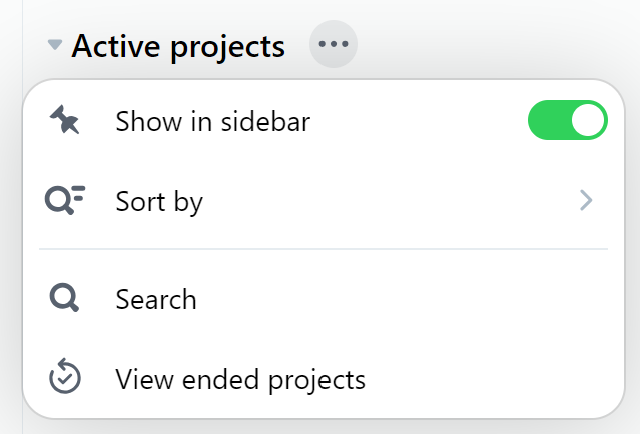
Tutaj możesz użyć następujących opcji:
- Pokaż w pasku bocznym - przełącz tę opcję, by wyświetlić lub ukryć daną listę projektów w panelu bocznym,
- Sortuj po - naciśnij, by posortować listę projektów według jednej z dostępnych opcji sortowania,
- Szukaj - użyj tej opcji, by znaleźć projekt,
- Pokaż zakończone projekty - użyj tej opcji, by wyświetlić wszystkie zakończone projekty z tej listy.
Zakończone projekty
Aby zobaczyć zakończone projekty, naciśnij ikonę “…” przy liście projektów i wybierz “Pokaż zakończone projekty”:
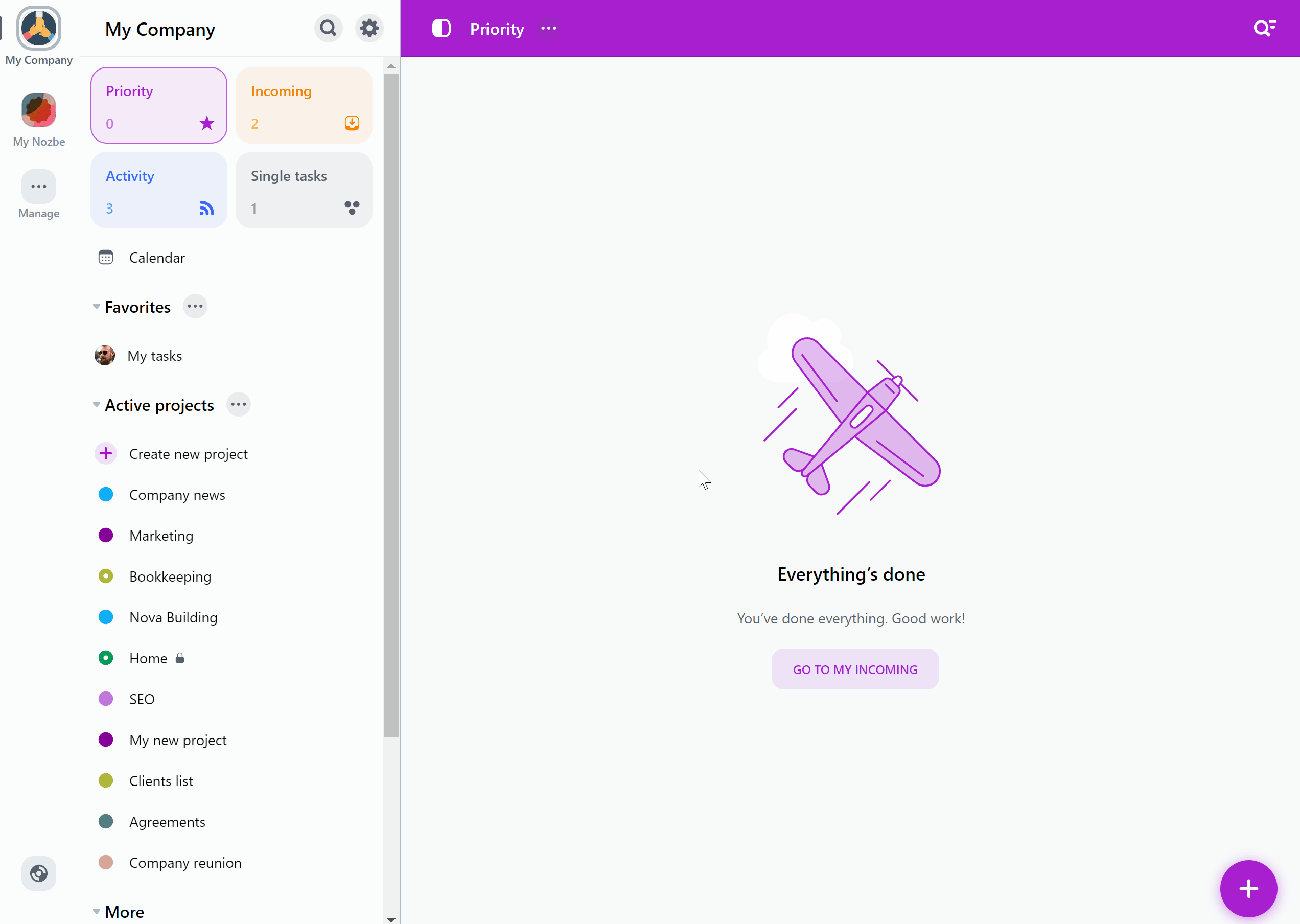
Grupowanie projektów
W Nozbe możesz łączyć swoje projekty w tematyczne grupy. Jest to przydatna funkcja dla tych użytkowników, którzy mają dużo aktywnych projektów i chcą nimi efektywniej zarządzać. Jest to funkcja Premium, więc nie jest dostepna dla bezpłatnych przestrzeni Free.
Jak stworzyć grupę projektów?
Kliknij na przycisk “Więcej” widoczny obok sekcji “Obserwowane projekty” w panelu po lewej stronie. W ten sposób wyświetlisz wszystkie projekty, do których masz dostęp. Następnie wybierz zakładkę “Grupy” i kliknij na przycisk “Stwórz nową grupę”.
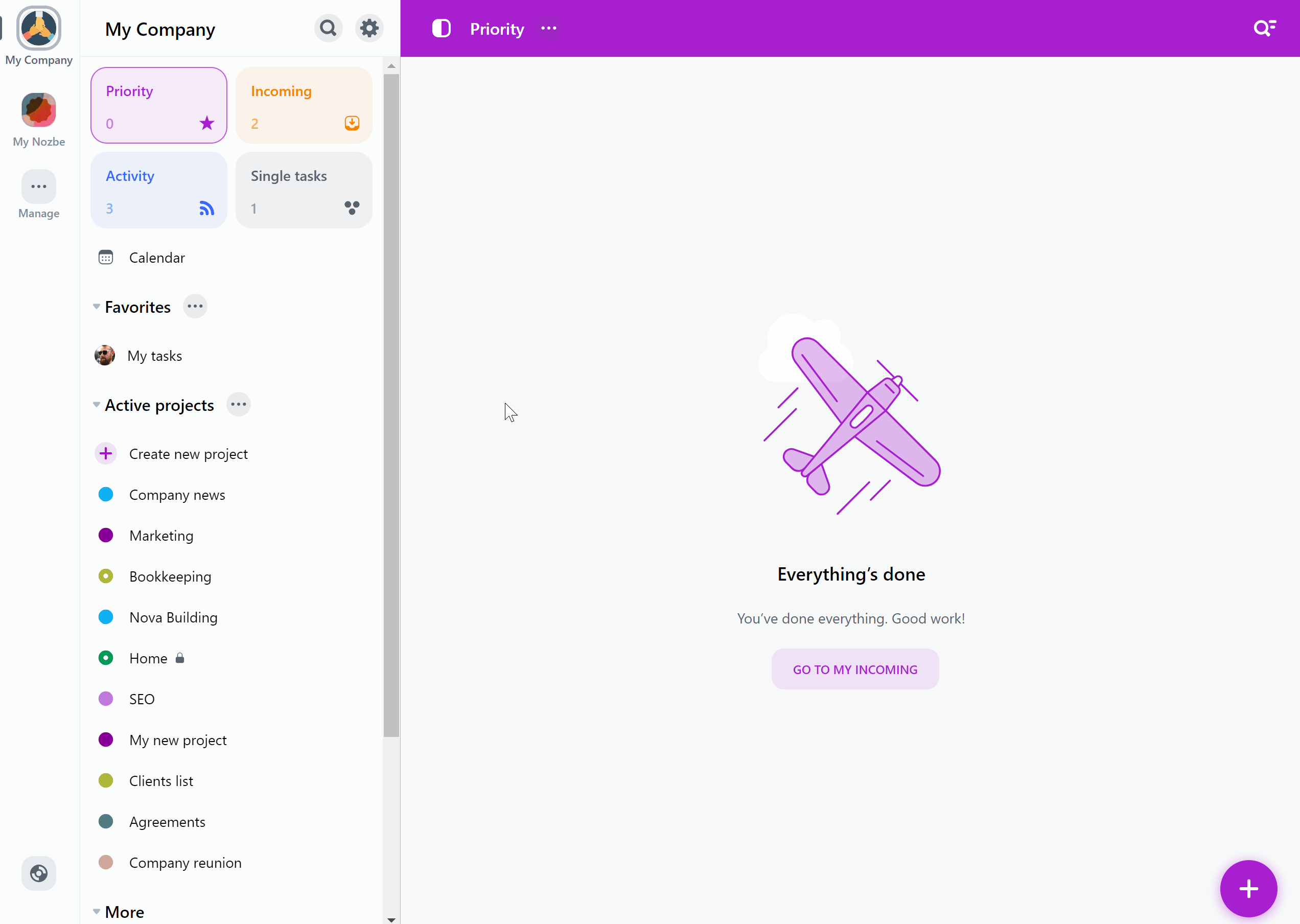
Prywatność grupy
W trakcie tworzenia grupy możesz wybrać, dla kogo będzie widoczna. Administratorzy przestrzeni mogą stworzyć grupę prywatną lub widoczną dla wszystkich. Członek przestrzeni także może stworzyć grupę projektów, ale będzie widoczna tylko dla niego.
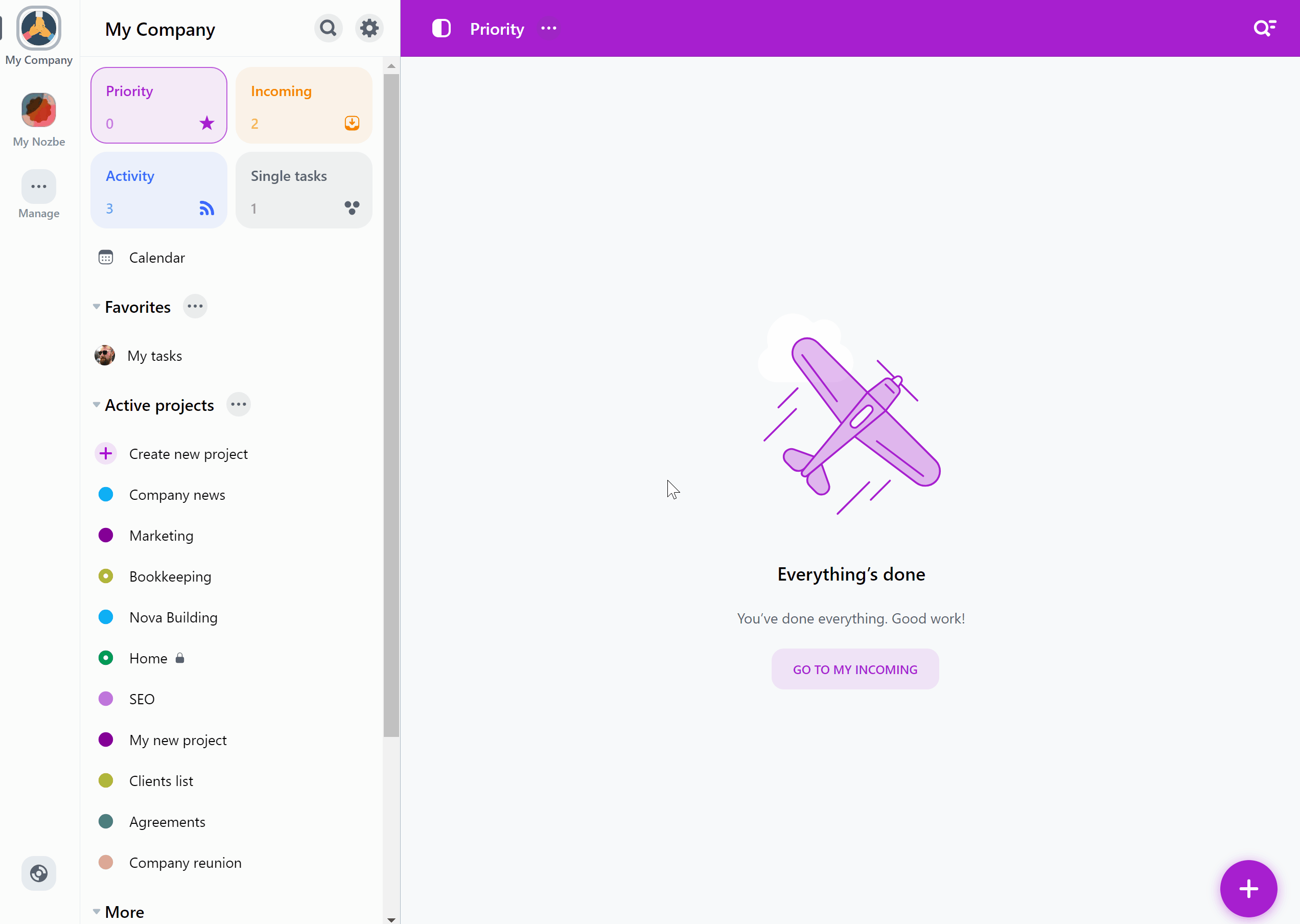
Dodanie projektów do grupy
Po kliknięciu na “Zarządzaj projektami” możesz dodać projekty do tworzonej w danym momencie grupy. Kiedy skończysz, kliknij na “Stwórz” - wybrane projekty będą widoczne w tej grupie.
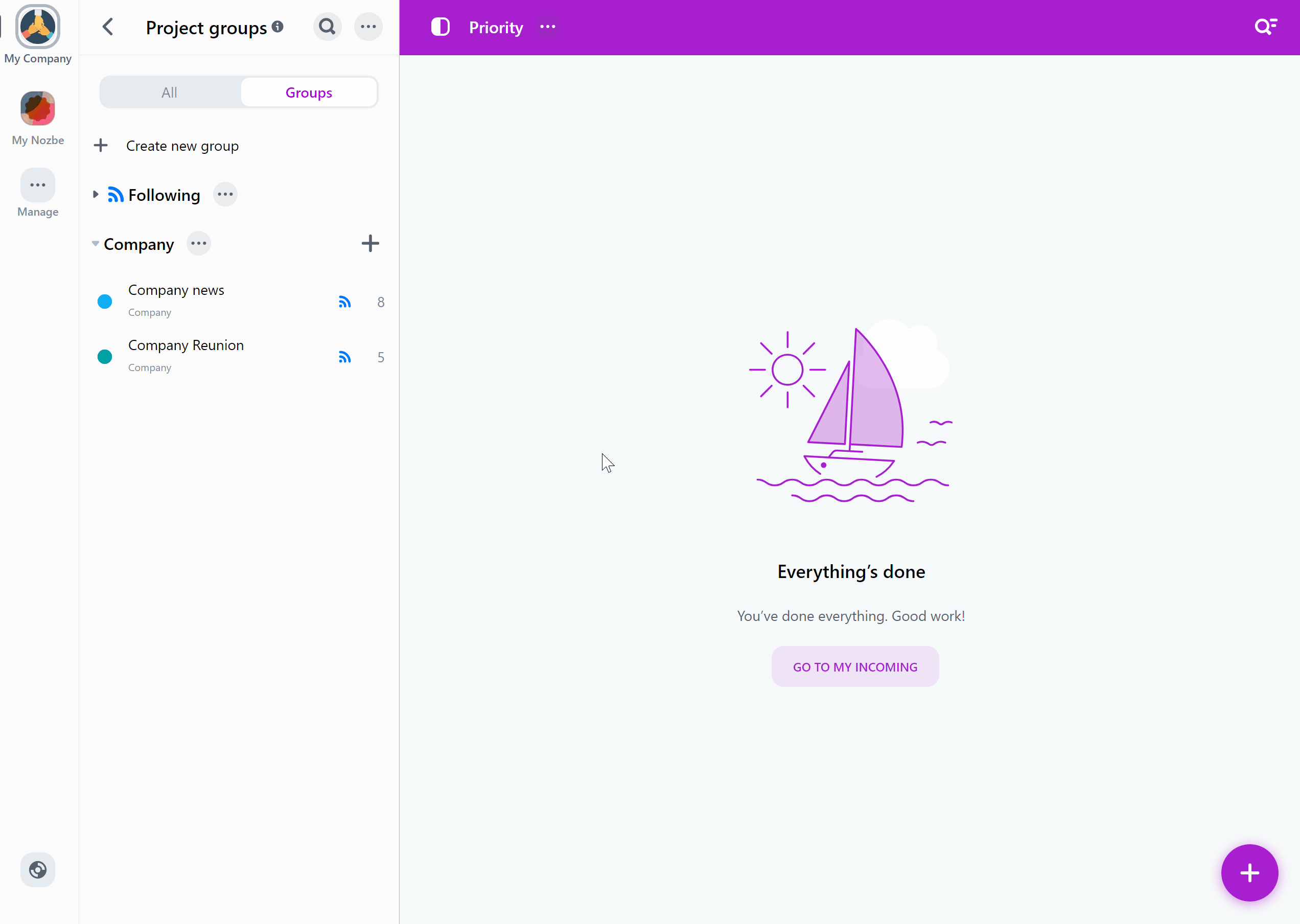
W każdej chwili możesz też edytować listę projektów należących do wybranej grupy. Aby to zrobić, naciśnij przycisk “…” obok danej grupy, po czym wybierz “Zarządzaj projektami”. Wybierz projekty, które mają należeć do danej grupy, i zapisz zmiany przy pomocy przycisku “Gotowe”.
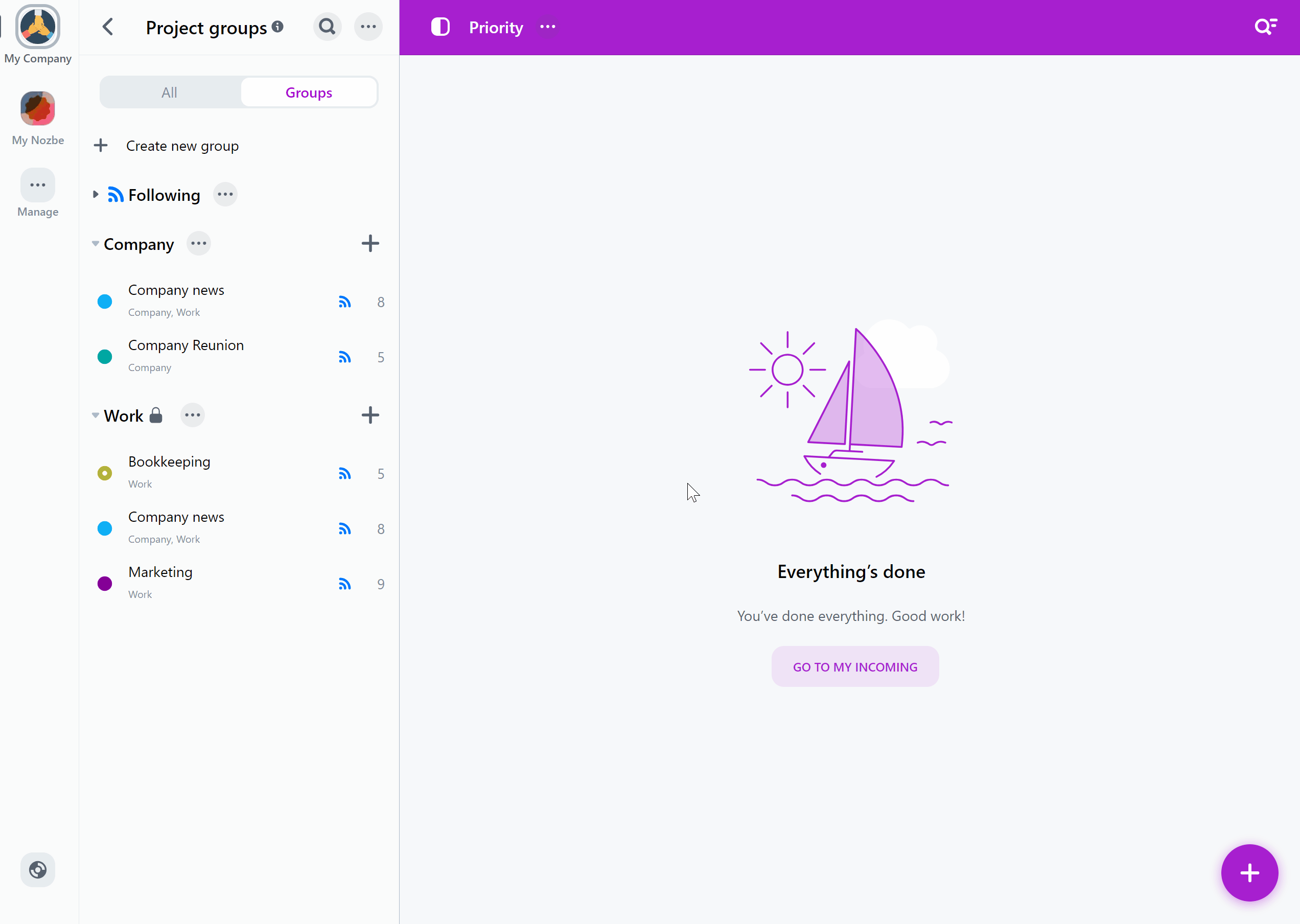
Możesz dodać ten sam projekt do różnych grup na raz. Wystarczy otworzyć projekt, kliknąć na ikonę “…” przy jego nazwie, po czym wybierz “Zarządzaj”. Następnie kliknij na opcję “Grupy” i wybierz te, do których chcesz dodać dany projekt. Na koniec potwierdź przyciskiem “Gotowe”. Teraz twój projekt należy do wszystkich zaznaczonych grup.
Zmiana szczegółów grupy
Zawsze możesz zmienić ustawienia grupy. Wystarczy kliknąć na ikonę “…” obok jej nazwy. Tutaj możesz wybrać, które projekty są dodane do danej grupy, zmienić jej nazwę, pokazać ją w pasku bocznym, posortować ją, pokazać wszystkie zakończone w niej projekty, czy też ją skasować. Nie martw się - to nie usunie projektów, które zostały do niej dodane.
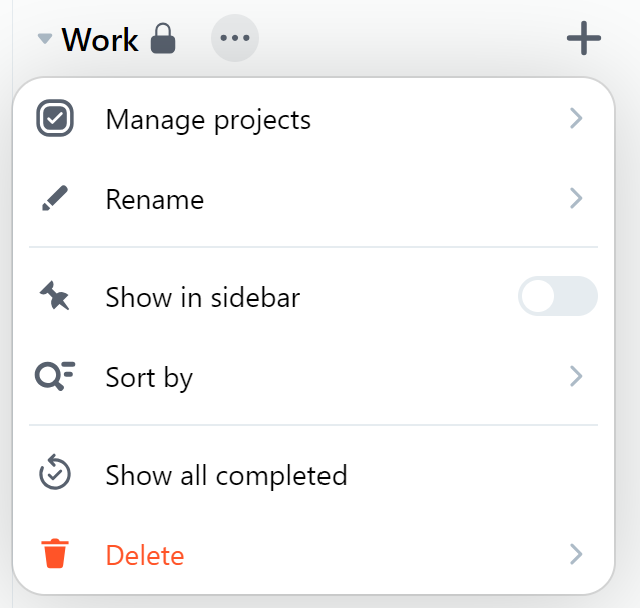
Należy pamiętać, że tylko administrator lub właściciel mogą zmieniać grupy widoczne dla wszystkich.
Wyświetlanie grupy w pasku bocznym
Jeśli chcesz mieć konkretną grupę projektów zawsze pod ręką, to możesz włączyć pokazywanie jej w pasku bocznym.
Aby to zrobić, naciśnij ikonę “…” obok nazwy grupy i wybierz “Pokaż w pasku bocznym”. Grupa pojawi się wówczas w pasku bocznym aplikacji.
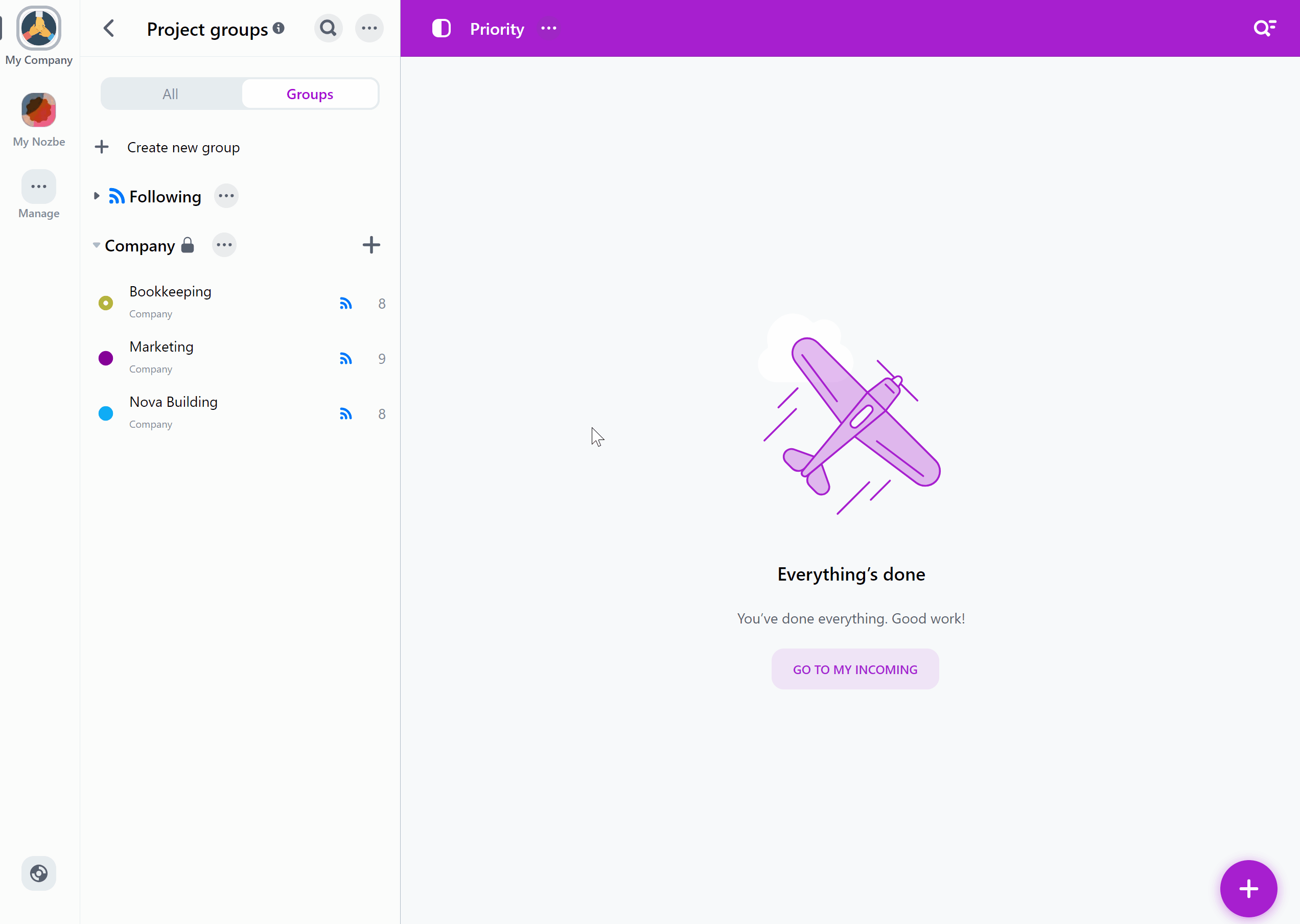
Możesz w ten sposób dodać kilka grup do swojego paska bocznego, i zmieniać tam ich kolejność metodą “przeciągnij i upuść”.
Udostępnianie projektu innej przestrzeni
W Nozbe możesz współdzielić projekty również z innymi przestrzeniami. W tym celu udaj się do projektu i kliknij “…” przy jego nazwie. Następnie wybierz “Zarządzaj” przejdź do zakładki “Udostępnij projekt innej przestrzeni”.
Wpisz adres e-mail członka zapraszanej przestrzeni i potwierdź.
Projekt zostanie zmieniony na dla Twojej i zaproszonej przestrzeni, i będzie widoczny w drugiej przestrzeni po zaakceptowaniu przez niego zaproszenia.
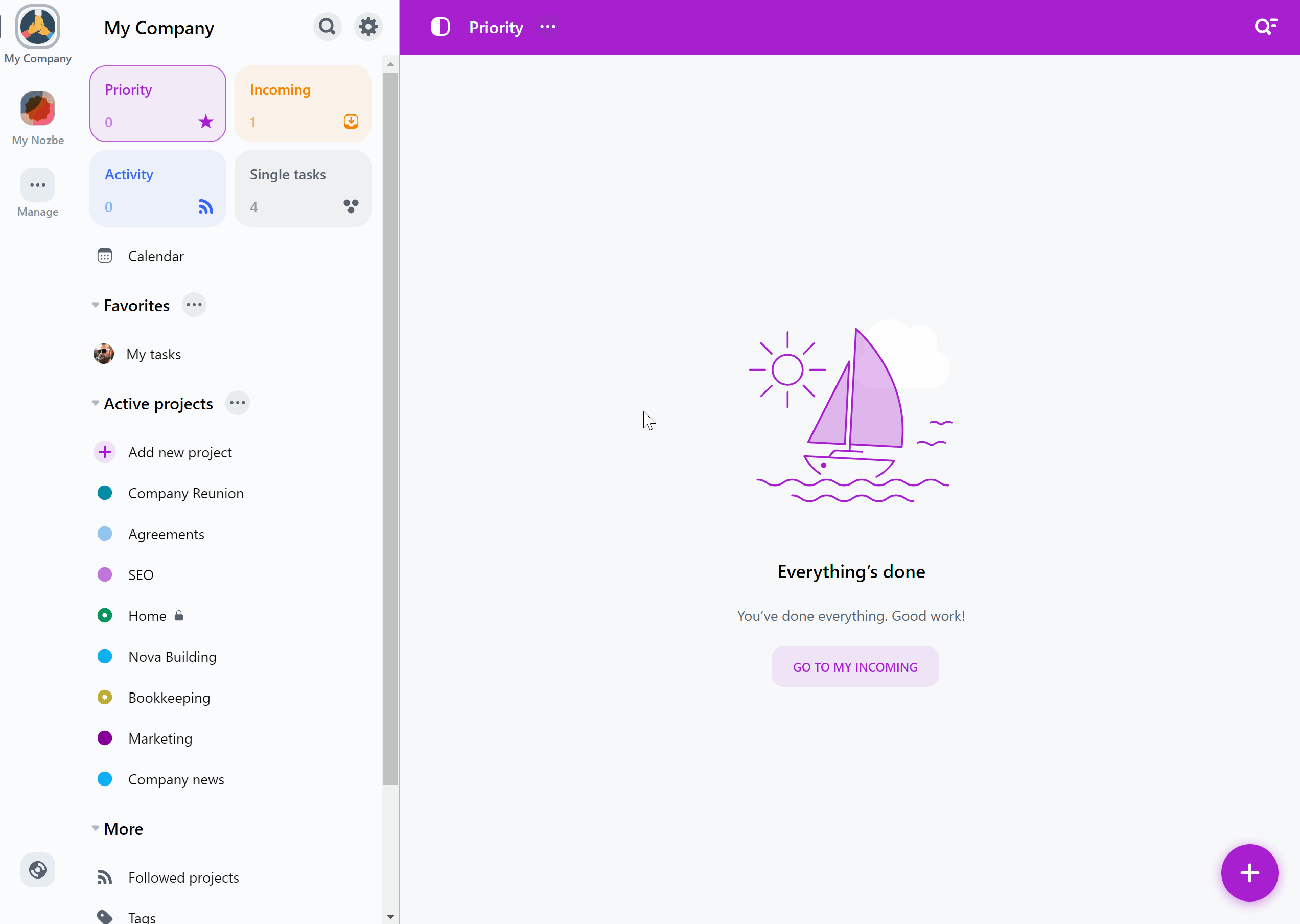
W ten sposób możesz udostępnić każdy projekt. Gdy tylko projekt zostanie udostępniony innej przestrzeni, zmieni się w projekt z ograniczonym dostępem.
Jeden projekt może zostać udostępniony tylko jednej innej przestrzeni.
Jedna przestrzeń może przyjąć zaproszenie do wielu projektów.
Możesz wysłać zaproszenie do projektu także komuś, kto nie ma jeszcze konta w Nozbe. Taka osoba otrzyma wówczas email z linkiem aktywacyjnym. Jeśli go otworzy, będzie mogła założyć przestrzeń w Nozbe i uzyskać dostęp do tego projektu.
Udostępnianie projektów innym przestrzeniom jest dostępne w Nozbe jako funkcja Premium. Przestrzeń zapraszająca do projektu musi mieć plan Premium, natomiast przestrzeń akceptująca zaproszenie może korzystać z planu Premium albo bezpłatnego Free. Przestrzeń na planie bezpłatnym Free może zaakceptować zaproszenie do takiego projektu tylko wówczas, gdy nie przekroczy w ten sposób limitu liczby aktywnych projektów dla kont bezpłatnych.
Przenoszenie zadań z projektu współdzielonego z inną przestrzenią
Z uwagi na bezpieczeństwo danych, tylko określone osoby mogą przenosić zadania z projektu współdzielonego z inną przestrzenią.
Możesz przenieść zadanie z takiego projektu do innego, jeśli:
- jesteś członkiem przestrzeni zapraszającej,
- jesteś administratorem przestrzeni lub menedżerem projektu w zaproszonej przestrzeni,
- jesteś osobą, która utworzyła to zadanie.
Jeśli jesteś członkiem zaproszonej przestrzeni bez uprawnień administratora lub menedżera, nie przeniesiesz zadania utworzonego przez inną osobę z tego projektu. Możesz jednak zduplikować takie zadanie i przenieść ten duplikat do docelowego projektu.
Jak zatrzymać udostępnianie projektu innej przestrzeni
Aby przestać udostępniać projekt innej przestrzeni, naciśnij ikonę “…” przy nazwie projektu na górnej belce aplikacji. Wybierz “Zarządzaj” i otwórz zakładkę “Współdzielony z przestrzenią XYZ”.
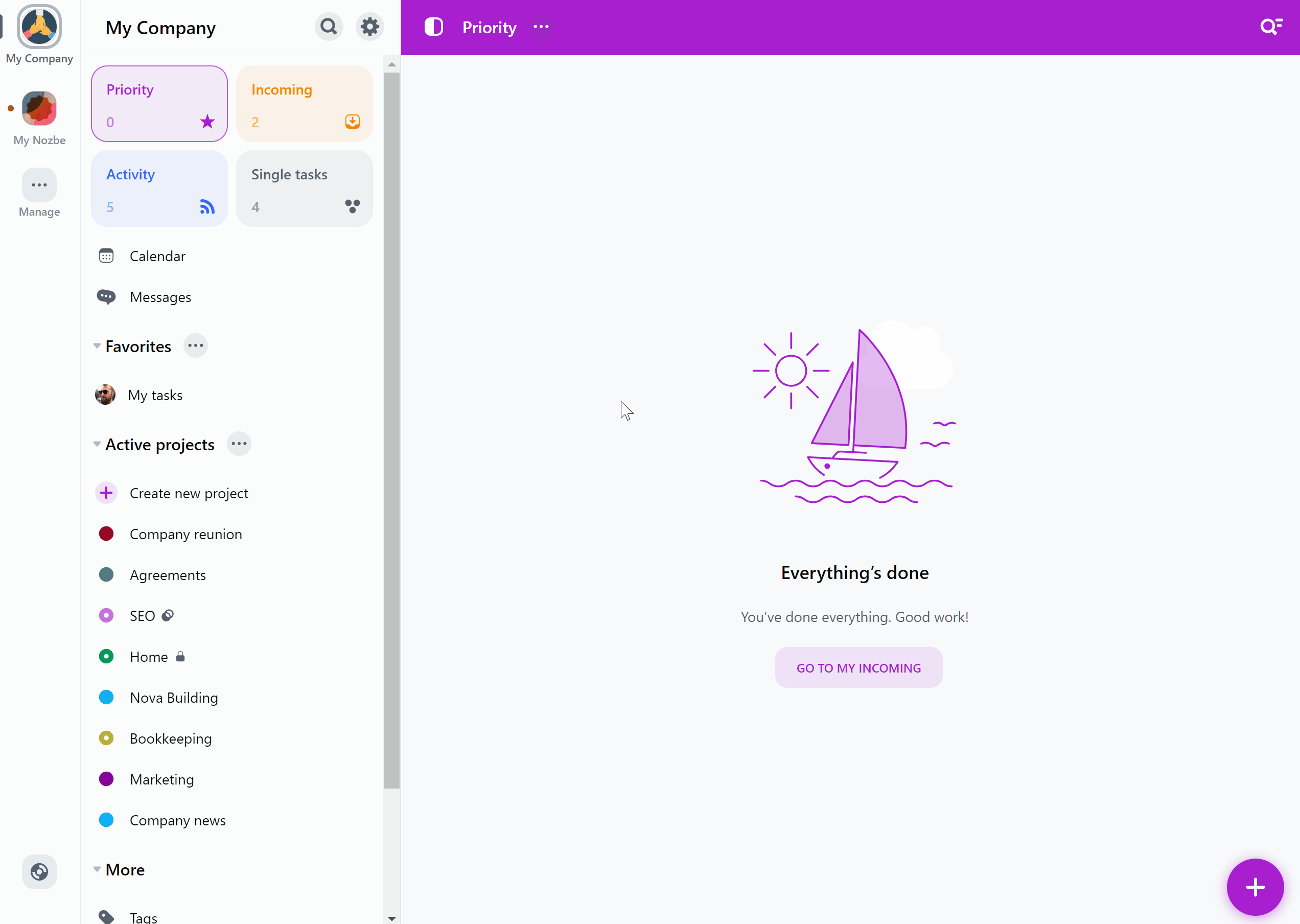
Naciśnij przycisk “Przestań udostępniać projekt”, by odebrać zaproszonej przestrzeni dostęp do tego projektu.
Jak przenieść projekt do innej przestrzeni
W Nozbe możesz przenosić projekty między przestrzeniami.
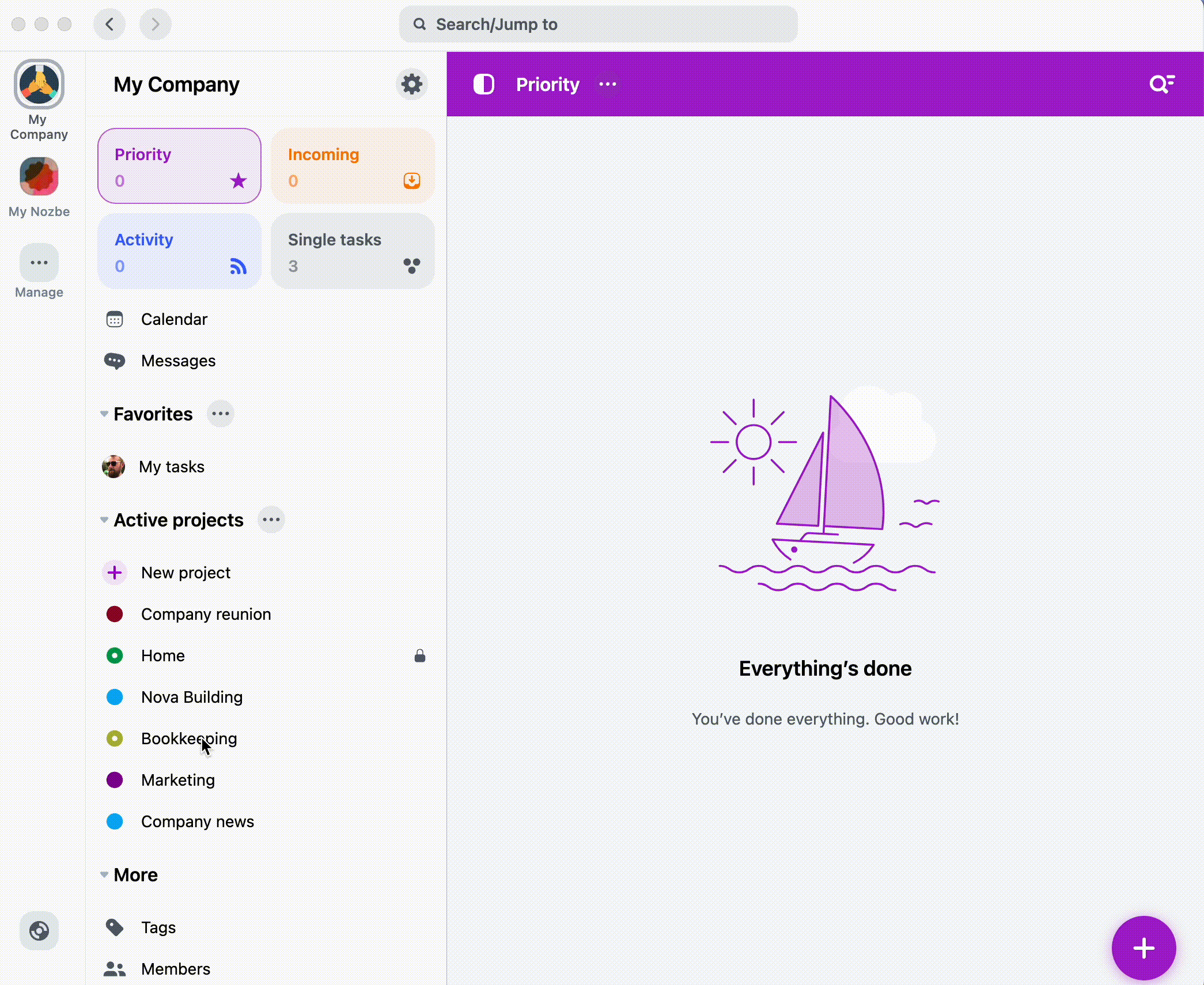
Aby to zrobić:
Przejdź do listy projektów.
- Wybierz projekt, który chcesz przenieść.
- Kliknij ikonę z trzema kropkami (⋯) obok nazwy projektu.
- Wybierz: Przenieś do innej przestrzeni.
- Wybierz przestrzeń docelową z listy.
- Potwierdź przeniesienie.
- Po potwierdzeniu projekt zostanie przeniesiony do wybranej przestrzeni.
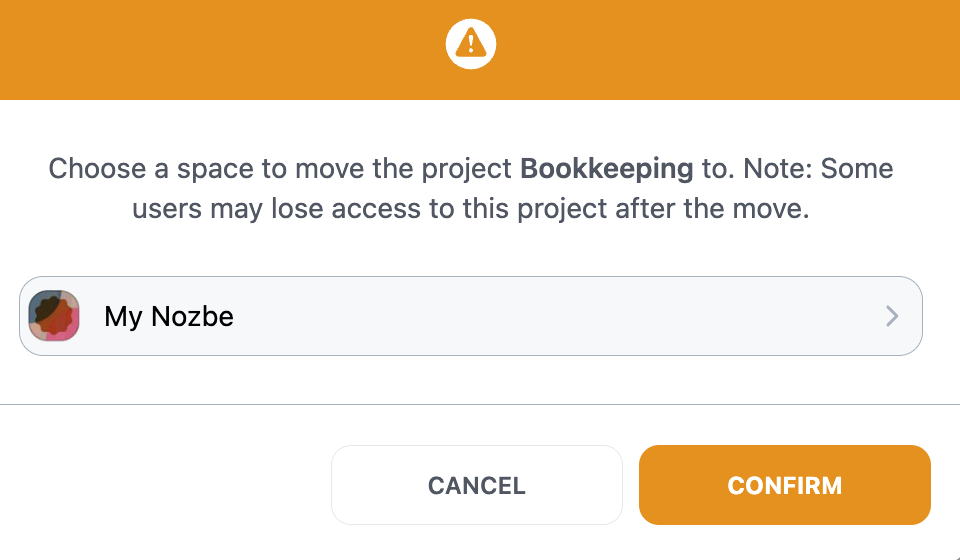
Uwaga: Po przeniesieniu projektu do innej przestrzeni niektóre osoby mogą utracić do niego dostęp, jeśli nie są członkami przestrzeni docelowej. Chociaż nadal będzie widać, kto dodał wcześniej komentarze lub zadania, użytkownicy ci nie będą już mieli dostępu do projektu ani jego zawartości w nowej przestrzeni.
Po pomyślnym przeniesieniu projektu do wybranej przestrzeni pojawi się okno potwierdzenia i nastąpi automatyczne przekierowanie do tej przestrzeni.
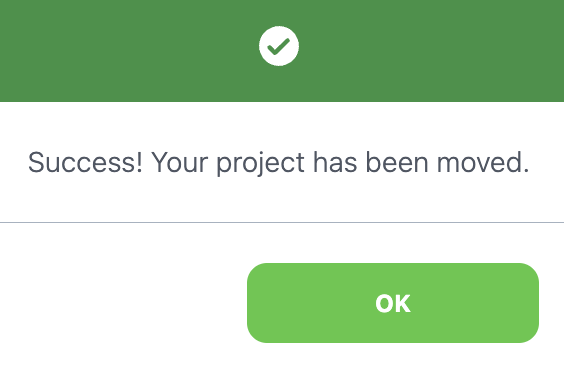
Jak zduplikować projekt
Jeśli chcesz stworzyć kopię wybranego projektu, otwórz dany projekt, naciśnij ikonę “…” obok nazwy projektu i wybierz opcję “Duplikuj”.
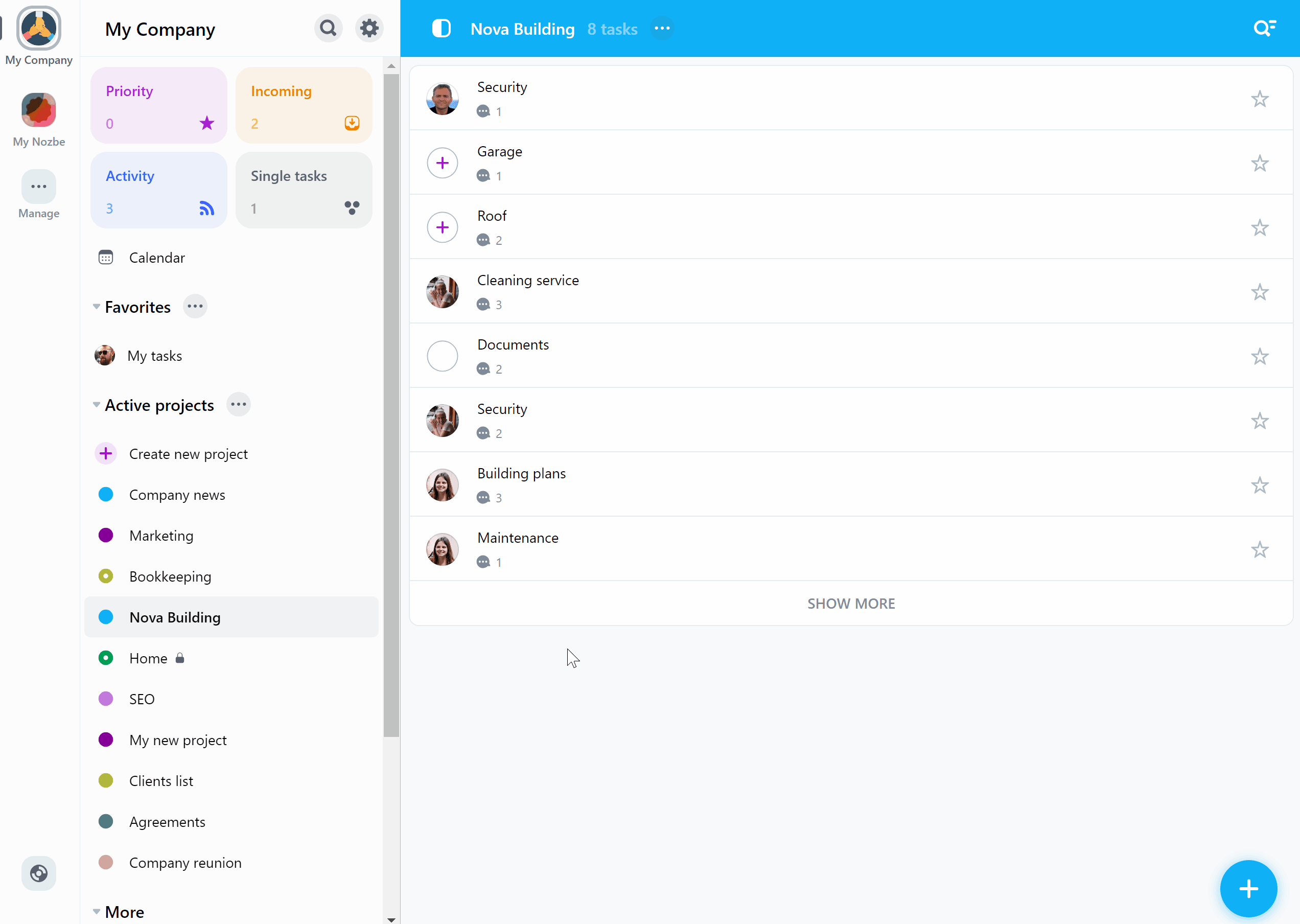
Aplikacja skopiuje wszystkie szczegóły projektu, jego sekcje i zadania. Szczegóły zadań (daty, prywatne tagi, odpowiedzialność) również zostaną skopiowane.
Możesz zdecydować, czy chcesz, aby skopiowane były zarówno zadania zakończone, jak i aktywne, czy wyłącznie aktywne. Jeśli chodzi o komentarze, to możesz wybrać, czy skopiowane mają być wszystkie komentarze, czy tylko przypięte.
Link do oryginalnego projektu znajdziesz w opisie zduplikowanego projektu.
Jeśli zduplikujesz projekt, staniesz się autorem całego projektu, w tym zadań i komentarzy w nim się znajdujących.
Można również zduplikować projekt do innej przestrzeni. Jest to świetna opcja, jeśli zarządzasz wieloma przestrzeniami i musisz tworzyć projekty dla procedur o podobnych krokach.
Naciśnij ikonę “…” przy nazwie projektu→Duplikuj→i wybierz przestrzeń, do której chcesz zduplikować projekt:
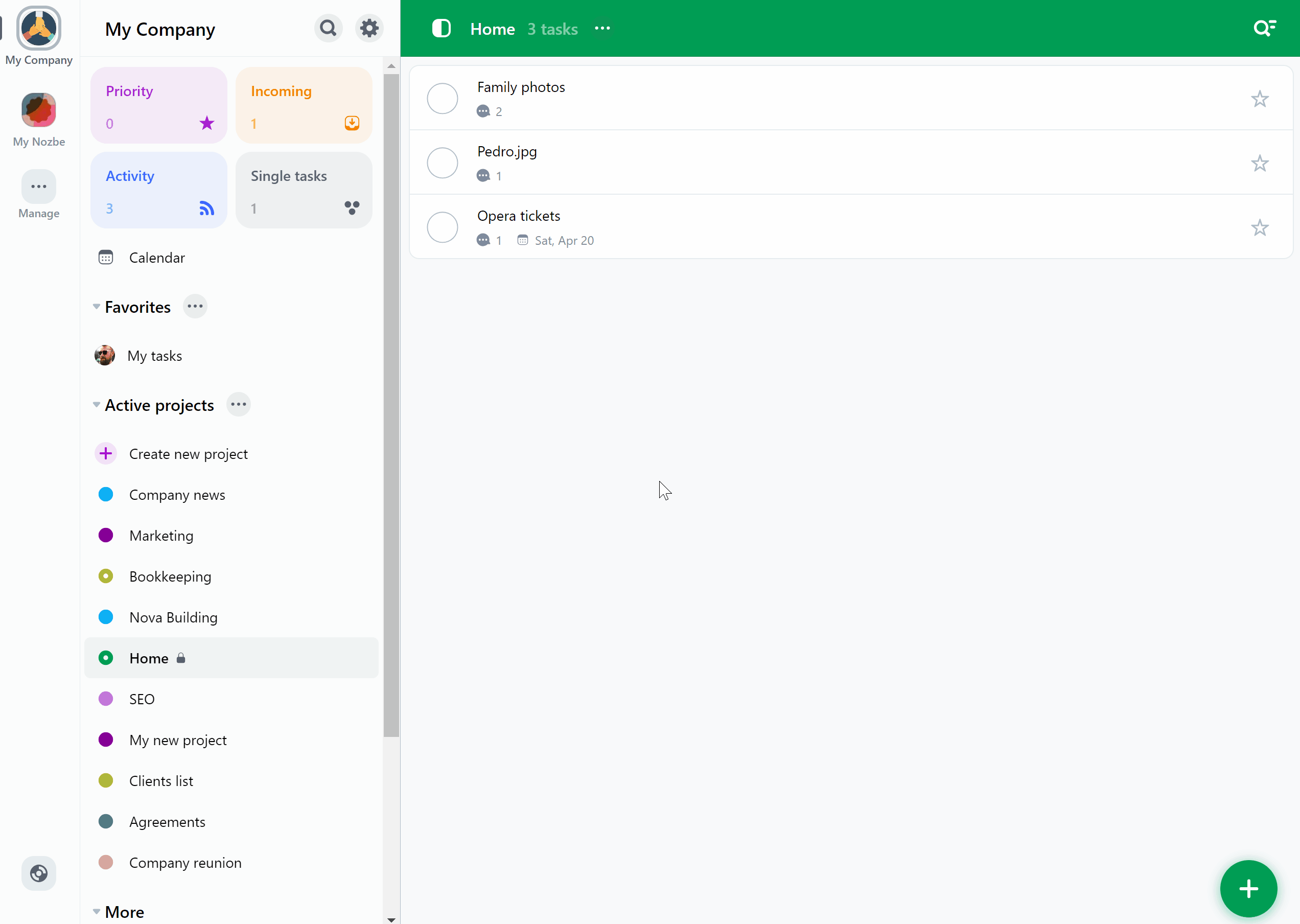
Jak zmienić rolę lub usunąć kogoś z prywatnego projektu?
Aby usunąć kogoś z prywatnego projektu, naciśnij ikonę “…” obok nazwy projektu i wybierz “Zarządzaj”. Teraz przejdź do zakładki “Członkowie”. Naciśnij przycisk “>” przy imieniu osoby, którą chcesz usunąć z projektu.
Tu możesz zmienić ustawienia dostępu danej osoby do tego projektu. Użyj opcji “Usuń z projektu”. Zapisz zmiany, naciskając przycisk “Gotowe”, i potwierdź swój wybór, naciskając przycisk “Potwierdź”.
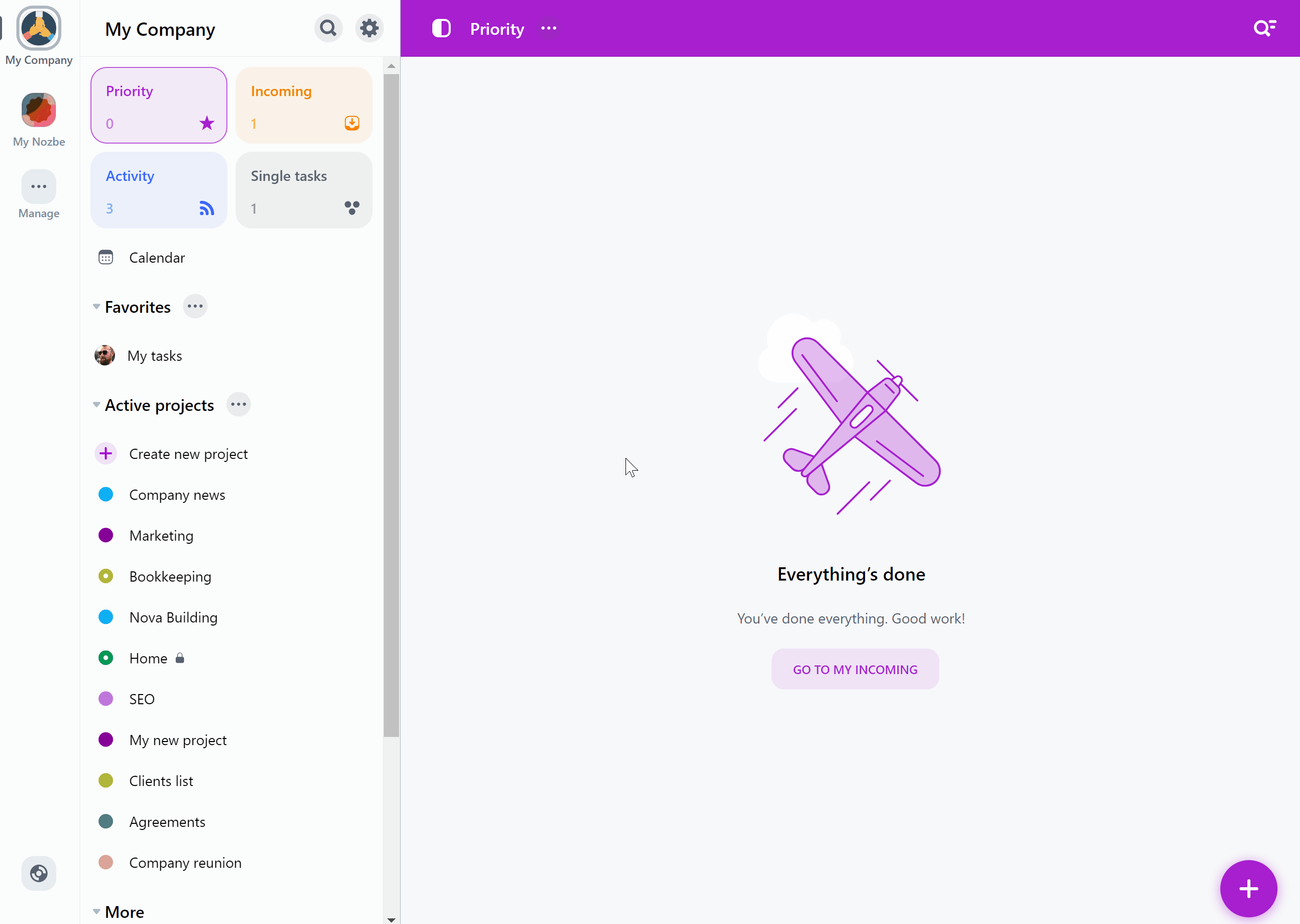
W tym samym widoku możesz także nadać komuś rangę menedżera projektu. Taka osoba będzie mogła zmienić nazwę projektu, dodać do niego nowe osoby lub je usunąć.
Jak zarchiwizować projekt
Jeśli chcesz zarchiwizować projekt, to musisz go zakończyć. W tym celu otwórz projekt, naciśnij “…” przy jego nazwie i wybierz “Zarządzaj”. Naciśnij na sekcję “Zakończ projekt”. Potwierdź swój wybór.
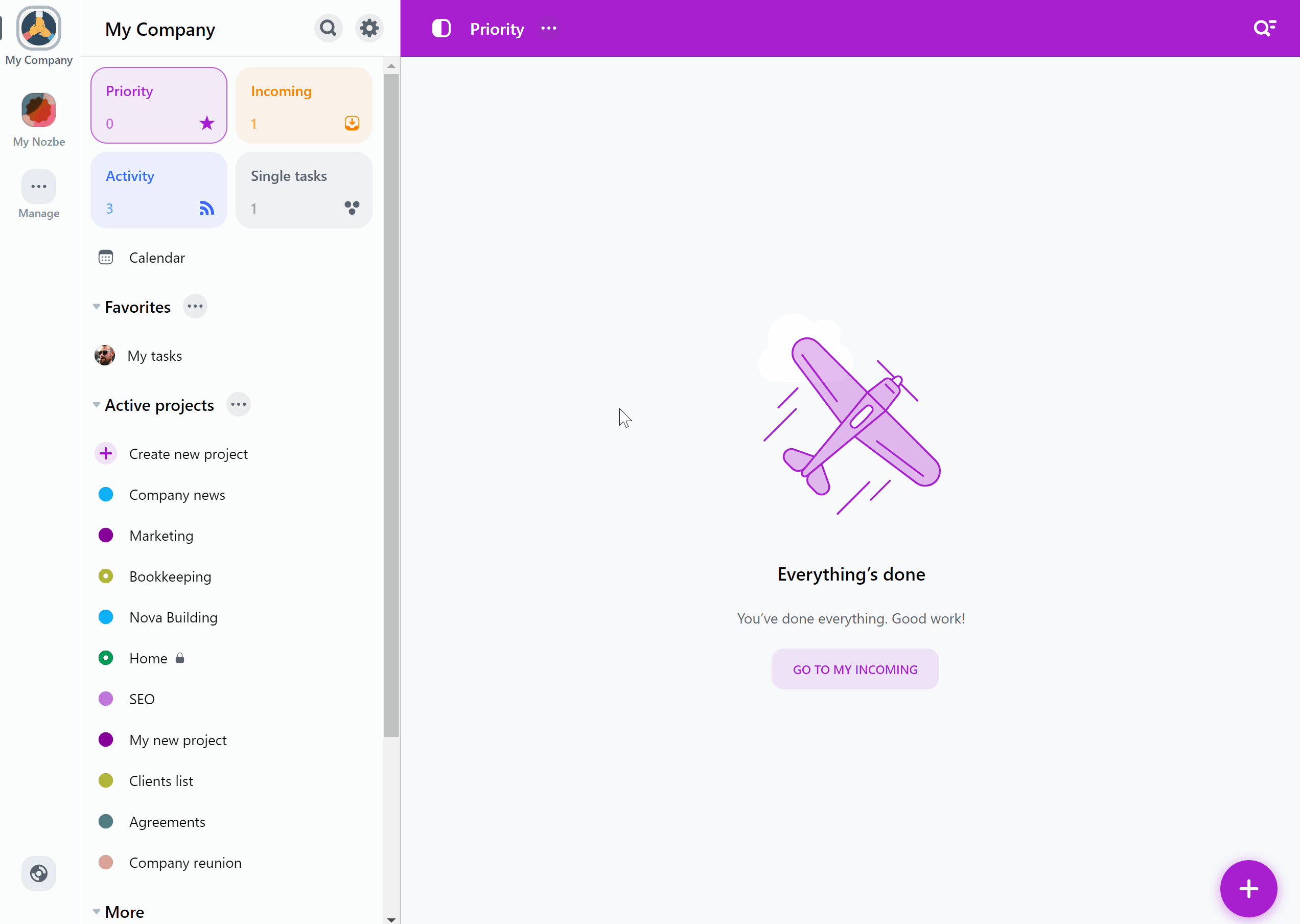
Twój projekt zostanie zarchiwizowany. Jego nazwa będzie wyświetlać się jako przekreślona; zniknie on również z listy Aktywnych projektów. Nie będzie się on też wyświetlał na listach Obserwowanych projektów wszystkich osób, które go obserwowały. Informacja o zamknięciu tego projektu pojawi się też w widoku “Aktywność” każdej osoby, która miała do niego dostęp.
Przywracanie projektu
Jeśli chcesz, możesz w dowolnej chwili przywrócić zamknięty projekt. Aby przywrócić projekt, naciśnij ikonę “…” przy liście Aktywnych projektów. Wybierz opcję “Pokaż zakończone projekty”. Znajdź projekt, który chcesz przywrócić, i naciśnij go. Teraz wybierz ikonę “…” przy jego nazwie na górnej belce aplikacji, po czym naciśnij opcję “Zarządzaj” i tu wybierz “Przywróć”. Potwierdź swój wybór.
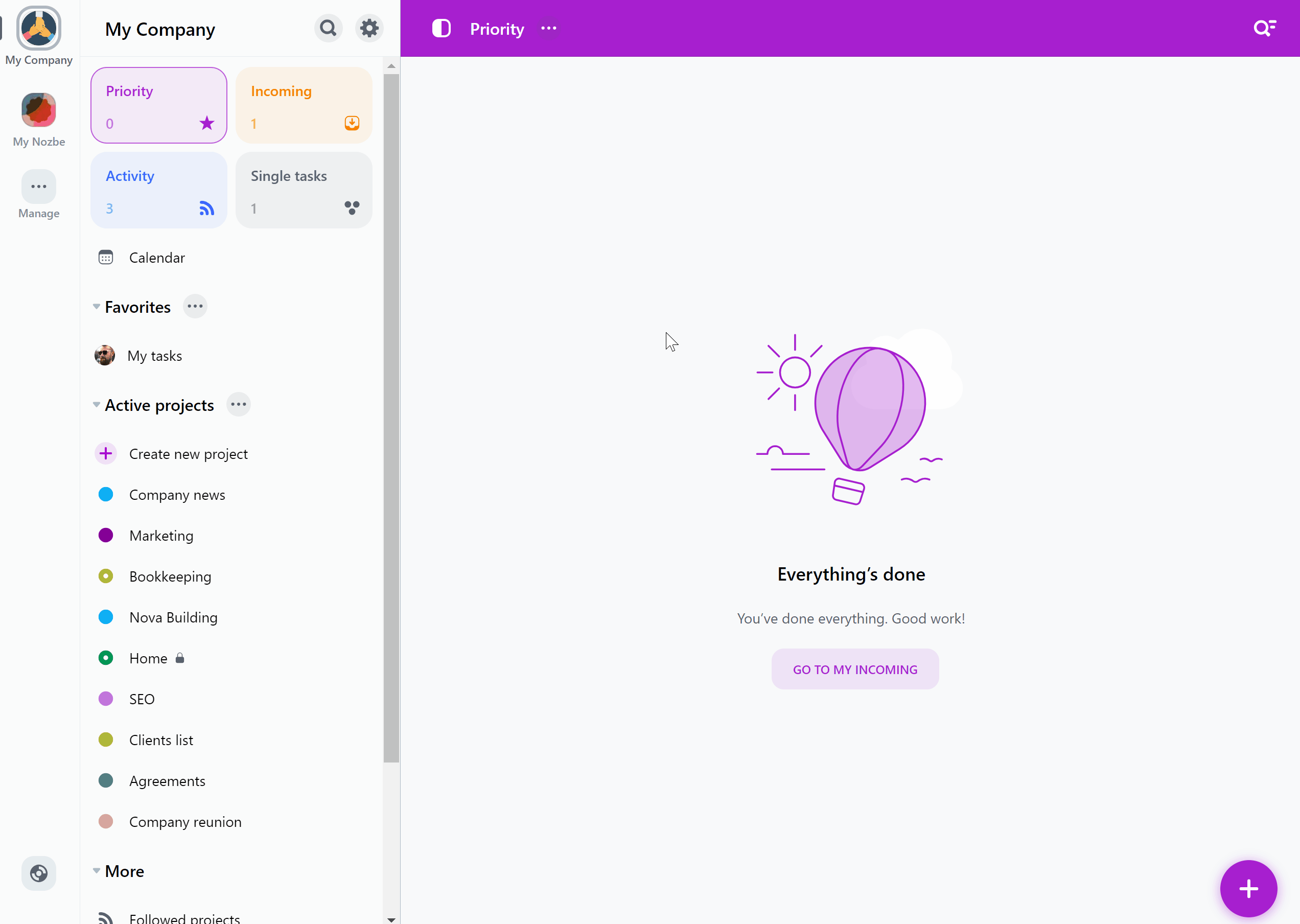
Projekt oraz wszystkie znajdujące się w nim zadania zostaną przywrócone.
Usuwanie projektu
Projekt można usunąć tylko po zakończeniu go.
Gdy zakończysz projekt, ponownie naciśnij ikonę “…” przy jego nazwie, wybierz “Zarządzaj”, a następnie opcję “Usuń”. Aplikacja poprosi Cię o wpisanie nazwy tego projektu, aby upewnić się, że usuwasz właściwy projekt.
Jeśli skasujesz projekt, nie będzie można go przywrócić. Dlatego też bardziej niż usuwanie zalecamy kończenie projektów.






