Nozbe Business
Plan Nozbe Business
La suscripción Nozbe Business es nuestra solución para aquellas empresas que quieren aprovechar al máximo la función espacios múltiples de Nozbe.
Mientras que Nozbe Premium requiere la compra de una suscripción independiente para cada uno de los espacios que tengas, Nozbe Business te permite pagar una suscripción por el número total de miembros de tu empresa y luego asignarlos a varios espacios sin coste adicional.
En Nozbe Business, pagas un precio unificado por el número total de personas de tu equipo, independientemente de a cuántos espacios pertenezcan. De este modo, puedes crear un espacio separado para las divisiones y departamentos de tu empresa y asignar miembros a estos espacios, sin tener que pagar varias veces por la misma persona en diferentes espacios.
Los usuarios Business reciben asistencia prioritaria por correo electrónico de nuestro amable servicio de atención al cliente, así como un gestor de cuenta dedicado y formación.
Además, el plan Business también incluye almacenamiento ilimitado de archivos adjuntos y la posibilidad de asignar un número ilimitado de administradores en tus espacios.
Adquirir el plan Business
Para adquirir el plan Nozbe Business, pulsa el icono del engranaje, luego elige “Ascender” y cambia el plan a Business. Elige el número de usuarios que quieres tener en tu equipo y confirma para proceder al pago.
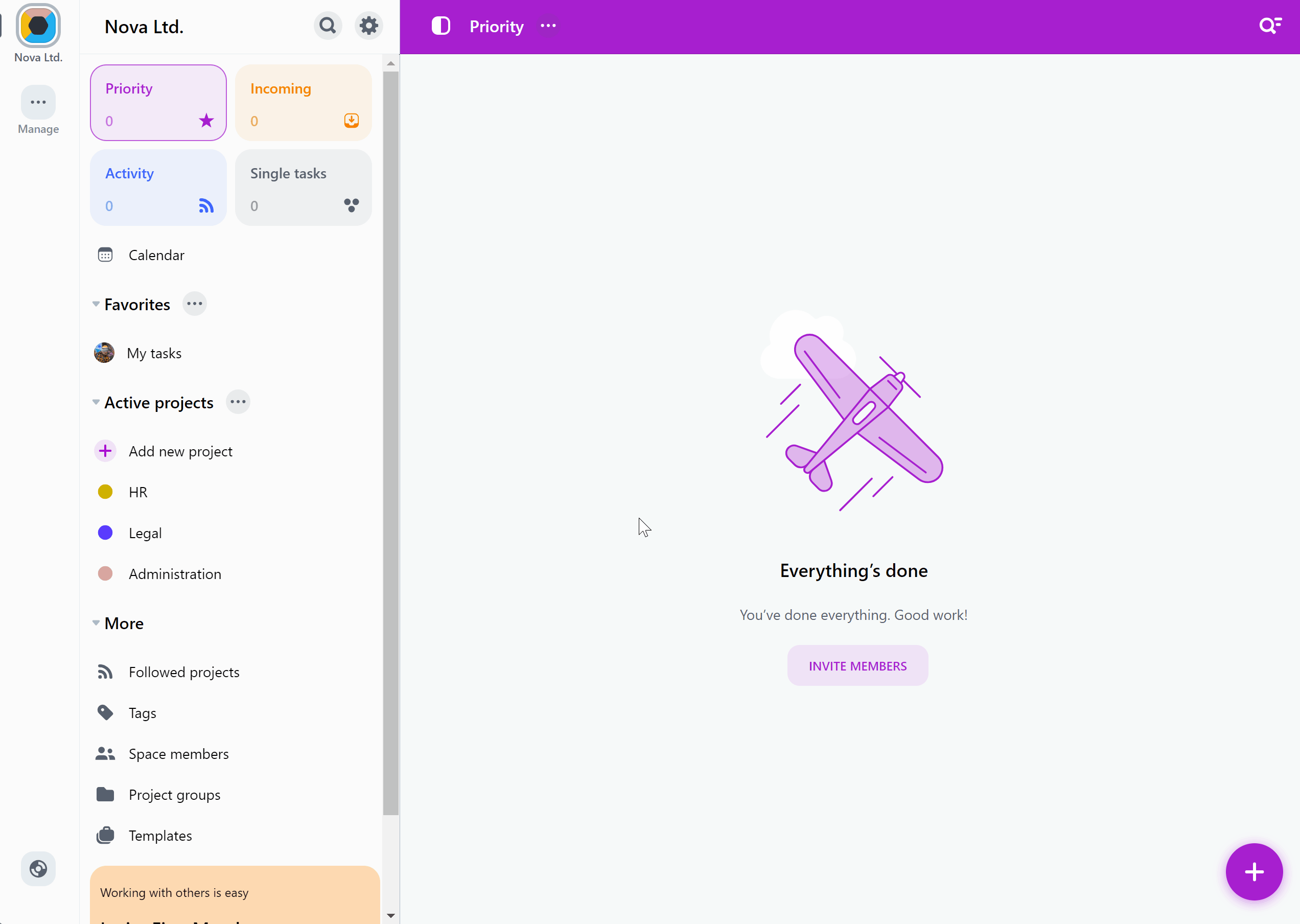
Tu plan cambiará automáticamente a Business, y el espacio actual se asignará a tu Business.
Para obtener más información sobre los precios del plan Business, por favor visita nuestra página de precios.
Este plan solo se puede comprar a través de nuestro sistema de pagos. No es posible comprar Nozbe Business utilizando los pagos integrados de Apple o Google.
Mejorar de Premium a Business
Si ya tienes la suscripción Nozbe Premium, puedes actualizar tu plan a Business.
En este caso, pulsa el icono del engranaje y elige “Cambiar plan”. Cambia el plan a Business, selecciona el número de usuarios que quieres tener en tu equipo y confirma.
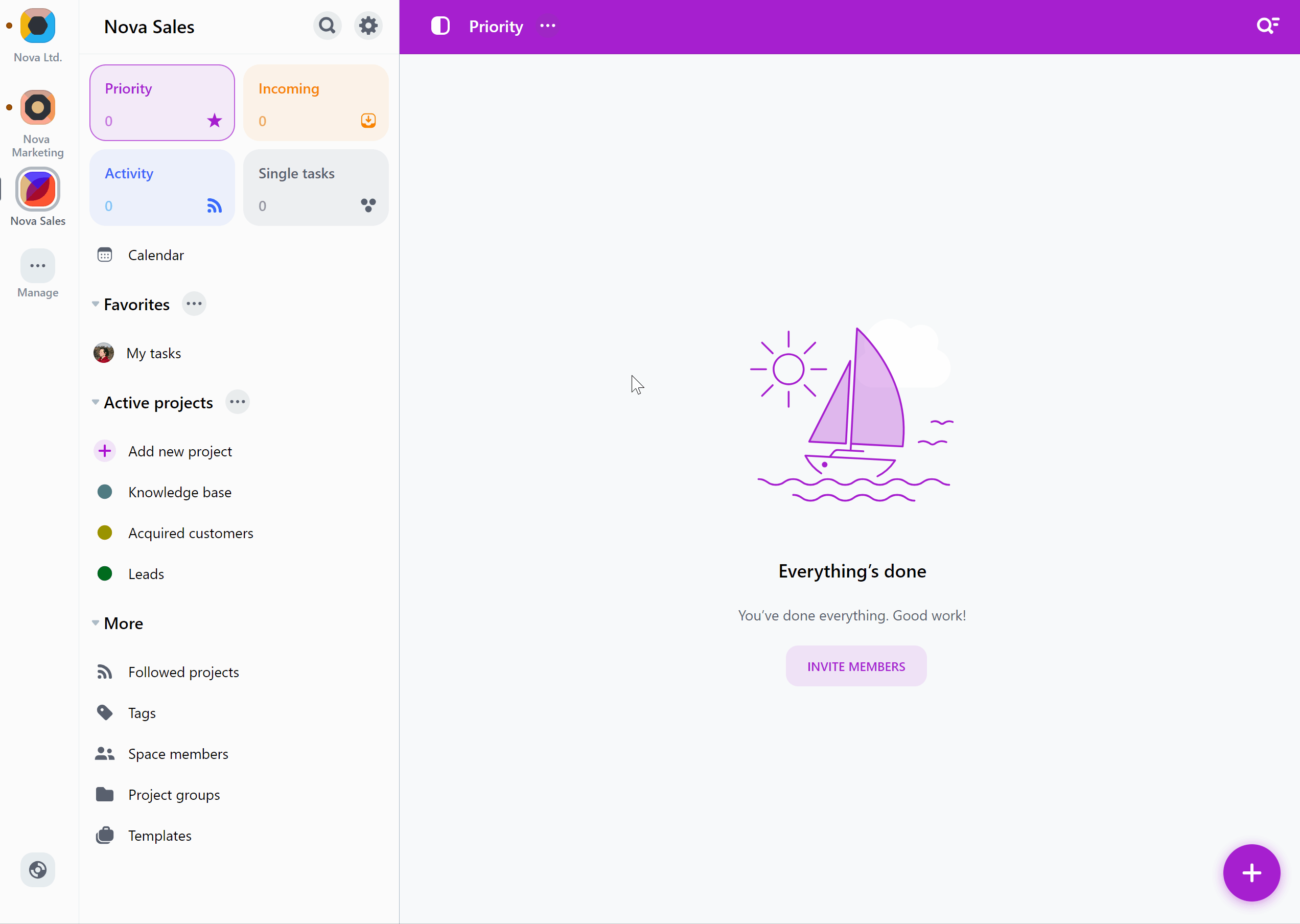
Tu plan cambiará automáticamente a Business, y el espacio actual se asignará a tu Business.
El cambio de planes es gratuito. El sistema recalculará automáticamente el tiempo no utilizado de tu suscripción anterior y ajustará la fecha de caducidad de la suscripción nueva.
¿Qué pasa si ya tengo más de un espacio Premium en mi cuenta?
Después de actualizar uno de tus espacios a la suscripción Business, también puedes agregarle otros espacios. Debes ser el propietario del espacio para agregarlo al Business.
Si quieres hacerlo, haz clic en el botón “Gestionar” de la lista de espacios y, a continuación, haz clic en el nombre de tu Business. Escoge “Espacios” → “Añadir espacios”, selecciona uno de la lista y confirma.
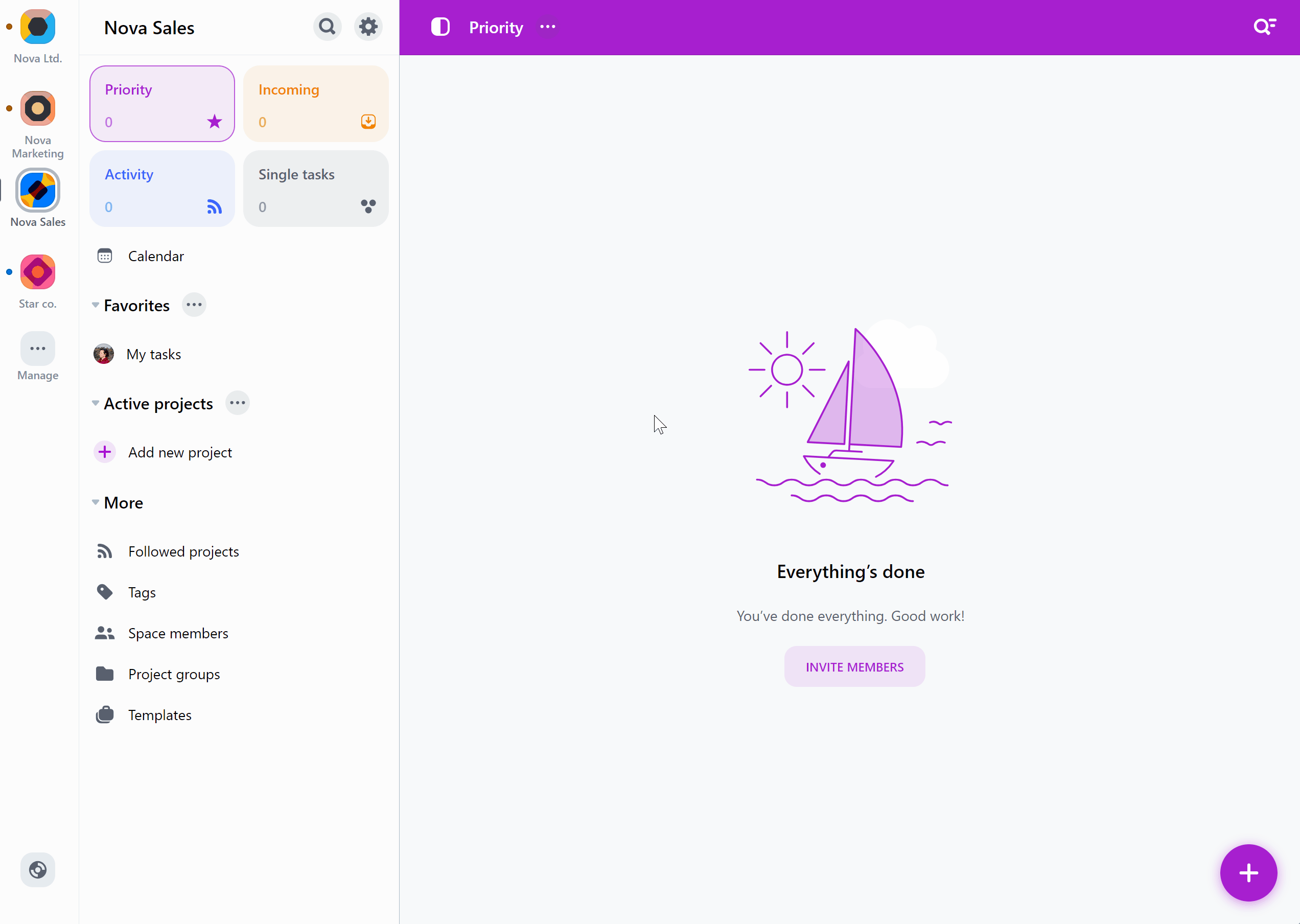
El tiempo no utilizado de tu suscripción Premium se recalculará y el sistema añadirá tiempo adicional a la fecha de caducidad de tu suscripción Business.
Historial de pagos y facturas
Verifica tu historial de pagos y descarga las facturas de tus pagos directamente en la aplicación. Haz clic en el botón “Gestionar” en la lista de espacios, luego haz clic en el nombre de tu Business. Ve a la pestaña “Historial de pagos” para encontrar una lista de todos tus pagos:
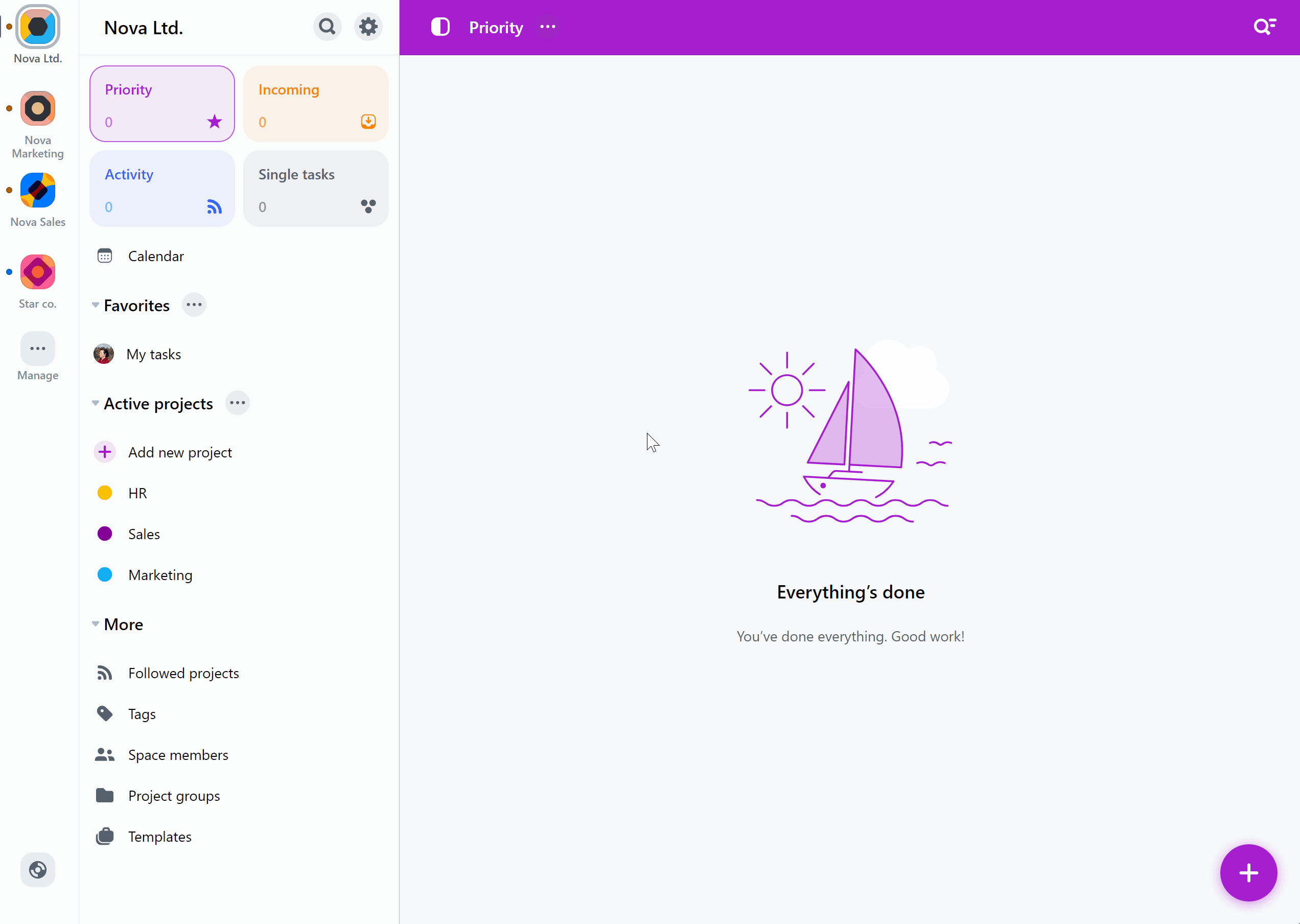
Sólo el propietario de Business puede acceder a esa vista. Los administradores y miembros no pueden consultar el historial de pagos.
Si necesitas actualizar la factura o agregar algún dato allí, comunícate con Atención al cliente de Nozbe. Estaremos encantados de ayudarte.
Dirección de correo electrónico adicional para facturas
Como propietario del Business, de forma predeterminada, solo tu tienes acceso a las facturas de tus pagos. Si deseas que Nozbe envíe una copia de cada nueva factura emitida a otra persona (por ejemplo, a tu departamento de contabilidad), puedes configurar una dirección de correo electrónico adicional que recibirá las facturas de los pagos que realices.
Para hacer esto, haz clic en el botón “Gestionar” en la lista de espacios, luego haz clic en el nombre de tu Business. Ahora ve a la pestaña “Historial de pagos”. En la sección “Enviar facturas a”, presiona el botón “Cambiar” y proporciona la dirección de correo electrónico de la persona que debería recibir copias de las futuras facturas.
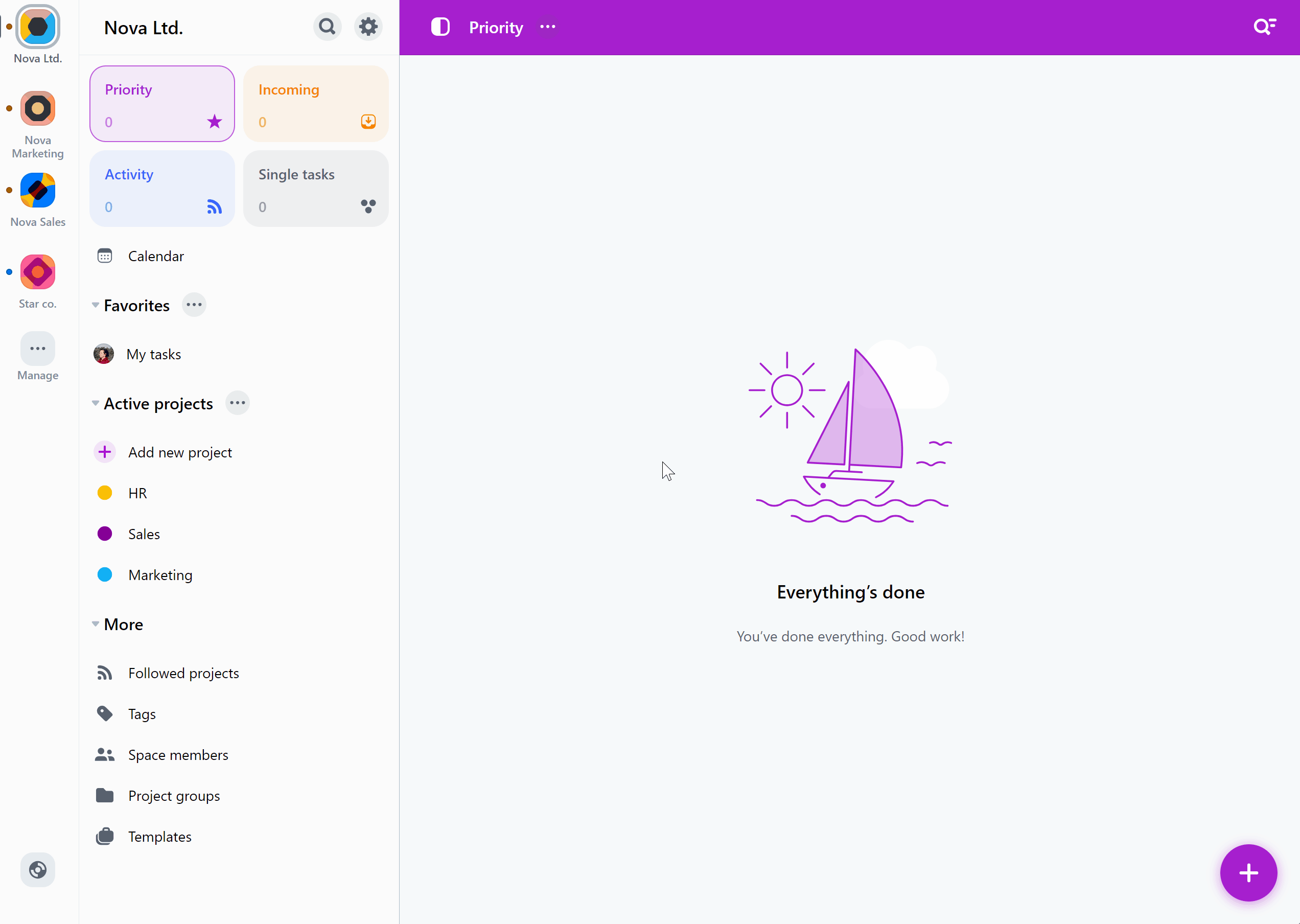
Una vez configurada, Nozbe enviará una copia de cada nueva factura emitida a esa dirección. Puedes cambiar esa dirección en cualquier momento presionando el botón “Cambiar” o eliminarla usando el botón “Eliminar”.
Personas adicionales en tu empresa (Business)
Si tu equipo crece, puedes mejorar tu plan Business para añadir más personas. Puedes hacerlo sin tener que hacer ningún pago adicional.
Para esta operación, pulsa el botón “Gestionar” en la lista de espacios. En la pestaña “General”, busca la sección “Plan actual” y pulsa el botón “Cambiar”. Selecciona el plan que mejor se adapte a lo que necesitas y confirma el cambio.
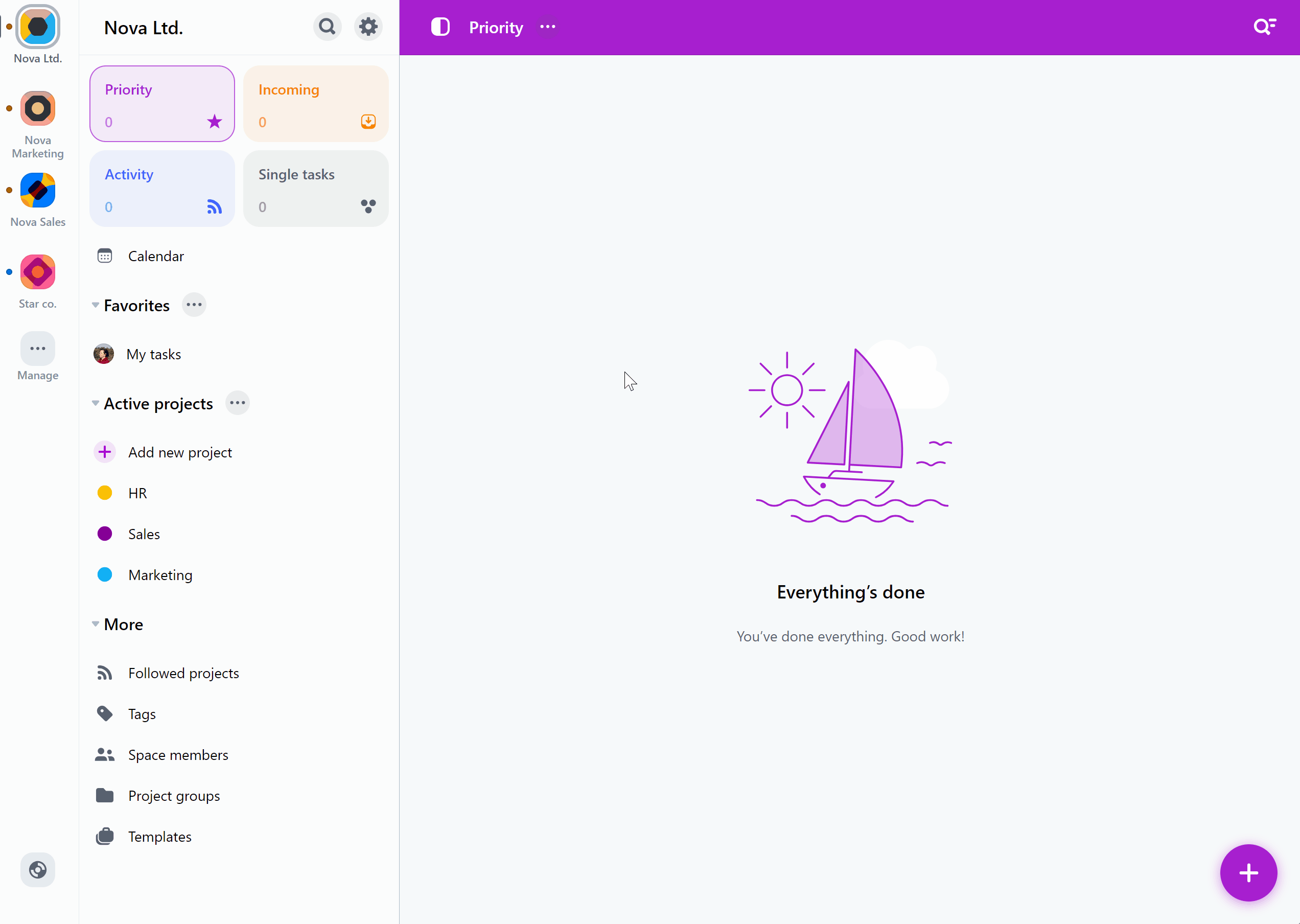
Nuestro sistema de pago recalculará el saldo no utilizado de tu suscripción anterior y añadirá este tiempo a la validez del plan que acabas de elegir.
Unicamente el propietario del Business puede hacer ese cambio.
Funciones en Business
Las personas que pertenecen a un Business desempeñan tres funciones: propietario del Business, administrador del Business y miembro del Business.
Propietario del Business - puede cambiar, ampliar o cancelar la suscripción Business, así como acceder a la factura. El propietario del Business también puede cambiar el nombre y el color de su Business, crear y asignar nuevos espacios al Business, así como eliminarlos de él, o unirse a espacios existentes asignados a un Business. También pueden ascender a otros usuarios a administradores o que desciendan de categoría. Solo puede haber un propietario de Business.
Administrador del Business - puede cambiar el nombre y color del Business, crear y asignar nuevos espacios al Business, así como eliminarlos de él, o unirse a espacios existentes asignados a un Business. El propietario del Business puede asignar varios administradores de Business. Cuando se agregan a un espacio, los administradores del Business se convierten automáticamente en administradores del espacio.
Miembro del Business - se puede invitar a espacios o eliminarlo de ellos.
Cómo ascender a alguien a administrador de Business
Como propietario del Business, puedes ascender a alguien para que sea administrador de tu Business pulsando el botón “Gestionar” en la lista de espacios, y luego haciendo clic en el nombre de tu Business. Ve a la pestaña “Miembros del espacio”. Haz clic en la persona a la que te gustaría otorgarle derechos de administrador, elige “Nombrar administrador” y confirma.
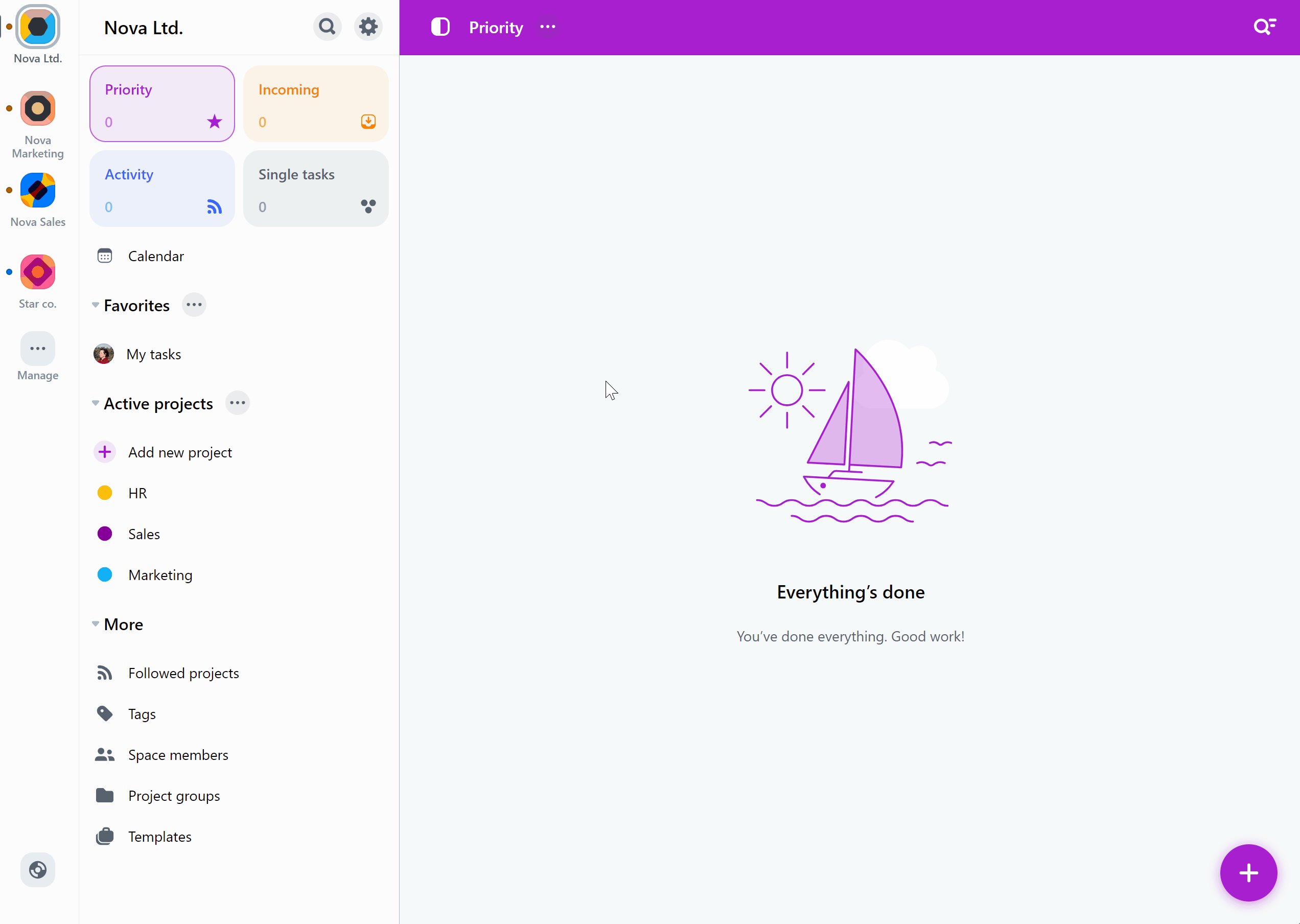
En esta vista, también puedes hacer que esa persona descienda de categoría. Basta con que hagas clic en su nombre y elijas “Retira el estatus de administrador”.
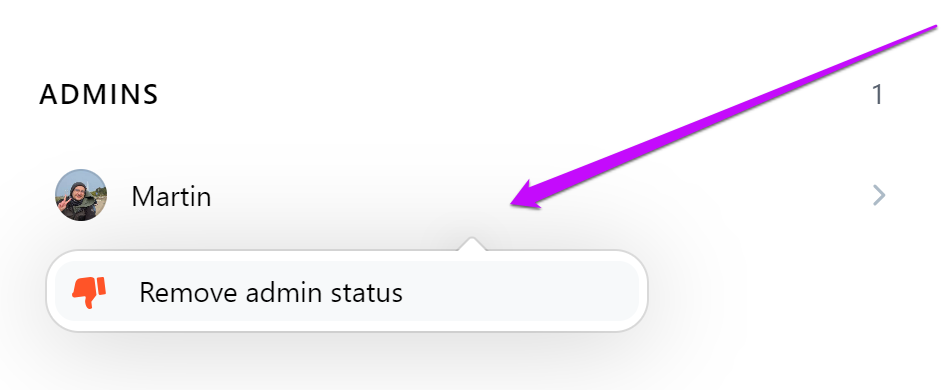
Creando espacios
Hay dos maneras de crear un espacio en Nozbe. La primera opción te permite crear un espacio y asignarlo automáticamente a tu Business. La segunda te permite crear un espacio separado sin asignarlo a tu Business.
Creando un espacio que se asigna automáticamente a tu Business
Para crear un nuevo espacio y asignarlo automáticamente a tu Business, haz clic en el botón “Gestionar” en la lista de espacios, luego haz clic en el nombre de tu Business. Ve a la pestaña “Espacios” y elige “Crear nuevo espacio”. Usa la opción “Crear nuevo espacio” para agregar un espacio al que invitarás a otros, o usa “Crear un Espacio Personal” si solo quieres agregar un espacio para ti mismo.
Ingresa el nombre de tu espacio y sube un avatar para él (opcional). También puedes seleccionar miembros de tu Business para agregar a este espacio mientras lo creas.
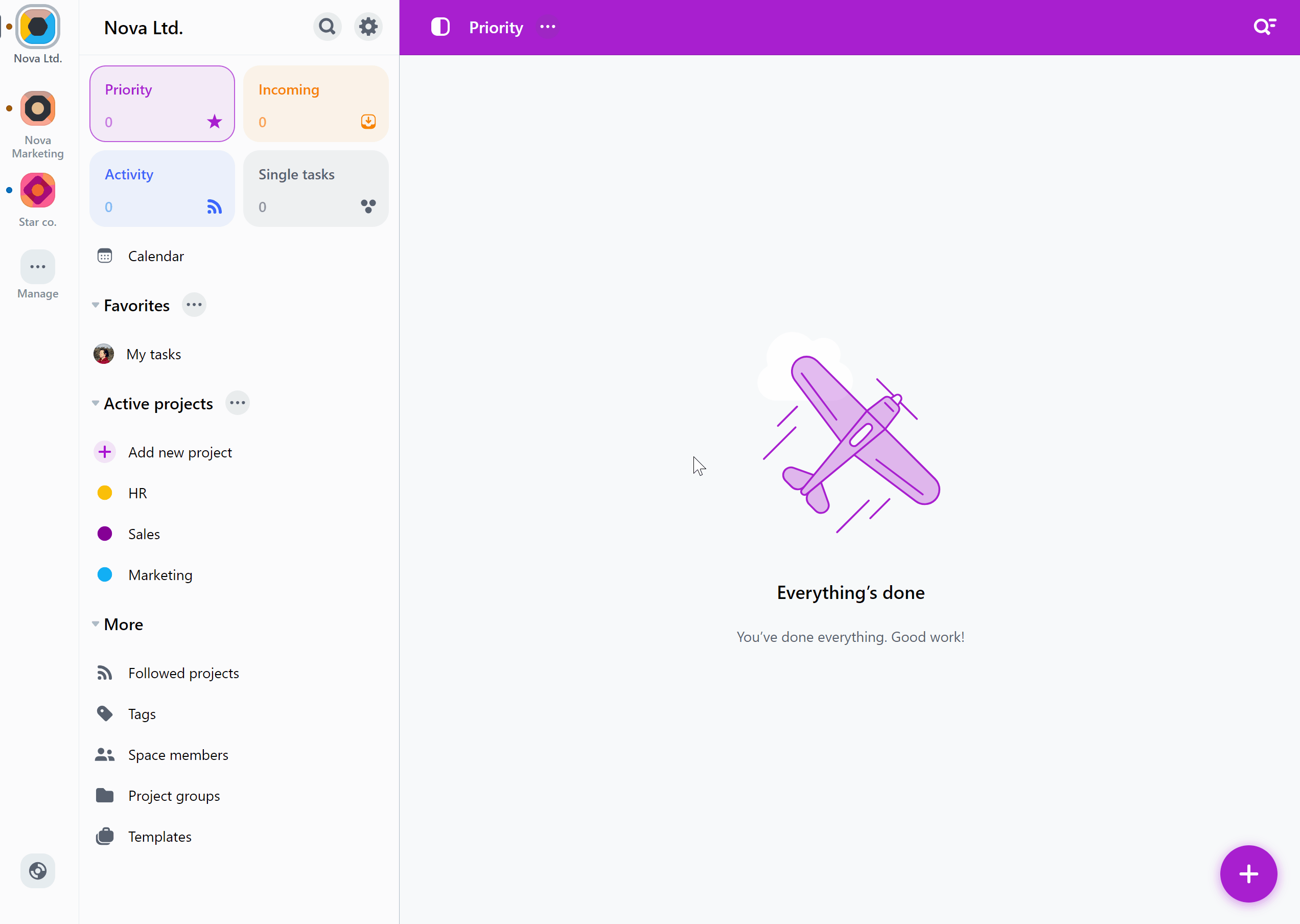
El espacio que crees de esta manera será asignado automáticamente a tu Business.
Creando un espacio sin asignarlo a tu Business
Para crear un nuevo espacio sin asignarlo a tu Business, pulsa el botón “Gestionar” en la lista de espacios y pulsa “Añadir un espacio”. Usa “Crear nuevo espacio” para agregar un espacio al que invitarás a otros, o usa “Crear un Espacio Personal” si solo quieres agregar un espacio para ti mismo.
Ingresa el nombre de tu espacio, sube un avatar para él (opcional) y confirma para agregar ese espacio.
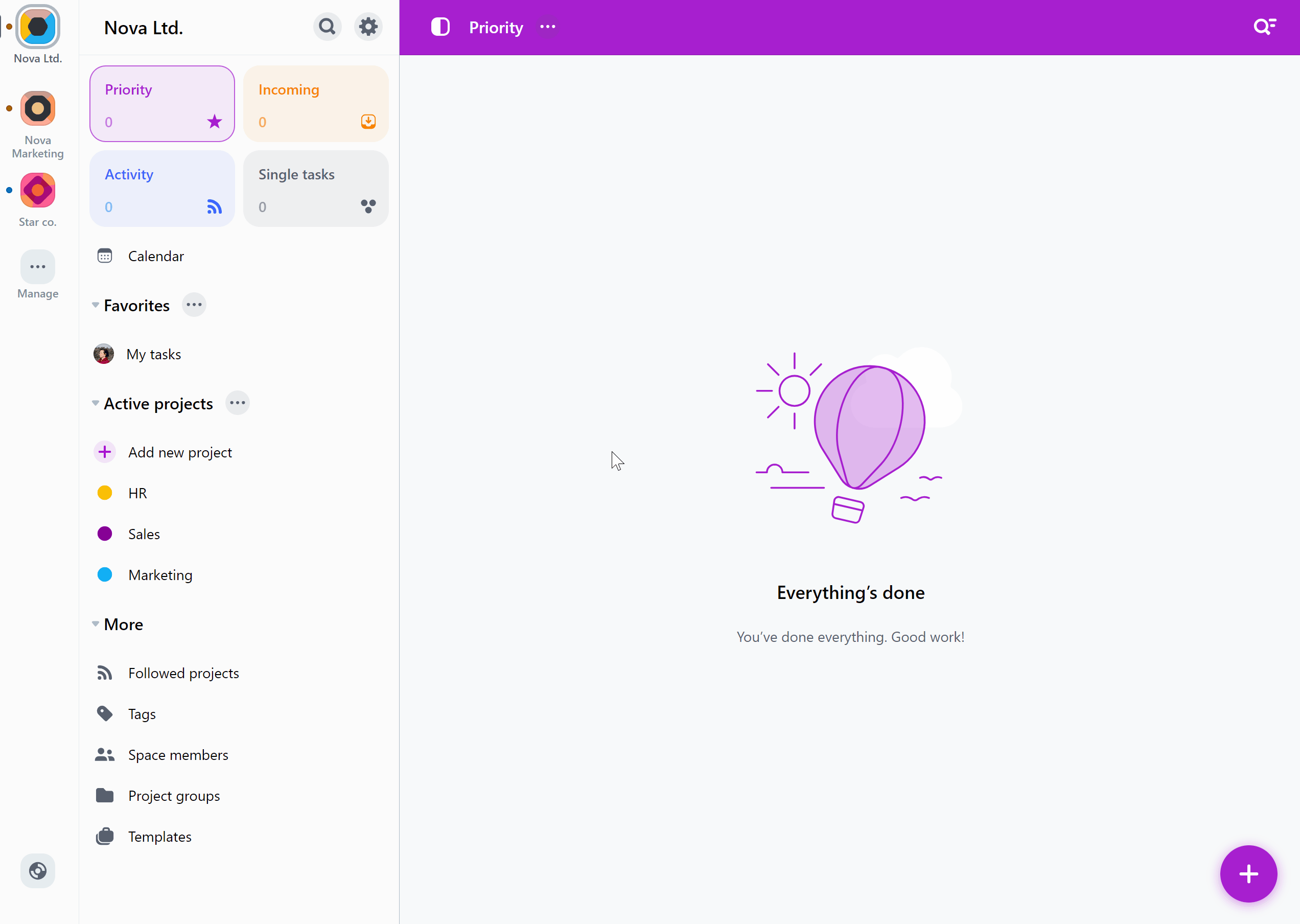
Cualquier nuevo espacio que crees aquí no se asignará automáticamente a tu Business. Su plan se establecerá en Gratis o Prueba Premium (si ya tienes un equipo existente en el plan Gratis). Si deseas vincular dicho espacio a tu suscripción Business, deberás asignarlo en la configuración de tu Business.
Asignar espacios a tu Business
Para asignar un espacio existente a tu Business, pulsa el botón “Gestionar” en la lista de espacios y, a continuación, haz clic en el nombre de tu Business. Elige “Espacios” → “Añadir espacios”, selecciona de la lista el espacio que quieres agregar a tu Business y confirma.
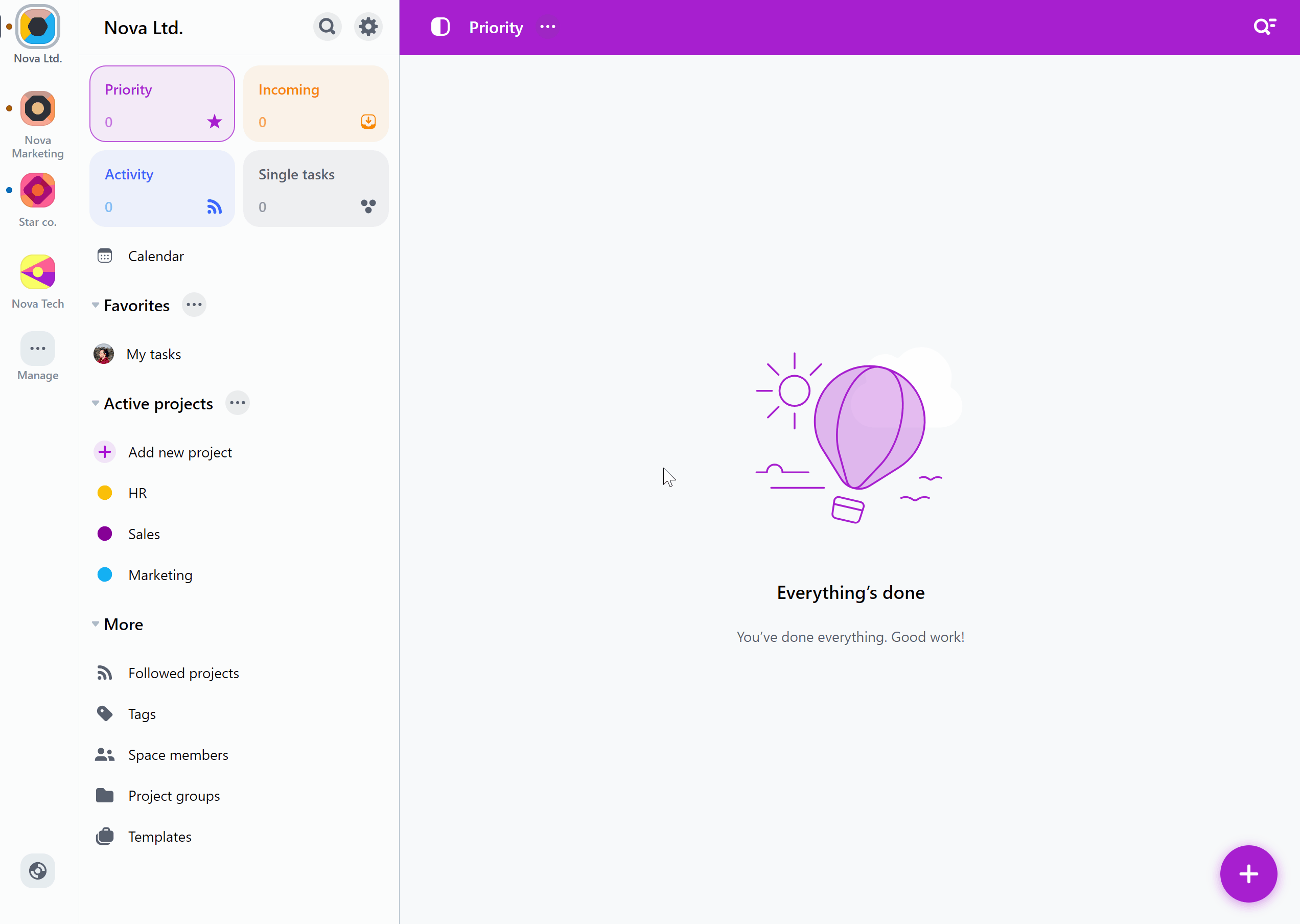
También puedes asignar un espacio al Business directamente desde la configuración de ese espacio. Para hacer esto, abre ese espacio, pulsa el icono de engranaje y elige “Ajustes del espacio para [Nombre del espacio]”. En la pestaña “General”, elige “Mover a Business” y selecciona el Business al que quieres agregar este espacio de la lista. Confirma tu elección.
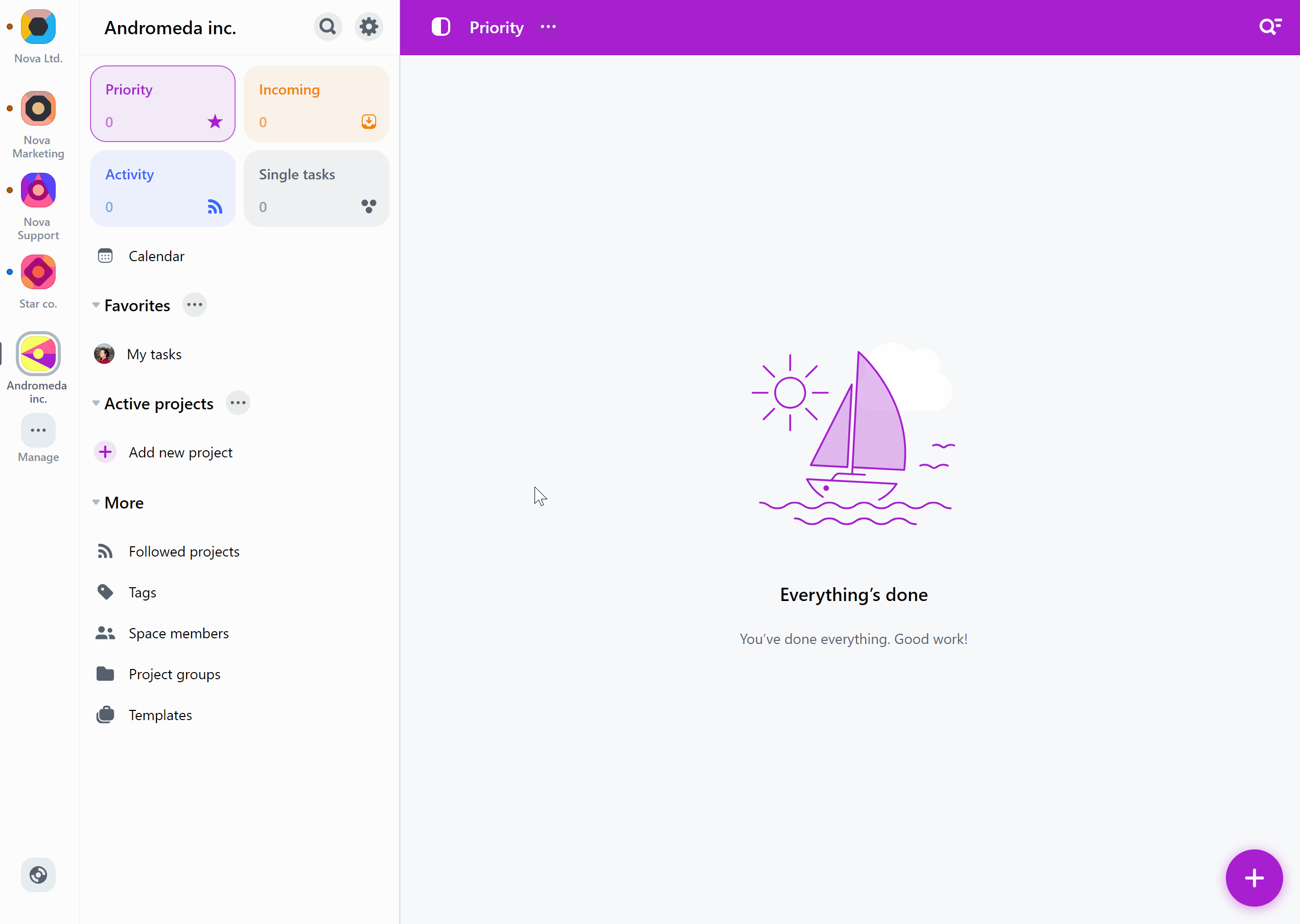
Aquí también puedes cambiar el Business al que pertenece tu espacio. Elige “Mover a Business” y selecciona el Business de la lista.
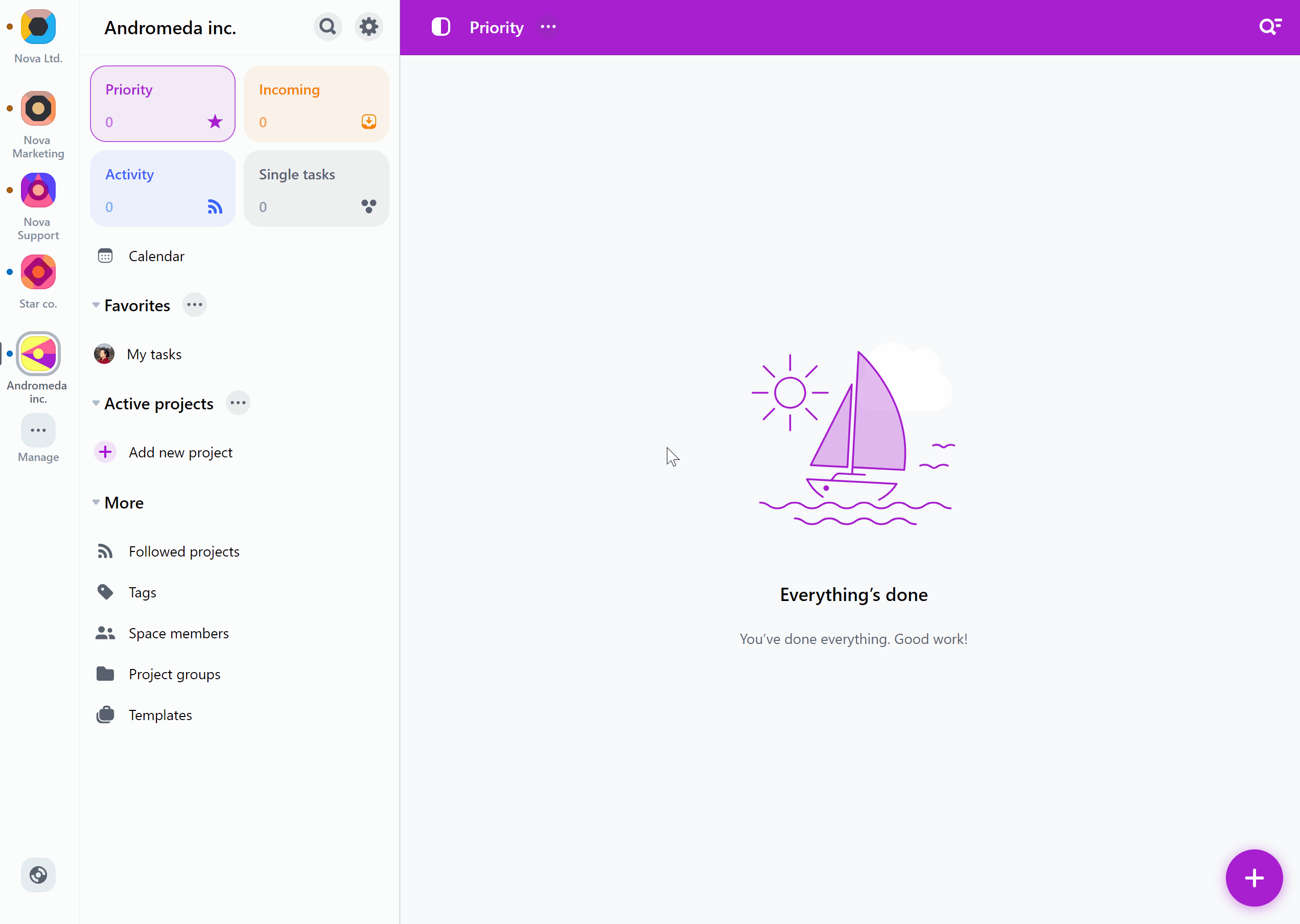
Una vez hecho, este espacio se asignará a tu Business. Cuando se asigne un espacio a un Business, verás un punto del color elegido junto a su avatar en la lista de espacios. Puedes cambiar el color de ese punto accediendo a “Gestionar” → [Nombre de tu Business] → “Color” y elegir un color nuevo.
Gestionar miembros del espacio
Cuando tu espacio esté asignado a tu Business, podrás gestionar sus miembros.
Para invitar a alguien a un espacio, pulsa el botón “Gestionar” en la lista de espacios, luego haz clic en el nombre del espacio elegido y abre la pestaña “Miembros”.
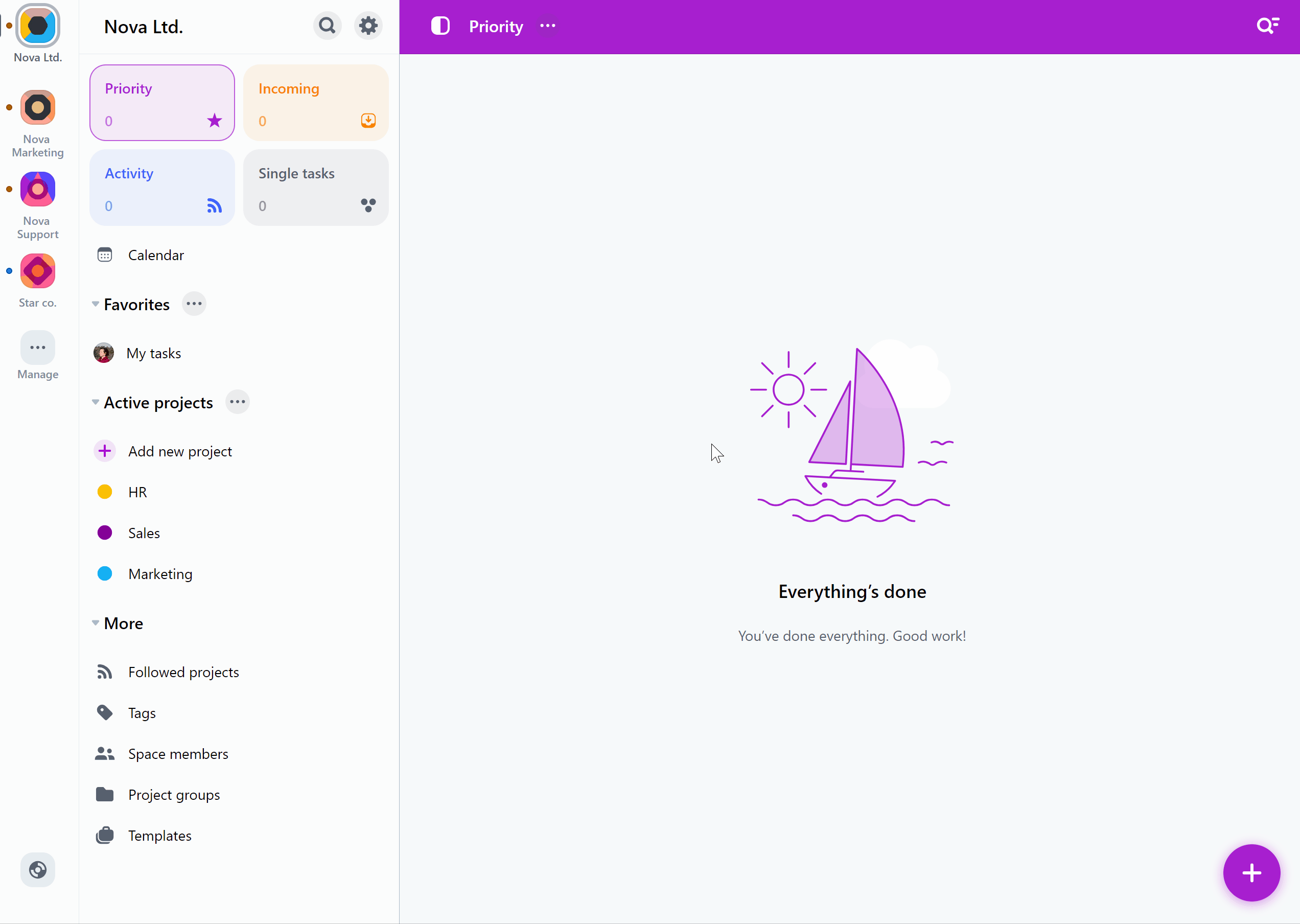
Aquí puedes gestionar la lista de miembros del espacio:
- ver la lista de personas invitadas a ese espacio,
- ascender a un miembro del espacio elegido a administrador del espacio,
- cambiar los grupos a los que pertenece este usuario,
- eliminar de ese espacio al miembro seleccionado.
Invitar a miembros a un espacio
En la pestaña “Miembros” también puedes agregar a ese espacio a personas nuevas:
- invitar a un miembro nuevo a ese espacio - utilízalo si la persona que quieres agregar aún no es miembro de ninguno de los espacios que pertenecen a tu Business,
- seleccionar nuevos miembros de tu Business - utilízalo si esa persona ya ha sido agregada a uno de los espacios que pertenecen a tu Business.
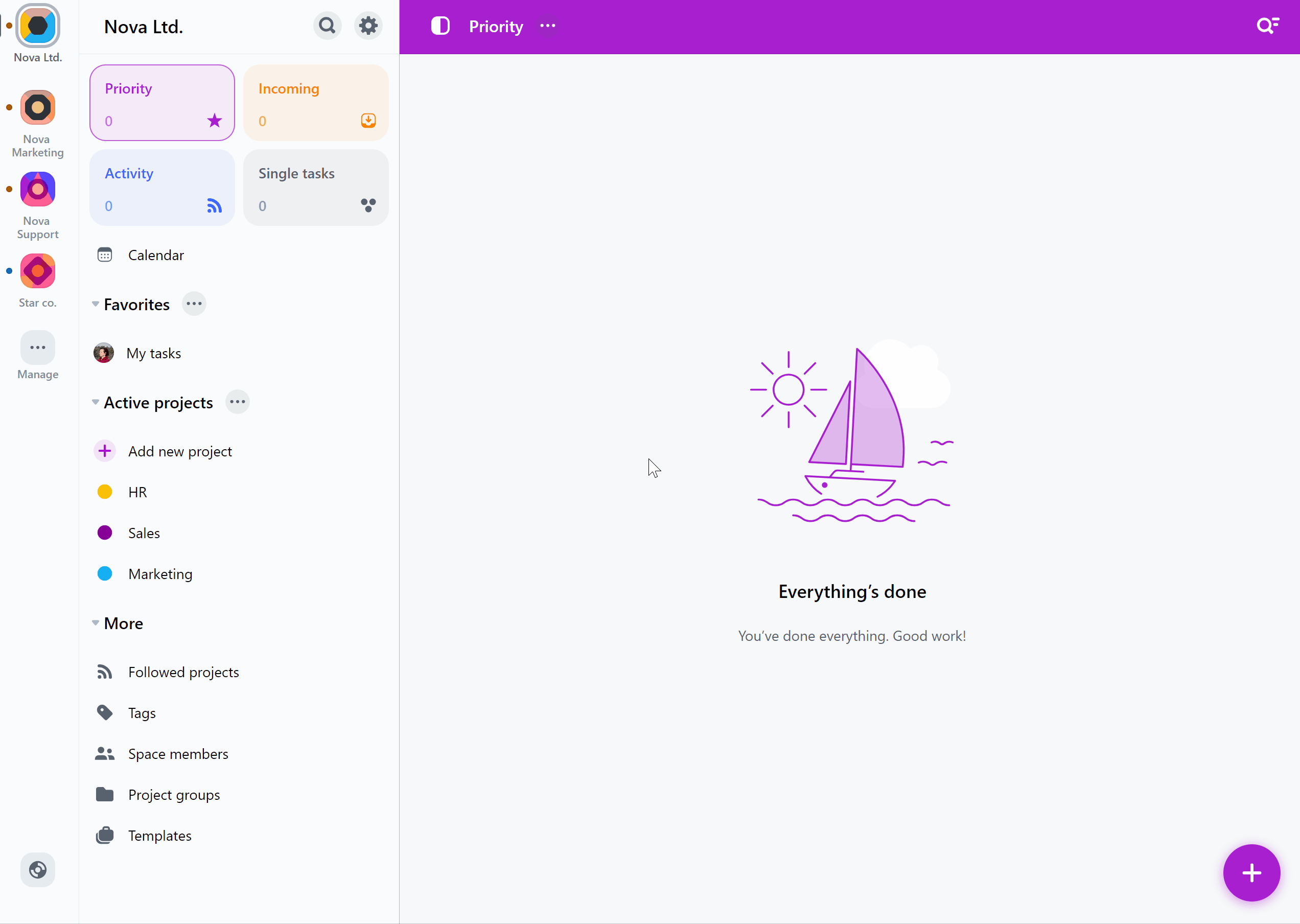
También puedes invitar a tu espacio a personas nuevas si abres la barra lateral de ese espacio y eliges “Miembros del espacio”.
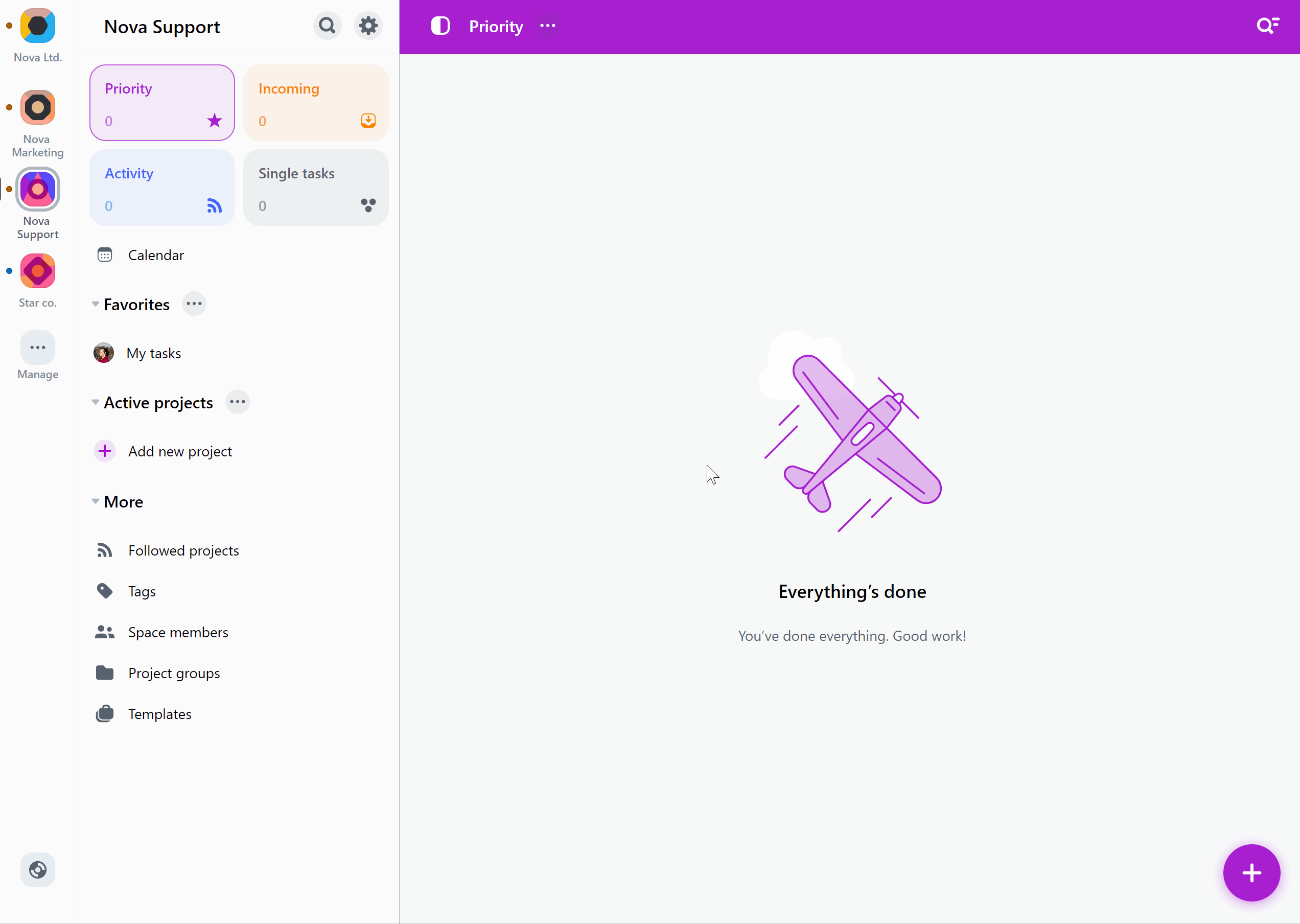
Cualquier persona que invites a tu espacio se convertirá en miembro de tu equipo de Business.
Un miembro del Business puede pertenecer a varios espacios. La ventaja principal del plan Business es que puedes invitar a las mismas personas a varios espacios sin coste adicional.
Sobrepasar el número de miembros del Business
Si la persona que estás agregando a un espacio aún no ha sido invitada a ninguno de tus espacios pertenecientes a ese Business, se agregará automáticamente como miembro del equipo de tu Business y se contará en el número total de miembros del Business.
Si al agregar a esa persona se supera el límite de personas de tu plan Business, tu plan se cambiará automáticamente a uno superior. Nuestro sistema recalculará los saldos restantes de tu suscripción anterior y ajustará la fecha de validez del plan según corresponda.
Eliminar miembros del espacio
Para eliminar a alguien de tu espacio, haz clic en su nombre de la lista de miembros del espacio y, a continuación, selecciona “Eliminar del espacio”. Confirma tu selección.
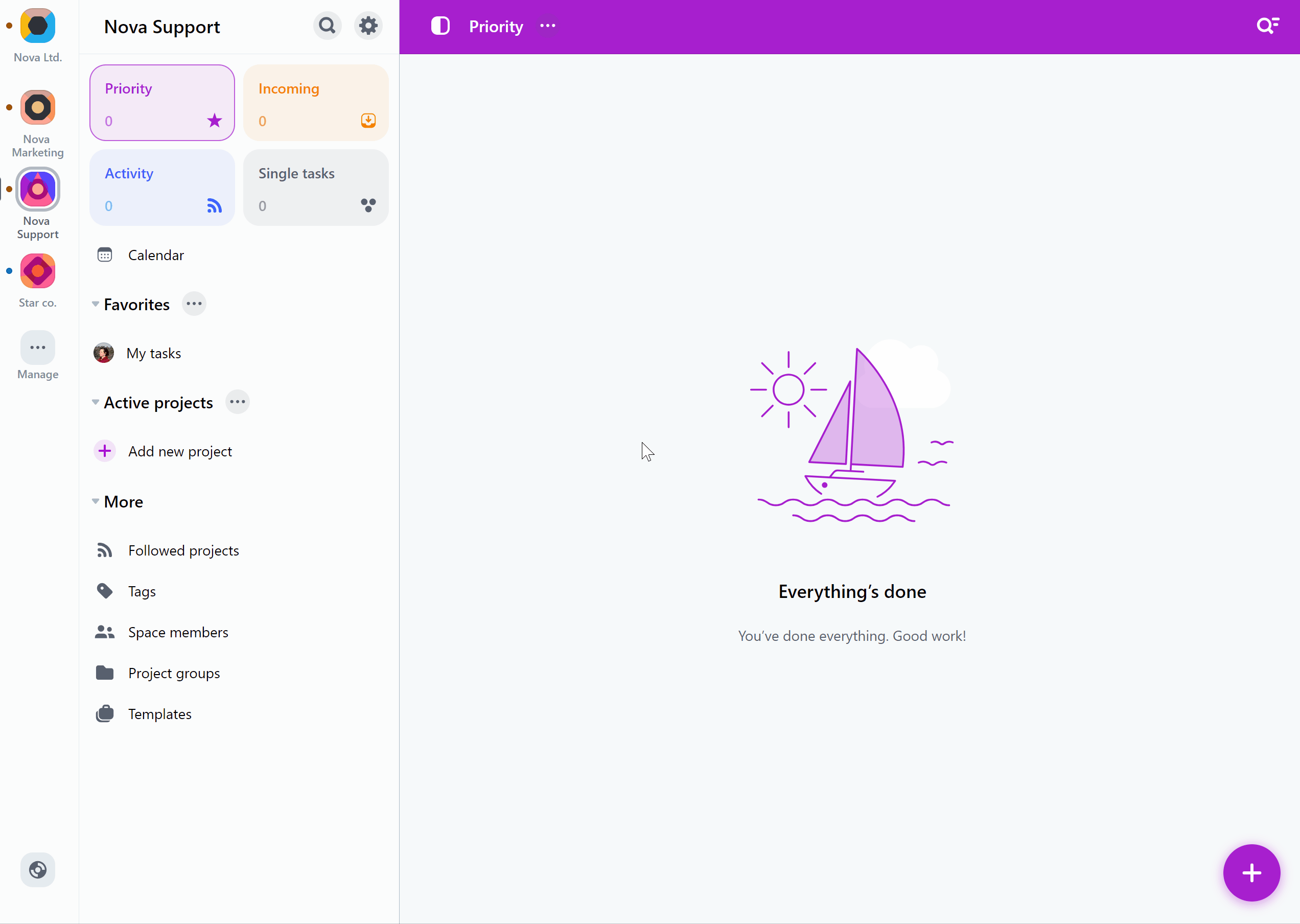
Para obtener información más detallada sobre los espacios, visita nuestro artículo de la página de ayuda sobre espacios.






