Aplikacja na Androida
Nozbe na Androida
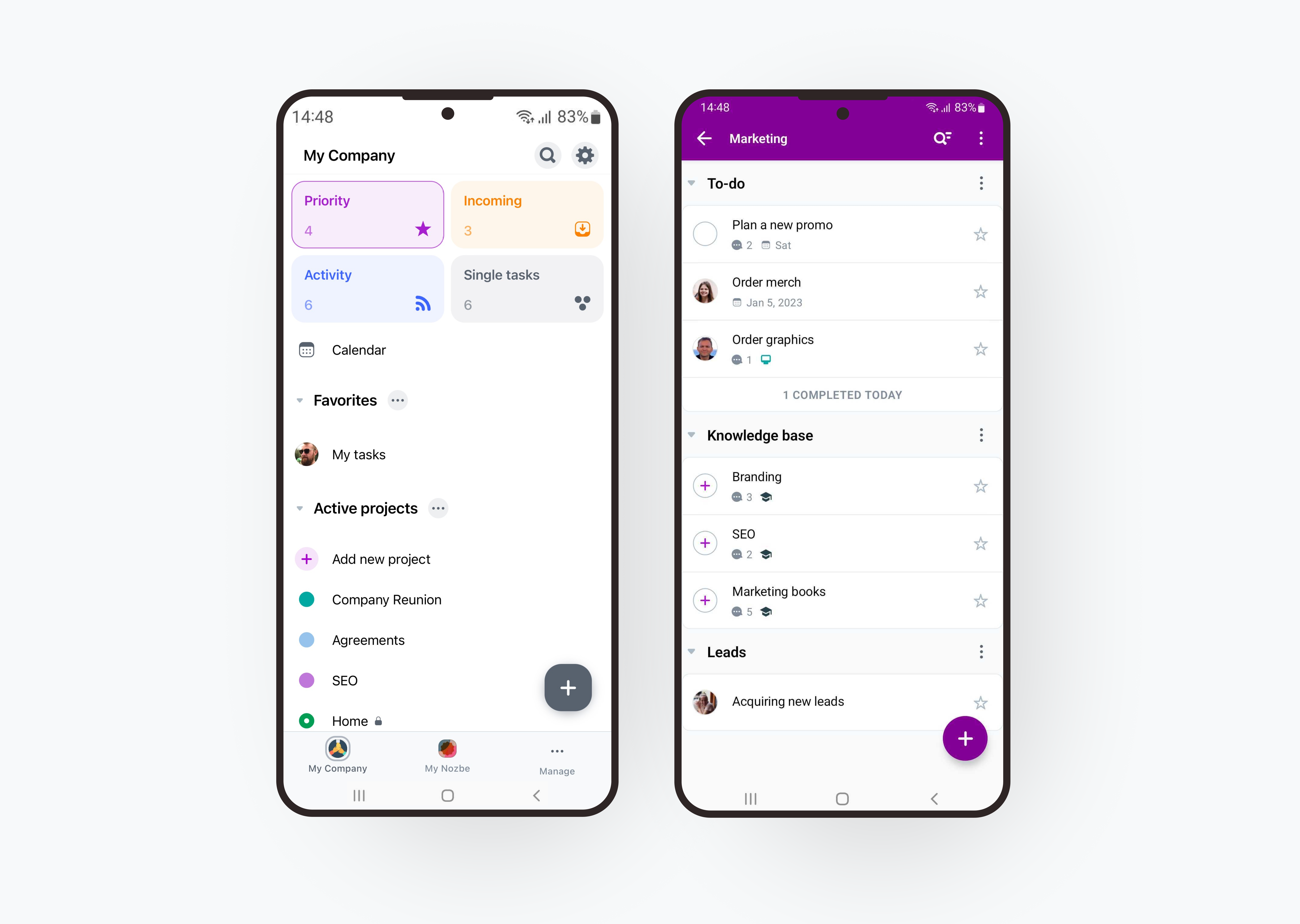
Aplikacja Nozbe na Androida - pobierz ją bezpłatnie z Google Play na telefon lub tablet z Androidem.
Do bezproblemowego działania nasza aplikacja na Androida wymaga systemu Android 7.0 lub nowszego.
Preferencje i wygląd
Nozbe automatycznie ustawi język aplikacji na język określony w ustawieniach Twojego systemu Android, jeśli tylko takie tłumaczenie będzie dostępne. W przeciwnym razie język aplikacji zostanie ustawiony na angielski. Możesz zmienić język aplikacji, korzystając z ikony zębatki→Ustawienia→Język.
Nozbe dostosuje również czas w aplikacji na zgodny z ustawieniami strefy czasowej urządzenia z Androidem.
Motyw aplikacji zostanie ustawiony na taki, jaki jest zastosowany w ustawieniach systemu Android — jasny lub ciemny.
Możesz także zmienić wygląd ikony aplikacji. Aby to zrobić, stuknij ikonę zębatki→Ustawienia→Wygląd→Zmień ikonę aplikacji. Wybierz taką, która najbardziej Ci się podoba.
Powiadomienia
Podczas pierwszego logowania, aplikacja poprosi Cię o zgodę na wysyłanie powiadomień. Upewnij się, że zezwolisz na ich otrzymywanie.
Jeśli Twoje urządzenie posiada system Android 12 lub starszy, powiadomienia zostaną włączone domyślnie.
Aby powiadomienia działały, urządzenie musi być podłączone do Internetu.
Włączanie powiadomień na Androidzie
W celu zarządzania powiadomieniami na Androidzie otwórz ustawienia systemowe, wybierz „Powiadomienia” i znajdź na liście Nozbe. Tutaj możesz włączyć lub wyłączyć powiadomienia.
Możesz także zarządzać powiadomieniami push bezpośrednio w Ustawieniach aplikacji. Stuknij ikonę zębatki→Ustawienia→Powiadomienia i włącz opcję „Pokaż powiadomienia”. Tutaj możesz również wybrać, jakiego rodzaju powiadomienia chcesz otrzymywać.
Rodzaje powiadomień
Powiadomienia na Androida dzielą się na dwie grupy:
- Pilne: terminy wykonania zadań, przypomnienia
- Pozostałe: wzmianki, przypisanie zadań
Powiadomienia pilne będziesz otrzymywać w momencie wysłania ich na Twoje urządzenie z naszych serwerów.
Pozostałe powiadomienia mogą nie pojawiać się dokładnie w momencie ich wysłania. Może się to zdarzyć, np. gdy telefon znajduje się w trybie uspienia (czyli gdy nie korzystasz z urządzenia przez dłuższy czas). Otrzymasz wtedy tego rodzaju powiadomienie dopiero podczas rutynowego sprawdzania powiadomień, lub gdy otrzymasz pilne powiadomienie z innej aplikacji. Dzięki temu Nozbe nie będzie niepotrzebnie zużywać baterii.
Kanały powiadomień
Kanały powiadomień umożliwiają spersonalizowanie rodzajów powiadomień wyświetlanych na urządzeniu i sposobu powiadamiania.
Aby zarządzać kanałami powiadomień, znajdź Nozbe w ustawieniach systemu, a następnie wybierz „Powiadomienia”. Tutaj możesz wybrać konkretne powiadomienie i zmienić jego ustawienia.
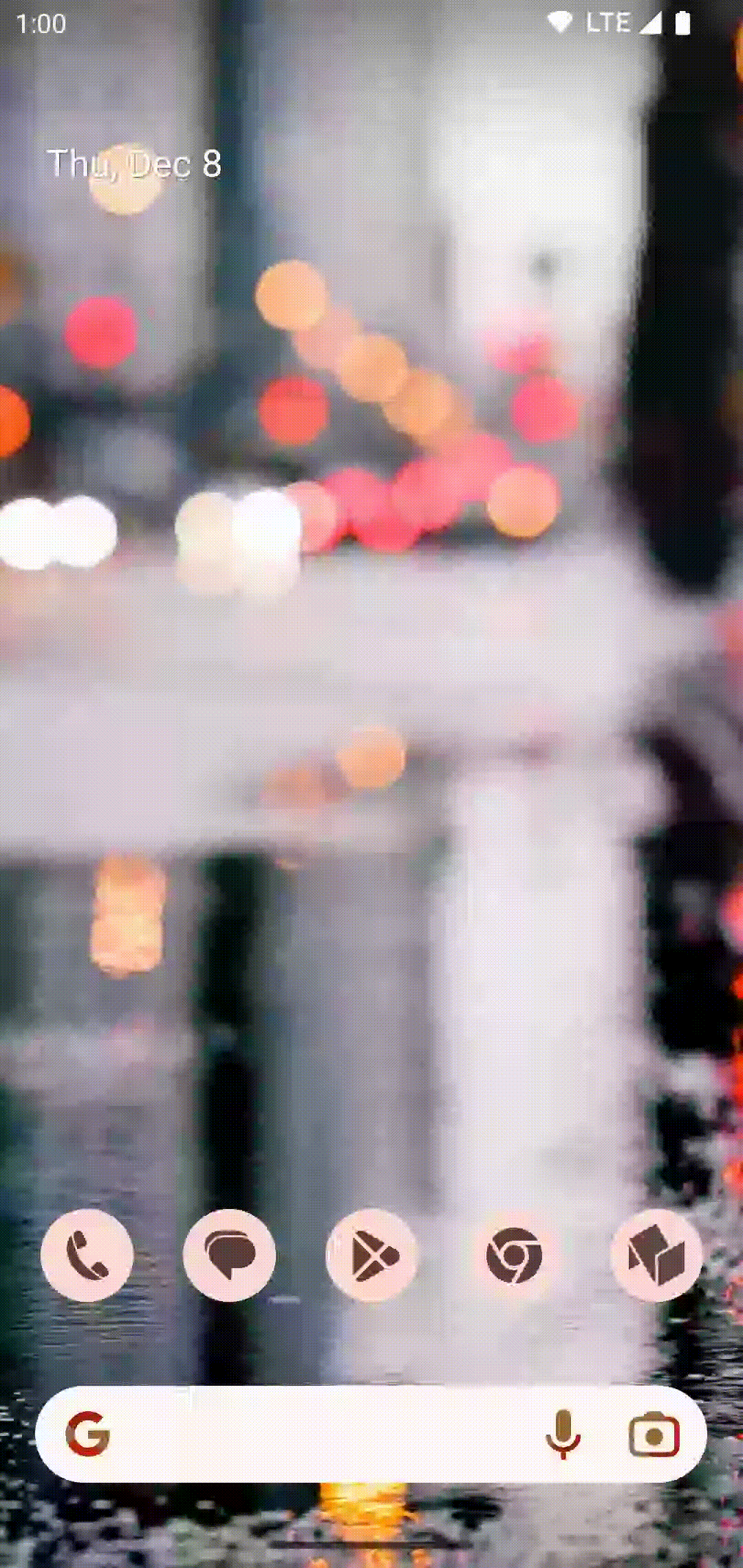
Widżet
Istnieją dwa sposoby konfiguracji widżetu na Androidzie:
- Długie naciśnięcie ekranu głównego. Kliknij na puste miejsce na ekranie (nie na ikonę aplikacji). Wybierz Widżet z rozwijanej listy, a następnie wybierz Nozbe. Przeciągnij widżet na ekran. W razie potrzeby możesz dostosować jego rozmiar.
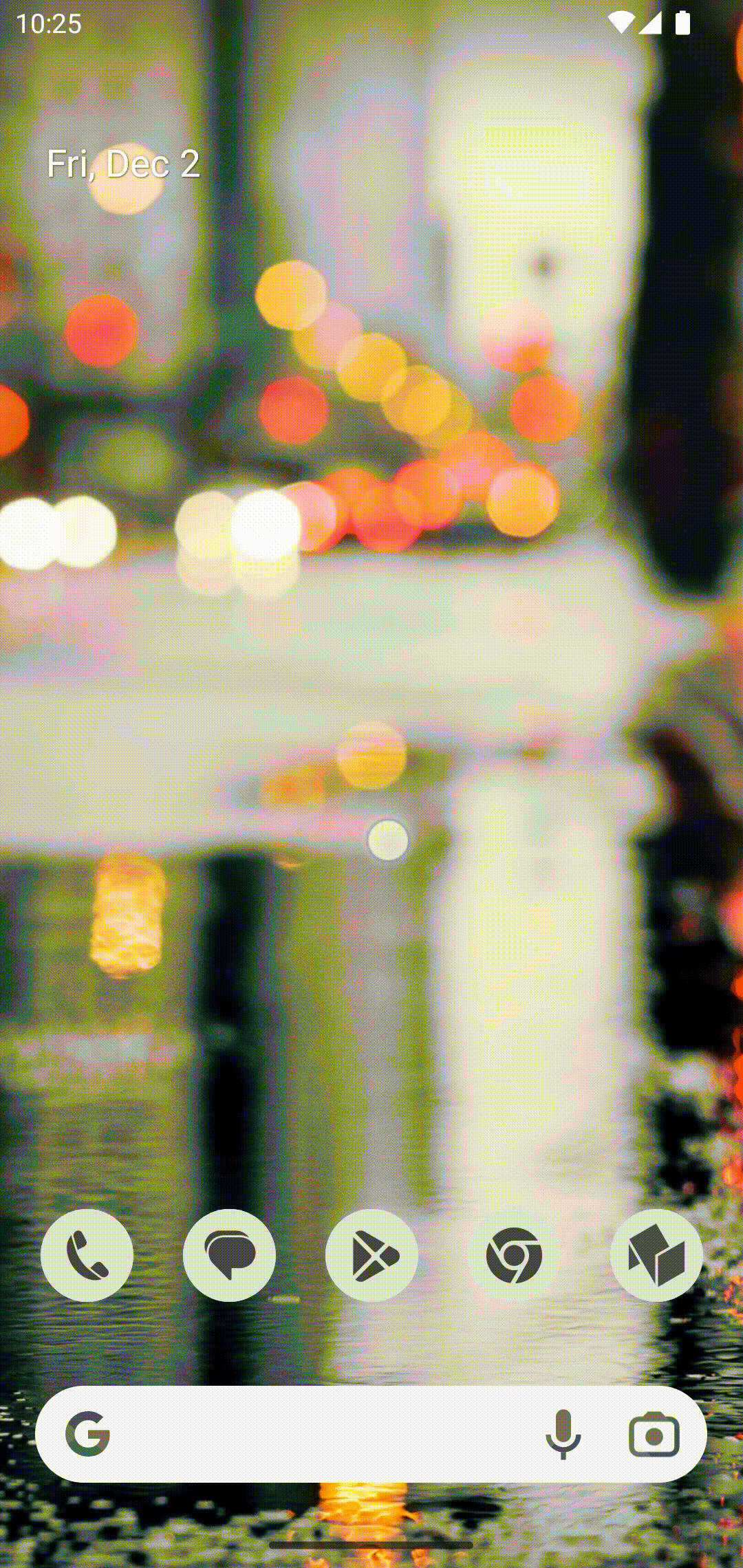
- Możesz także dłużej przytrzymać ikonę Nozbe znajdującą się na ekranie głównym. Wybierz widżet z listy i przeciągnij go na odpowiedni ekran. W razie potrzeby dostosuj jego rozmiar. Po utworzeniu widżetu możesz wybrać listę zadań, którą chcesz na nim zobaczyć.
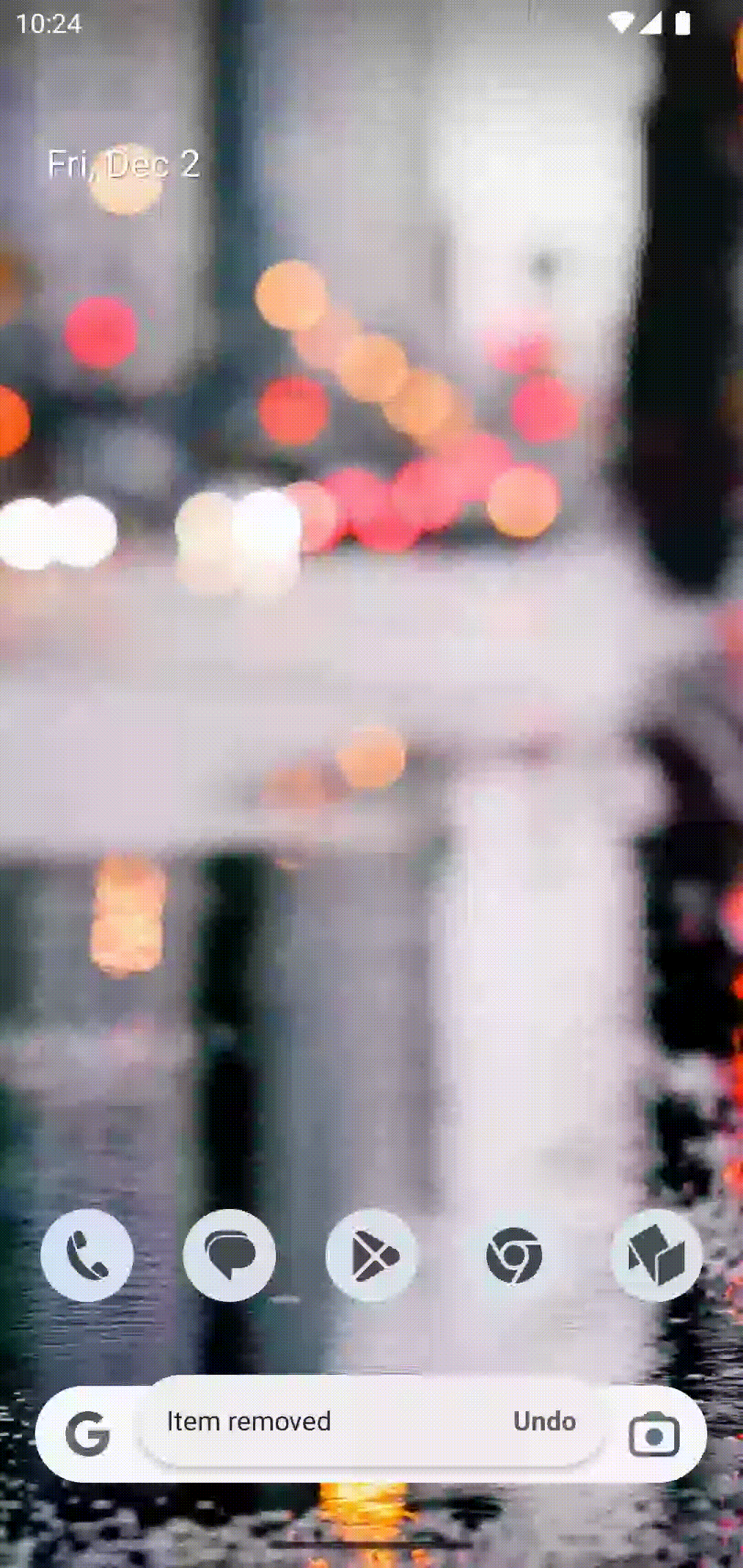
Obejrzyj wideo o widżecie:
Skrót Szybkiego dodawania zadań
Dłuższe przytrzymanie ikony Nozbe i wybór „Szybkiego dodawania” pozwoli Ci błyskawicznie dodać nowe zadania do Nozbe.
Jeśli chcesz przypiąć ten skrót do ekranu głównego, dotknij go i przytrzymaj, a następnie upuść na puste miejsce na ekranie głównym.
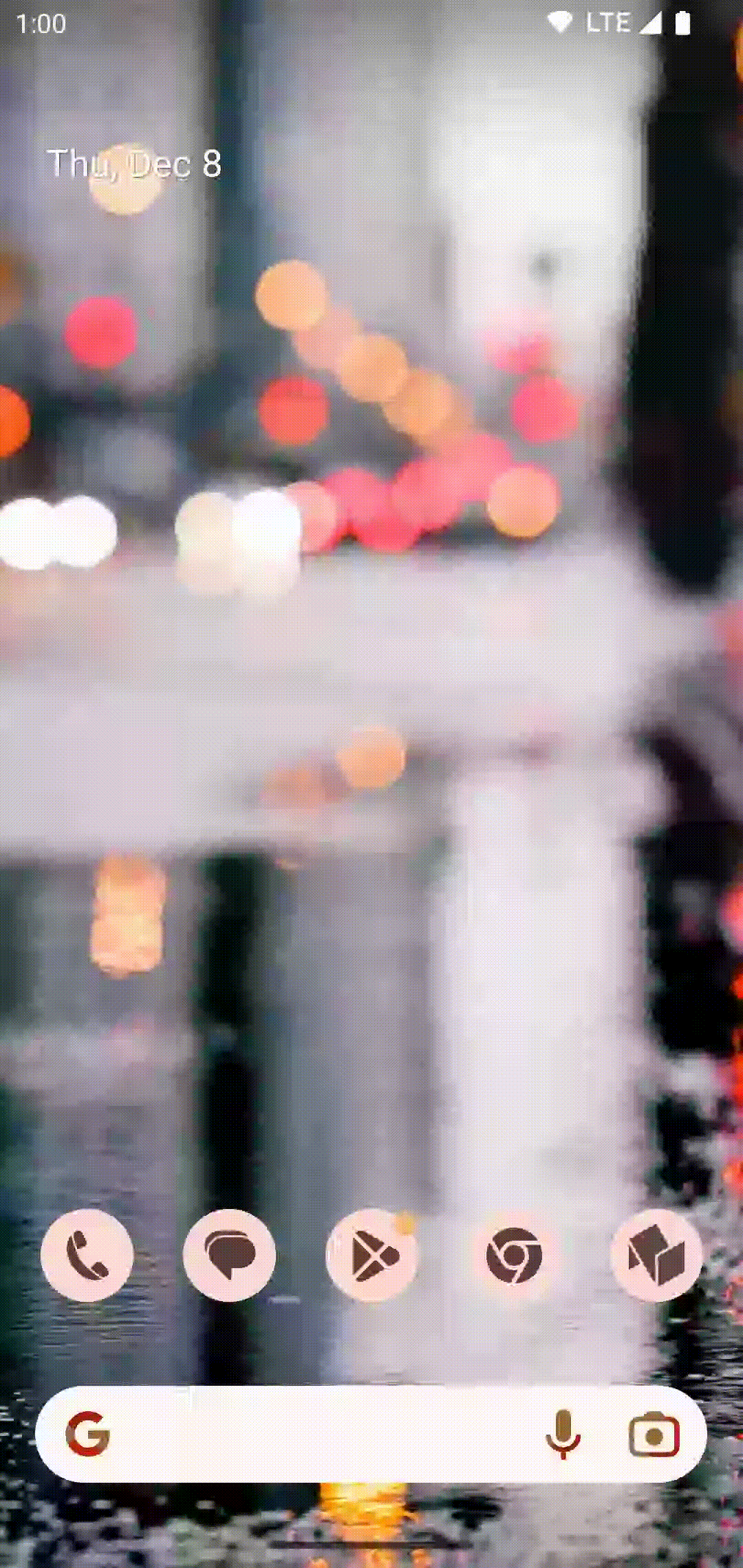
Zwróć uwagę, że na pewnych urządzeniach z systemem Android (np. marki Xiaomi lub Redmi) możliwość przypięcia skrótu do ekranu głównego została wyłączona przez ich producentów.
Aby dodać zadanie, otwórz Szybkie dodanie zadań i wpisz nazwę zadania. Możesz użyć #hasztagów, by wprowadzić parametry zadania. W tym celu wprowadź znak “#”, a następnie zacznij wpisywać nazwę parametru i wybierz odpowiedni parametr z listy. Możesz użyć wielu hasztagów, aby wprowadzić kilka parametrów do jednego zadania.
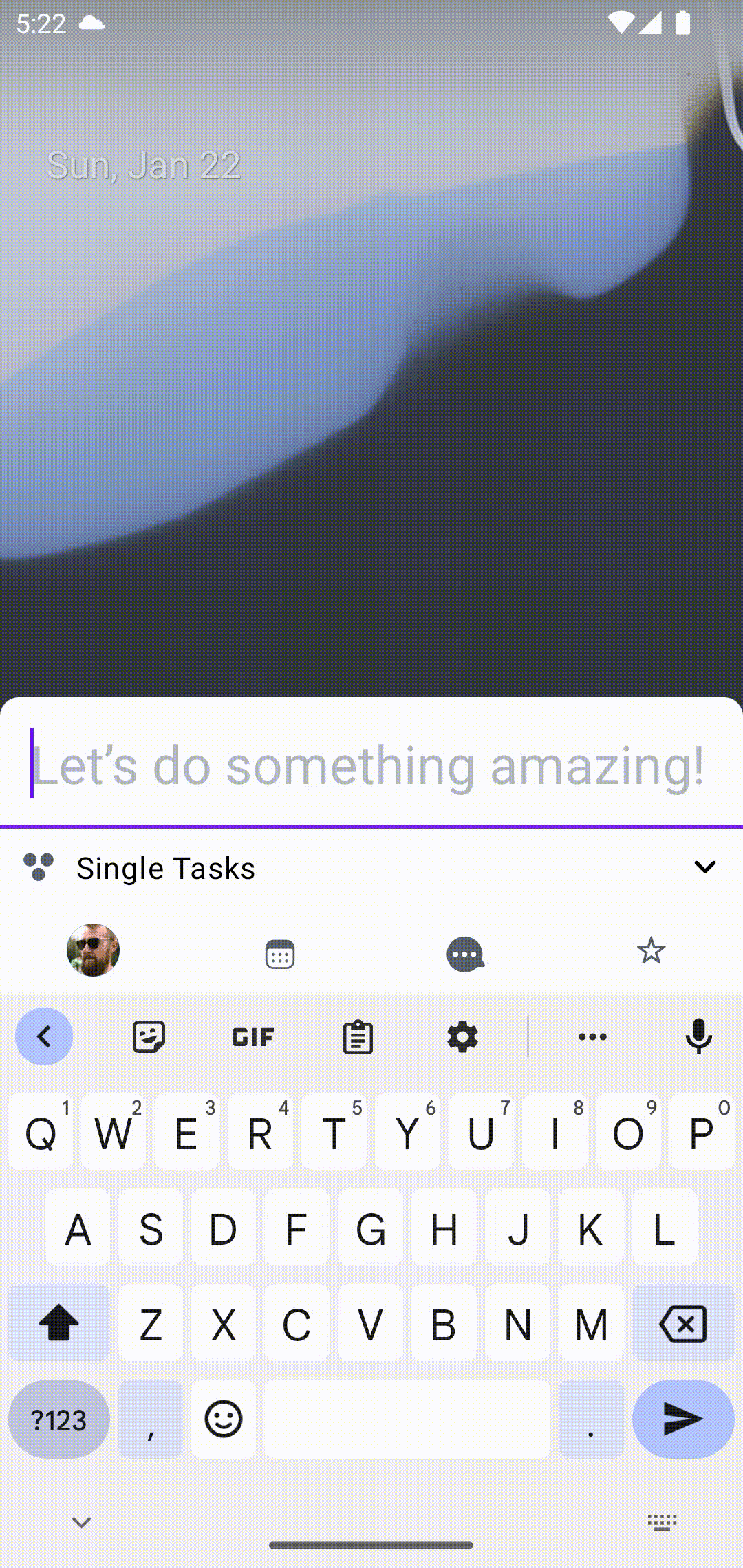
Kafelek szybkich ustawień
Możesz także użyć kafelka szybkich ustawień, aby dodawać zadania do Nozbe z poziomu panelu powiadomień.
Chcąc uzyskać do niego dostęp, dwukrotnie przesuń panel powiadomień w dół tak, aby był w pełni otwarty, a następnie wybierz przycisk Edytuj.
Stuknij i przytrzymaj kafelek ustawień „Szybkie dodawanie” Nozbe i przeciągnij go tam, gdzie chcesz, aby się pojawił.
Dodawaj zadania do Nozbe, przesuwając palcem po panelu powiadomień i wybierając kafelek „Szybkie dodawanie”.
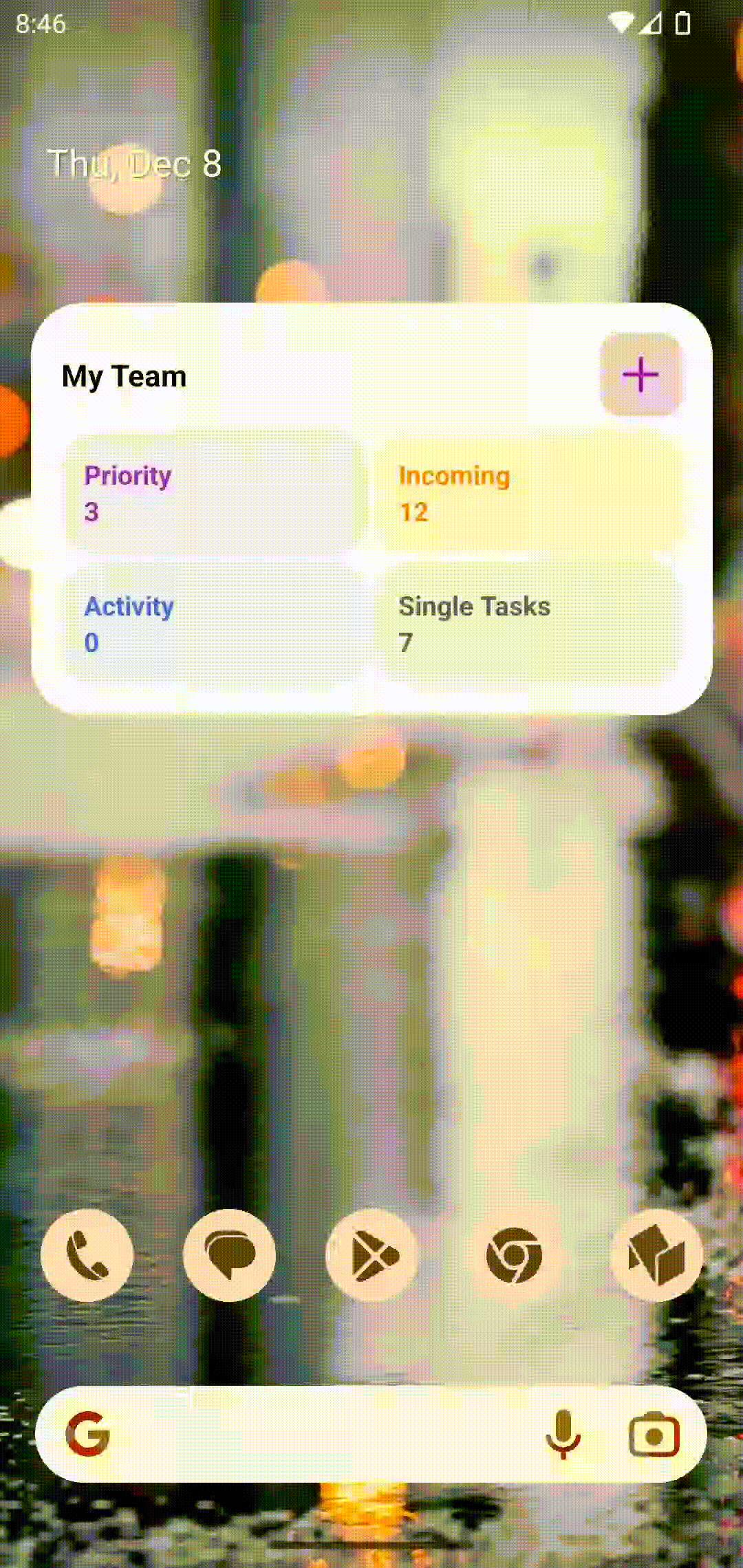
Udostępnianie plików
Możesz udostępniać materiały (zdjęcia, filmy, linki itp.) z większości innych aplikacji do Nozbe dzięki wbudowanej opcji udostępniania. Pozwoli Ci to tworzyć z nich nowe zadania.
Chcąc przesłać materiał do Nozbe, otwórz go, a następnie znajdź opcję „Udostępnij” (trzy połączone ze sobą kropki). Znajdź Nozbe na liście proponowanych aplikacji i kliknij je.
Teraz wybierz miejsce, w którym zadanie z udostępnianym materiałem ma się pojawić w Nozbe. Domyślnie zostanie ono dodane do Twoich Pojedynczych zadań w pierwszej przestrzeni na liście. Tutaj możesz również zdecydować, kto powinien być odpowiedzialny za nowo dodane zadanie. Domyślnie zostanie ono przypisane Tobie. Oprócz tego rozszerzenie udostępniania pozwala napisać komentarz i oznaczyć zadanie jako Priorytet.
Gdy wszystko będzie gotowe, naciśnij strzałkę, aby potwierdzić dodanie zadania.
Przeciągaj i upuszczaj pomiędzy aplikacjami
Możesz także przeciągać pliki z innych aplikacji w trybie podzielonego ekranu i upuszczać je w Nozbe.
Stuknij i przytrzymaj plik, który chcesz dodać do Nozbe, a następnie upuść go na listę zadań, aby dodać nowe zadanie. Możesz także upuścić plik w widoku szczegółów zadania, aby dodać go jako komentarz.
Weryfikacja biometryczna
Jeśli Twoje urządzenie oferuje weryfikację przy pomocy biometrii, możesz włączyć je w aplikacji Nozbe jako dodatkowe zabezpieczenie.
By włączyć weryfikację biometryczną, stuknij ikonę zębatki→Ustawienia→Weryfikacja biometryczna.
Nozbe poprosi Cię wtedy o uwierzytelnienie za pomocą odcisku palca lub skanu twarzy. Opcja pojawi się po otwarciu aplikacji, pod warunkiem, że od ostatniego uwierzytelnienia minęła co najmniej 1 minuta.
Skróty klawiszowe
Możesz zarządzać zadaniami i poruszać się po Nozbe na urządzeniu z Androidem za pomocą skrótów klawiszowych na zewnętrznej klawiaturze.
Chcąc zobaczyć pełną listę dostępnych w aplikacji skrótów, stuknij ikonę zębatki widoczną w lewym górnym rogu, a następnie wybierz „Pomoc i kontakt” oraz „Skróty klawiszowe”. Możesz także otworzyć listę dostępnych skrótów, naciskając ctrl+/.






