App macOS
Nozbe para macOS
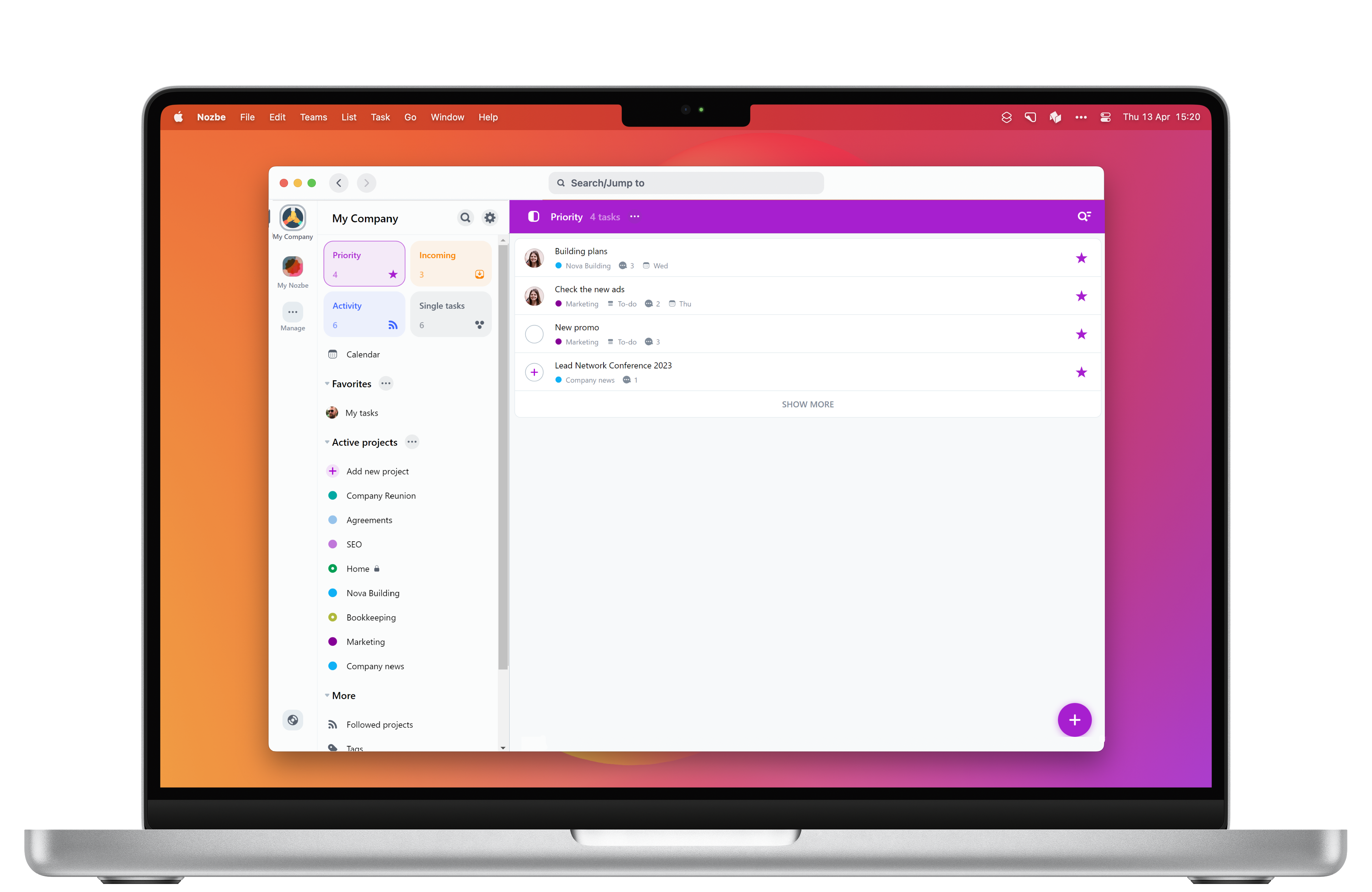
Nozbe para macOS - descarga la nueva aplicación de escritorio de Nozbe para tu Mac. Funciona tanto en los Mac con procesador Apple Silicon como en los Mac con procesador Intel.
La app está disponible para dispositivos con MacOS 12 Monterey y versiones posteriores.
Preferencias y apariencia
Nozbe configurará el idioma de la aplicación al que determinen los ajustes de tu sistema macOS si hay disponible una traducción. De lo contrario, el idioma de la app se configurará en inglés. Puedes cambiar el idioma de la aplicación pulsando el icono de engranaje→Ajustes→Idioma.
Nozbe ajusta automáticamente la hora de la aplicación según los ajustes de la zona horaria de tu dispositivo macOS.
El tema de la aplicación se ajustará automáticamente al que esté definido en los ajustes de tu sistema: claro u oscuro. Puedes cambiar el tema de la aplicación manualmente pulsando el icono de engranaje→Ajustes→Apariencia→Tema de la aplicación.
También puedes cambiar el ícono de la aplicación Nozbe presionando el ícono de ajustes→Ajustes→Apariencia→Cambiar el ícono de la aplicación.
Notificaciones
Cuando te conectes por primera vez a tu Nozbe en la aplicación para macOS, te preguntaremos si quieres recibir notificaciones. Si confirmas, tu dispositivo te pedirá que permitas las notificaciones de Nozbe. Pulsa Opciones→Permitir para activar las notificaciones automáticas.
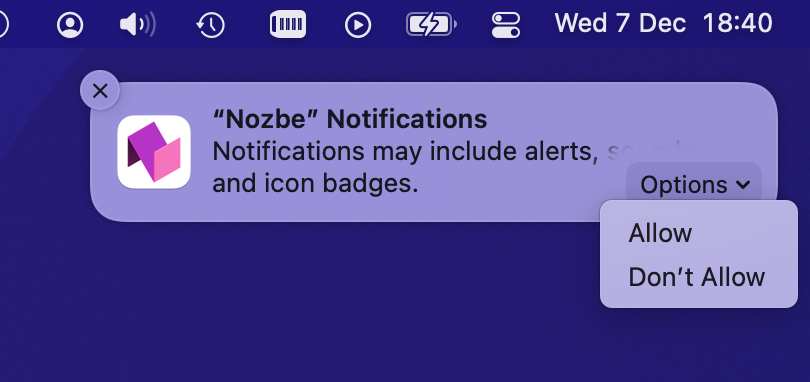
Para que funcionen las notificaciones, tu dispositivo debe estar conectado a Internet.
Activación de las notificaciones en macOS
Si no has activado las notificaciones durante el primer inicio de sesión o no recibes ninguna, accede en tu macOS a Preferencias del sistema→Notificaciones→Nozbe. Activa la opción “Permitir notificaciones”.
Tipos de notificaciones
Puedes recibir notificaciones automáticas de tareas para hoy, recordatorios, nuevas menciones, menciones de grupo y tareas asignadas a ti.
Para cambiar los tipos de notificaciones automáticas que quieres recibir, accede a Nozbe y pulsa el icono de engranaje→Ajustes→Notificaciones.
Icono insignia
Otro tipo de notificación es una insignia en el icono de la aplicación. Nozbe puede mostrarte una serie de tareas en una vista elegida directamente en el icono de la aplicación en el Dock. Puedes elegir qué número debe mostrar la aplicación: tareas en Entrantes, Actividad o Prioridad. Si tienes más de un espacio, puedes elegir el espacio del que se muestra el número o seleccionar Todos los espacios.
Para cambiar los ajustes de la insignia, accede a Nozbe y después pulsa el icono de engranaje → Ajustes → Notificaciones → Badge.
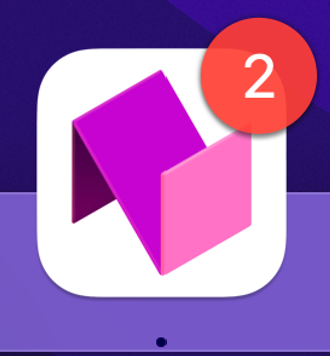
Icono de la barra de menú
El icono de la barra de menú de Nozbe le permite abrir la aplicación, acceder a la función Añadir rápido, o salir de Nozbe.
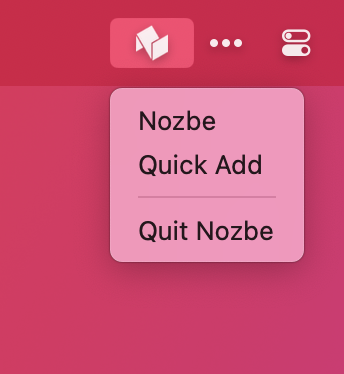
Si desea eliminar el icono de la barra de menús de su Mac, puede hacer clic en el icono de engranaje→Ajustes→Aparencia→opción “Mostrar Nozbe en la barra de menú”, y deshabilitarlo allí.
Abrir la aplicación al iniciar
The macOS app offers an autostart mechanism, thanks to which you can allow Nozbe to open whenever you start your Mac.
To enable it, open the gear icon menu ⚙️→Settings→Advanced→turn on the “Open the app at startup” option.
Añadir rápido global
La aplicación de escritorio para Mac también te permite agregar rápidamente tareas a Nozbe desde cualquier lugar de tu ordenador gracias al atajo de teclado global para Añadir rápido.
No tienes más que utilizar el atajo de teclado global para abrir Nozbe con la ventana de Añadir rápido activada. De forma predeterminada, está ajustado a ctrl+⇧+N.
Puedes cambiar la tecla de acceso rápido para Añadir rápido global haciendo clic en el icono de engranaje→Ajustes→Avanzado→Acceso rápido a Añadir rápido global.
El atajo requiere al menos una tecla modificadora en combinación con otra tecla.
Para que el acceso directo funcione, la aplicación Nozbe debe estar ejecutándose en segundo plano.
Atajos de teclado
Puedes gestionar las tareas y navegar por Nozbe en tu Mac utilizando atajos de teclado.
Para ver una lista completa de los atajos disponibles dentro de la app, pulsa el icono de engranaje en la zona superior izquierda de la app, luego elige “Ayuda y contacto” y selecciona “Atajos de teclado”. También puedes abrir una lista de los atajos disponibles si pulsas ⌘ command+/.






