App iOS
Nozbe para iOS
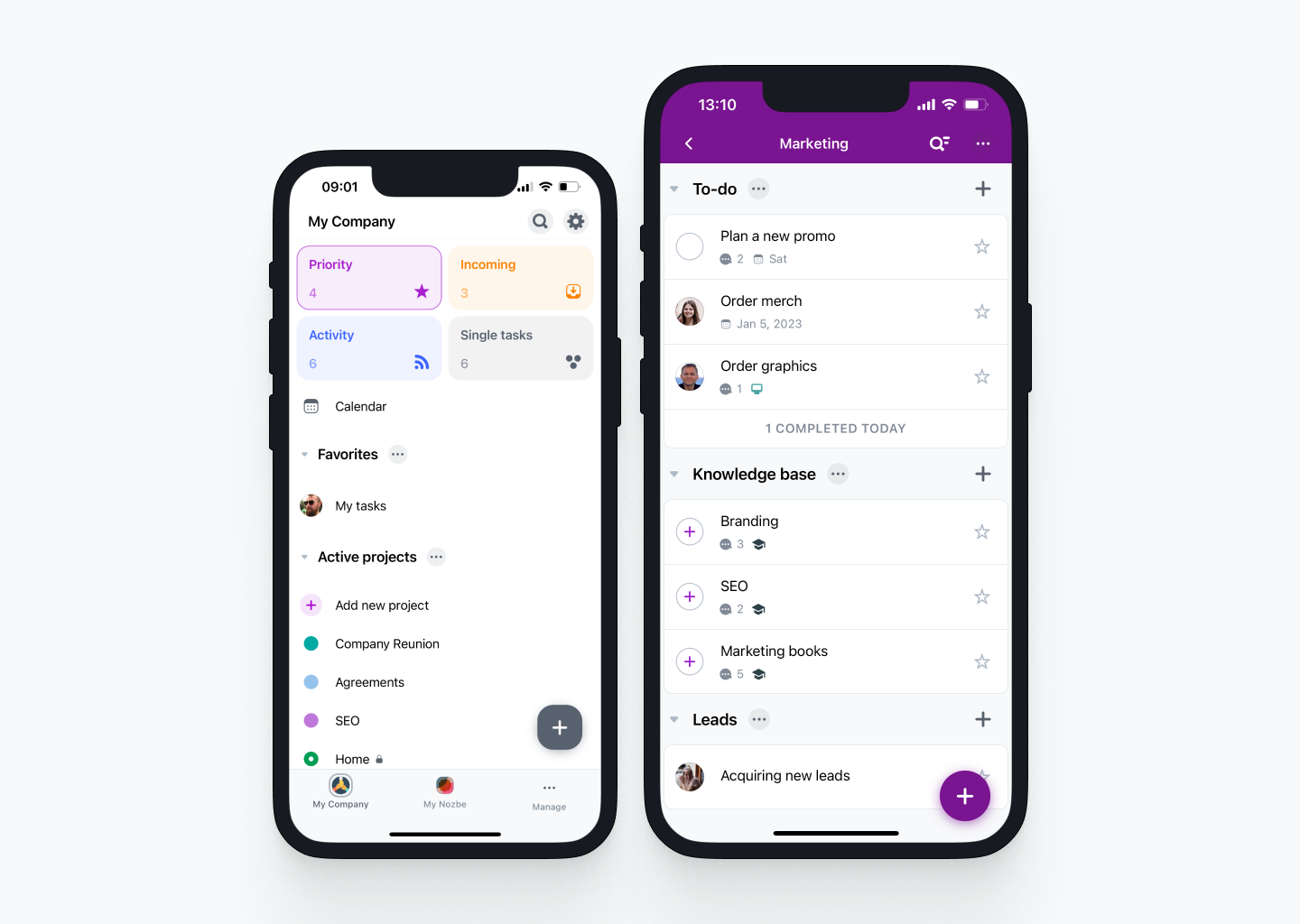
Aplicación Nozbe para iOS - descárgala gratis para tu iPhone o iPad desde la App Store.
Para que funcione sin problemas, nuestra aplicación iOS requiere iOS 14.4 o posterior.
Preferencias y apariencia
Nozbe configurará el idioma de la aplicación al que determinen los ajustes de tu sistema iOS si hay disponible una traducción. De lo contrario, el idioma de la app se configurará en inglés. Puedes cambiar el idioma de la aplicación pulsando el icono de engranaje → Ajustes → Idioma.
Nozbe ajusta automáticamente la hora de la aplicación según la ajustes de la zona horaria de tu dispositivo iOS.
El tema de la aplicación se ajustará al que esté definido en los ajustes de tu sistema iOS: claro u oscuro.
También puedes cambiar el icono de la app. Para hacerlo, pulsa el icono de engranaje → Ajustes → Apariencia → Cambiar icono de la aplicación. Elige el que más te guste.
Notificaciones
Cuando te conectes por primera vez a tu Nozbe en la aplicación para iOS, te preguntaremos si quieres recibir notificaciones. Si confirmas, tu dispositivo te pedirá que permitas las notificaciones de Nozbe. Pulsa «Permitir» para activar las notificaciones automáticas.
Para que funcionen las notificaciones, tu dispositivo debe estar conectado a Internet.
Activación de las notificaciones en iOS
Si no has activado las notificaciones durante el primer inicio de sesión o no recibes ninguna, accede a los ajustes de tu dispositivo iOS. Busca Nozbe en tu lista de aplicaciones y púlsala. Una vez aquí, elige Notificaciones y activa la opción “Permitir notificaciones”.
Tipos de notificaciones
Hay varios tipos de notificaciones que puedes recibir en iOS.
Puedes recibir notificaciones automáticas de tareas para hoy, recordatorios, nuevas menciones, menciones de grupo y tareas asignadas a ti. Para cambiar los tipos de notificaciones automáticas que quieres recibir, accede a Nozbe y pulsa el icono de engranaje → Ajustes → Notificaciones.
Nozbe puede enviarte Notificaciones con fecha para tus tareas con plazos y recordatorios para que nunca se te pase uno. Aparecerán en tu pantalla incluso cuando estés bloqueando otras notificaciones (por ejemplo, en el modo Concentración). Puedes activar y desactivar las Notificaciones con fecha en los ajustes de tu dispositivo iOS.
Icono insignia
Otro tipo de notificación es una insignia en el icono de la aplicación. Nozbe puede mostrarte una serie de tareas en una vista elegida directamente en el icono de la aplicación. Puedes elegir qué número debe mostrar la aplicación: tareas en Entrantes, Actividad o Prioridad. Si tienes más de un espacio, puedes elegir el espacio del que se muestra el número o seleccionar Todos los espacios.
Para cambiar los ajustes de la insignia, accede a Nozbe y después pulsa el icono de engranaje → Ajustes → Notificaciones → Badge.
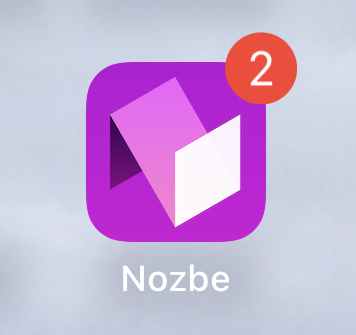
Widget
Para configurar un widget para iOS, primero asegúrate de que utilizas la última versión de Nozbe de la App Store. Pulsa durante unos segundos en tu pantalla de inicio, después pulsa el icono “+” en la esquina superior izquierda de la pantalla y selecciona Nozbe en la lista de widgets disponibles.
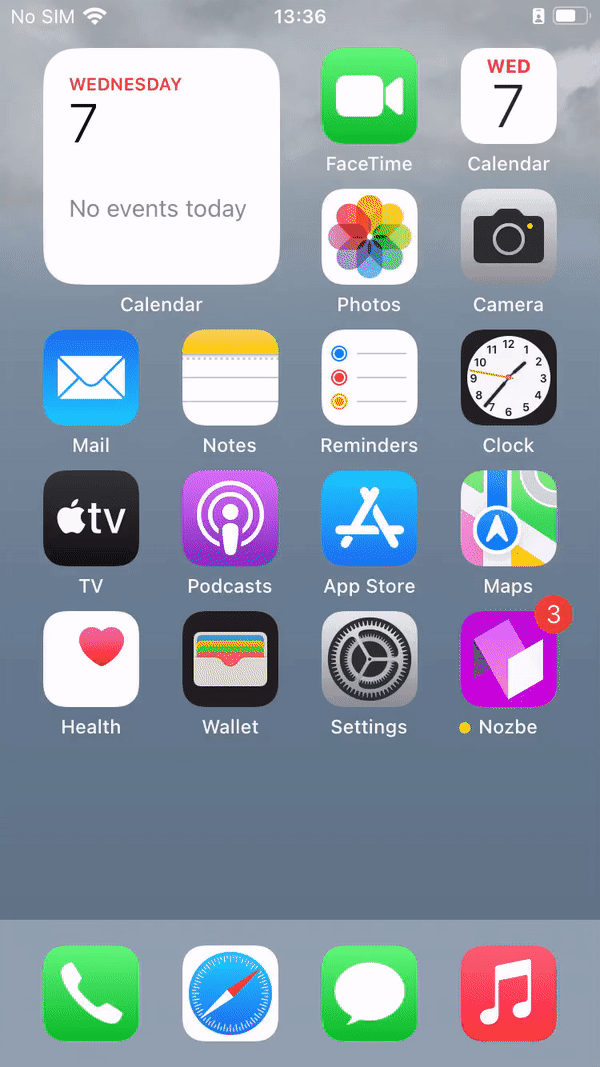
Una vez que añadas el widget a tu pantalla de inicio y lo confirmes, puedes pulsar sobre él durante unos segundos para editarlo y seleccionar la vista que quieres que muestre.
También puedes tocar sobre el widget para abrir Nozbe.
Atajos de pulsación larga
Toca y mantén presionado el dedo sobre el icono de Nozbe para acceder a los accesos directos de pulsación larga.
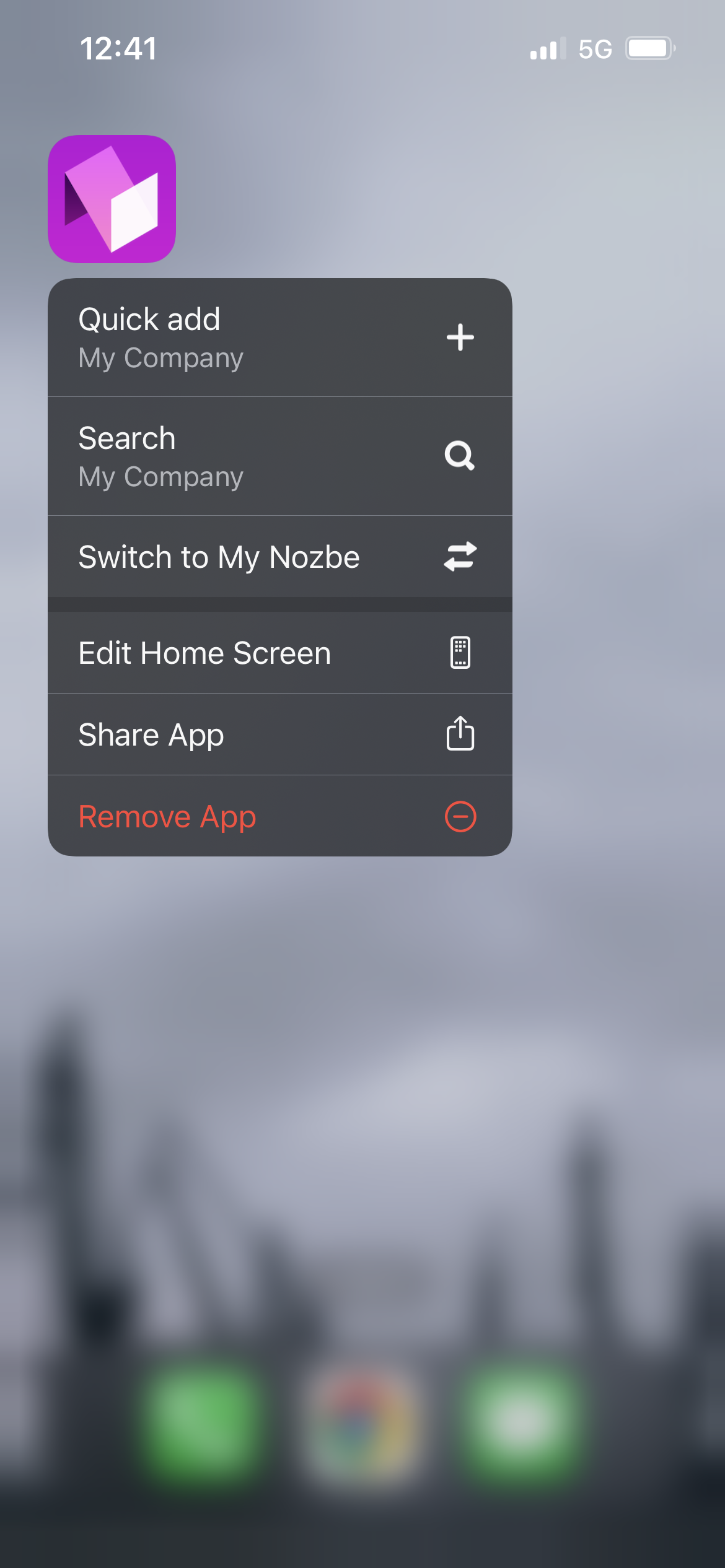
Aquí, puedes elegir una de las siguientes acciones:
- Añadir rápido: utilízalo para agregar rápidamente tareas al espacio seleccionado,
- Buscar: abre la ventana de búsqueda en el espacio seleccionado,
- Cambiar al espacio A y Cambiar al espacio B: cambia el espacio actualmente activo a uno diferente.
Extensión Compartir
Puedes compartir elementos (fotos, vídeos, enlaces, etc.) con Nozbe utilizando la extensión Compartir. Gracias a esto, puedes crear nuevas tareas en Nozbe con estos elementos.
Para hacerlo, abre el elemento que quieras compartir en Nozbe y busca la opción “Compartir” (un recuadro con una flecha apuntando hacia arriba). Busca Nozbe en la lista de aplicaciones disponibles y púlsala.
Elige dónde añadir la tarea en Nozbe. De forma predeterminada, se añadirá a tus Tareas sueltas en tu primer espacio de la lista. Aquí también puedes decidir quién deberá encargarse de la tarea recién creada. Se te asignará de forma predeterminada. Además, la extensión Compartir te permite escribir un comentario y marcar esta tarea como prioritaria.
Cuando lo tengas listo, pulsa la flecha para confirmar la inclusión de tu tarea.
La tarea agregada de esa manera se agregará a la lista de tareas elegida, y también aparecerá en tus Entrantes, en la sección “Añadidas recientemente” de esa vista.
Algunas extensiones (por ejemplo, la extensión Compartir) solamente están disponibles para usuarios con iOS 14.4 y superior.
Atajos de teclado
Puedes gestionar las tareas y navegar por Nozbe en el iPad utilizando atajos de teclado en un teclado externo.
Para ver una lista completa de los atajos disponibles dentro de la app, mantén pulsada la tecla ⌘ command en tu teclado.






