App para Android
Nozbe para Android
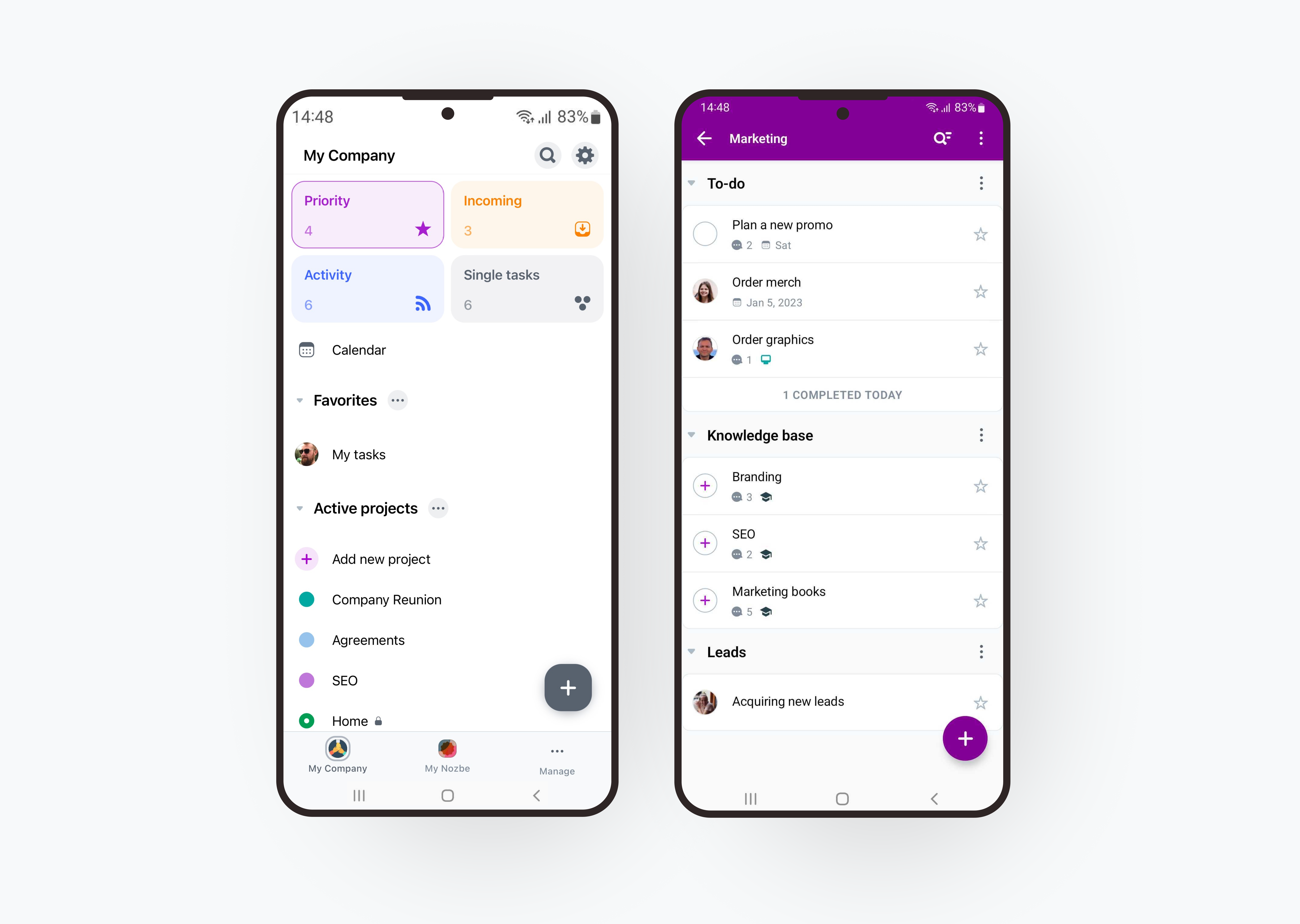
Nozbe Android app - descárgala de forma gratuita para tu teléfono Android desde Google Play.
Para que funcione sin problemas, nuestra aplicación Android requiere Android 7.0 o posterior.
Preferencias y apariencia
Nozbe configurará el idioma de la aplicación al que determinen los ajustes de tu sistema Android si hay disponible una traducción. De lo contrario, el idioma de la app se configurará en inglés. Puedes cambiar el idioma de la aplicación pulsando el icono de engranaje→Ajustes→Idioma.
Nozbe ajusta automáticamente la hora de la aplicación según los ajustes de la zona horaria de tu dispositivo Android.
El tema de la aplicación se ajustará al que esté definido en los ajustes de tu sistema Android: claro u oscuro.
También puedes cambiar el icono de la app. Para hacerlo, pulsa el icono de engranaje → Ajustes → Apariencia → Cambiar icono de la aplicación. Elige el que más te guste.
Notificaciones
Cuando inicies sesión por primera vez en la aplicación, te solicitará permiso para enviarte notificaciones. Debes dar permiso para empezar a recibir notificaciones de Nozbe.
Si tu dispositivo funciona con Android 12 y versiones anteriores, las notificaciones estarán activadas de forma predeterminada.
Para que funcionen las notificaciones, tu dispositivo debe estar conectado a Internet.
Activación de las notificaciones en Android
Para gestionar las notificaciones en Android, abre los ajustes del sistema, elige “Notificaciones” y busca Nozbe en la lista, y toca la aplicación. Aquí puedes activar o desactivar las notificaciones.
También puedes gestionar las notificaciones automáticas directamente en los Ajustes de la aplicación en tu teléfono móvil Android. Pulsa el icono de engranaje → Ajustes → Notificaciones y activa la opción “Mostrar notificaciones”. Aquí también puedes elegir qué tipo de notificaciones quieres recibir.
Tipos de notificaciones
Las notificaciones en Android se dividen en dos grupos:
- Notificaciones con fechas: Plazos, Recordatorios
- Resto: Menciones, Tareas delegadas
Recibirás las notificaciones con fechas en el momento en que se envíen a tu dispositivo desde nuestros servidores.
Puede que otras notificaciones no aparezcan exactamente en el momento en que se envían. También puede ocurrir cuando tu teléfono está, por ejemplo, en modo Reposo (por ejemplo, cuando llevas mucho tiempo sin utilizar tu dispositivo). Recibirás este tipo de notificación durante la comprobación rutinaria de notificaciones o cuando recibas una notificación con plazo de cualquier otra app. De este modo, Nozbe no agotará tu batería durante el día.
Canales de notificaciones
Los canales de notificación te permiten personalizar qué tipos de notificaciones aparecen en tu dispositivo y cómo te las notifica.
Para gestionar los canales de notificación, abre la información de Nozbe en los ajustes de tu sistema y selecciona “Notificaciones”. Aquí puedes seleccionar una notificación concreta y cambiar sus ajustes.
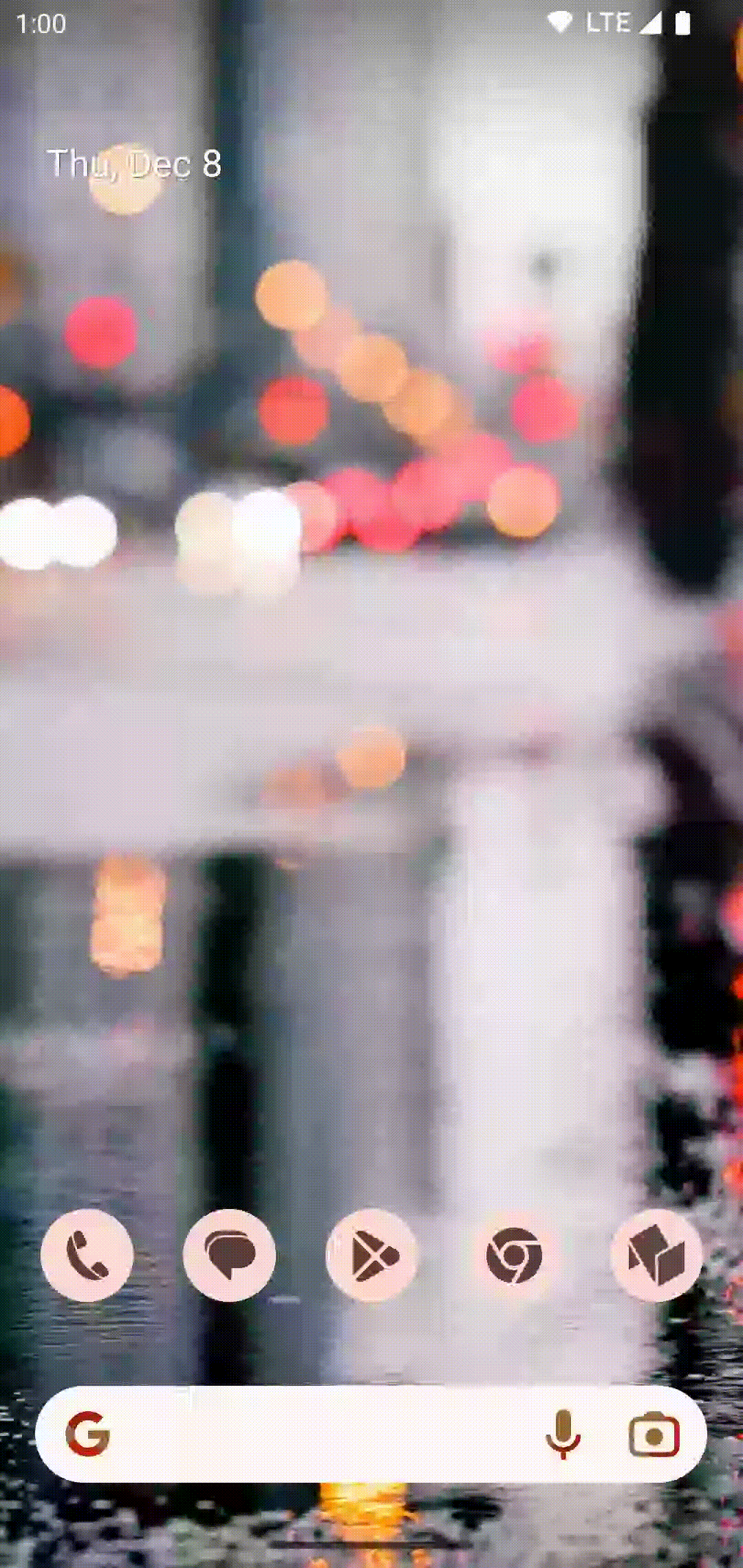
Widget
Hay dos maneras de configurar un widget en Android:
- Mantén pulsada la pantalla de inicio. Debes pulsar sobre un espacio vacío, y no sobre el icono de ninguna otra app. Elige Widget en la lista desplegable y luego elige Nozbe. Arrastra el widget a tu pantalla. Si es necesario, puedes ajustar su tamaño.
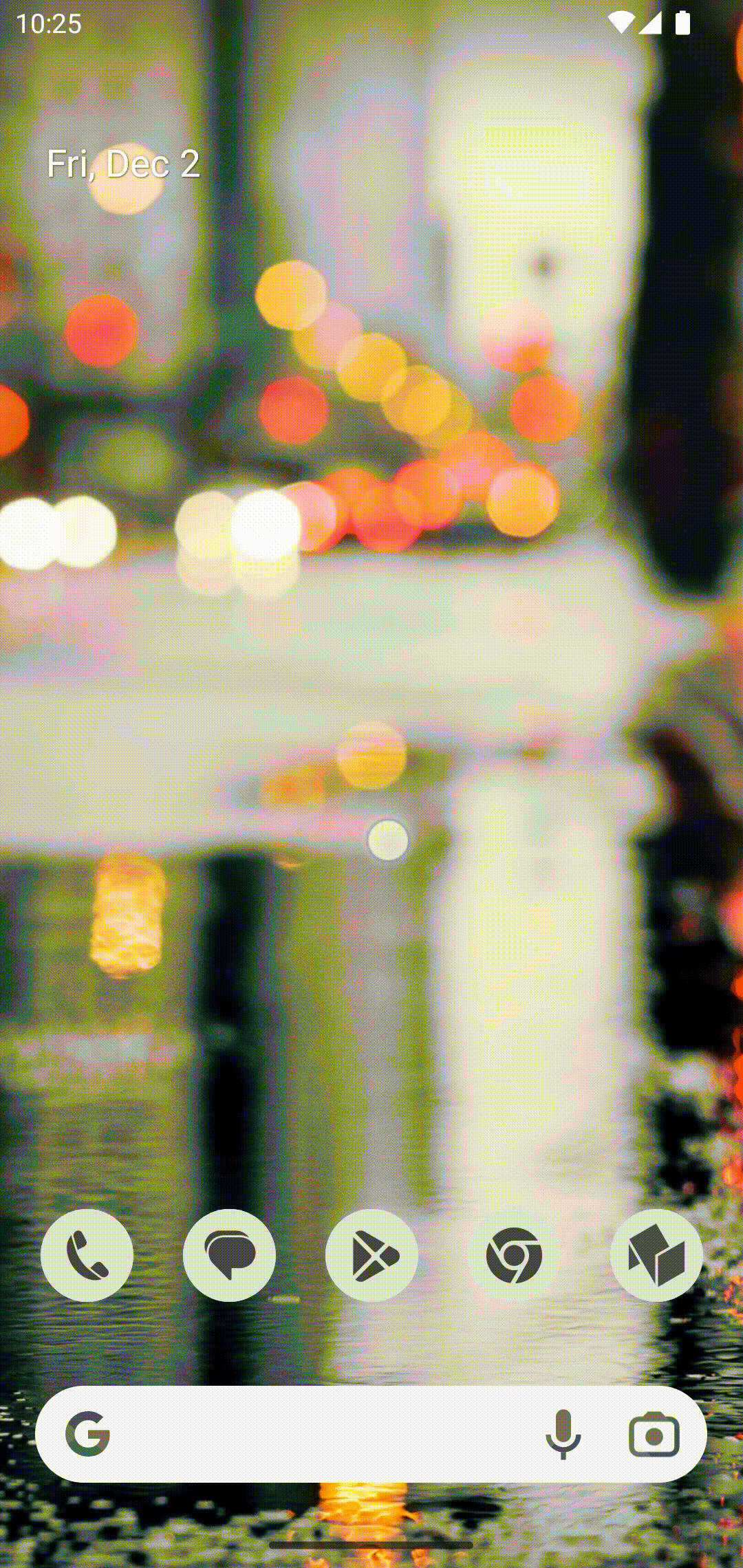
- También puedes mantener pulsado directamente el icono de Nozbe en la pantalla de inicio. Elige un widget de la lista y arrástralo a la pantalla pertinente. Ajusta el tamaño si fuera necesario. Una vez creado el widget, puedes elegir la lista de tareas que deseas ver en él.
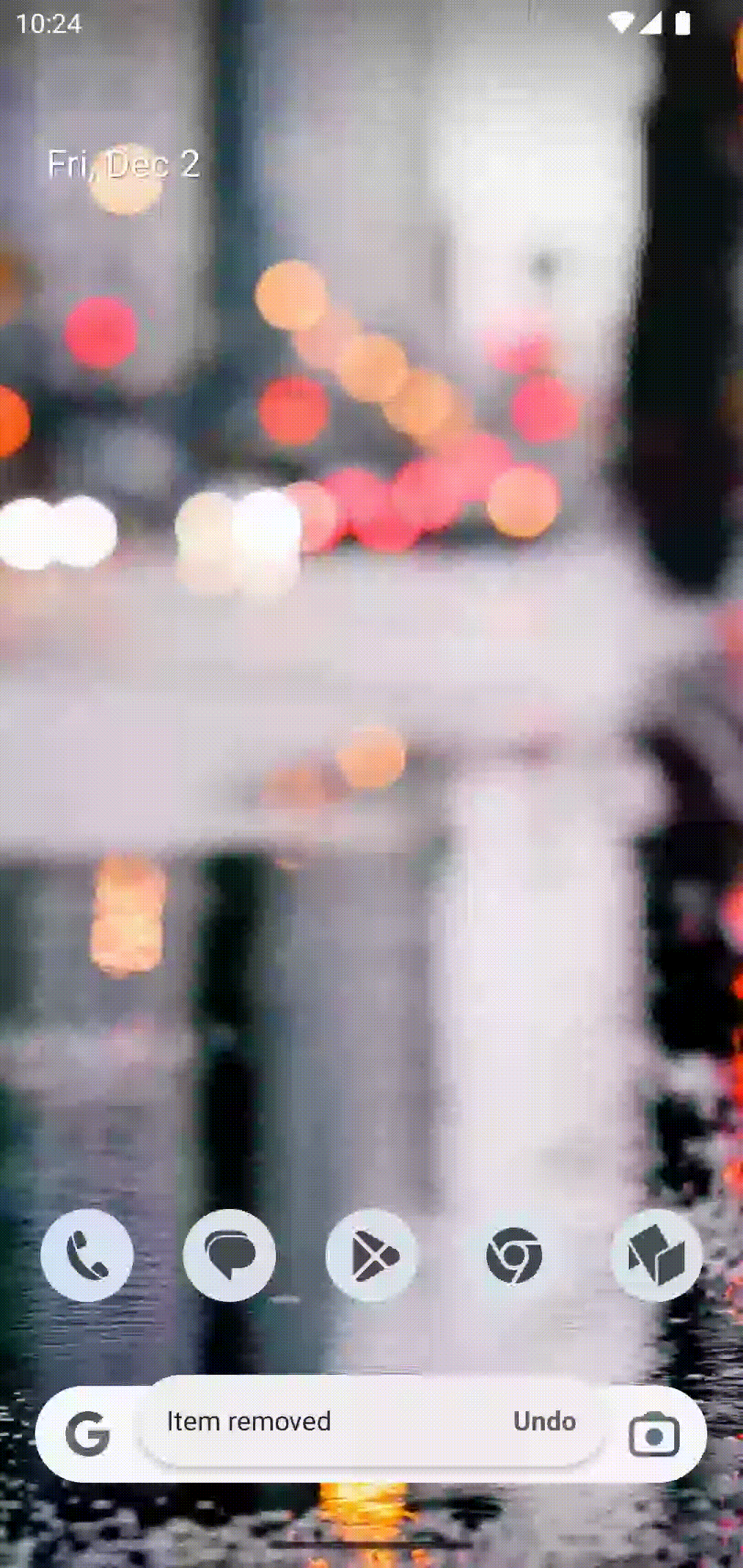
Vea un vídeo sobre el widget:
Atajo Añadir rápido
Además, puedes hacer una pulsación larga en el icono de Nozbe y seleccionar “Añadir rápido” para añadir tareas a Nozbe.
Si quieres anclar el acceso directo a tu pantalla de inicio, basta con que lo mantengas pulsado y, a continuación, lo sueltes en un espacio vacío de tu pantalla de inicio.
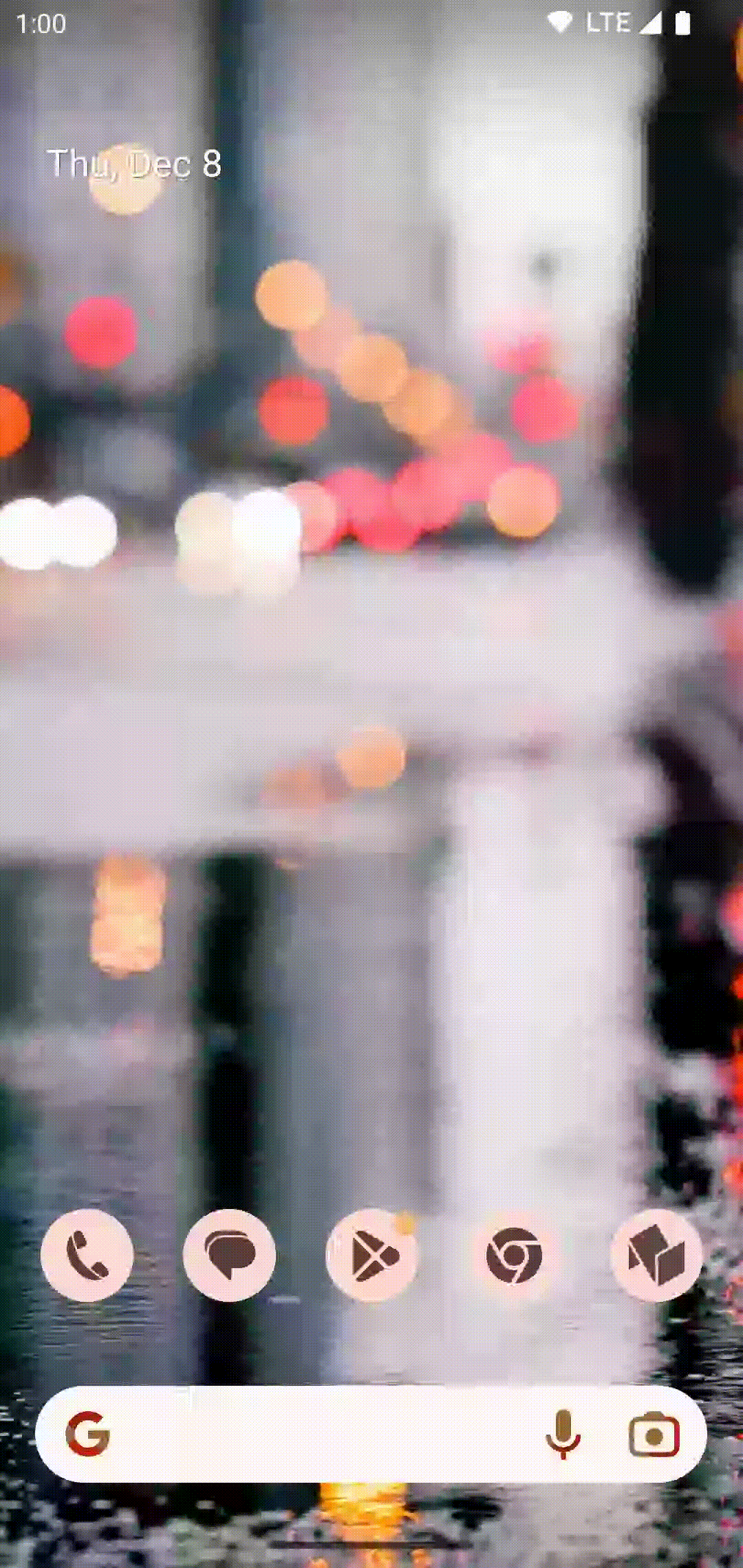
Algunos dispositivos Android (fabricados, por ejemplo, por Xiaomi y Redmi), los fabricantes deshabilitaron la posibilidad de fijar accesos directos a la pantalla de inicio.
Para agregar una tarea, abre el widget Añadir rápido y escribe el nombre de la tarea. También puedes usar #hashtags para agregar parámetros a esas tareas. Escribe el signo “#”, luego comienza a escribir el nombre de un parámetro y selecciona uno de la lista. Usa varios hashtags para agregar múltiples parámetros a una tarea.
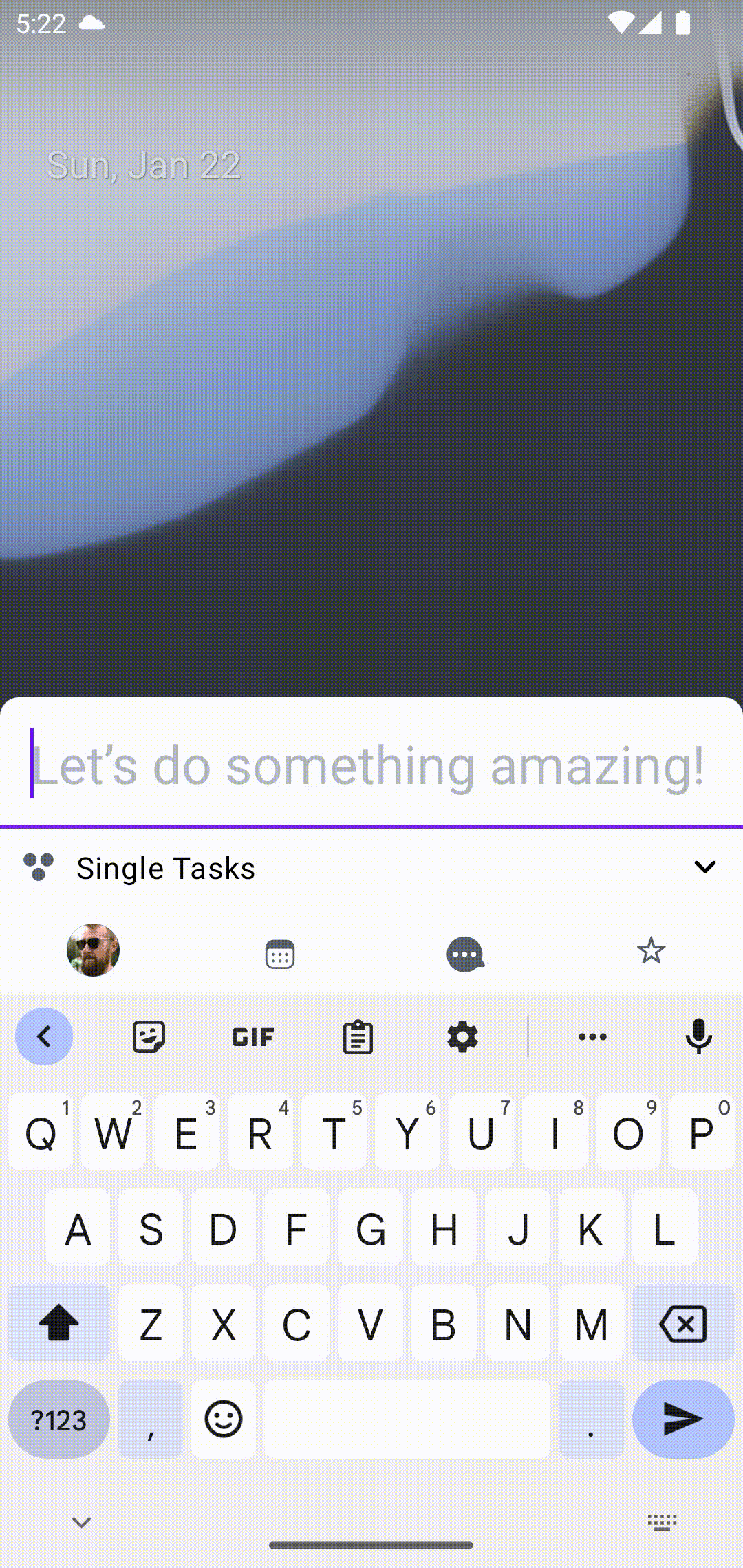
Mosaico de Ajustes rápidos
También puedes utilizar el mosaico de Ajustes rápidos para añadir rápidamente tareas a Nozbe desde el panel de notificaciones.
Para acceder al mismo, desliza el dedo dos veces hacia abajo en el panel de notificaciones para que se abra por completo y, a continuación, pulsa el botón Editar.
Toca y mantén pulsado el mosaico de ajuste “Añadir rápido” de Nozbe y arrástralo hasta donde quieras que aparezca.
Para agregar una tarea a Nozbe, desliza el dedo por tu panel de notificaciones y pulsa en el mosaico “Añadir rápido”.
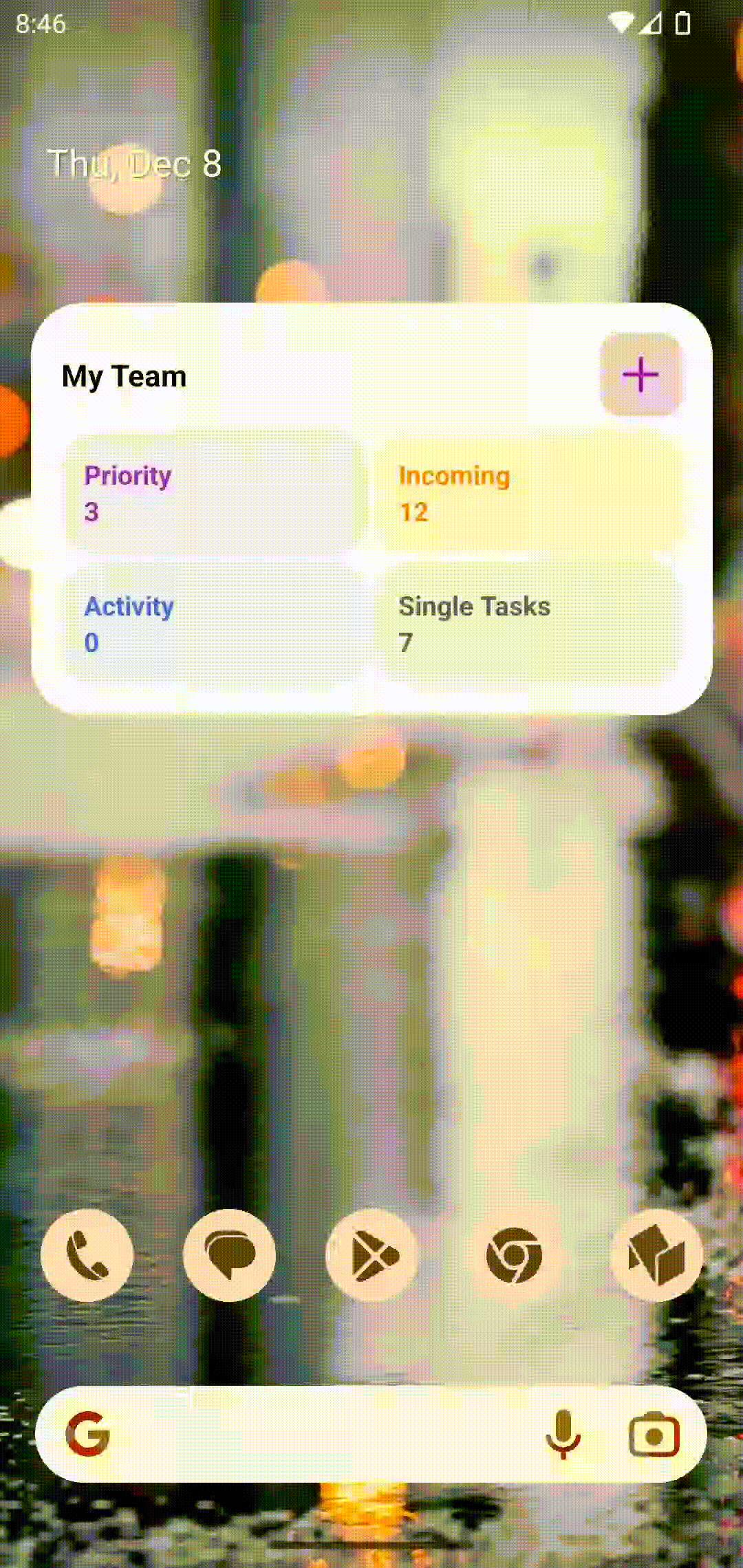
Compartir archivos
Puedes compartir elementos (fotos, vídeos, enlaces, etc.) con Nozbe desde la mayoría de las aplicaciones. Gracias a esto, puedes crear nuevas tareas en Nozbe con estos elementos.
Para hacerlo, abre el elemento que quieras compartir en Nozbe y busca la opción “Compartir” (un punto conectado a otros dos puntos). Busca Nozbe en la lista de aplicaciones disponibles y púlsala.
Elige dónde añadir la tarea en Nozbe. De forma predeterminada, se añadirá a tus Tareas sueltas en tu primer espacio de la lista. Aquí también puedes decidir quién deberá encargarse de la tarea recién creada. Se te asignará de forma predeterminada. Además, la extensión Compartir te permite escribir un comentario y marcar esta tarea como prioritaria.
Cuando lo tengas listo, pulsa la flecha para confirmar la inclusión de tu tarea.
Arrastrar y soltar entre aplicaciones
También puedes arrastrar archivos desde otras aplicaciones en el modo de pantalla dividida y soltarlos en Nozbe.
Basta con mantener pulsado el archivo que quieras añadir a Nozbe y soltarlo en tu lista de tareas para crear una tarea nueva. También puedes soltar el archivo en la vista de detalles de la tarea para agregarlo como comentario a un archivo en particular.
Autenticación biométrica
Si tu dispositivo ofrece autenticación biométrica, puedes activarla en Nozbe como un paso de seguridad adicional.
Para activar la autenticación biométrica, pulsa el icono de engranaje→Ajustes→Autenticación biométrica.
Una vez activado, Nozbe te pedirá que te autentiques con la huella dactilar o con un escáner facial. El aviso aparecerá cuando abras la aplicación, siempre que haya pasado 1 minuto desde la última autenticación.
Atajos de teclado
Puedes gestionar las tareas y navegar por Nozbe en el dispositivo Android utilizando atajos de teclado en un teclado externo.
Para ver una lista completa de los atajos disponibles dentro de la app, pulsa el icono de engranaje en la zona superior izquierda de la app, luego elige “Ayuda y contacto” y selecciona “Atajos de teclado”. También puedes abrir una lista de los atajos disponibles si pulsas ⌘ ctrl+/.






