Integración con Zapier
Cómo habilitar la integración con Zapier
Primero, debes conectar una cuenta de Nozbe a Zapier.
Para hacerlo, abre tu cuenta de Zapier, elige la sección “My Apps” y luego busca Nozbe.
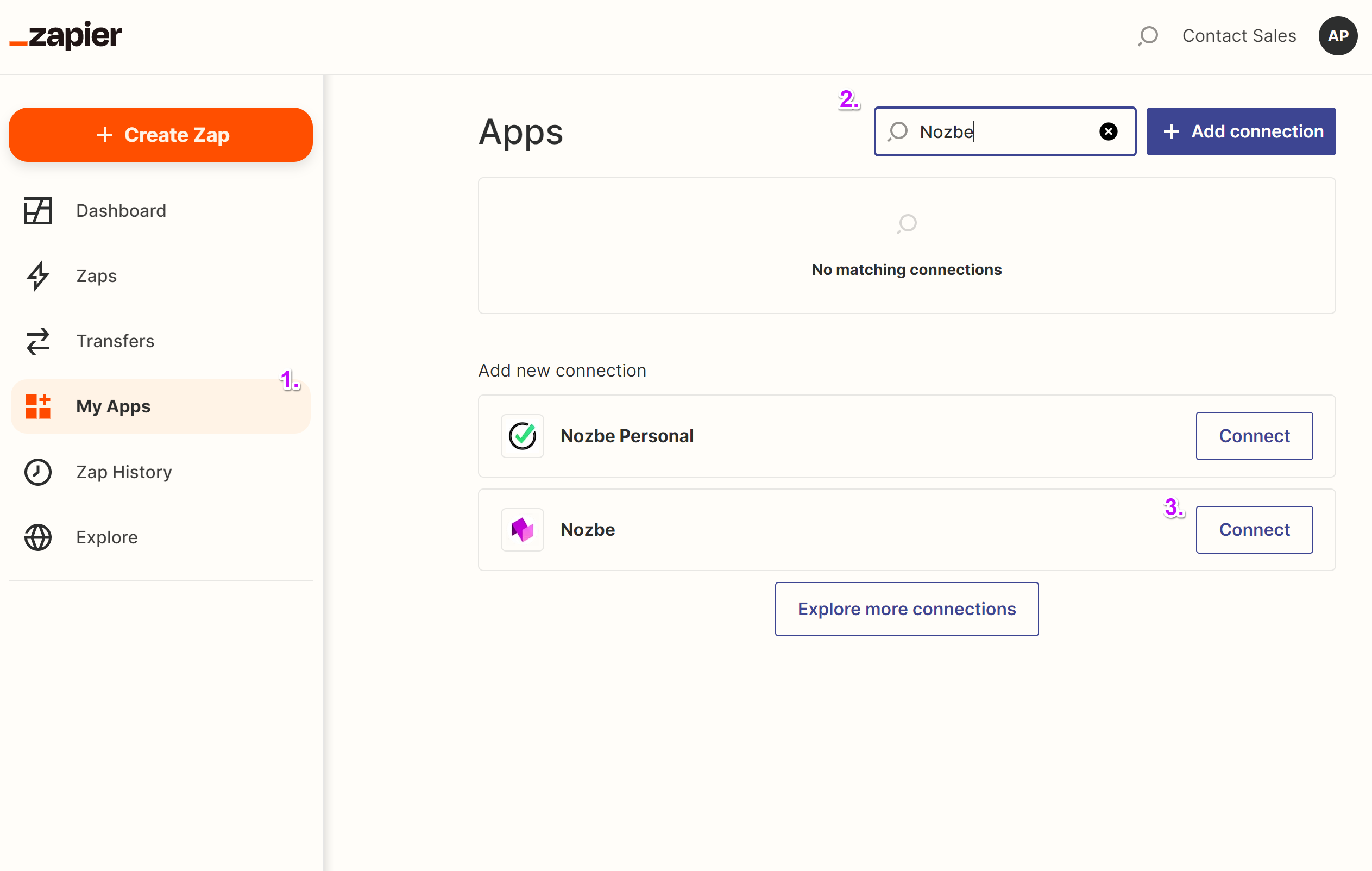
A continuación, se te pedirá tu token de API de Nozbe.
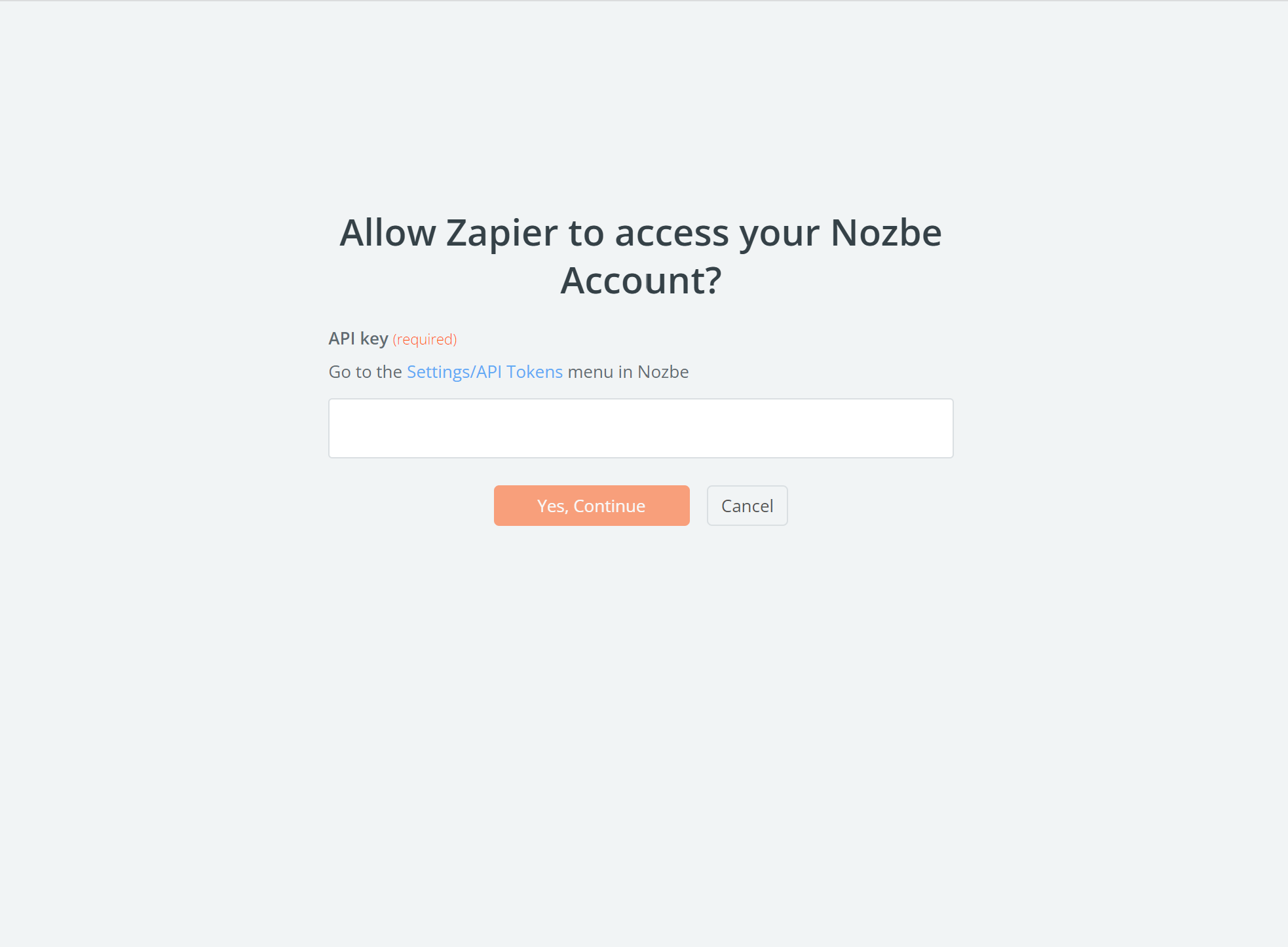
Cómo obtener tu clave API de Nozbe
Para generar tu token de API, abre tu cuenta de Nozbe → Ajustes → API tokens y haz clic en “Añadir nuevo token”.
Escribe Zapier para generar tu clave API única para Zapier en Nozbe:
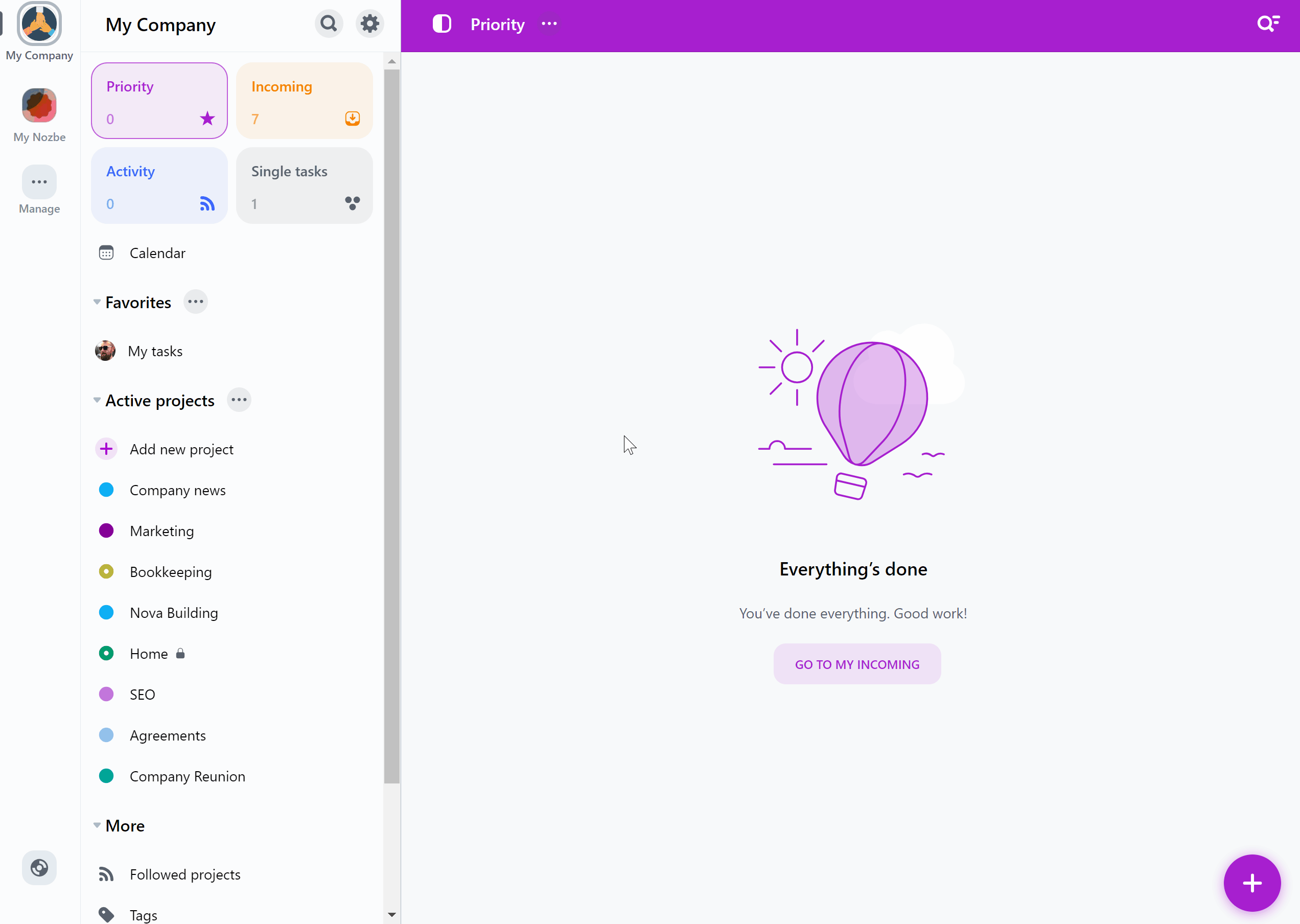
Ahora pulsa el botón “Copy” para copiar tu clave API y utilizarla para crear la integración con Zapier:
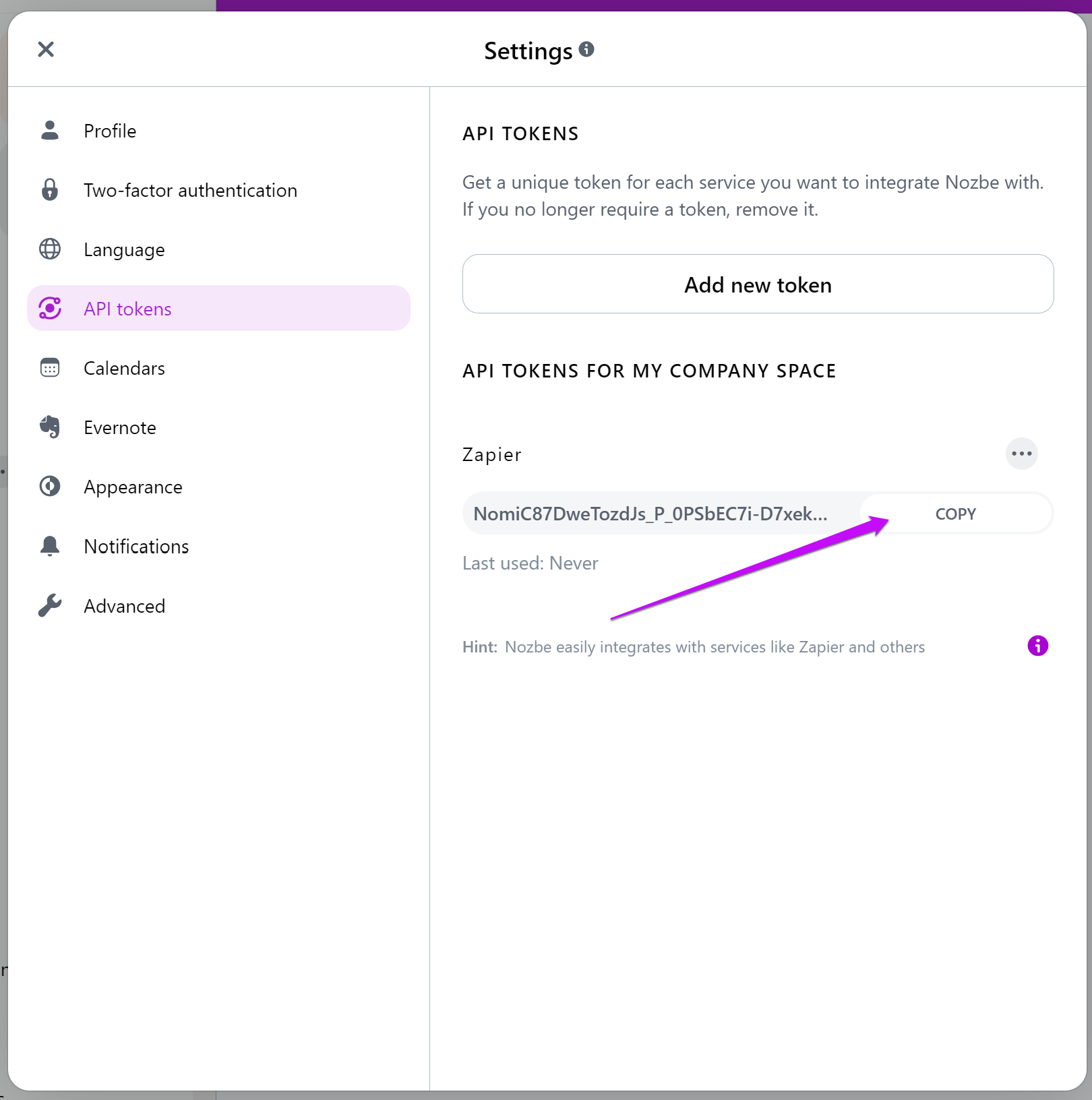
Ahora regresa a la ventana de Zapier, pega tu clave API y haz clic en el botón “Yes, Continue”.
Ahora deberías ver la integración de Nozbe recién creada en tu sección “My Connections” en la cuenta de Zapier.
¿Cómo crear tu primer Zap?
¿Qué es un zap?
Un Zap es un flujo de trabajo automatizado que conecta tus aplicaciones y servicios. Cada Zap consiste en un paso de activación (“when this happens…") y uno o más pasos de acción (“then do this…"). Cuando enciendas tu Zap, ejecutará los pasos de acción cada vez que ocurra el evento de activación.
¿Cómo crear un nuevo Zap?
Ve a tu cuenta de Zapier, coloca el cursor sobre el menú de la barra lateral izquierda y haz clic en “Create Zap.”
Ahora tienes que pensar en qué acción quieres automatizar. Puedes, por ejemplo, conectar Nozbe y Slack si quieres que se te notifique en Nozbe cuando alguien crea un nuevo canal de Slack.
1. Configura tu gatillo
Selecciona Slack como aplicación de activación. Un evento que ocurre en Slack activará tu Zap.
Luego elige tu evento desencadenante: creando un nuevo canal. Esta será la acción que desencadenará tu Zap.
Selecciona o conecta una cuenta de Slack. De lo contrario, no podrás usarlo en el disparador Zap.
Prueva tu disparador para comprobar si funciona antes de continuar con el siguiente paso.
2. Configura tu acción
Selecciona Nozbe como una aplicación de acción. El Zap realizará una acción en Nozbe cuando se active.
Luego, elige tu evento de acción: crea una tarea en Nozbe, por ejemplo, en la vista de tareas individuales.
Selecciona o conecta la cuenta de Nozbe. Debes hacer eso si deseas utilizar Nozbe en tu Zap.
Y nuevamente: ¡Prueba el Zap! Cuando tu acción se haya configurado correctamente, aparecerá un icono de marca de verificación verde en la parte superior izquierda del paso.
3. Nombra tu Zap
Este Zap se agregará a tu lista de Zap. Elige un nombre que te ayude a identificarlo en tu tablero.
Puedes agregar un nombre y una descripción.
4. Y por último, pero no menos importante, Enciende tu Zap
Cuando termines tu Zap, toca el interruptor para encenderlo. Se activará y podrás usarlo :)
Aquí puede encontrar nuestro ejemplo de Zap:
Ejemplo de Zaps para Nozbe
Conectar Nozbe con Dropbox
Este Zap conecta tu cuenta de Dropbox con Nozbe. Cuando creas un nuevo archivo en una carpeta específica en tu cuenta de Dropbox, Zap agregará una nueva tarea a Nozbe con un enlace directo a ese archivo en un comentario.
Conectar X (Twitter) con Nozbe
Este Zap crea una nueva tarea en Nozbe cuando alguien menciona al Usuario en X o usa un hashtag específico. En este ejemplo, usamos la mención @nozbe.
Puedes comprobarlo aquí:
Conectar Nozbe Classic con Nozbe
Este Zap agrega una nueva tarea a tu Nozbe cada vez que se crea una nueva tarea en un proyecto específico en Nozbe Classic.






