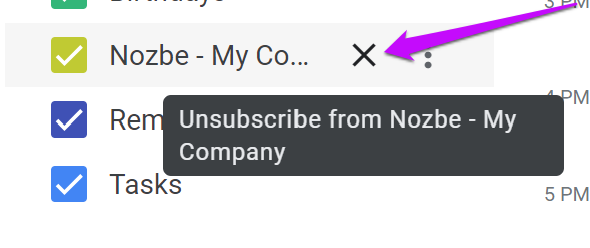Integración con Google Calendar
Cómo conectar Google Calendar con Nozbe
Para sincronizar Nozbe con el calendario Google, haga clic en el icono de engranaje -> Ajustes -> Calendarios -> Calendario de Google. Presione el botón “Activar” para activar la integración.
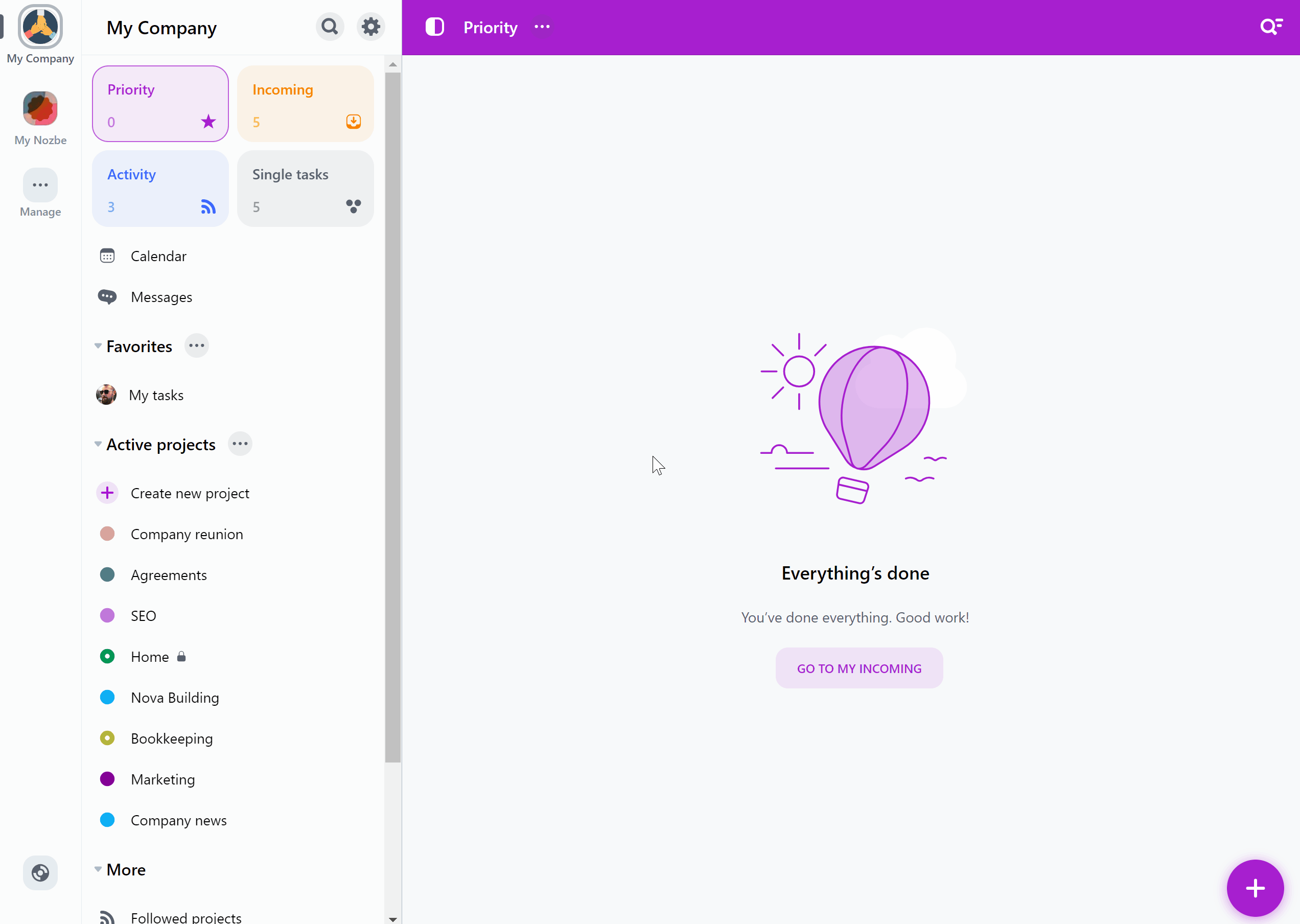
En el siguiente paso, se te pedirá que inicies sesión en tu cuenta de Google.
¡Y eso es todo!
¿Como funciona?
Nozbe crea un subcalendario separado en tu Google Calendar, llamado “Nozbe - [nombre de tu espacio]”. Puedes habilitar la integración de Google Calendar para cada espacio del que seas propietario o al que pertenezcas.
Todas las tareas asignadas a ti y con plazos (dentro de los proyectos activos) aparecerán en el calendario deGoogle. Un nuevo evento tendrá el nombre de la tarea. En su descripción encontrarás un enlace a dicha tarea.
También puedes agregar nuevos eventos a este subcalendario y se sincronizarán como nuevas tareas en tu Nozbe. El primer comentario de una tarea creada de esa manera contendrá una descripción de ese evento en Google Calendar, así como un enlace al mismo. Los eventos agregados en otros subcalendarios no se sincronizarán con Nozbe.
Cuando termines una tarea en Nozbe, el evento de Google Calendar recibirá un carácter de marca de verificación. Restaurar la tarea también eliminará la marca en Google Calendar.
Si cambias un plazo en Nozbe, el cambio se sincronizará con tu Google Calendar.
Cuando alguien te asigne una tarea con un plazo, también aparecerá en Google Calendar.
Configuraciones adicionales
Una vez que habilite la integración, puede ajustar qué eventos le gustaría ver en su Google Calendar.
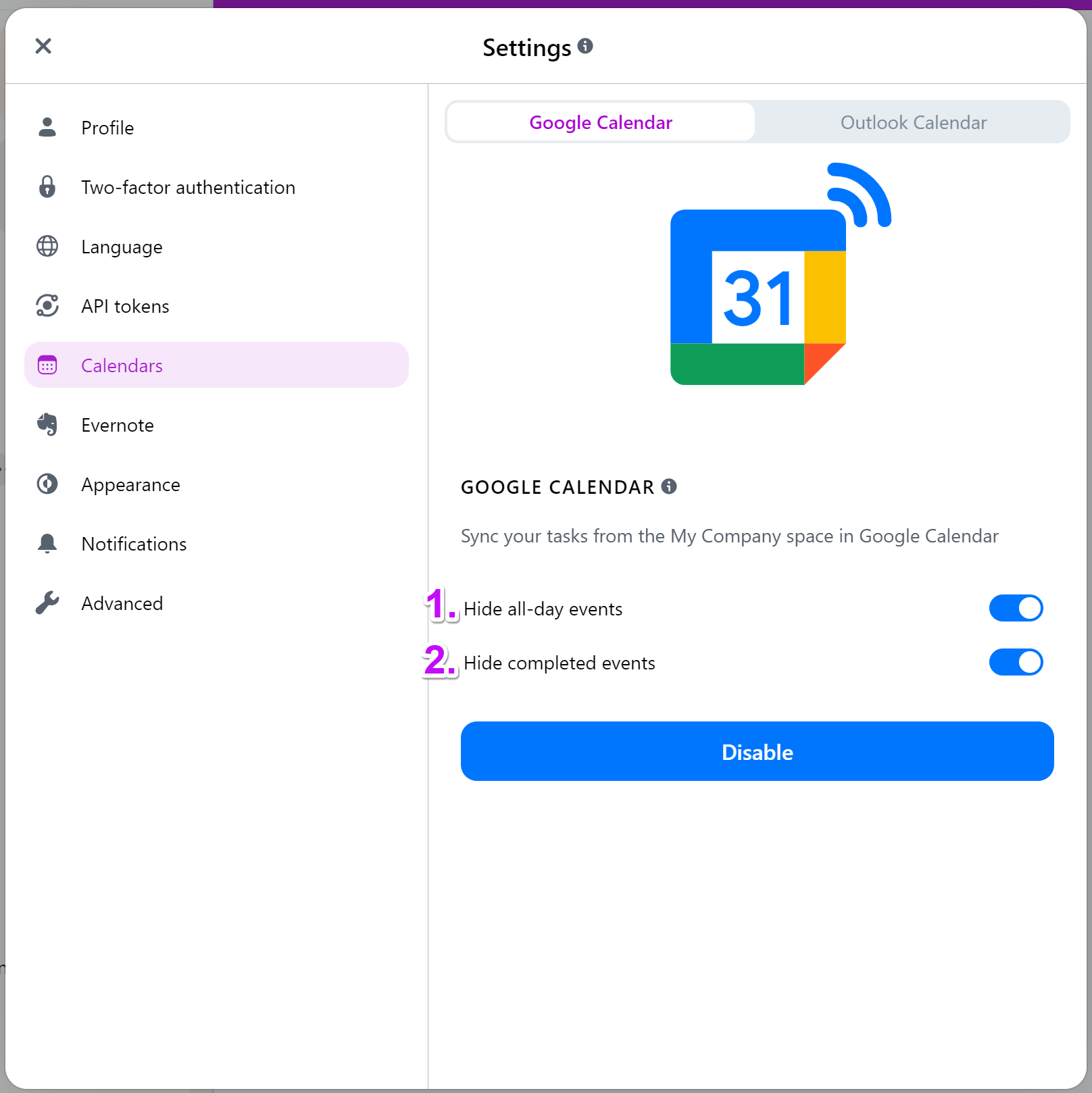
Estas dos configuraciones adicionales le permiten:
- Ocultar eventos de todo el día - al activar esta configuración, ya no verá las tareas de todo el día (tareas con una fecha de vencimiento que no tienen establecida una hora de vencimiento) de Nozbe en su Google Calendar,
- Ocultar eventos completados - cuando habilita esta configuración, Google Calendar dejará de mostrarle las tareas completadas de Nozbe.
Repetir tareas en Nozbe y Google Calendar
Nozbe y Google Calendar tratan las tareas repetitivas de forma diferente.
Nozbe mantiene solo una versión activa de una tarea recurrente, programada para la fecha de ocurrencia más cercana. Aparecerá en tu Calendario de Google como un solo evento con esa fecha.
Una vez que completes esa tarea, la próxima versión con un nuevo plazo se recreará en Nozbe y se sincronizará con tu Google Calendar al día siguiente.
Esto significa que, aparte de la próxima versión de tu tarea recurrente programada para la fecha de ocurrencia más cercana, no verás versiones futuras de la misma en tu Google Calendar.
Bloqueo de tiempo
Si habilitaste los parámetros de tiempo en tu proyecto, puedes agregar los parámetros “Tiempo necesario” y “Tiempo invertido” a las tareas de ese proyecto.
Puedes utilizar el parámetro “Tiempo necesario” en Nozbe para bloquear tiempo en Google Calendar. Cuando agregas el parámetro “Tiempo necesario” a una tarea con una fecha y hora de vencimiento establecidas, la duración del evento de Google Calendar se ajustará de acuerdo con el parámetro establecido en Nozbe.
Gracias a esto, puedes planificar tu día de manera más eficiente, teniendo en cuenta la duración planificada de tus tareas.
Deshabilitar la integración
Si ya no quieres utilizar la integración de Google Calendar, puedes desactivarla en tu Nozbe.
Para hacer esto, presiona el ícono de ajustes -> Ajustes -> Calendario de Google y presiona el botón “Deshabilitar”. La integración se desactivará.
Cuando deshabilites la integración, se detendrá la sincronización entre tu Nozbe y Google Calendar.
Sin embargo, el subcalendario y todos los eventos dentro de él que se sincronizaron antes de deshabilitar la integración permanecerán en tu Calendario de Google. Si ya no deseas ver ese subcalendario, puedes cancelar su suscripción en la configuración de Google Calendar.