Zapier Integration
So aktivieren Sie die Integration mit Zapier
Zunächst müssen Sie ein Nozbe Konto mit Zapier verbinden.
Öffnen Sie dazu Ihr Zapier-Konto, wählen Sie den Abschnitt “Meine Apps” und suchen Sie nach Nozbe.
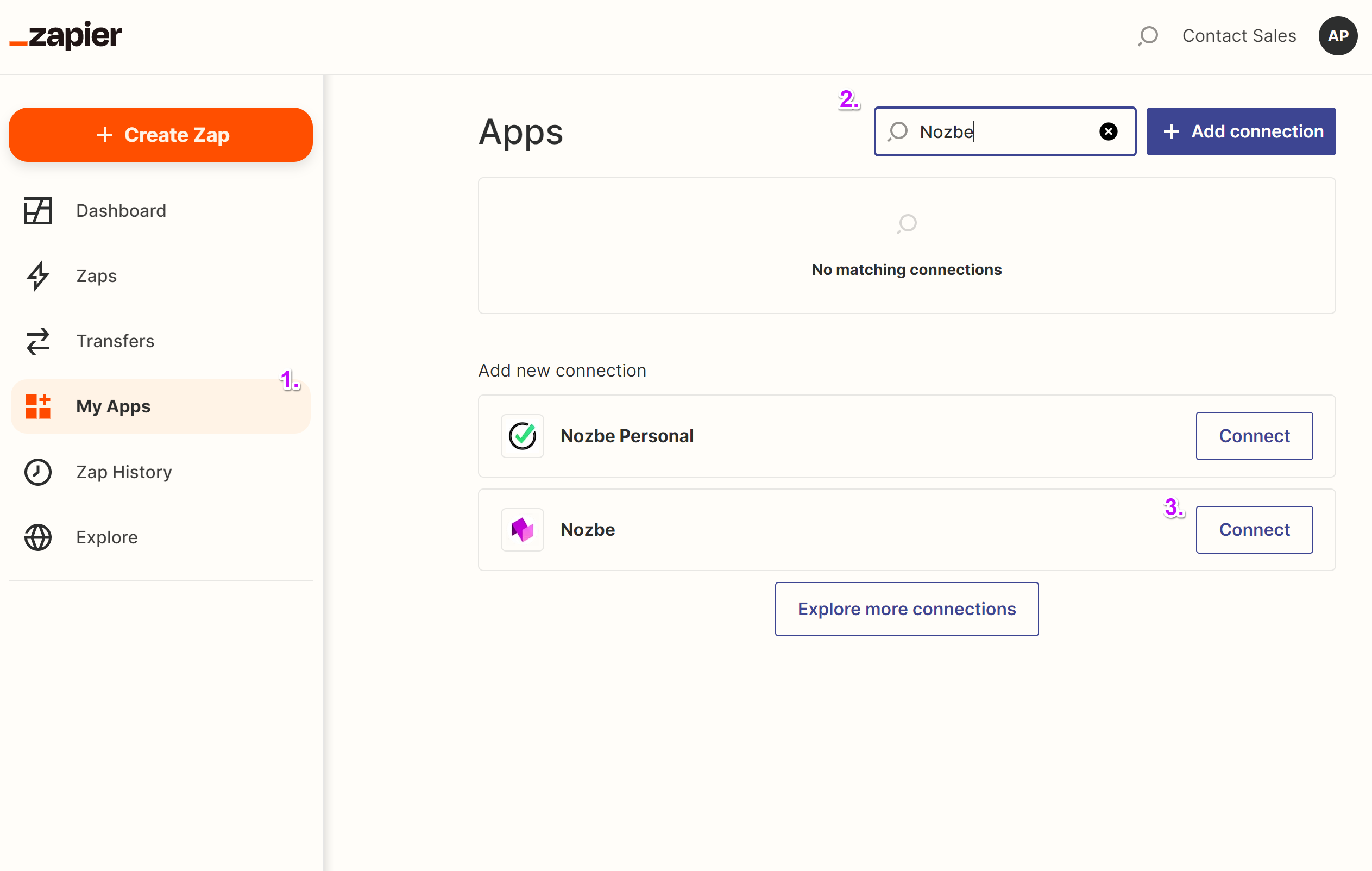
Als Nächstes werden Sie nach Ihrem Nozbe API-Token gefragt.
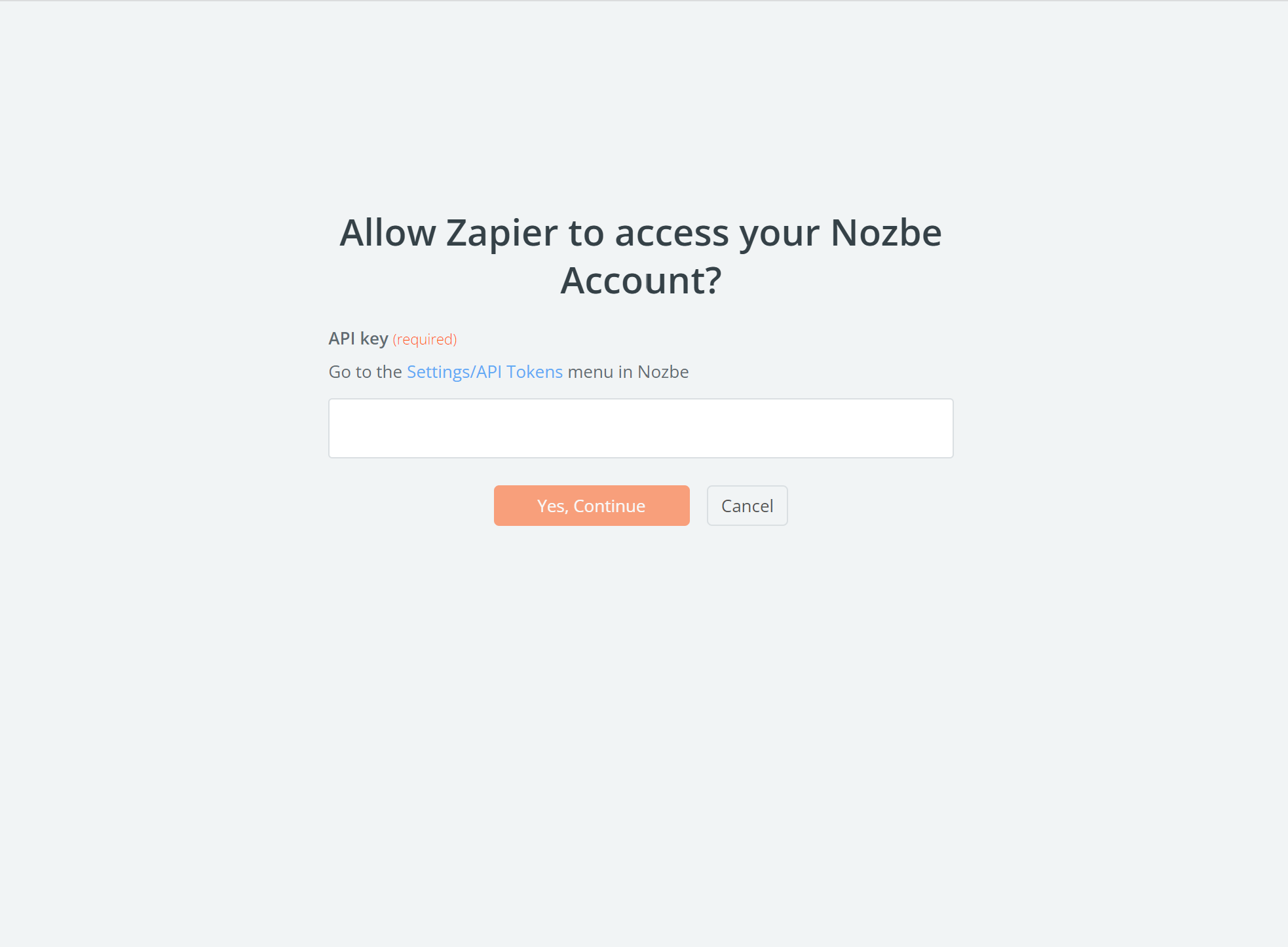
So bekommen Sie Ihren Nozbe API-Schlüssel
Um Ihr API-Token zu generieren, öffnen Sie Ihr Nozbe Konto → Einstellungen → API Token und klicken Sie auf “Neues Token hinzufügen”.
Geben Sie einfach Zapier ein, um Ihren eindeutigen API-Schlüssel für Zapier in Nozbe zu generieren:
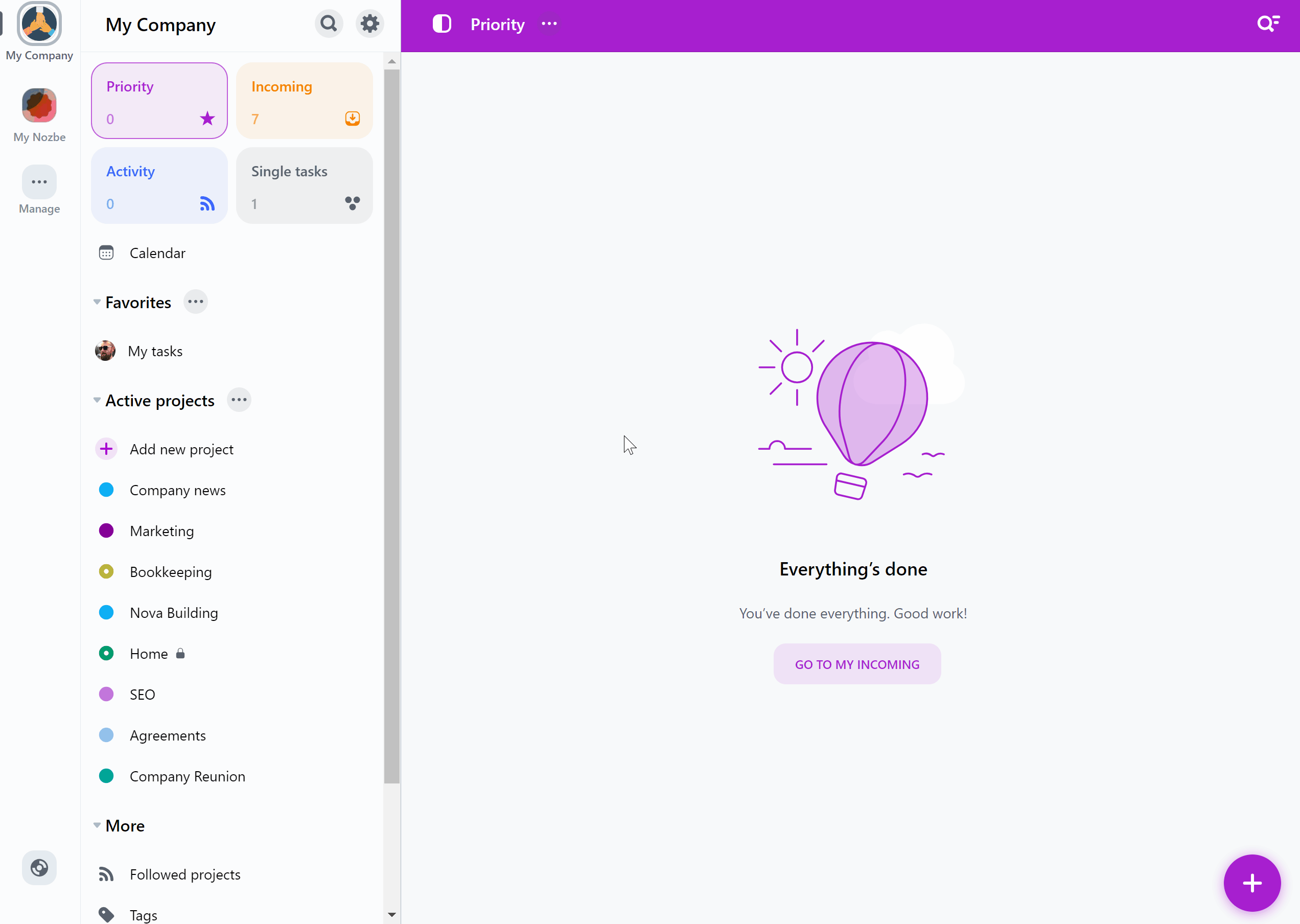
Tippen Sie nun auf die Schaltfläche “Kopieren”, um Ihren API-Schlüssel zu kopieren und damit die Zapier-Integration zu erstellen:
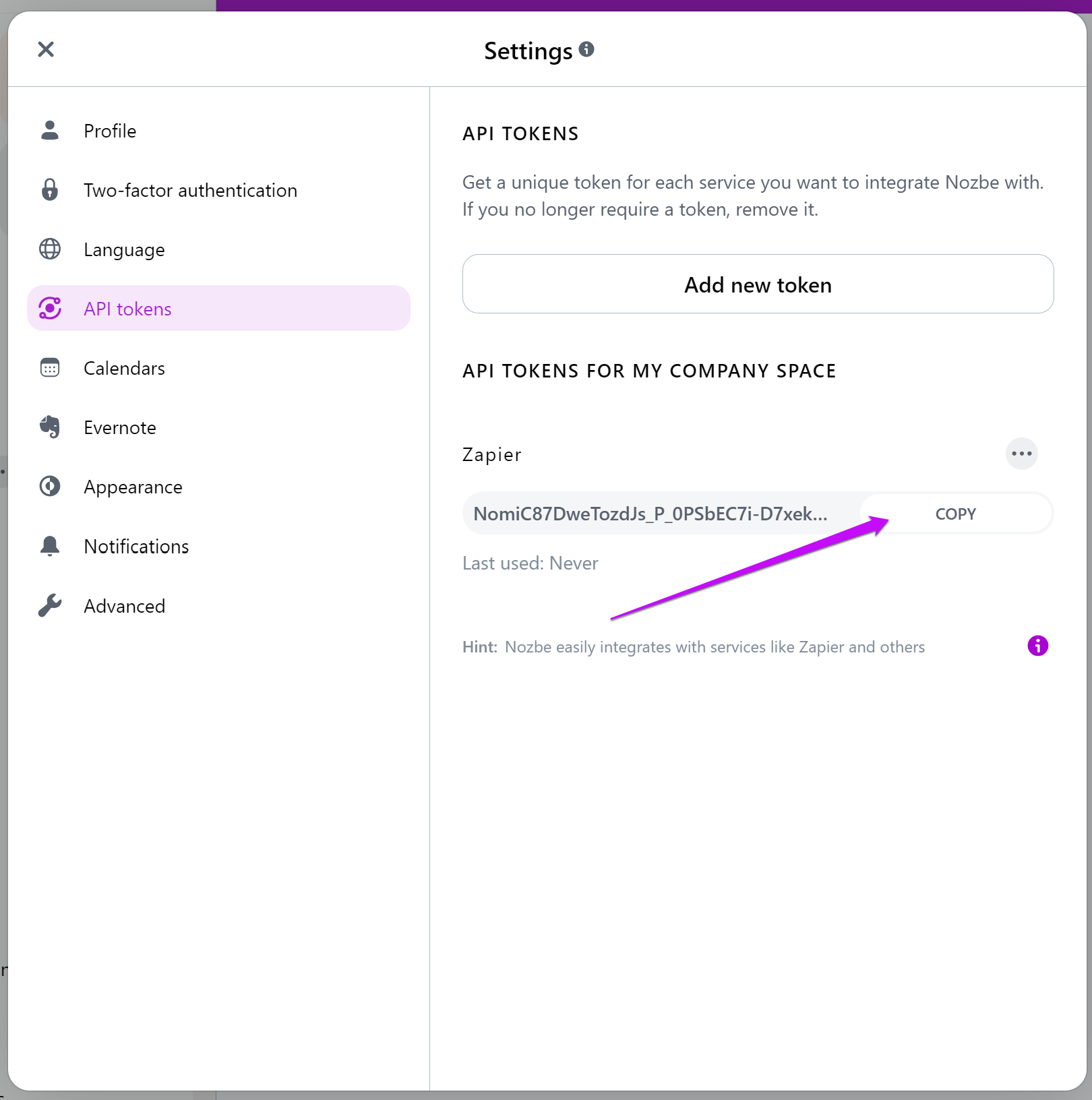
Kehren Sie nun zum Zapier-Fenster zurück, fügen Sie Ihren API-Schlüssel ein und klicken Sie auf die Schaltfläche “Ja, Weiter”.
Jetzt sollte die neu erstellte Nozbe Integration in Ihrem Abschnitt “Meine Verbindungen” im Zapier-Konto angezeigt werden.
So erstellen Sie Ihren ersten Zap?
Was ist ein Zap?
Ein Zap ist ein automatisierter Workflow, der Ihre Apps und Dienste verbindet. Jeder Zap besteht aus einem Auslöseschritt (“wenn dies passiert …") und einem oder mehreren Aktionsschritten (“dann mach das …"). Wenn Sie Ihren Zap einschalten, werden die Aktionsschritte jedes Mal ausgeführt, wenn das Auslöseschritt auftritt.
Wie erstelle ich einen neuen Zap?
Gehen Sie zu Ihrem Zapier-Konto, bewegen Sie den Mauszeiger über das Menü in der linken Seitenleiste und klicken Sie auf “Zap erstellen”.
Jetzt müssen Sie überlegen, welche Aktion Sie automatisieren möchten. Sie können beispielsweise Nozbe und Slack verbinden. Da Sie in Nozbe benachrichtigt werden möchten, wenn jemand einen neuen Slack-Kanal erstellt.
1. Richten Sie Ihren Auslöser ein
Wählen Sie Slack als Trigger-App. Ein Ereignis, das in Slack auftritt, löst Ihren Zap aus.
Wählen Sie dann Ihr Triggerereignis: Erstellen eines neuen Kanals. Dies ist die Aktion, die Ihren Zap auslöst.
Vergessen Sie nicht, Ihren Auslöser zu testen. Es ist wichtig zu überprüfen, ob es funktioniert, bevor Sie mit dem nächsten Schritt fortfahren.
2. Richten Sie Ihre Aktion ein
Wählen Sie Nozbe als Aktions-App aus. Der Zap führt eine Aktion in Nozbe aus, wenn sie ausgelöst wird.
Wählen Sie dann Ihr Aktionsereignis aus: Erstellen Sie eine Aufgabe in Nozbe, z. B. in der Ansicht Einzelaufgaben.
Wählen Sie das Nozbe Konto aus oder verbinden Sie es. Sie müssen dies tun, wenn Sie Nozbe in Ihrem Zap verwenden möchten.
Und nochmal: Vergessen Sie nicht, den Zap zu testen! Wenn Ihre Aktion erfolgreich eingerichtet wurde, wird oben links ein grünes Häkchensymbol angezeigt.
3. Nennen Sie Ihren Zap
Dieser Zap wird Ihrer Zap-Liste hinzugefügt. Wählen Sie einen Namen, mit dessen Hilfe Sie ihn in Ihrem Dashboard identifizieren können.
Sie können einen Namen und eine Beschreibung hinzufügen.
4. Und zu guter Letzt- Schalten Sie Ihren Zap ein
Wenn Sie Ihren Zap beendet haben, tippen Sie auf den Schalter, um ihn einzuschalten. Es wird aktiv und Sie können es verwenden :)
Hier finden Sie unser Zap-Beispiel:
Beispiele für Zaps für Nozbe
Verbinden Sie Dropbox und Nozbe
Dieser Zap verbindet Ihr Dropbox-Konto mit Nozbe. Wenn Sie eine neue Datei in einem bestimmten Ordner in Ihrem Dropbox-Konto erstellen, fügt Zap Nozbe eine neue Aufgabe mit einem direkten Link zu dieser Datei in einem Kommentar hinzu.
Verbinden Sie X (Twitter) und Nozbe
Dieser Zap erstellt eine neue Aufgabe in Nozbe, wenn jemand Benutzer auf X erwähnt oder einen bestimmten Hashtag verwendet. In diesem Beispiel haben wir @nozbe Erwähnung verwendet.
Sie können es hier überprüfen:
Verbinden Sie Nozbe Classic und Nozbe
Dieser Zap fügt Ihren Nozbe eine neue Aufgabe hinzu, wenn in einem bestimmten Projekt in Nozbe Classic eine neue Aufgabe erstellt wird.






